MySQL的安装与配置(配图详解)
Posted Guarding and trust
tags:
篇首语:本文由小常识网(cha138.com)小编为大家整理,主要介绍了MySQL的安装与配置(配图详解)相关的知识,希望对你有一定的参考价值。
不为失败找理由,只为成功找方法。所有的不甘,都是因为还心存梦想,在你放弃之前,好好拼一把,只怕心老,不怕路长。
文章目录
一、简介
MySQL 是最流行的关系型数据库管理系统,在 WEB 应用方面 MySQL 是最好的 RDBMS(Relational Database Management System:关系数据库管理系统)应用软件之一。简单的说就是存储数据的仓库。
二、下载
mysql的下载可以去官网:https://www.mysql.com/,进入官网就会进入如下界面(本章下载以8.0版为例):

然后点击DOWNLOADS进入下载页面找到如下图框起来的超链接:
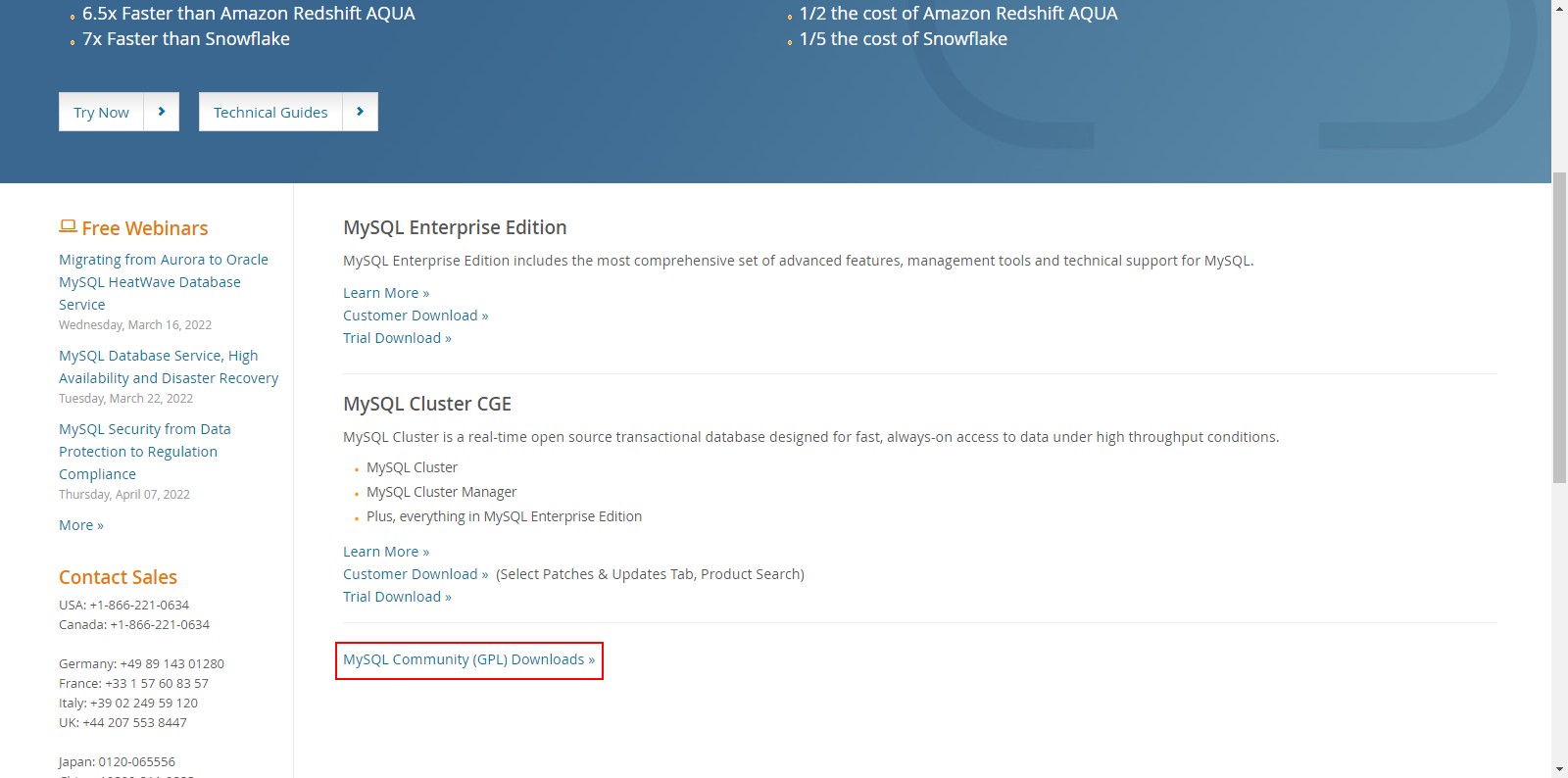
之后就会进入如下页面:
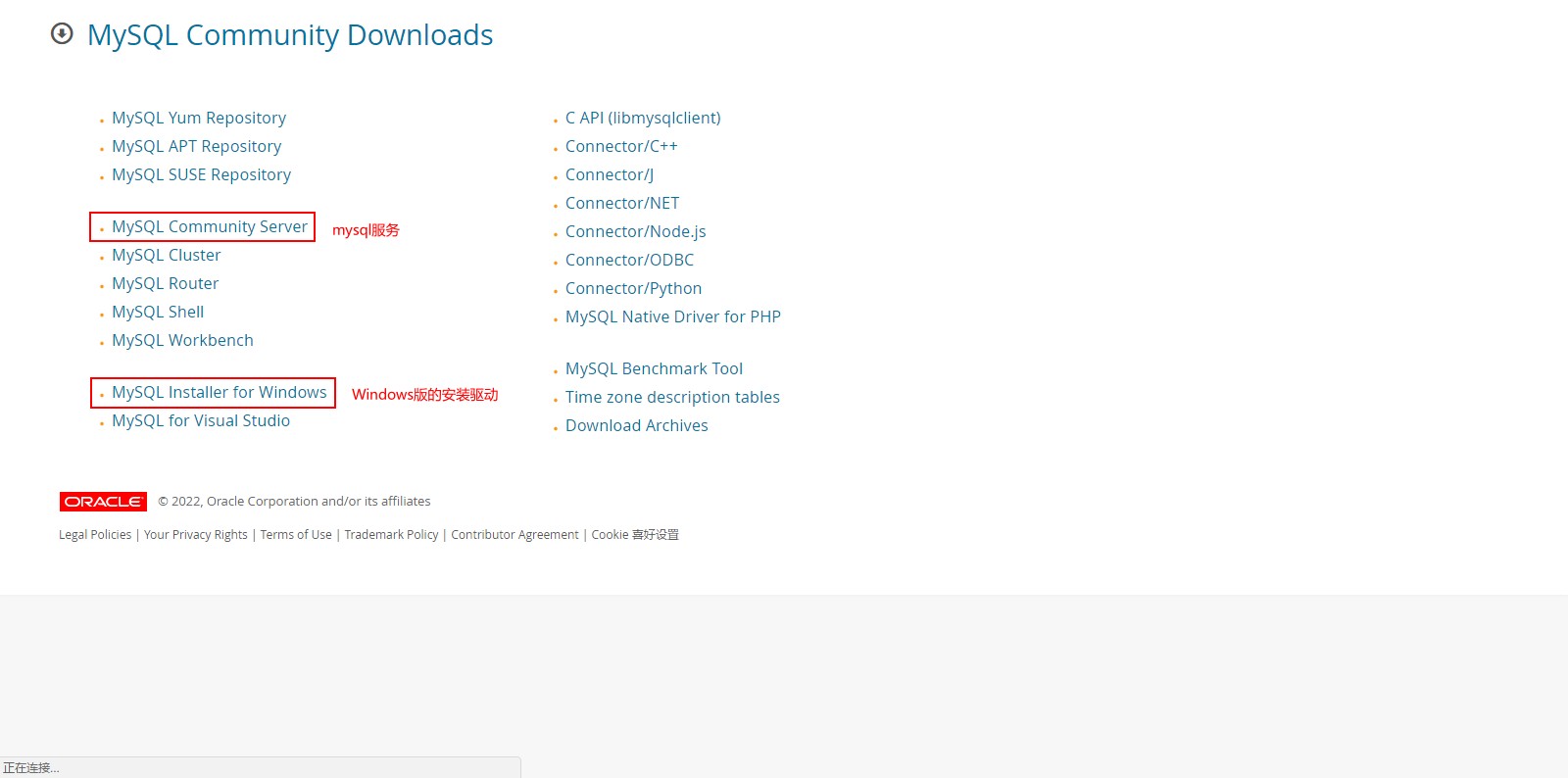
我们这里安装的是压缩包(绿色版)所以选择MySQL Community Server,然后进入选择如下操作:


到处就可以等待下载完成了,下载完成后就是一个压缩包,解压后就出现如图所示的目录:
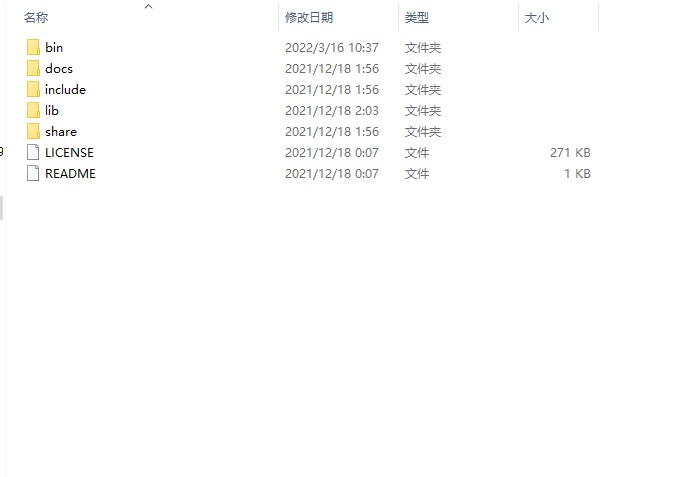
三、目录说明
| 目录 | 描述 |
|---|---|
| bin | 用于放置一些可执行文件,如 mysql.exe、mysqld.exe、mysqlshow.exe 等。 |
| docs | 存放一些文档 |
| include | 用于放置一些头文件,如:mysql.h、mysql_ername.h 等。 |
| lib | 用于放置一系列库文件 |
| share | 用于存放字符集、语言等信息 |
| my.ini 文件 | my.ini 是 MySQL 默认使用的配置文件,一般情况下,只要修改 my.ini 配置文件中的内容就可以对 MySQL 进行配置。 |
| Data | 登录数据库后,可使用 SHOW GLOBAL VARIABLES LIKE “%Datadir%”; 命令查看 Data 目录位置。 |
【注意】细心的朋友一个发现了有两个文件夹目前是不存在的,没错,就是my.ini和data,因为我们下载的是压缩包,所以我们要手动创建和配置这两个文件,那么接下来就来操作一波吧。
四、配置
1.data的生成
在生成data目录之前,我们要进行MySQL的一些基本配置,就是my.ini的配置。配置如下,可直接复制:
#服务器端
[mysqld]
# 设置3306端口
port=3306
# 设置mysql的安装目录
basedir=D:\\\\mysql-8.0.20
# 设置mysql数据库的数据的存放目录
datadir=D:\\\\mysql-8.0.20\\\\Data
# 允许最大连接数
max_connections=200
# 允许连接失败的次数。
max_connect_errors=10
# 服务端使用的字符集默认为utf8mb4
character-set-server=utf8mb4
# 创建新表时将使用的默认存储引擎
default-storage-engine=INNODB
# 默认使用“mysql_native_password”插件认证
#mysql_native_password
default_authentication_plugin=mysql_native_password
#客户端
[mysql]
# 设置mysql客户端默认字符集
default-character-set=utf8mb4
[client]
# 设置mysql客户端连接服务端时默认使用的端口
port=3306
default-character-set=utf8mb4
这里需要注意的是井号“#”是注释,不会被解析的,还有就是后缀名ini,有些电脑是没有直接显示后缀名的,所以要显示后缀名:

由此就配好my.ini文件了,接下来就是生成data文件了,用win+R键输入 cmd打开dos窗口,然后进入mysql目录下的bin路径之后就使用命令生成data了,这里可以输入两种命令: mysqld --initialize-insecu (建议使用,不会生成root密码)和mysqld --initialize --console(不建议使用,会在控制台随机生成一个密码,如果不留意可能会出错),如下图:
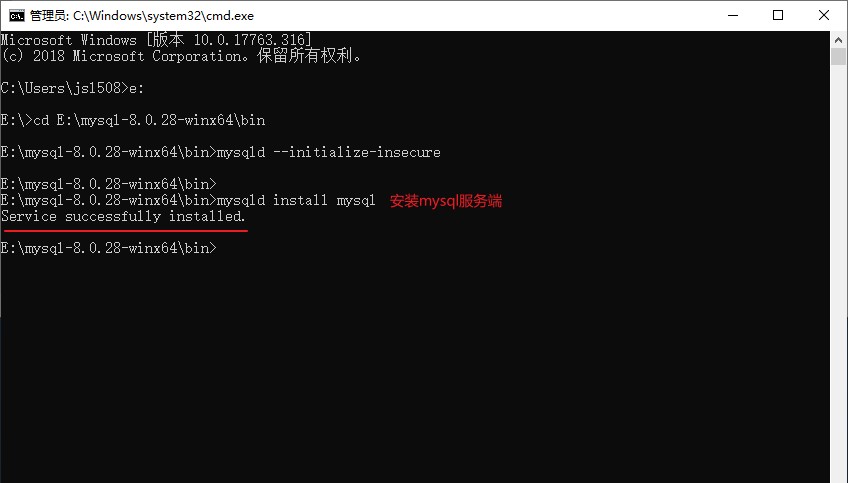
出现红线的英文即生成了data文件
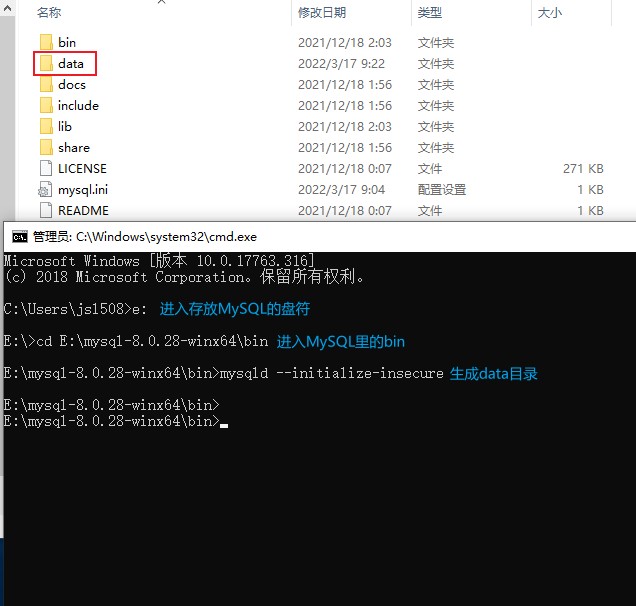
接下来就是安装mysql服务器了
2.MySQL服务器的安装
操作完以上配置,接下来就会比较简单了,但是到这里需要注意了,如果你的电脑之前安装过MySQL的,而且删除的不够彻底的,那么接下来的MySQL服务器会冲突,导致安装失败。那么如何解决呢?
解决办法可以输入这几个命令进行卸载:
卸载mysql服务:sc delete mysql(需要管理员权限)
移除mysql服务:mysqld -remove(需要停止mysql)
彻底卸载后,就可以安装MySQL了,输入命令:mysqld install mysql

这样就安装完成了,接下来就是启动服务器,登录mysql了。命令分别是net start mysql mysql uroot
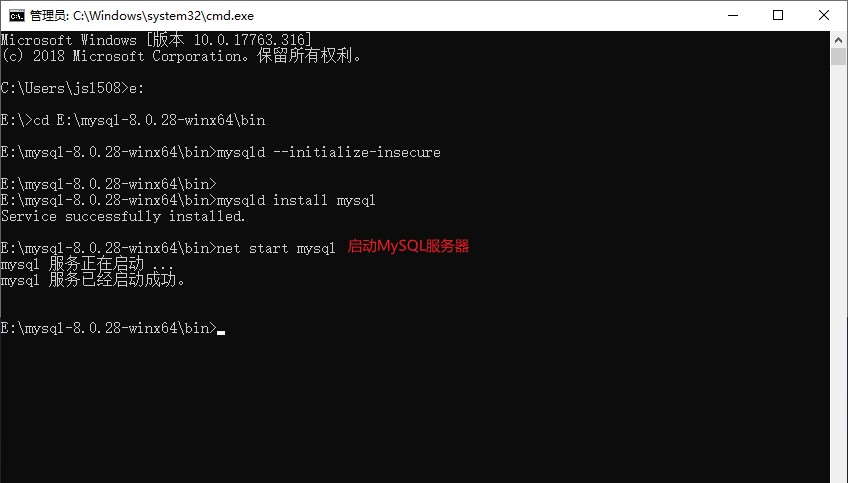
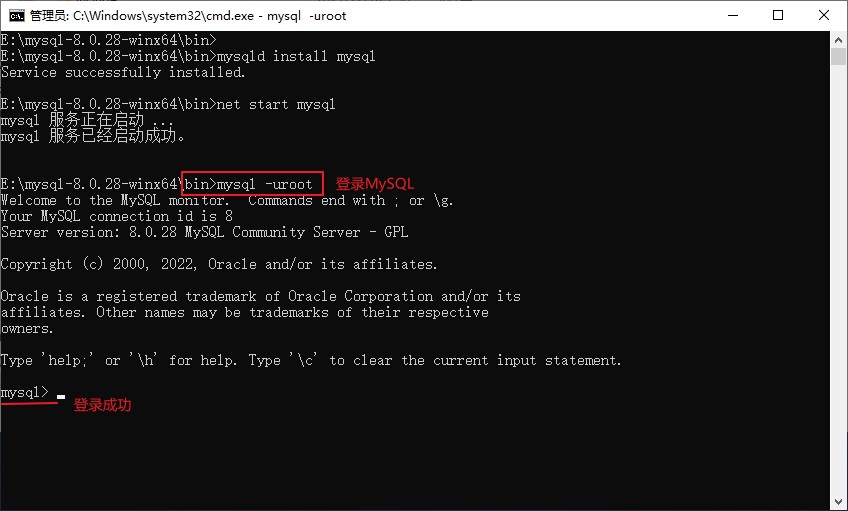
到此,MySQL的安装就基本完成了。
3.path配置与测试
不知你是否发现每次登录MySQL都必须到bin路径下才能登录。那么有没有办法不用到bin路径下就能登录MySQL呢?答案肯定是有的,配置一下环境变量path就行了,操作步骤如下:

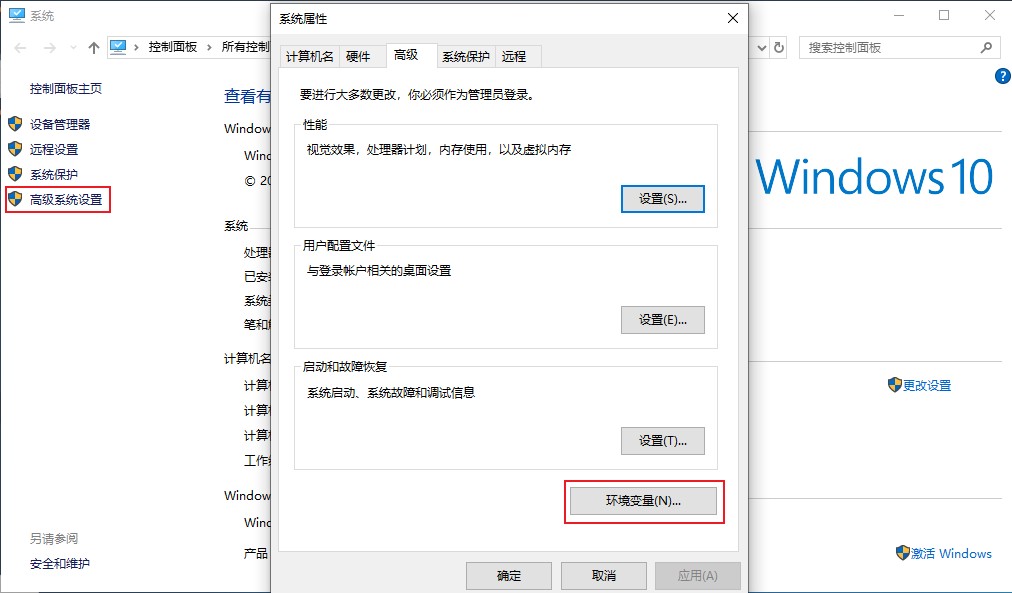
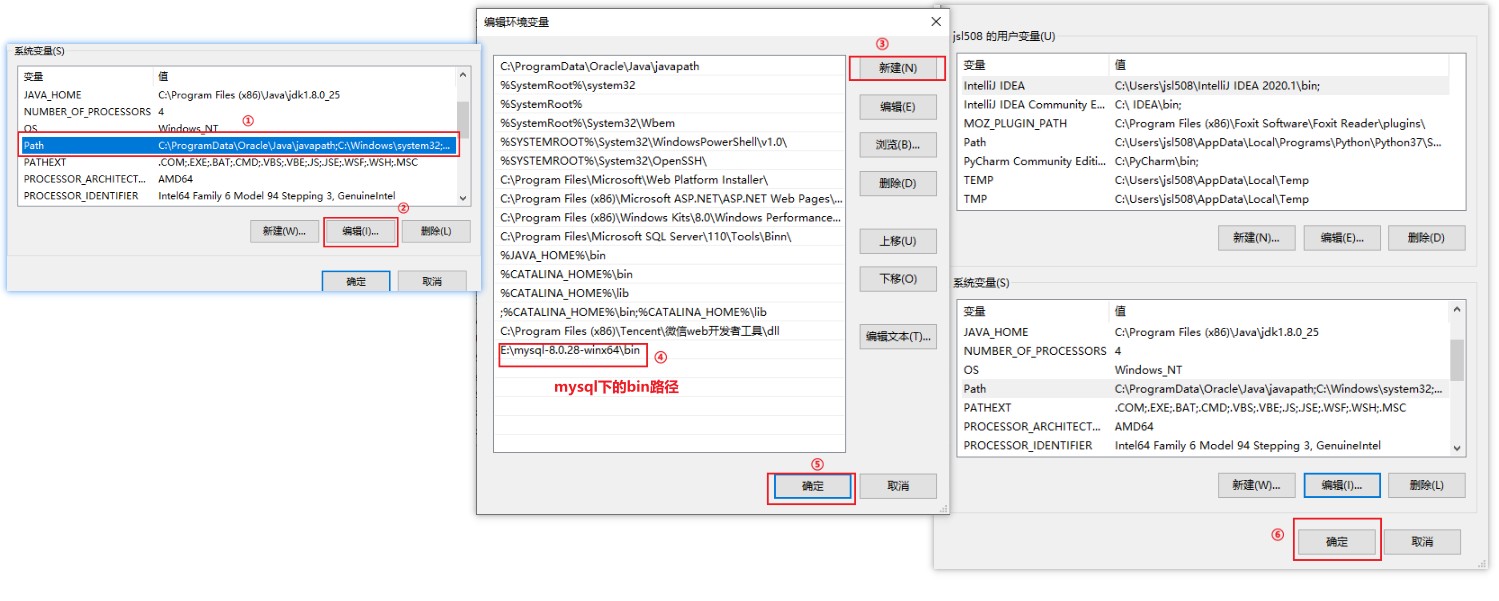
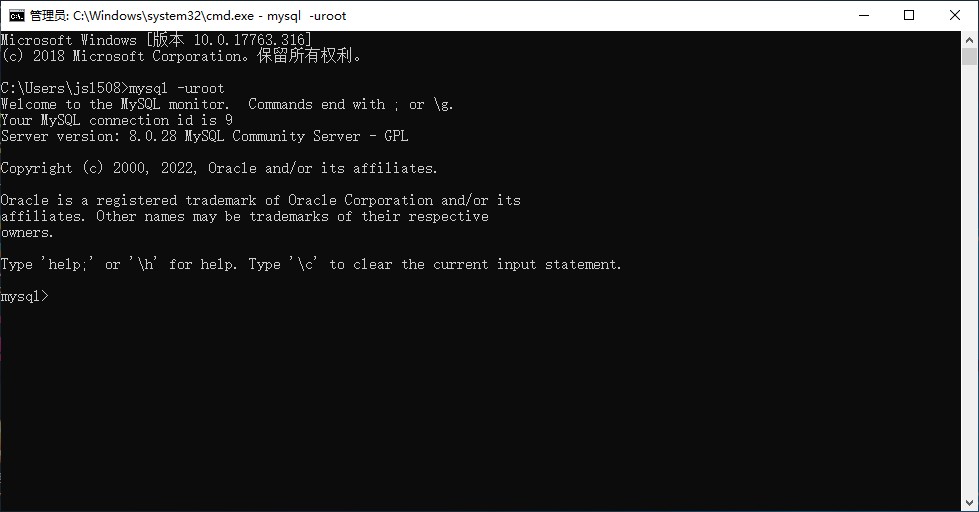
这样就可以直接登录了。
4.修改密码
MySQL是安装好了,但是没有密码的,数据库是存放数据的地方,那么重要的地方如果不设置个密码难免会被盗取,所以接下来就来设置一下密码,登录到MySQL之后,输入命令:use mysql 这个命令是进入mysql数据库里,然后修改密码:alter user 'root'@localhost identified by '123456' 其中123456就是密码:
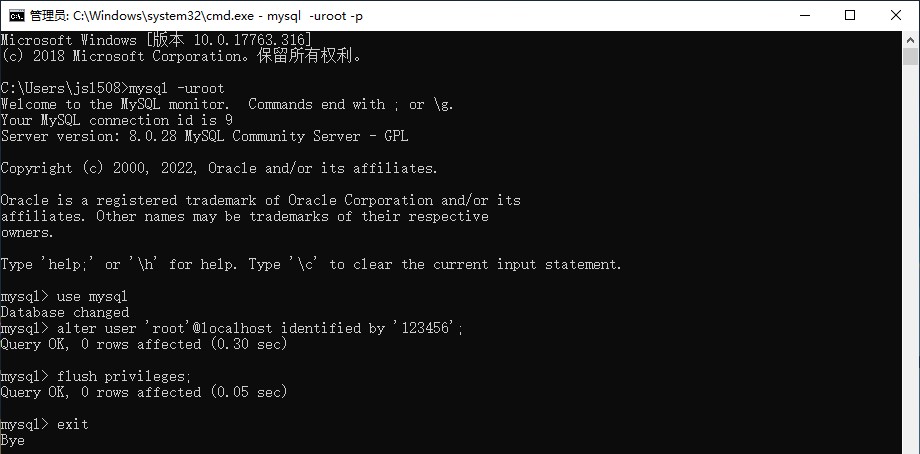
flush privileges;这个命令是刷新,有些版本需要刷新才能生效,然后再次登录:
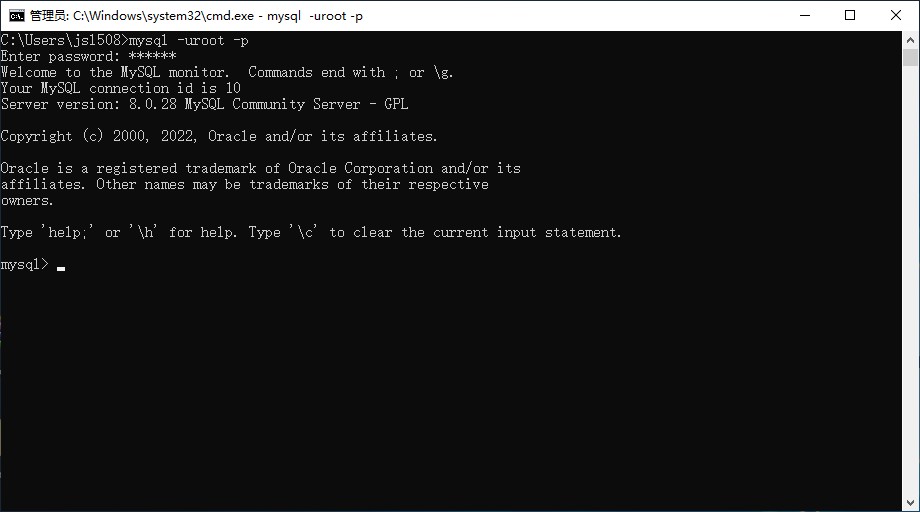
输入刚才设置的密码即可登录。
五、一键安装[驱动版]
【在学一招】这里顺带提一下驱动版安装,也许有些人觉得太繁琐了,那么就来个一键安装吧,直接看步骤即可:
先到官网下载,前基本和上面的一样,到了如下页面就选择MySQL installer for Window:
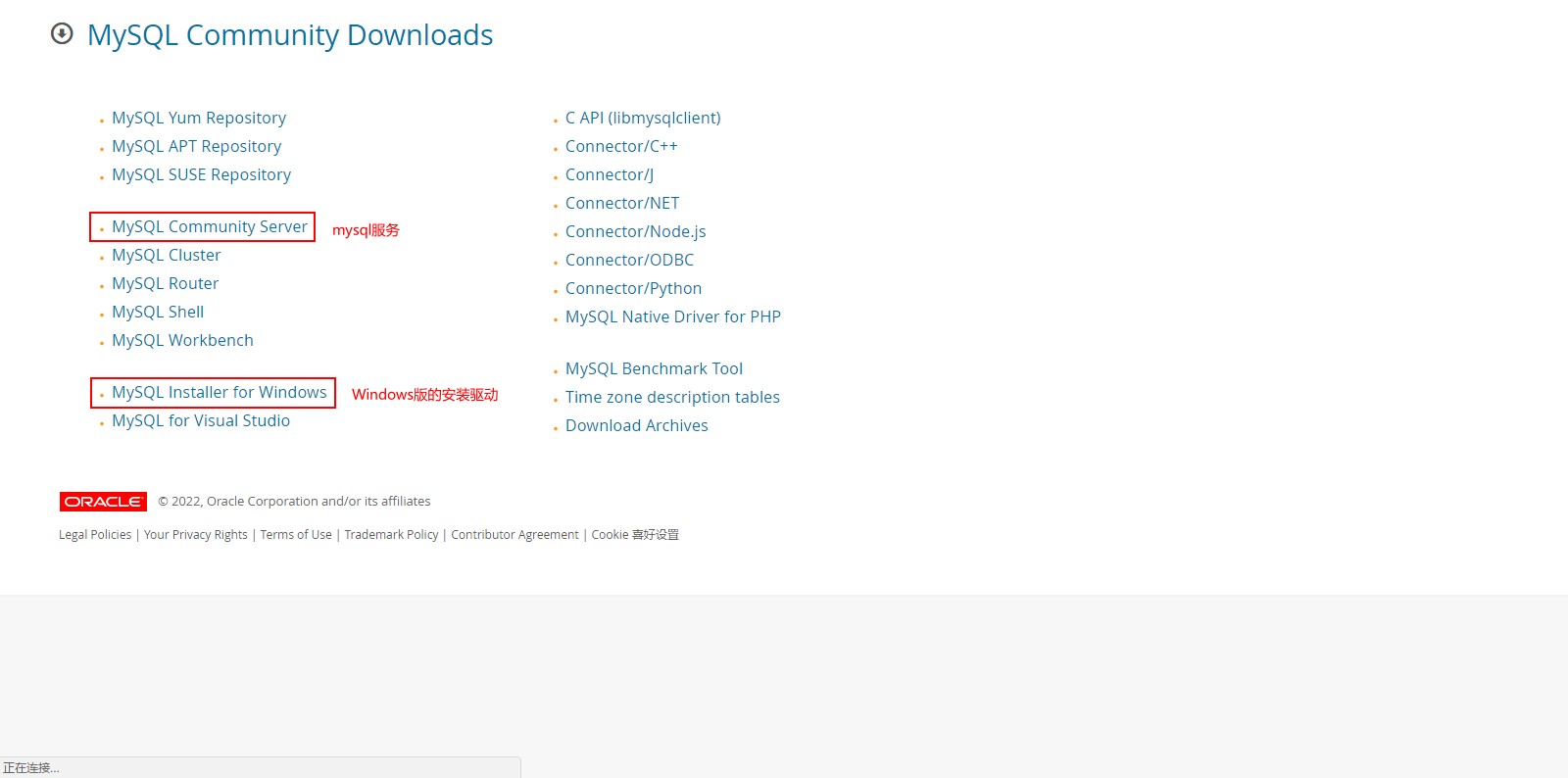
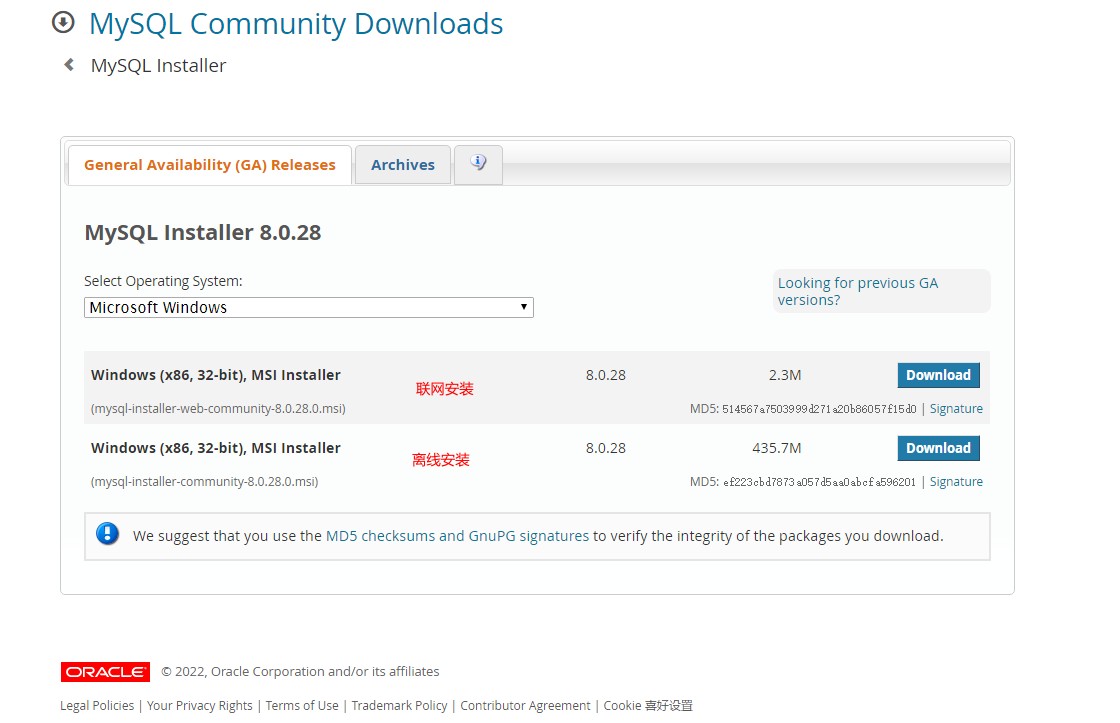
这里一般下载离线安装
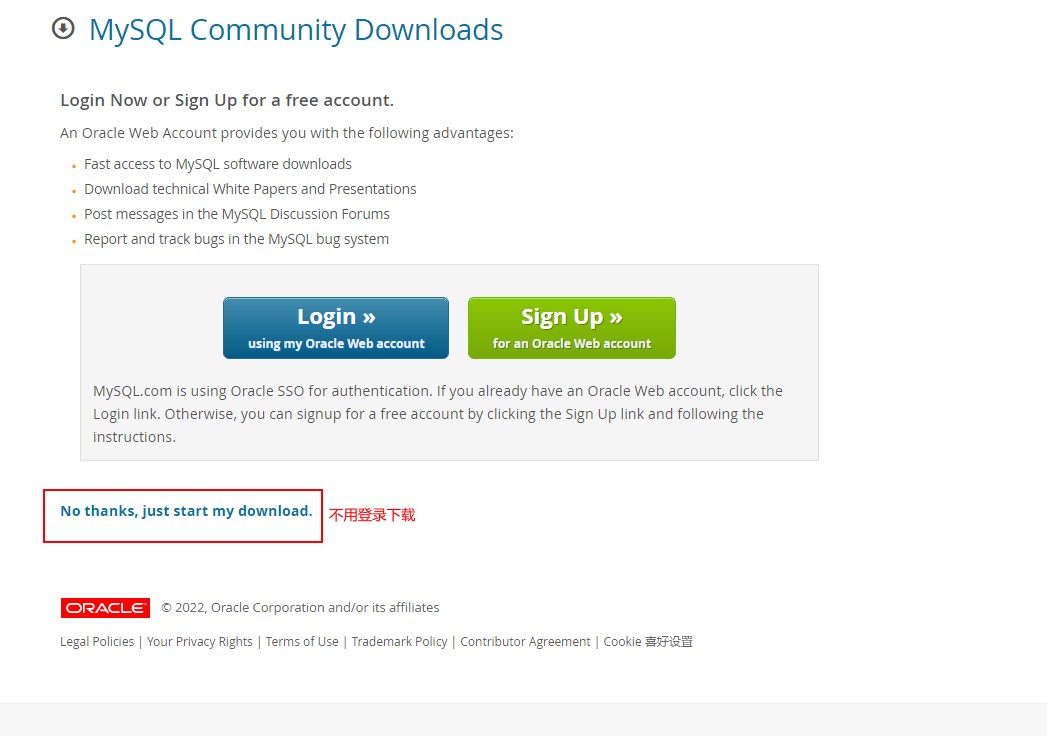
这样就等待下载完成后双击执行即可:

这里默认即可

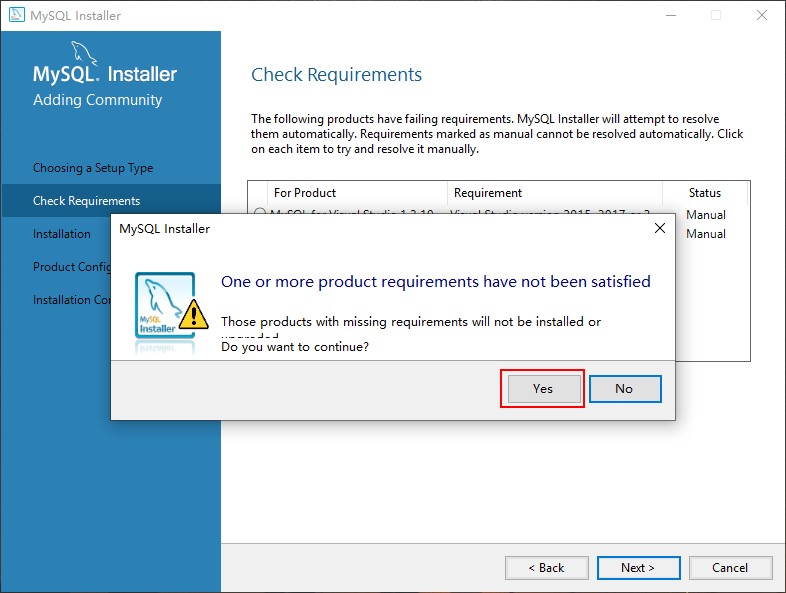

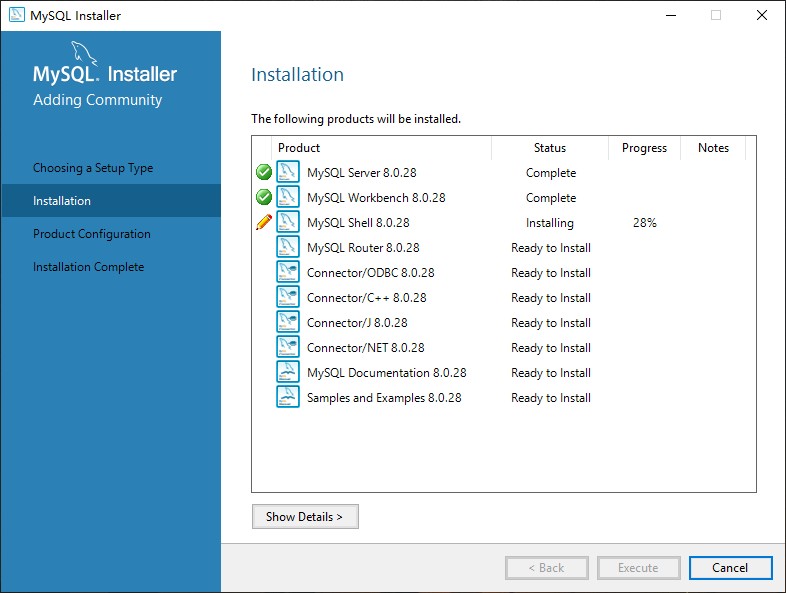


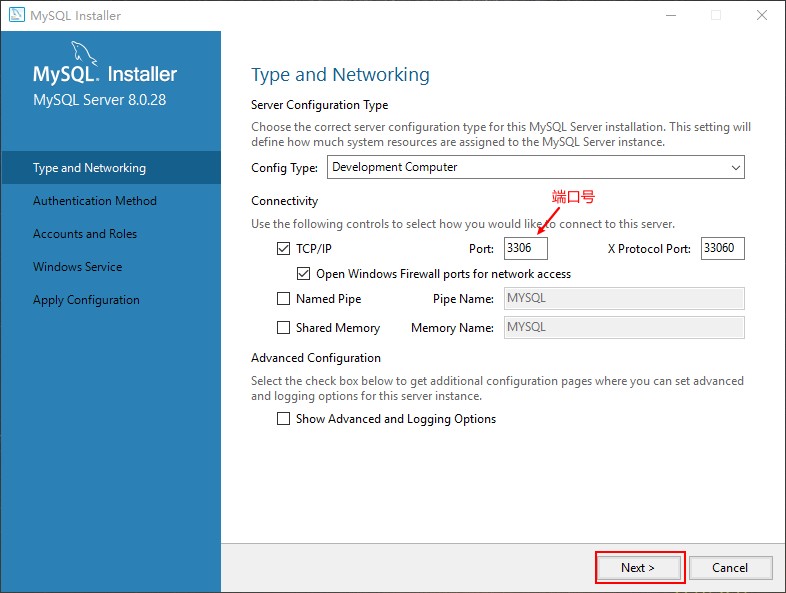
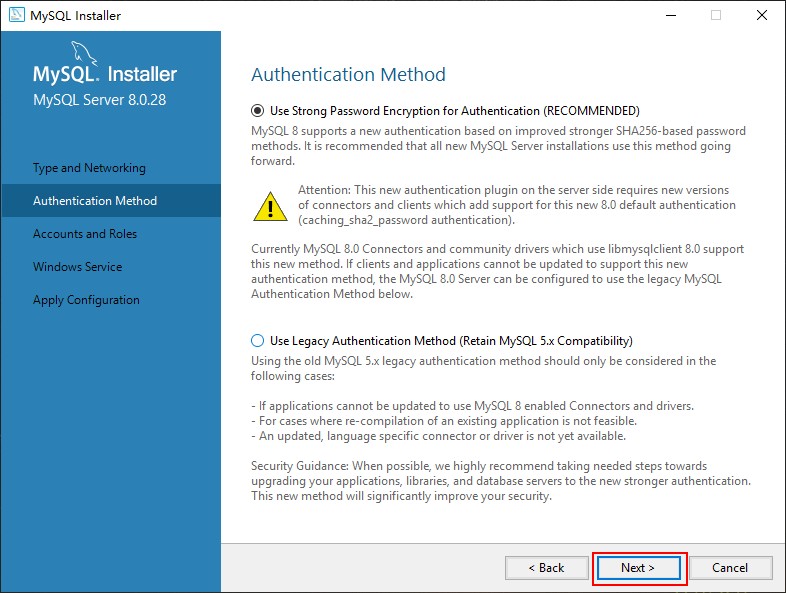
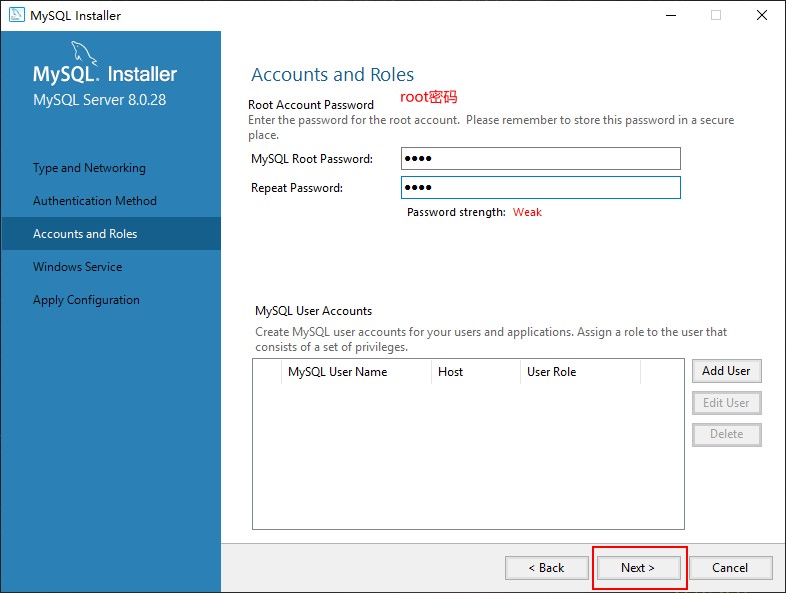
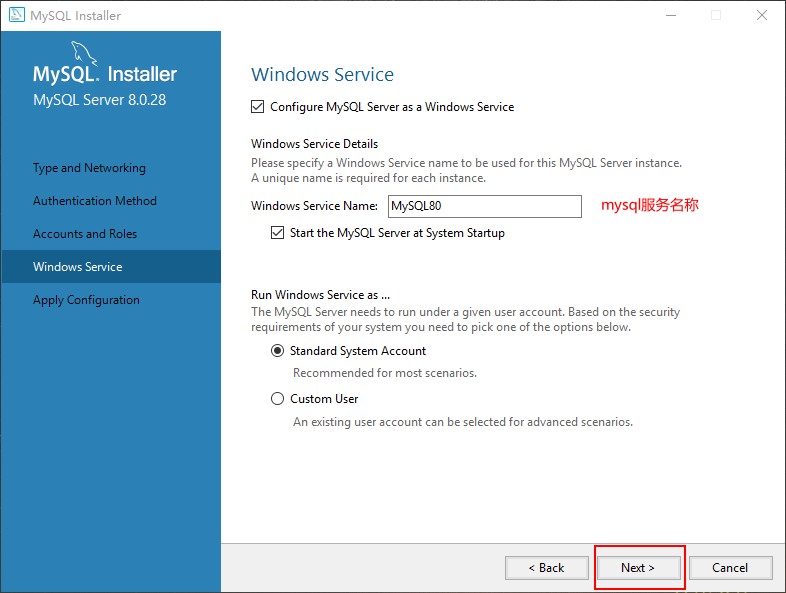
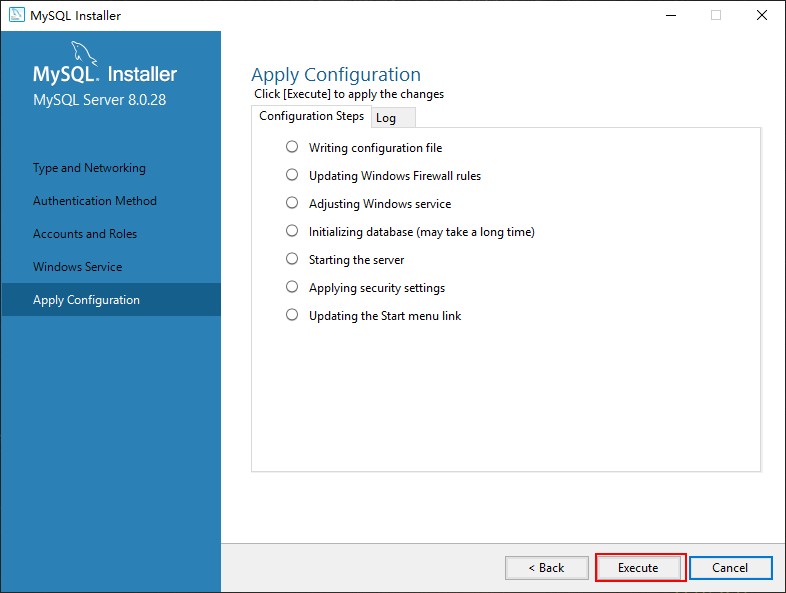
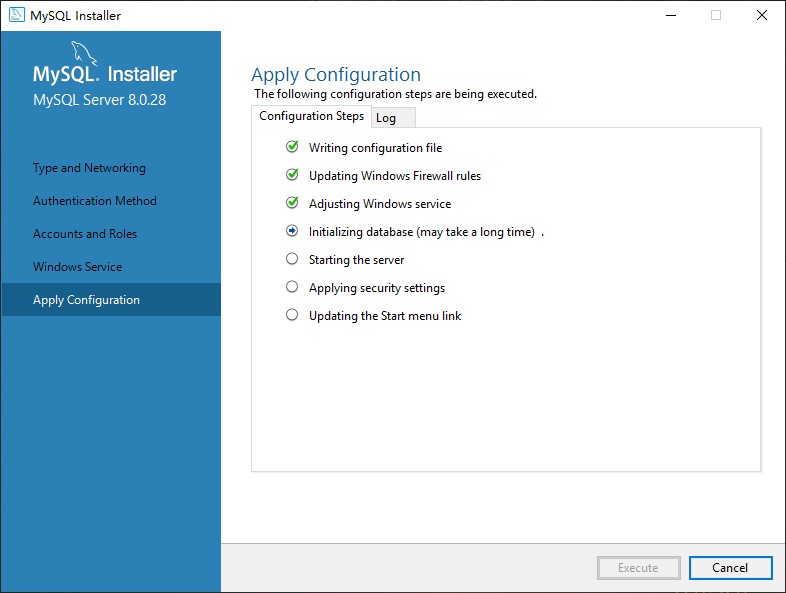

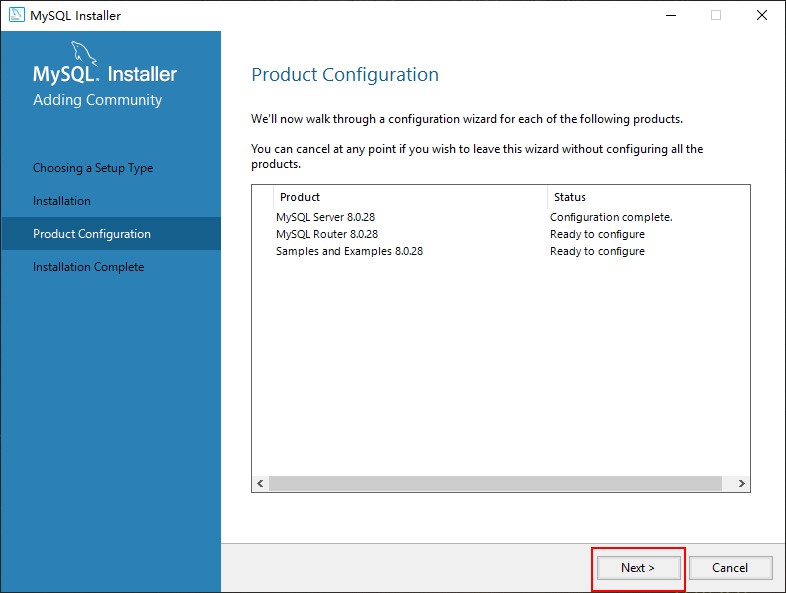
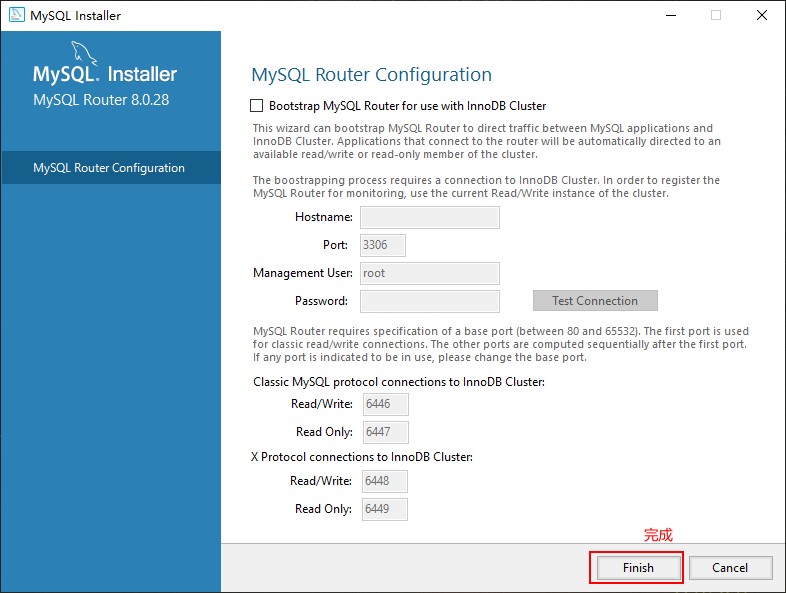
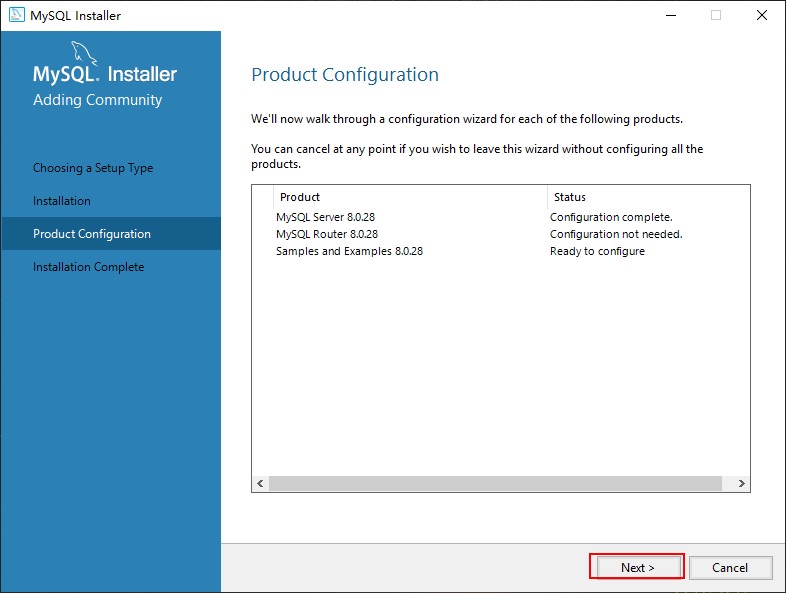
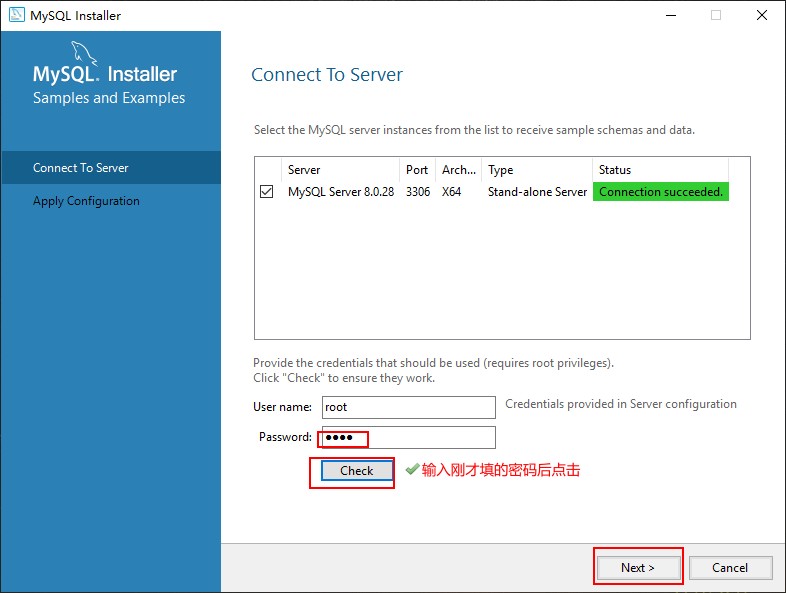

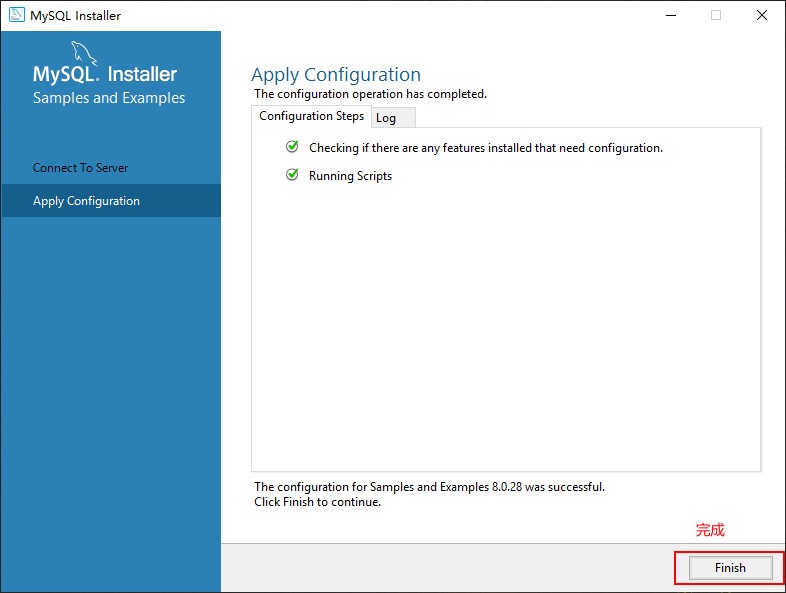
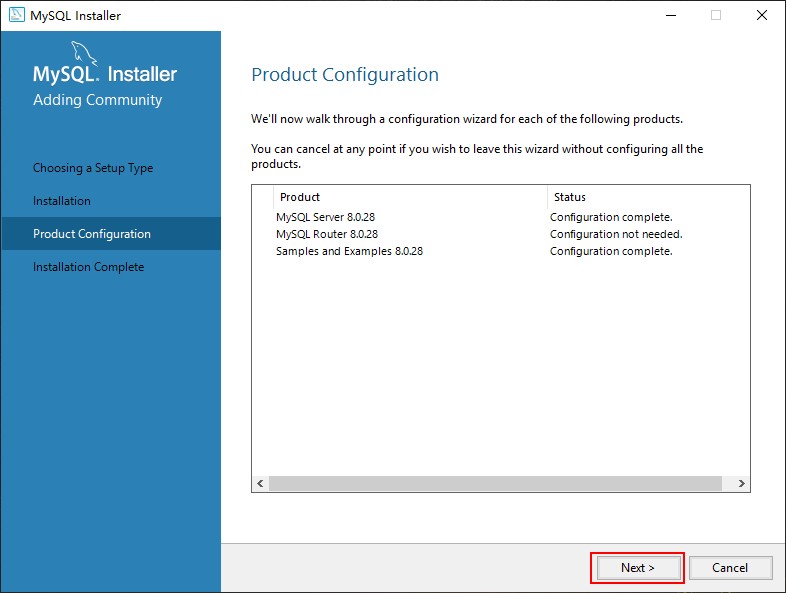
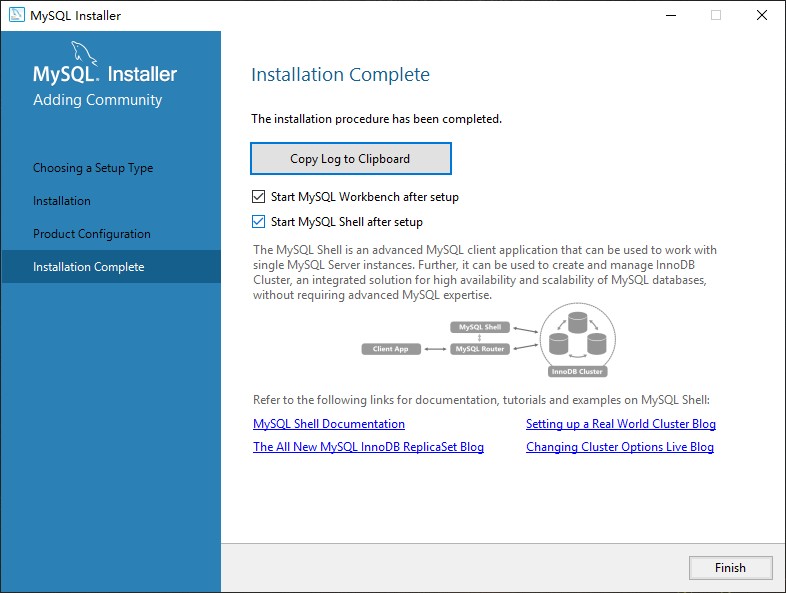
然后点击完成就安装好了

这里×掉就行了,那么接下来登录数据库就行了
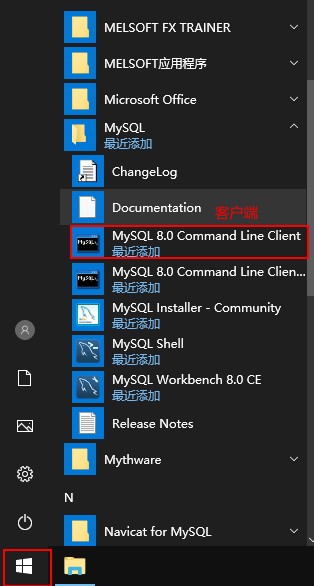
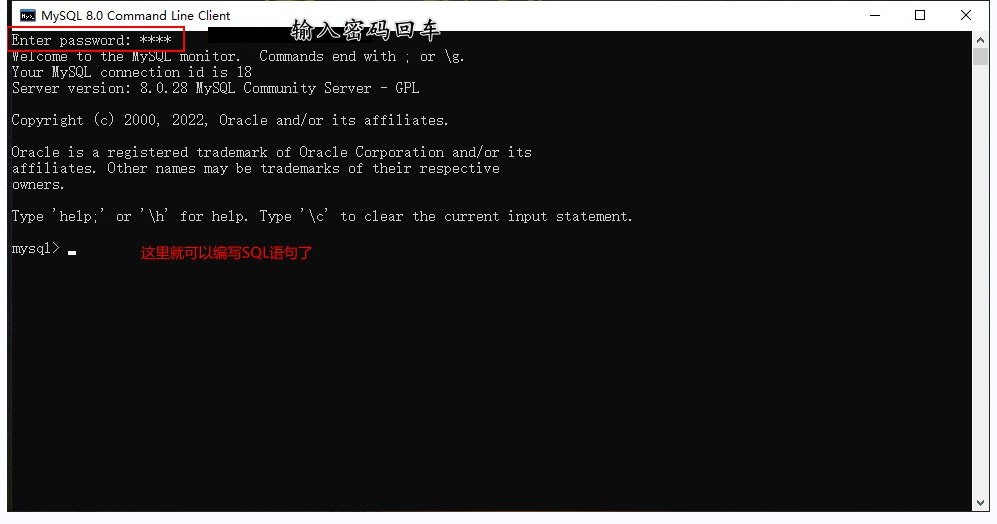
六、总结
本章介绍了MySQL的安装,从绿色版和驱动版两种方式的讲解,如何安装各自喜好。
本人技术水平有限,可能创作过程中有不足的地方,请道友指教,在此表示感谢。
以上是关于MySQL的安装与配置(配图详解)的主要内容,如果未能解决你的问题,请参考以下文章