百天搞懂Java - JDK环境配置
Posted 奋斗丶
tags:
篇首语:本文由小常识网(cha138.com)小编为大家整理,主要介绍了百天搞懂Java - JDK环境配置相关的知识,希望对你有一定的参考价值。
前言
本科期间专业为软件工程,大二学习过Java一学期,但年代久远,Java的基本知识点均已忘记,目前面临找工作问题,同学之间内卷太严重,故在此重新学习Java的基础知识,重温Java。学习一门高级语言的前提是要有相应的环境,故第一天为JDK环境的配置。笔者系统为Windows10。
JDK环境配置
1. 下载JDK
下载链接:https://www.oracle.com/java/technologies/downloads/#java8-windows

x86为32位操作系统,x64为64位操作系统,对号入座。
2. 安装JDK
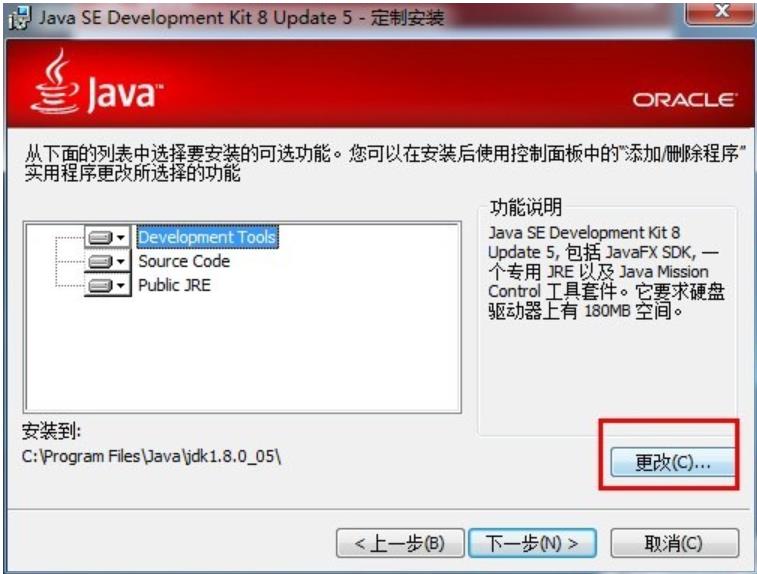
按照提示,一步一步有序进行即可,无须更改任何东西,无脑操作。
3. 环境变量配置
步骤:右键此电脑–>属性–>高级系统设置–>环境变量–>新建系统变量



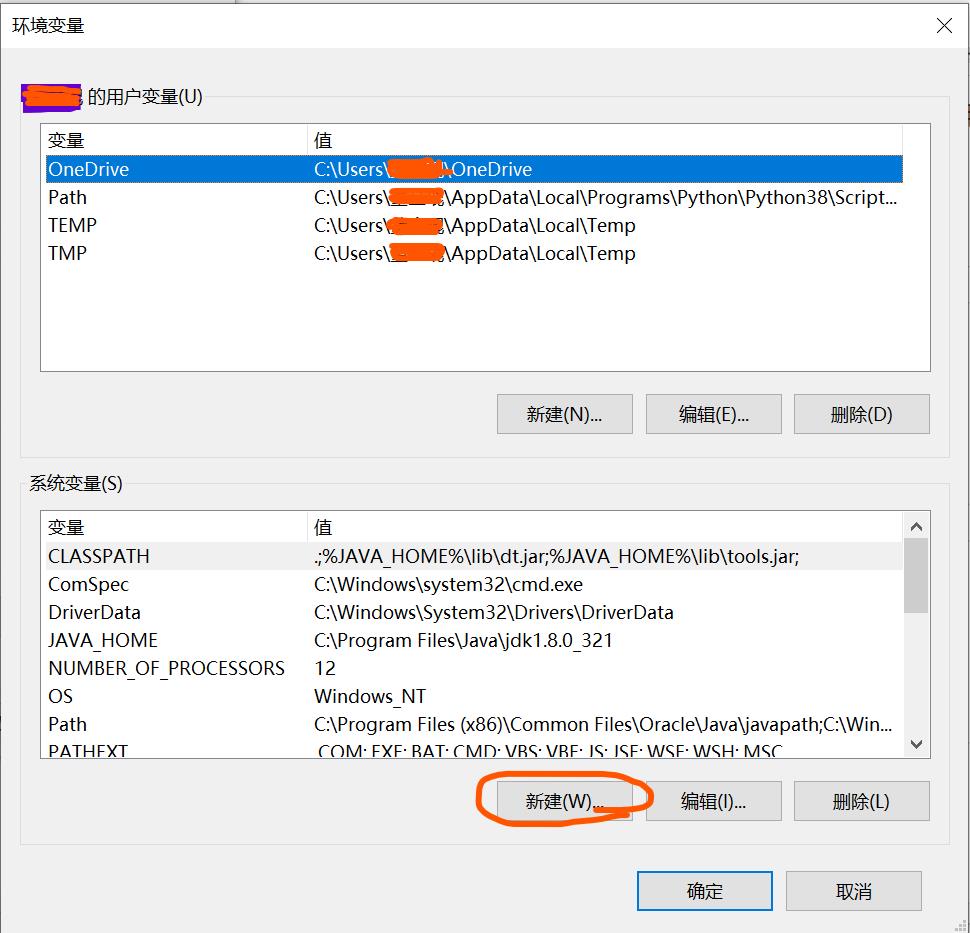
3.1 新建JAVA_HOME 变量
变量名:JAVA_HOME
变量值:电脑上JDK安装的绝对路径(例如我的JDK绝对路径为:C:\\Program Files\\Java\\jdk1.8.0_321)
3.2 新建/修改 CLASSPATH 变量
如果没有CLASSPATH变量,则新建。
变量名:CLASSPATH
变量值:.;%JAVA_HOME%\\lib\\dt.jar;%JAVA_HOME%\\lib\\tools.jar;
如果有CLASSPATH变量,则编辑,在已有的变量值后面添加 : 后,再添加
.;%JAVA_HOME%\\lib\\dt.jar;%JAVA_HOME%\\lib\\tools.jar;
3.3 修改Path 变量
由于 win10 操作系统的不同,当选中 Path 变量的时候,系统会很方便的把所有不同路径都分开了,不会像 win7 或者 win8 那样连在一起。


新建2条路径,并添加:
%JAVA_HOME%\\bin
%JAVA_HOME%\\jre\\bin
3.4 检查是否安装成功
2种方式可以检查是否安装成功:
1.Win+R打开cmd,输入Java,若出现以下画面,恭喜你,安装成功了!

2. 输入
java -version
出现java的版本号,说明安装成功!

以上是关于百天搞懂Java - JDK环境配置的主要内容,如果未能解决你的问题,请参考以下文章
