由于该设备有问题,Windows 已将其停止。 (代码 43)
Posted
tags:
篇首语:本文由小常识网(cha138.com)小编为大家整理,主要介绍了由于该设备有问题,Windows 已将其停止。 (代码 43)相关的知识,希望对你有一定的参考价值。
设备管理器中 Unknown Device的属性中显示:“由于该设备有问题,Windows 已将其停止。 (代码 43)”。
点击“驱动程序详细信息”后显示:该设备不需要驱动程序文件,也没有加载驱动程序文件。
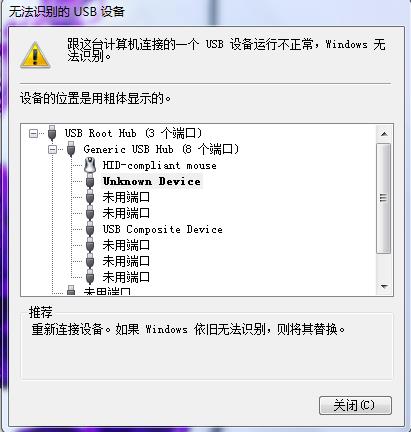
一、原因可能是显卡驱动问题: 由于该设备有问题,Windows 已将其停止说明当前的显卡驱动不匹配导致的。
二、解决方法:
1、 Win7系统启用驱动程序签名与XP不一样,需要到组策略中才能启动,先打开“开始”菜单中的“运行”程序,在运行窗口中输入gpedit.msc命令,确定,就进入了组策略界面。

2、 在组策略编辑器窗口,先在左侧目录中,依次找到并打开“用户配置->管理模板->系统->驱动程序安装”,然后在“驱动程序安装”的右侧窗口,找到“设备驱动程序的代码签名”这一项,双击进入其属性。
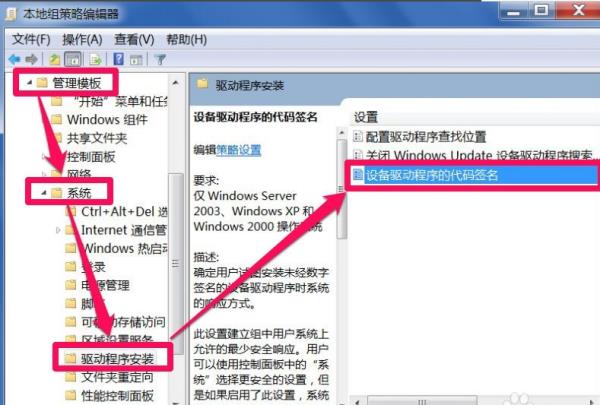
3、 进入设备驱动程序的代码签名窗口后,这里的设置也与XP不一样,首先设置是否使用驱动程序签名,如果使用,就要选择“已启用”这个单先项,这个必须选择。
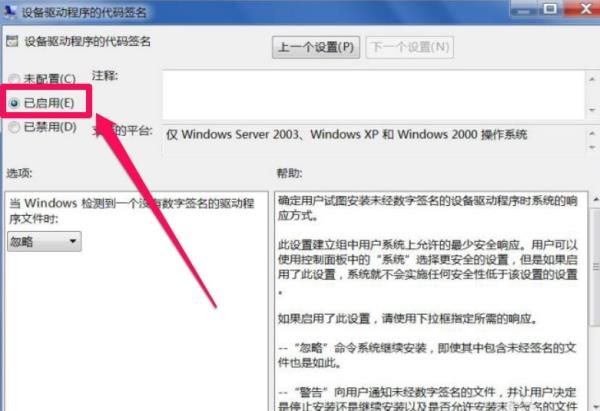
4、启用了驱动程序签名后,还要设置启用哪种方法,是忽略,警告还是阻止,这不用说,当然是“警告”,只有它,才会在开机时,弹出阻止窗口,设置好后,按“应用”与“确定”,保存并退出。
接下来,在安全模式下卸载显卡的驱动程序,然后重启电脑进入Windows系统,当弹出窗口时,选择“停止安装”,接下来就是自已更新驱动了。
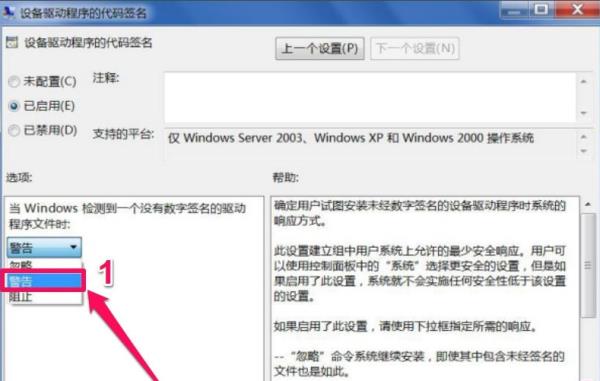
扩展资料:
显卡坏了的情形:
1、开机无显示。
2、显示颜色不正常。
3、死机。
4、windows里面出现花屏。看不清字迹。
5、在windows里面出现文字。画面显示不完全。
6、在windows里出现一些异常的竖线或不规则的小图案。
7、显卡驱动程序载入,运行一段时间后驱动程序又自动丢失。
8、开机启动时屏幕上有乱码。
参考技术A 一、原因可能是显卡驱动问题: 由于该设备有问题,Windows 已将其停止说明当前的显卡驱动不匹配导致的。二、解决方法:
1、 Win7系统启用驱动程序签名与XP不一样,需要到组策略中才能启动,先打开“开始”菜单中的“运行”程序,在运行窗口中输入gpedit.msc命令,确定,就进入了组策略界面。
2、 在组策略编辑器窗口,先在左侧目录中,依次找到并打开“用户配置->管理模板->系统->驱动程序安装”,然后在“驱动程序安装”的右侧窗口,找到“设备驱动程序的代码签名”这一项,双击进入其属性。
3、 进入设备驱动程序的代码签名窗口后,这里的设置也与XP不一样,首先设置是否使用驱动程序签名,如果使用,就要选择“已启用”这个单先项,这个必须选择。
4、启用了驱动程序签名后,还要设置启用哪种方法,是忽略,警告还是阻止,这不用说,当然是“警告”,只有它,才会在开机时,弹出阻止窗口,设置好后,按“应用”与“确定”,保存并退出。
接下来,在安全模式下卸载显卡的驱动程序,然后重启电脑进入Windows系统,当弹出窗口时,选择“停止安装”,接下来就是自已更新驱动了。
欢迎下载腾讯电脑管家了解更多知识,体验更多功能。 参考技术B 回答
您好
一、原因可能是显卡驱动问题: 由于该设备有问题,Windows 已将其停止说明当前的显卡驱动不匹配导致的。二、解决方法:1、 Win7系统启用驱动程序签名与XP不一样,需要到组策略中才能启动,先打开“开始”菜单中的“运行”程序,在运行窗口中输入gpedit.msc命令,确定,就进入了组策略界面。2、 在组策略编辑器窗口,先在左侧目录中,依次找到并打开“用户配置->管理模板->系统->驱动程序安装”,然后在“驱动程序安装”的右侧窗口,找到“设备驱动程序的代码签名”这一项,双击进入其属性。3、 进入设备驱动程序的代码签名窗口后,这里的设置也与XP不一样,首先设置是否使用驱动程序签名,如果使用,就要选择“已启用”这个单先项,这个必须选择。4、启用了驱动程序签名后,还要设置启用哪种方法,是忽略,警告还是阻止,这不用说,当然是“警告”,只有它,才会在开机时,弹出阻止窗口,设置好后,按“应用”与“确定”,保存并退出。接下来,在安全模式下卸载显卡的驱动程序,然后重启电脑进入Windows系统,当弹出窗口时,选择“停止安装”,接下来就是自已更新驱动了。
希望我的回答可以帮到您
提问不是电脑。无线网卡刚是连WiFi连上了,一会就断。
戴尔笔记本电脑。
回答数据内存大
需要情况内存
提问Win10系统
回答是的
提问主要就是戴尔笔记本电脑WiFi连不上。刚开始连上之后一会就断。

您这种网卡电脑识别不了
提问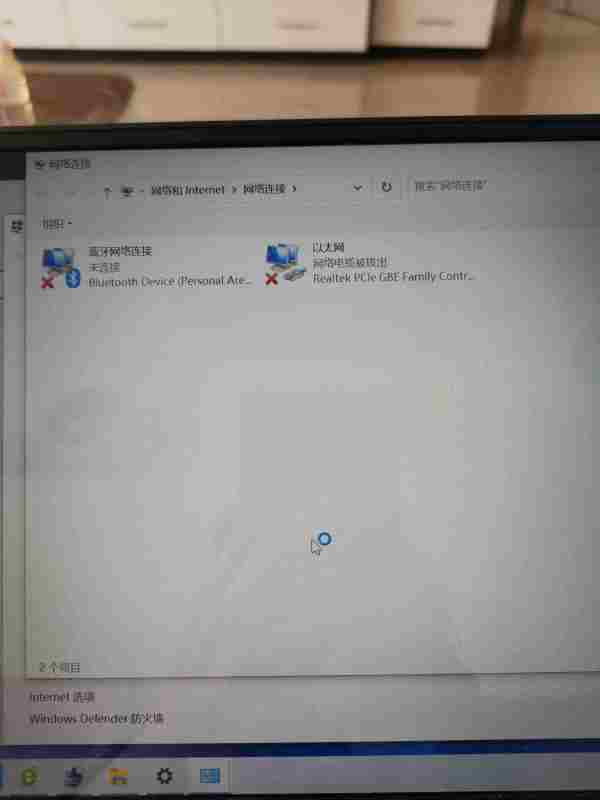
电脑收不到信号
参考技术C具体解决方法如下:
1、win+R打开运行界面。
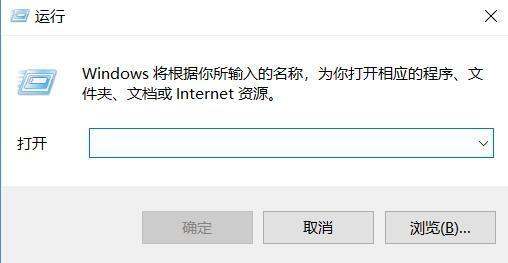
2、在运行窗口中输入gpedit.msc命令,点击确定。
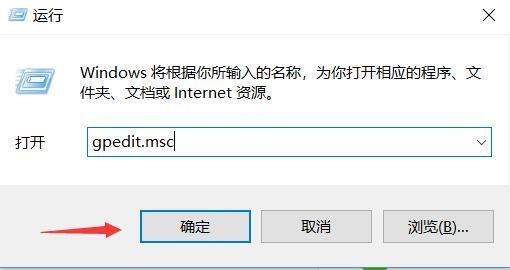
3、点击管理模块里的系统

4、在系统里点击“驱动程序安装”
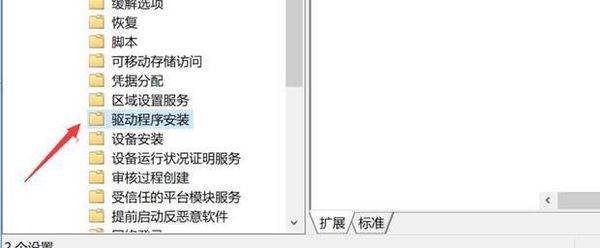
5、点击第一项
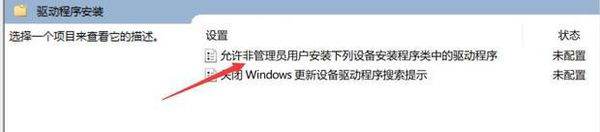
6、点击已启用
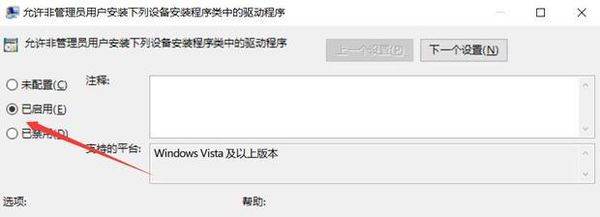
7、点击确定后再点击应用即可
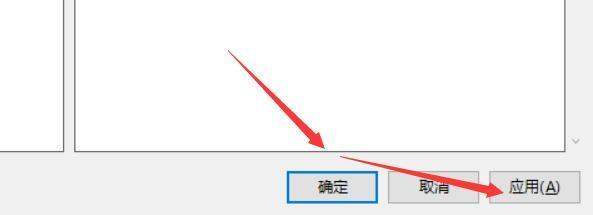
扩展资料
以.inf为后置名的文件是从Windows 95时代开始引入的一种描述设备安装信息的文件,它用特定语法的文字来说明要安装的设备类型、生产厂商、型号、要拷贝的文件、拷贝到的目标路径,以及要添加到注册表中的信息。通过读取和解释这些文字,Windows便知道应该如何安装驱动程序。
几乎所有硬件厂商提供的用于Windows 9x下的驱动程序都带有安装信息文件。事实上,inf文件不仅可用于安装驱动程序,还能用来安装与硬件并没有什么关系的软件,例如Windows 98支持“Windows更新”功能,更新时下载的系统部件就是利用inf文件来说明如何安装该部件的。
在安装驱动程序时,Windows一般要把.inf文件拷贝一份到“Windows\\Inf”或“Windows\\Inf\\Other”目录下,以备将来使用。Inf目录下除了有inf文件外,还有两个特殊文件Drvdata.bin和Drvidx.bin,以及一些。pnf文件,它们都是Windows为了加快处理速度而自动生成的二进制文件。Drvdata.bin和Drvidx.bin记录了。
参考资料来源:百度百科:驱动程序
参考技术D由于该设备有问题,Windows 已将其停止,(代码 43)的原因可能是显卡驱动问题,具体解决方法步骤如下:
1、首先打开计算机,在计算机内打开运行界面,在运行界面内输入gpedit.msc并单击确定。
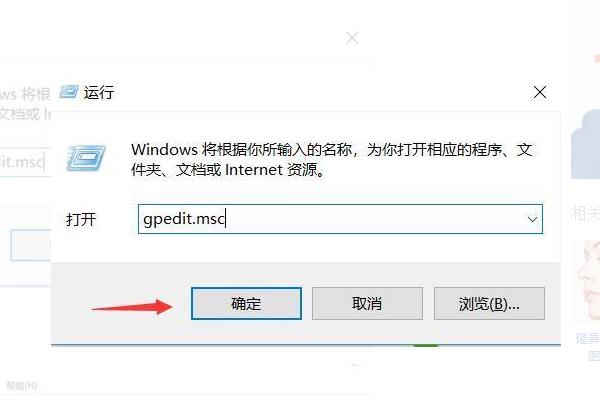
2、然后在界面内找到“系统”选项并单击打开。
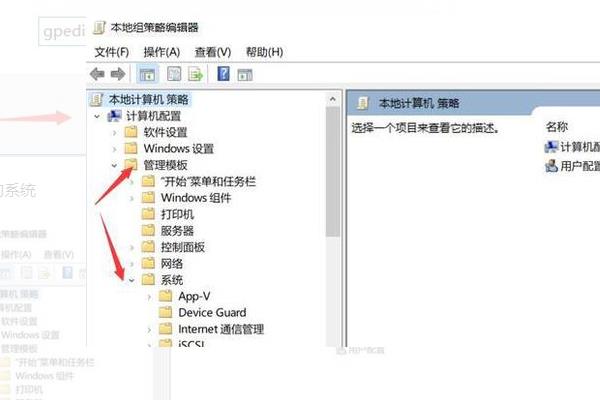
3、然后在界面内找到“驱动程序安装”选项并单击。
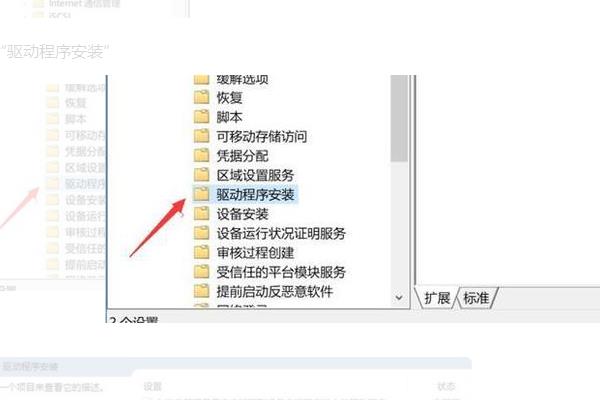
4、在界面内找到箭头所指的字符选项并单击。
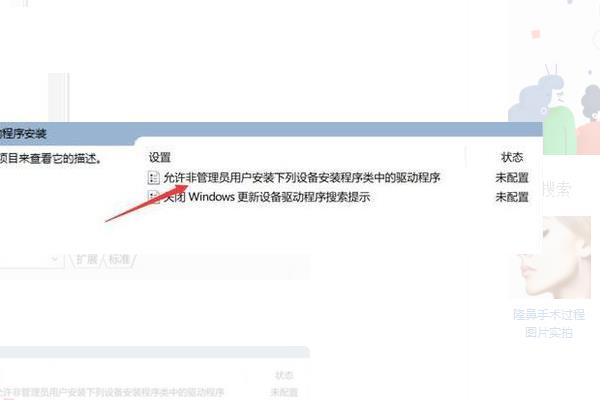
5、然后在界面内找到“已启用”选项并单击勾选。
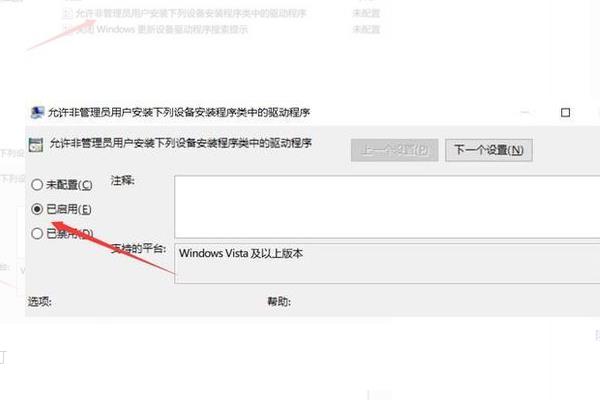
6、最后在界面内找到”应用“选项并单击即可解决由于该设备有问题,Windows 已将其停止。 (代码 43)的问题。
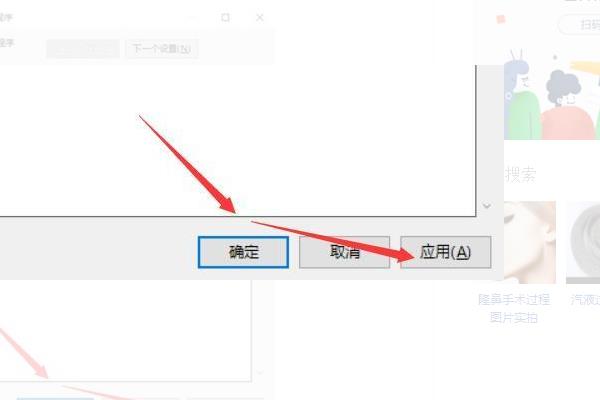
以上是关于由于该设备有问题,Windows 已将其停止。 (代码 43)的主要内容,如果未能解决你的问题,请参考以下文章
由于该设备有问题,Windows 已将其停止. (代码 43)
Win10 由于该设备有问题,Windows 已将其停止。 (代码 43)
由于该设备有问题,Windows 已将其停止。 (代码 43)
显卡错误代码43 由于该设备有问题,Windows已将其停止。(代码43)