使用Redhat OpenStack发放云主机
Posted 坏坏-5
tags:
篇首语:本文由小常识网(cha138.com)小编为大家整理,主要介绍了使用Redhat OpenStack发放云主机相关的知识,希望对你有一定的参考价值。
云管理员操作
创建项目
登录到OpenStack主界面,使用admin账户登录,创建项目
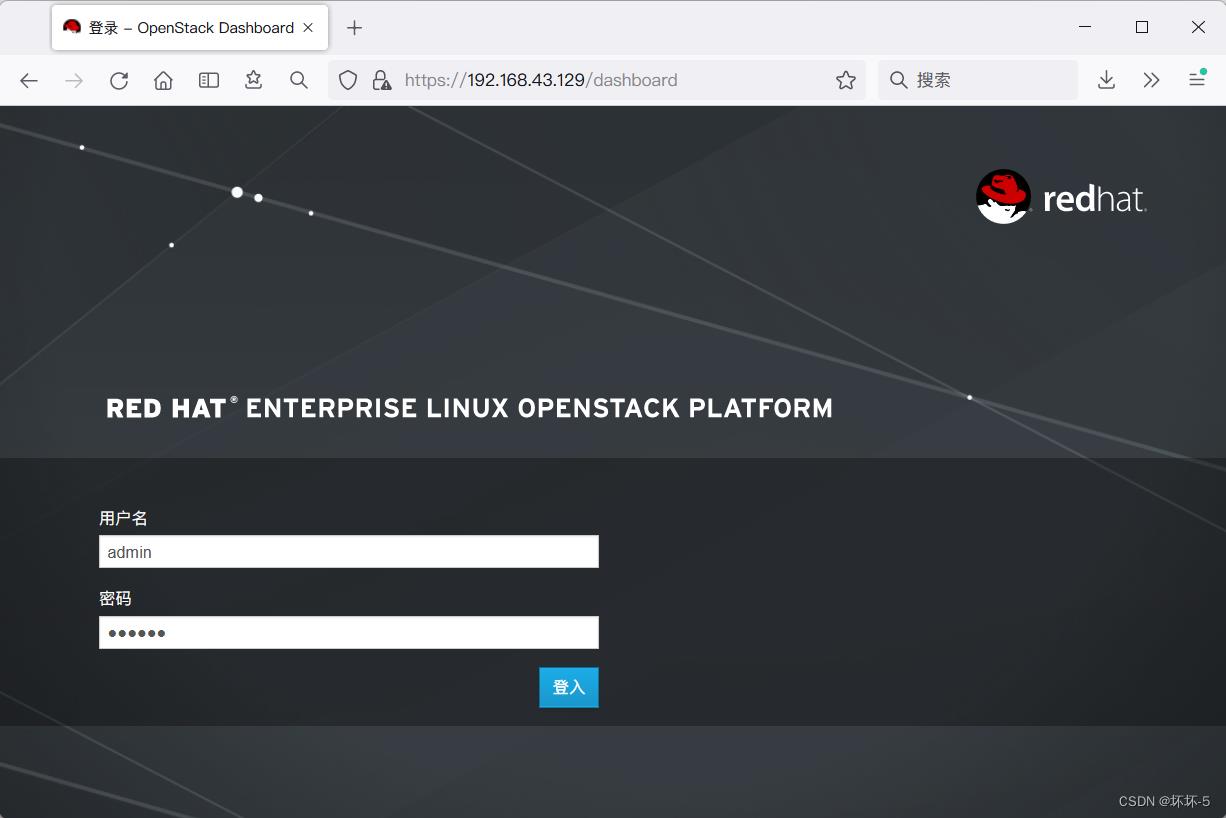
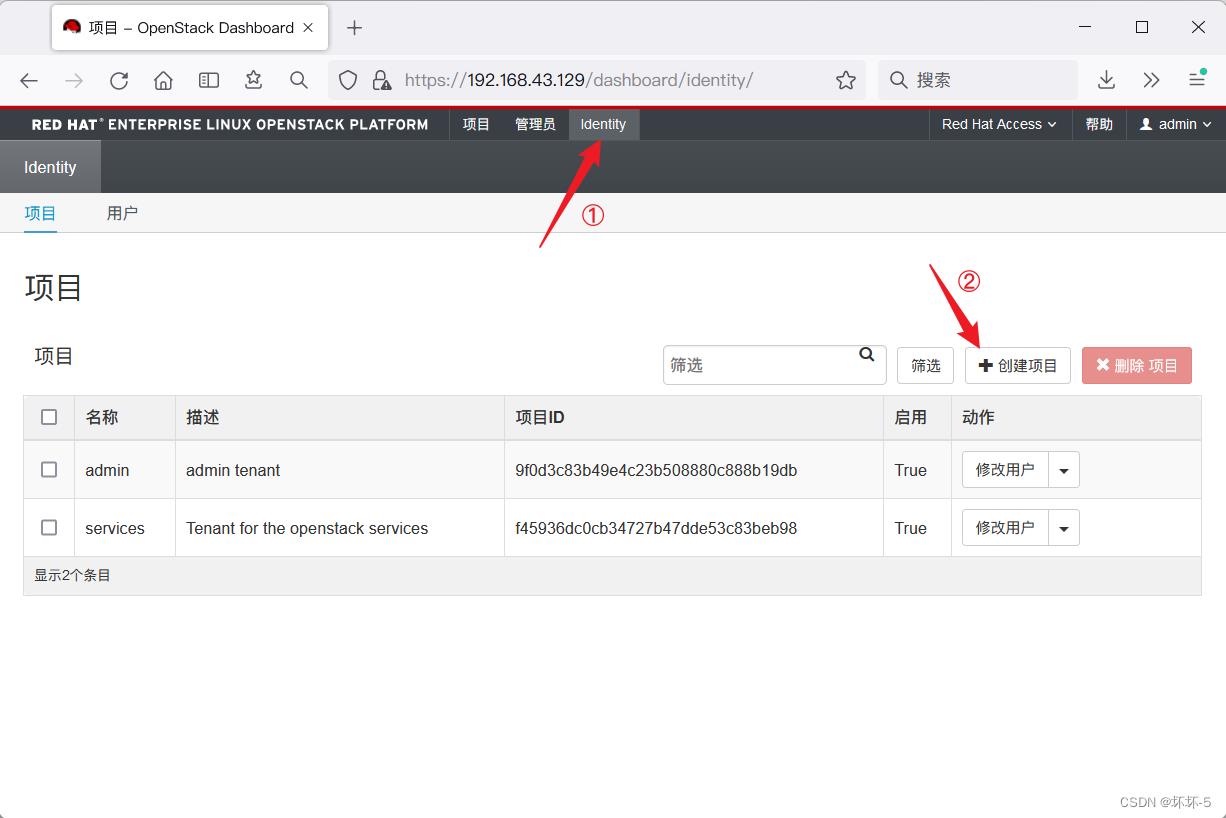
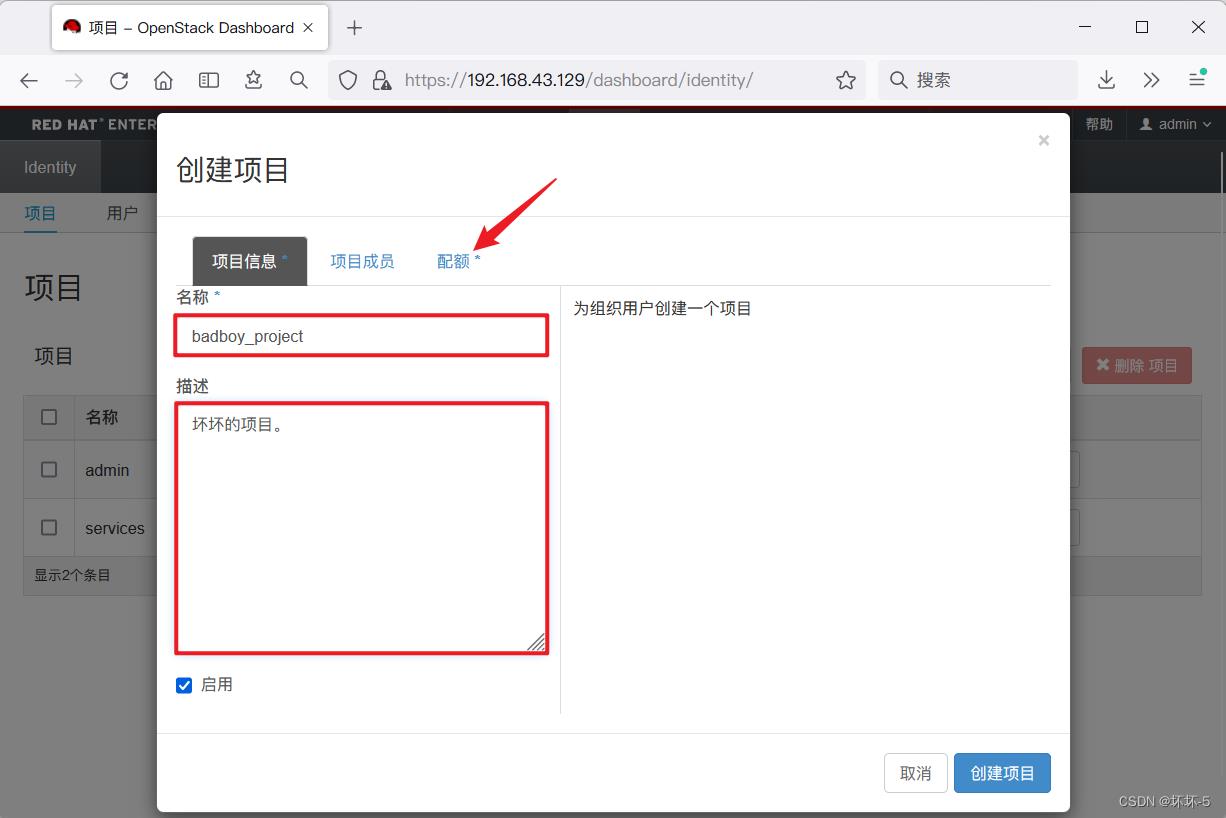
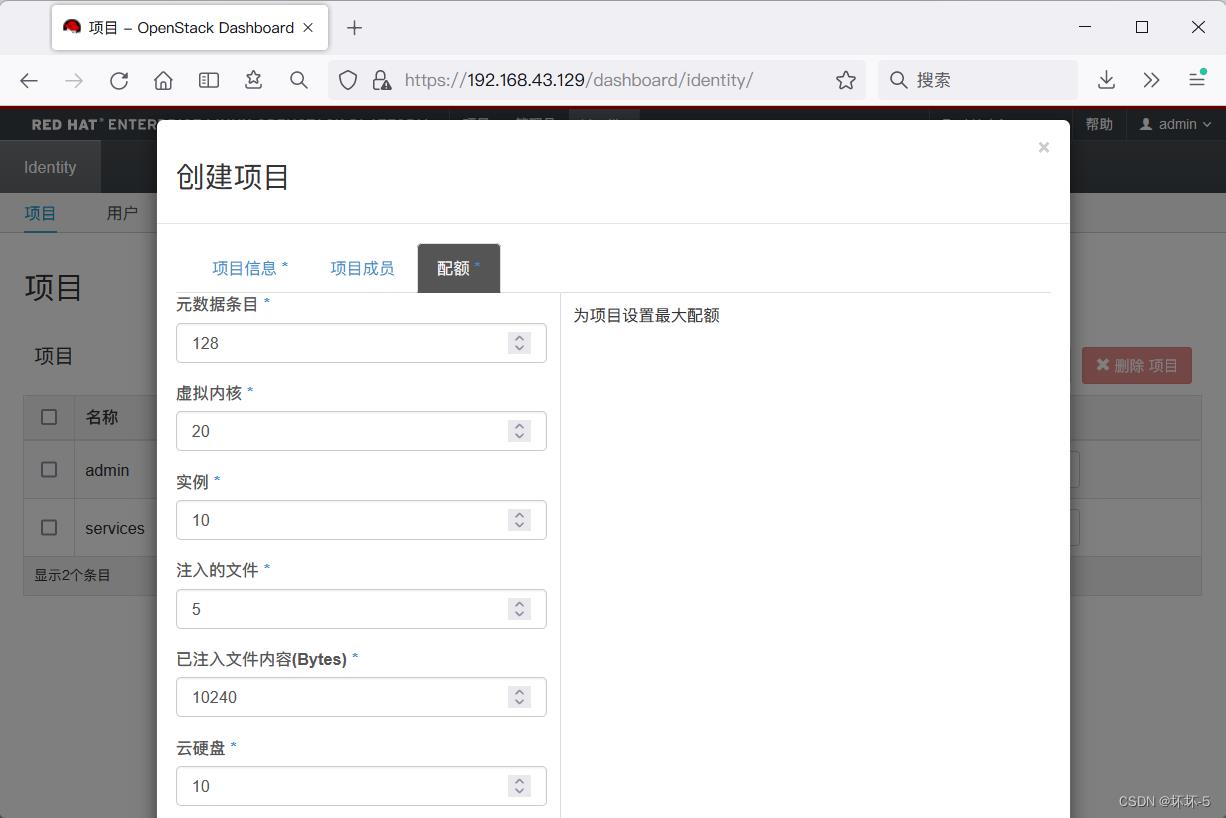
虚拟内核:表明此项目可以使用的vCPU的数量
实例:表明该项目最多可以运行的虚拟机数量
注入的文件:表明最多可以向此数据中心存多少文件
已注入文件内容:表明注入文件的大小
云硬盘:表明此项目最多可以创建的虚拟硬盘数量
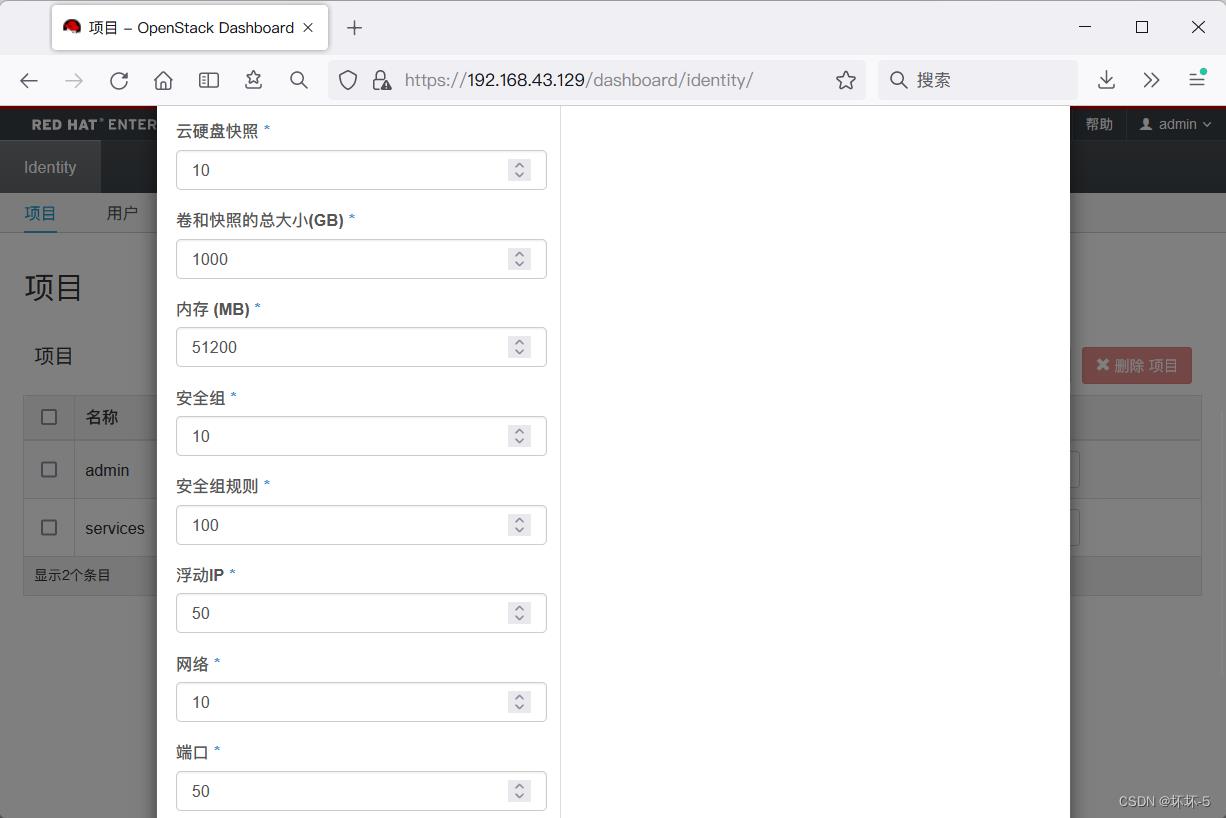
云硬盘快照:快照盘的数量
卷和快照的总大小:硬盘和快照盘的总大小
内存:所有实例占用的内存总大小
安全组:最多可以设置多少安全组
安全组规则:一个安全组中最多可以配置的安全组规则数量
浮动IP:可以创建的浮动IP数量
网络:可以创建的网络数量
端口:可以创建的端口数量
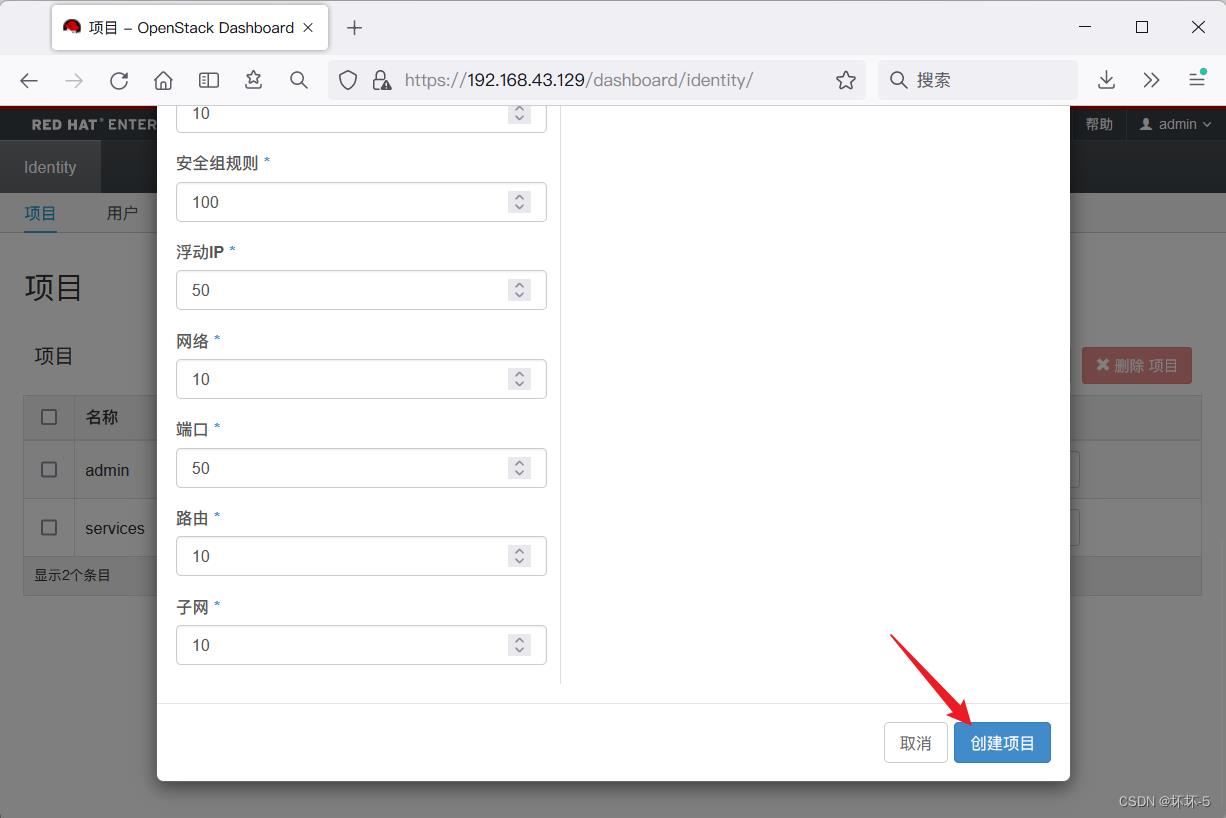
路由:可以创建的路由数量
子网:可以创建的子网数量
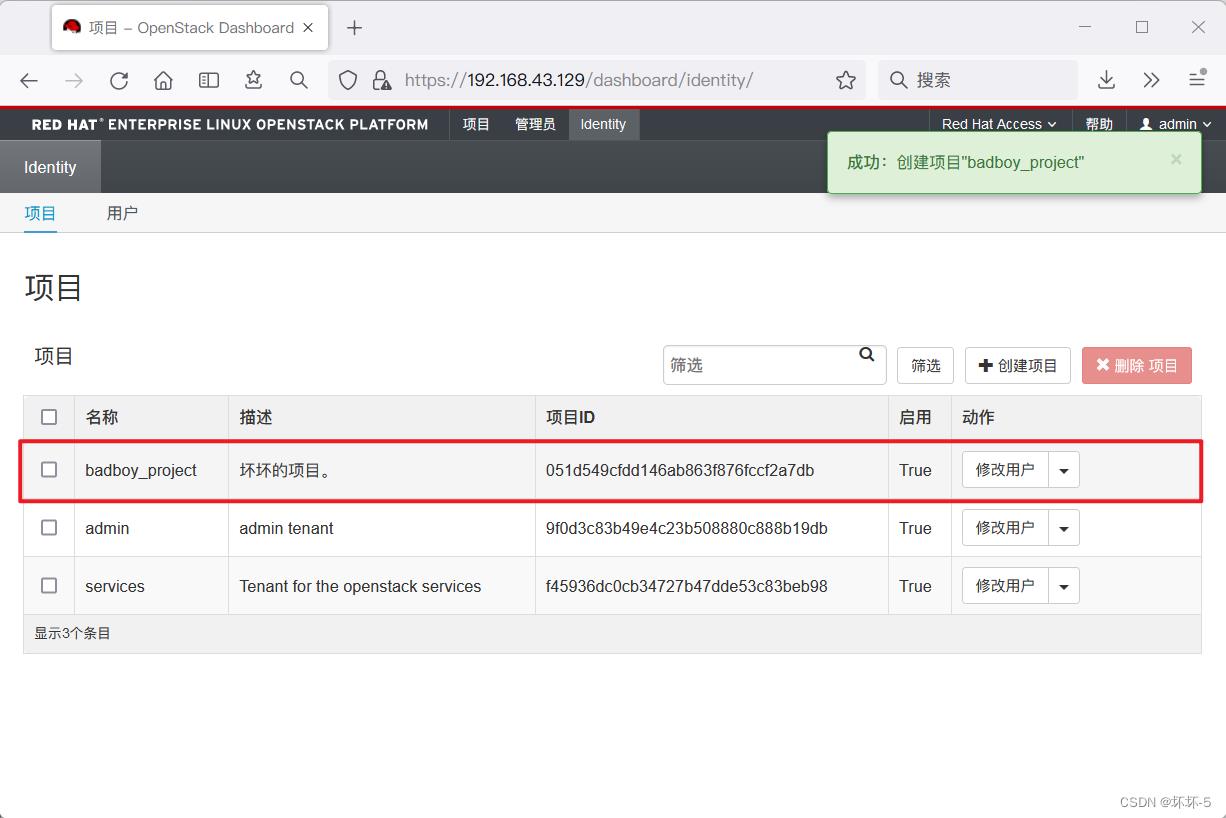
创建租户,关联租户
为项目创建管理用户

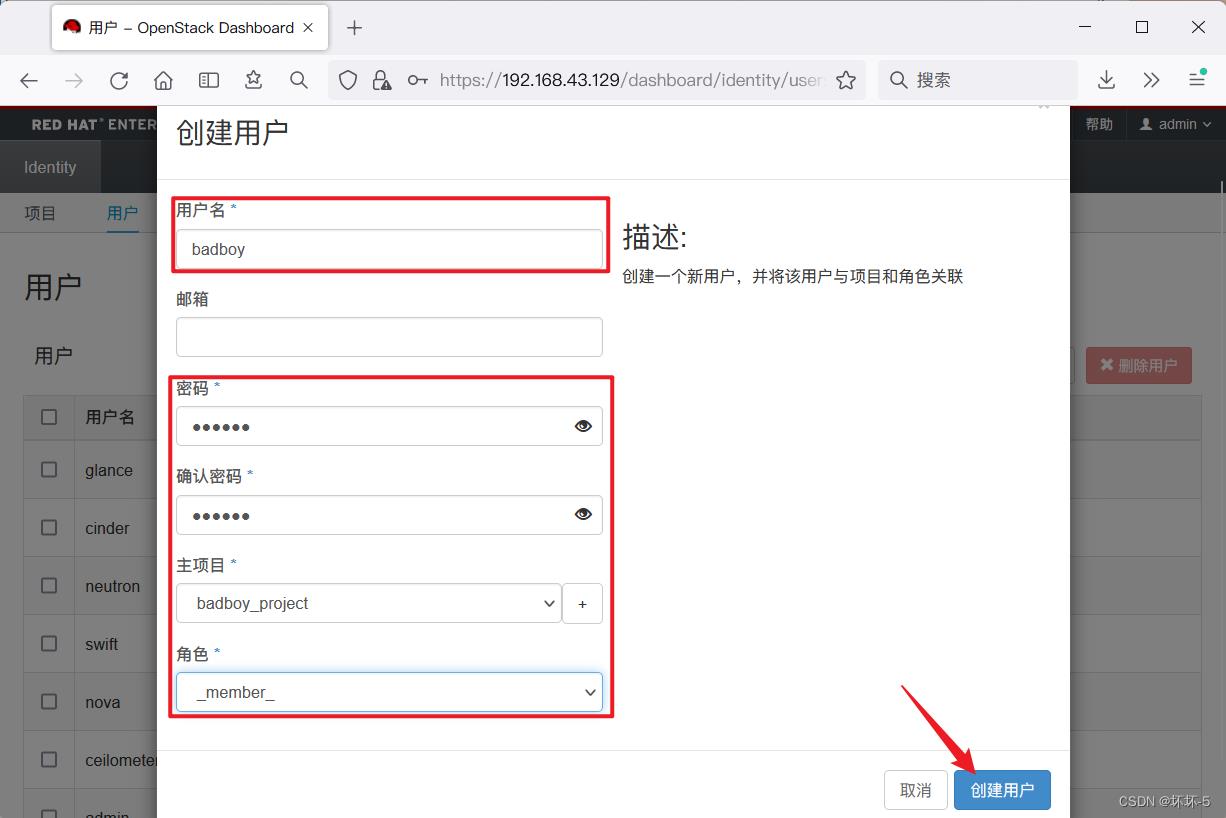
创建的用户用于管理badboy_project这个项目,所以需要选择主项目,角色选择为_member_成源角色即可
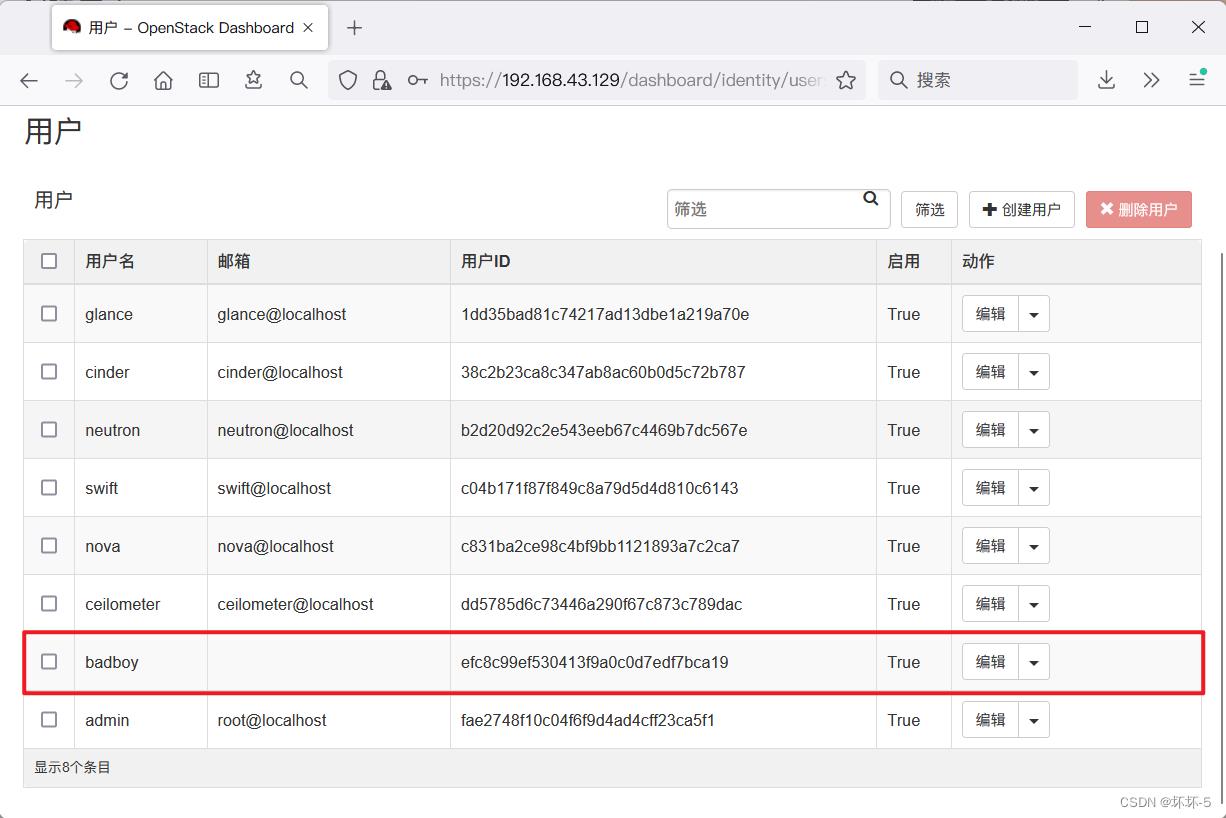
创建镜像
创建镜像,并将镜像文件上传至OpenStack
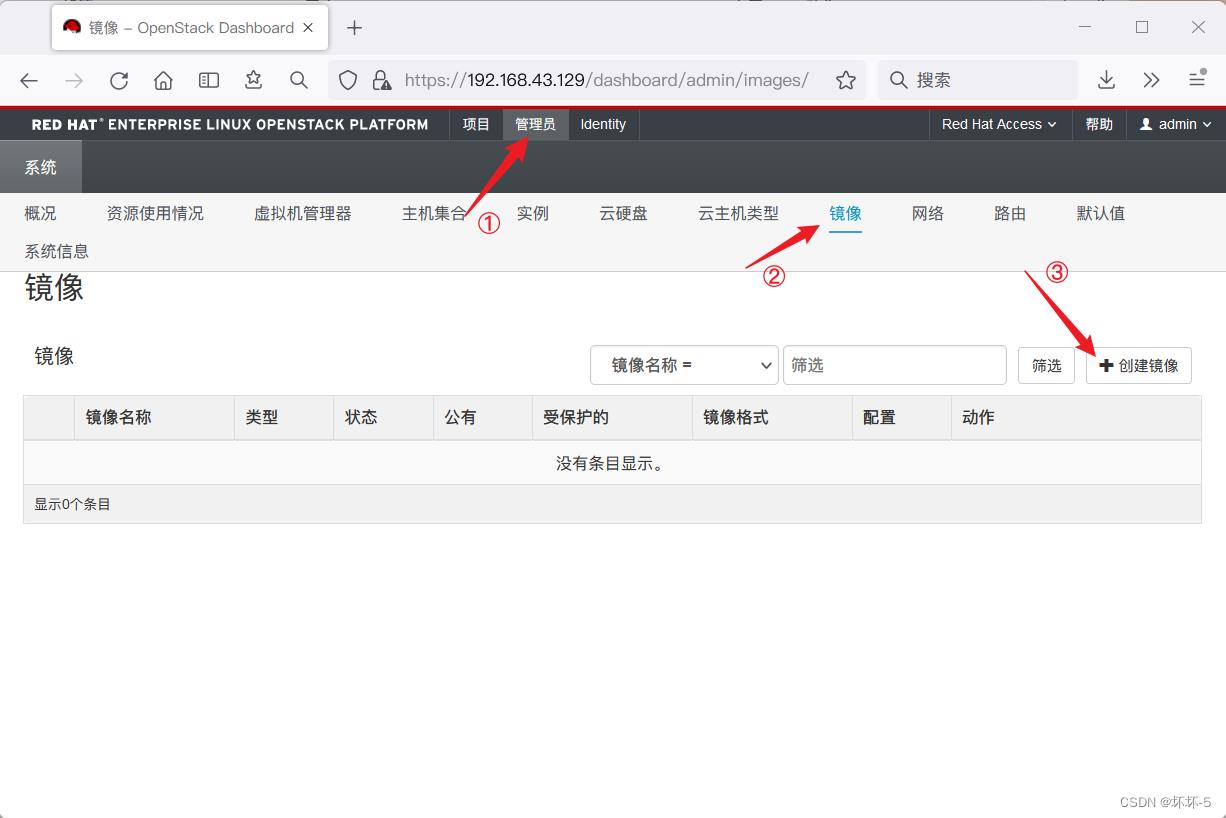
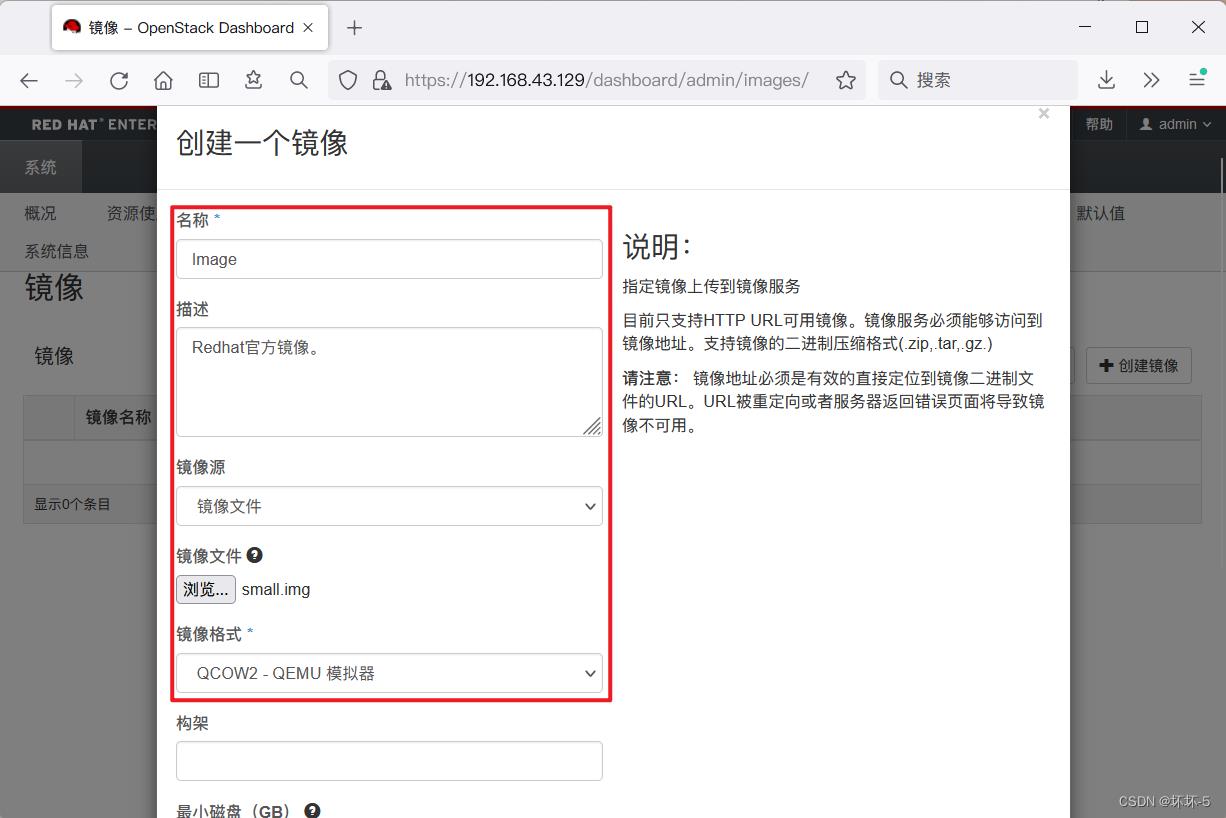
镜像源选择为镜像文件,在镜像文件中,选择small.img的镜像文件。将镜像格式选择为QCOW2-QEMU模拟器
注意架构不需要填写,如果写了x86,即此镜像只能装在x86架构的虚拟机裸机上
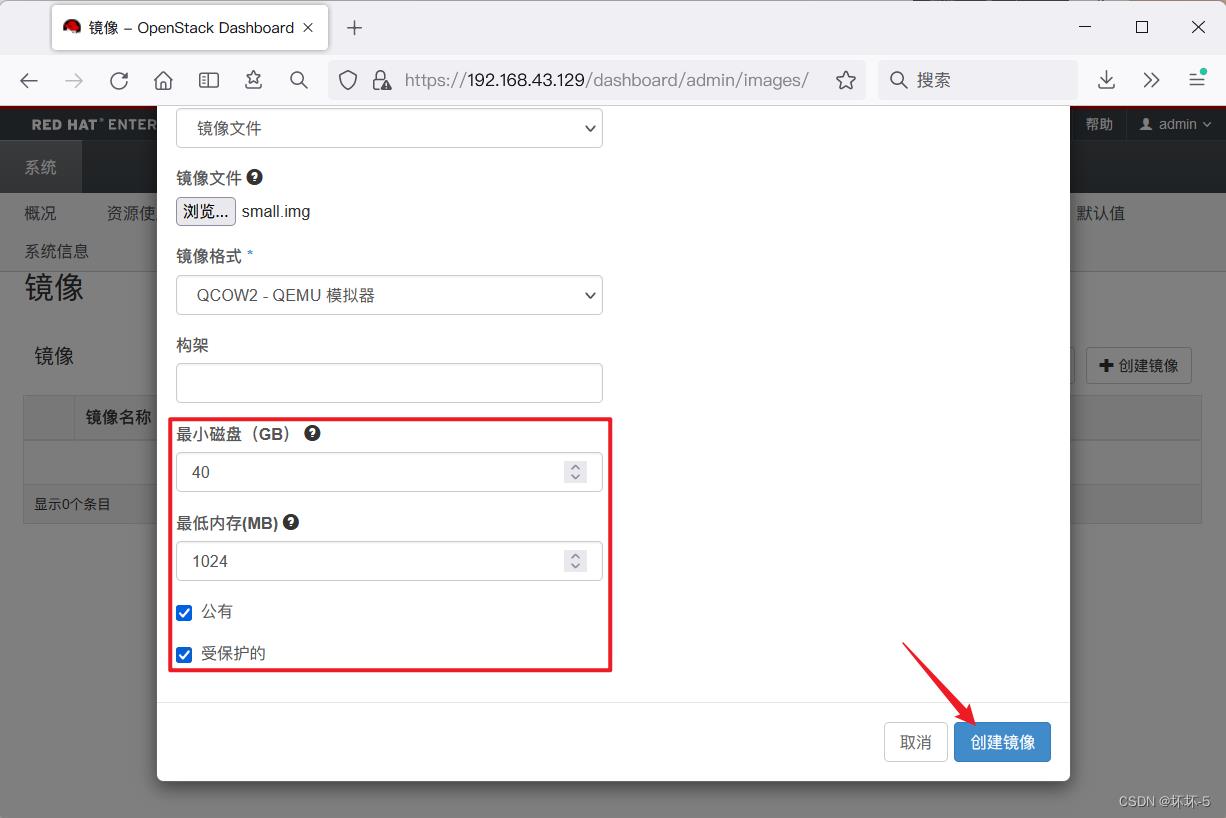
最小磁盘:表示此镜像可以装在至少有40G磁盘的虚拟机上,如果小于40G,则无法使用此镜像
最低内存:表示使用此镜像的虚拟机至少有的内存,如果小于1024MB,则无法使用此镜像
公有:表示不同的用户,都可以看到并使用此镜像
受保护的:表示此镜像用户不可删除(即使是admin用户也无法删除),如果需要删除此镜像,则需要取消勾选
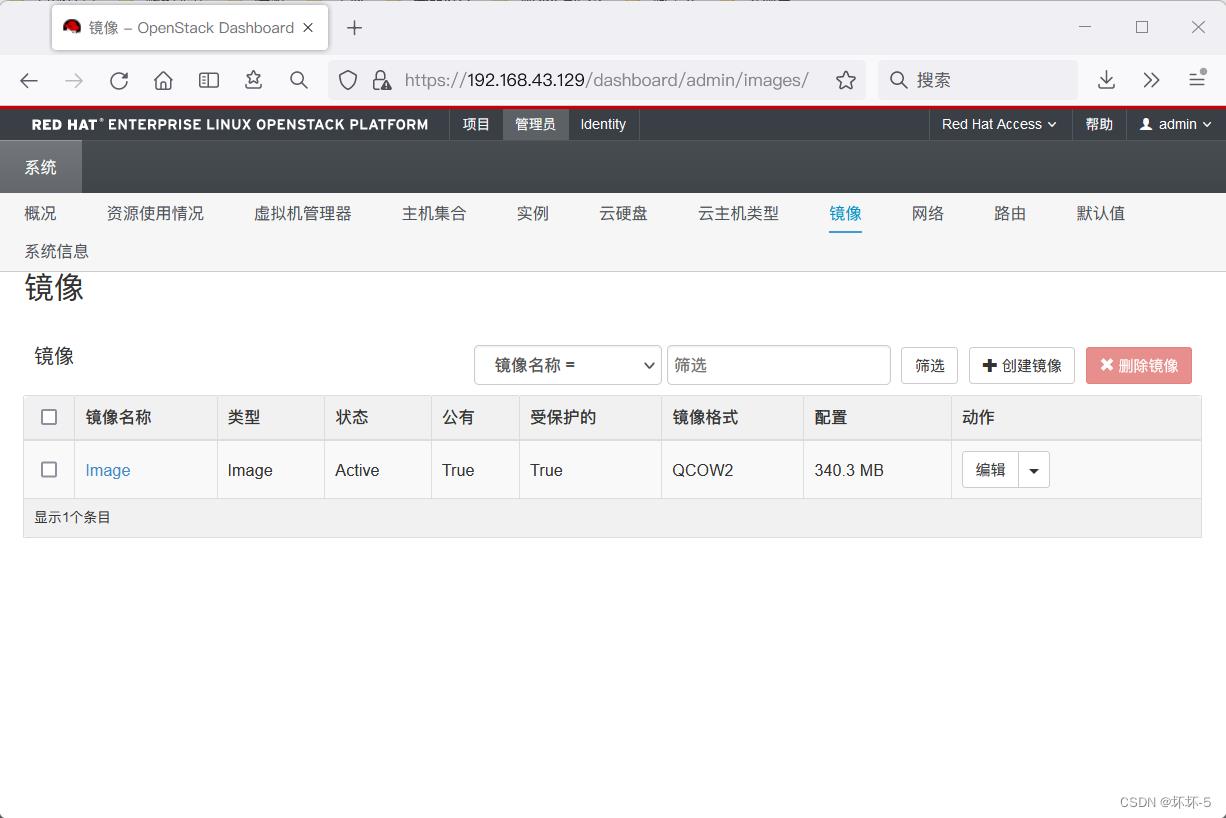
创建云主机类型
创建云主机的类型,即创建虚拟机的规格
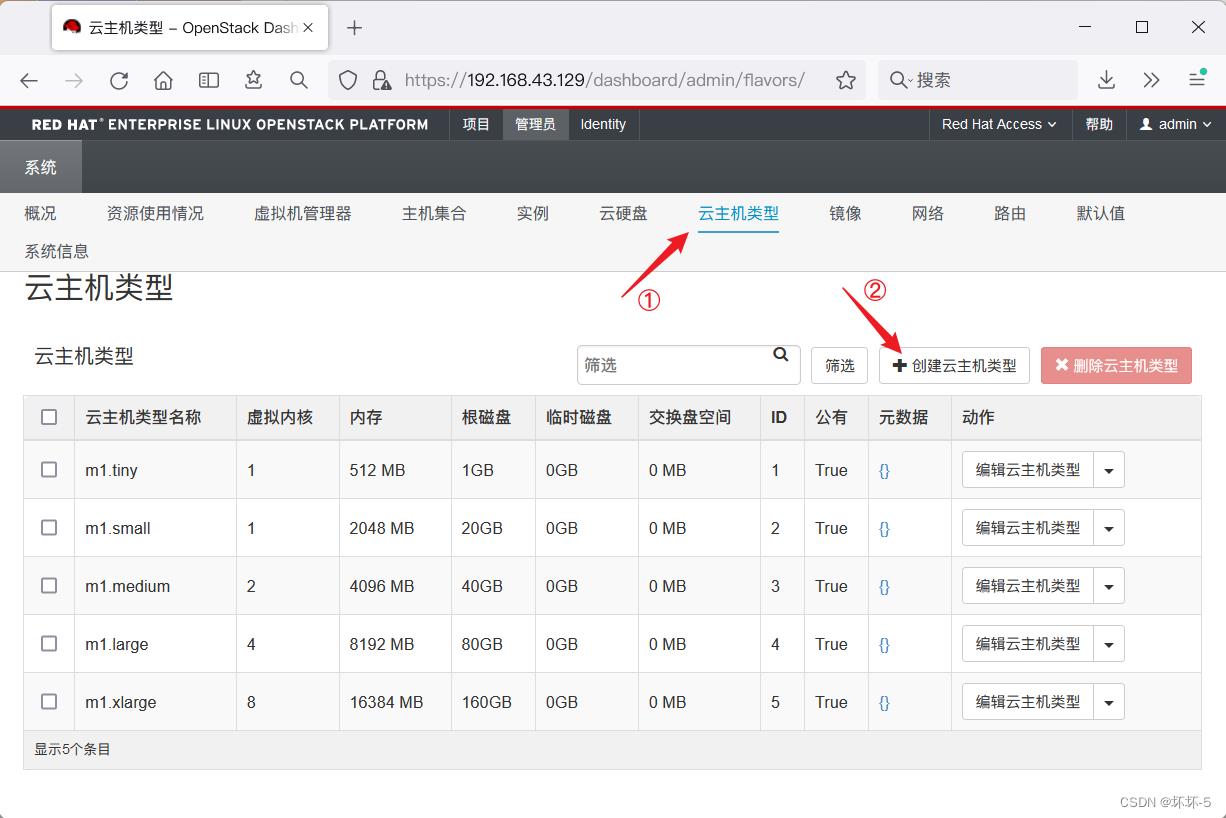
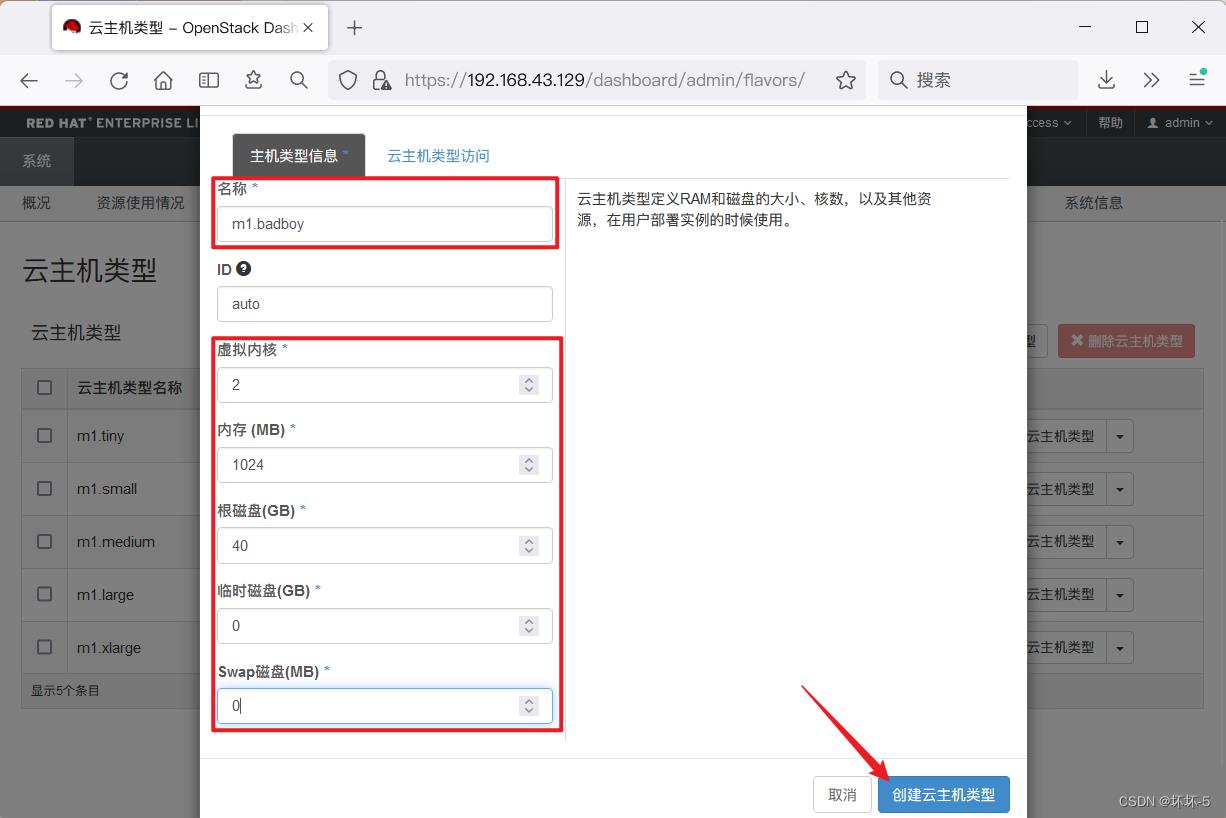
虚拟内核:即vCPU的数量
内存:即虚拟机的内存大小。注意这里的内存的大小要大于等于上传镜像时配置的最低内存
根磁盘:即虚拟机的磁盘大小。同样这里的磁盘大小要大于等于上传镜像时配置的最小磁盘
临时磁盘和SWAP磁盘如果不配置即配置为0
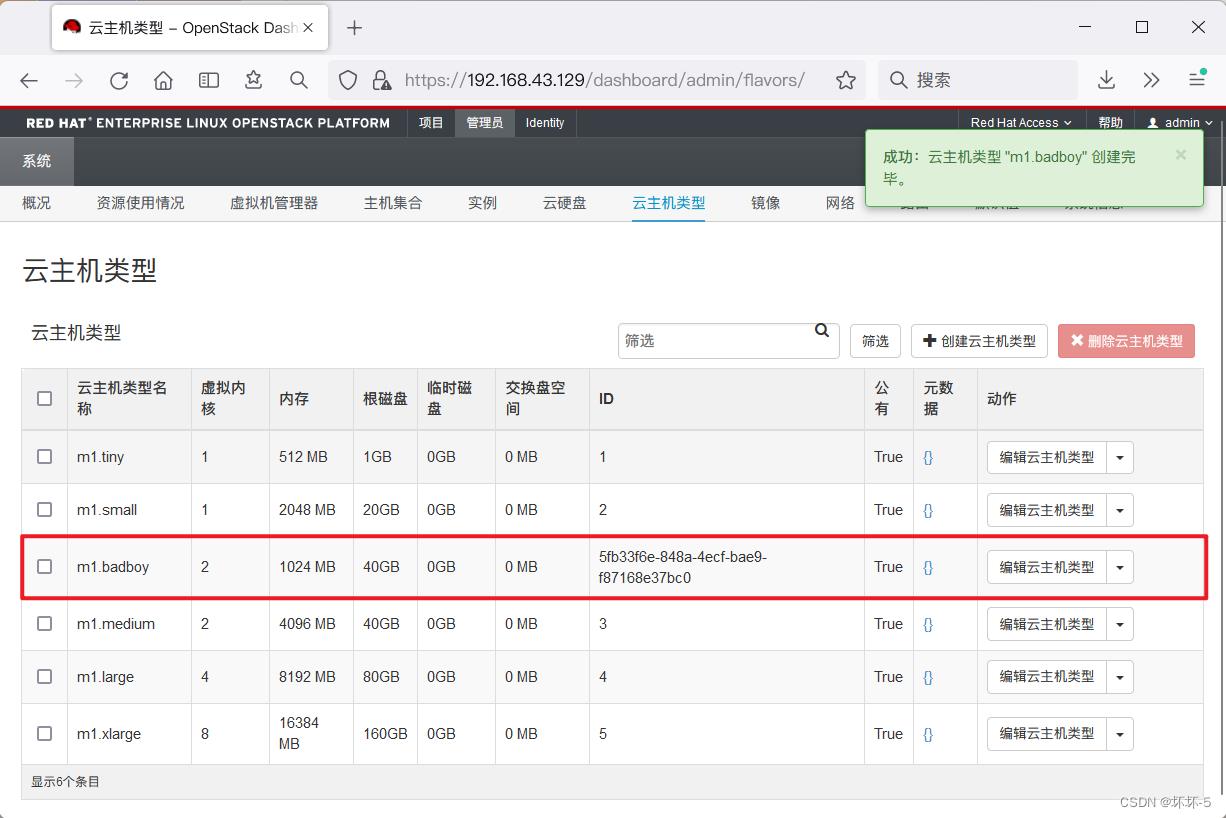
创建网络
创建网络,使得虚拟网络和物理网络可以关联起来,通常使用公网IP,如果没有公网IP,使用私网的物理网络IP也可以
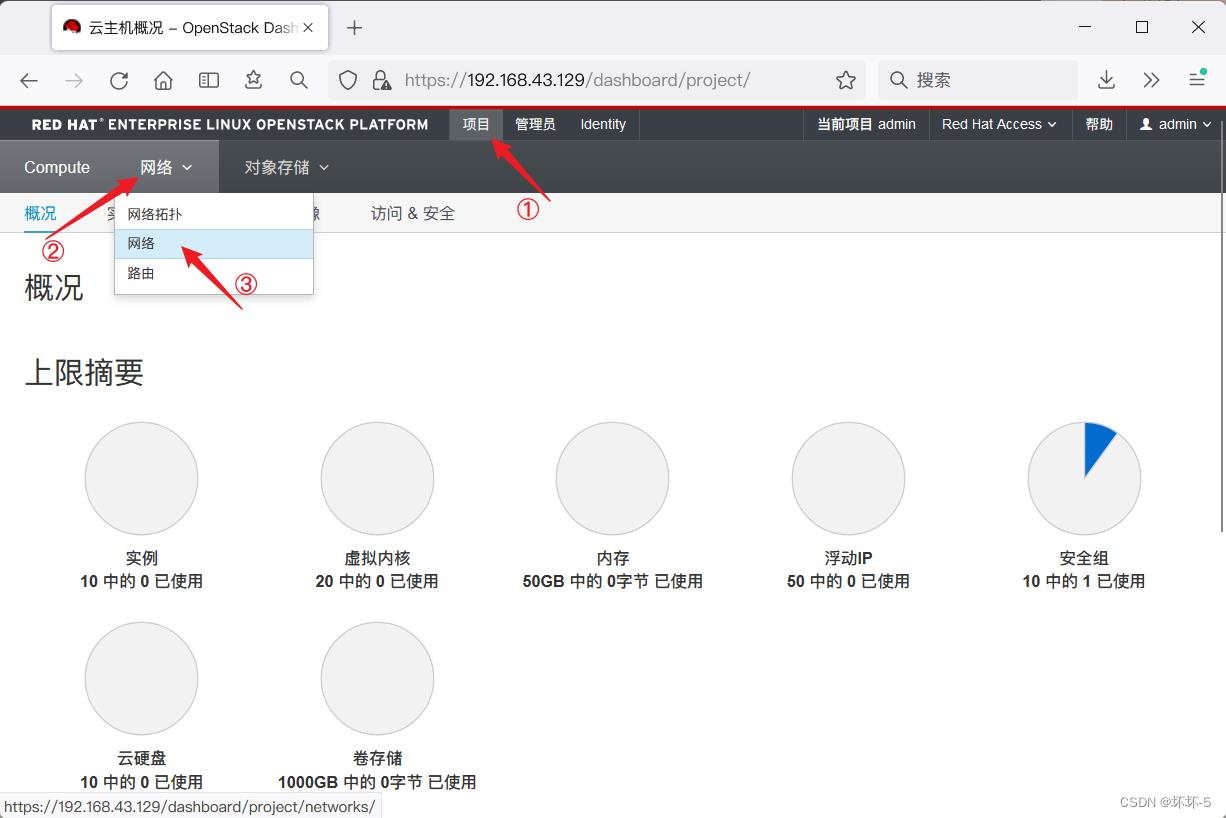
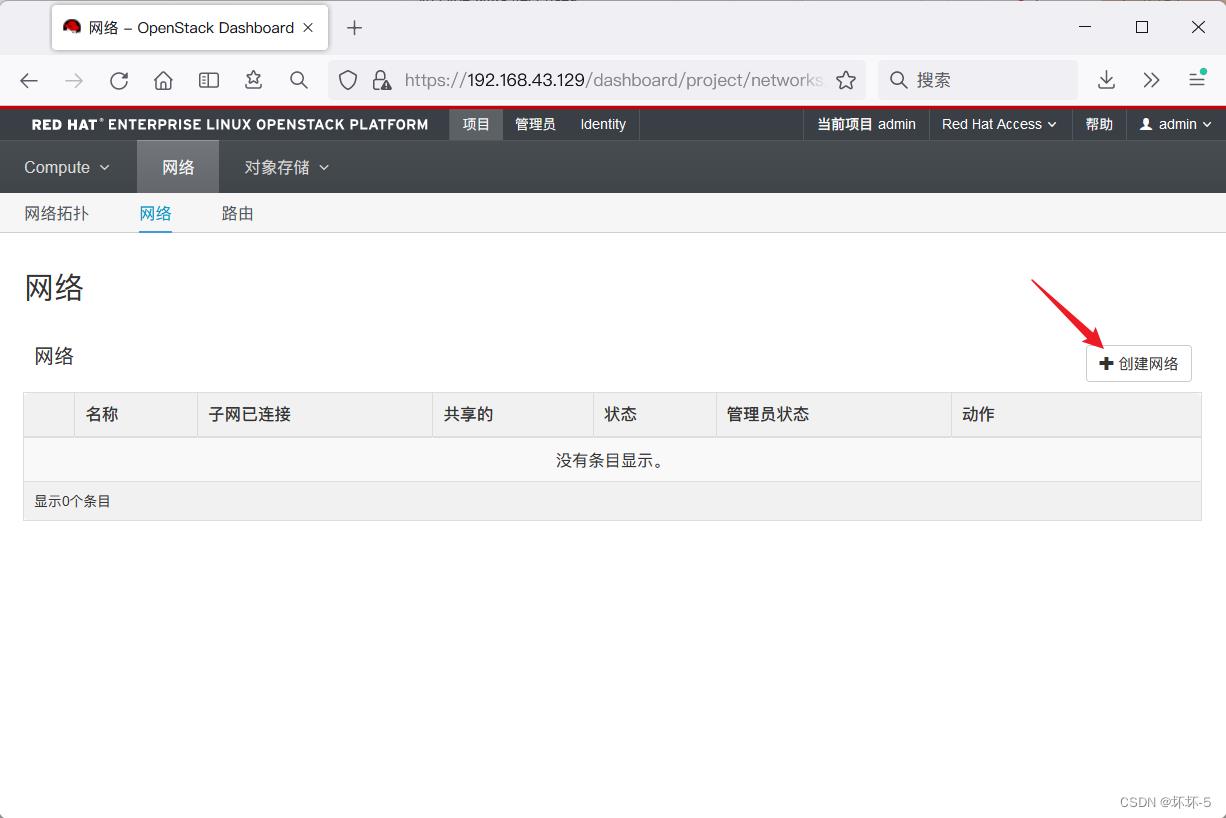
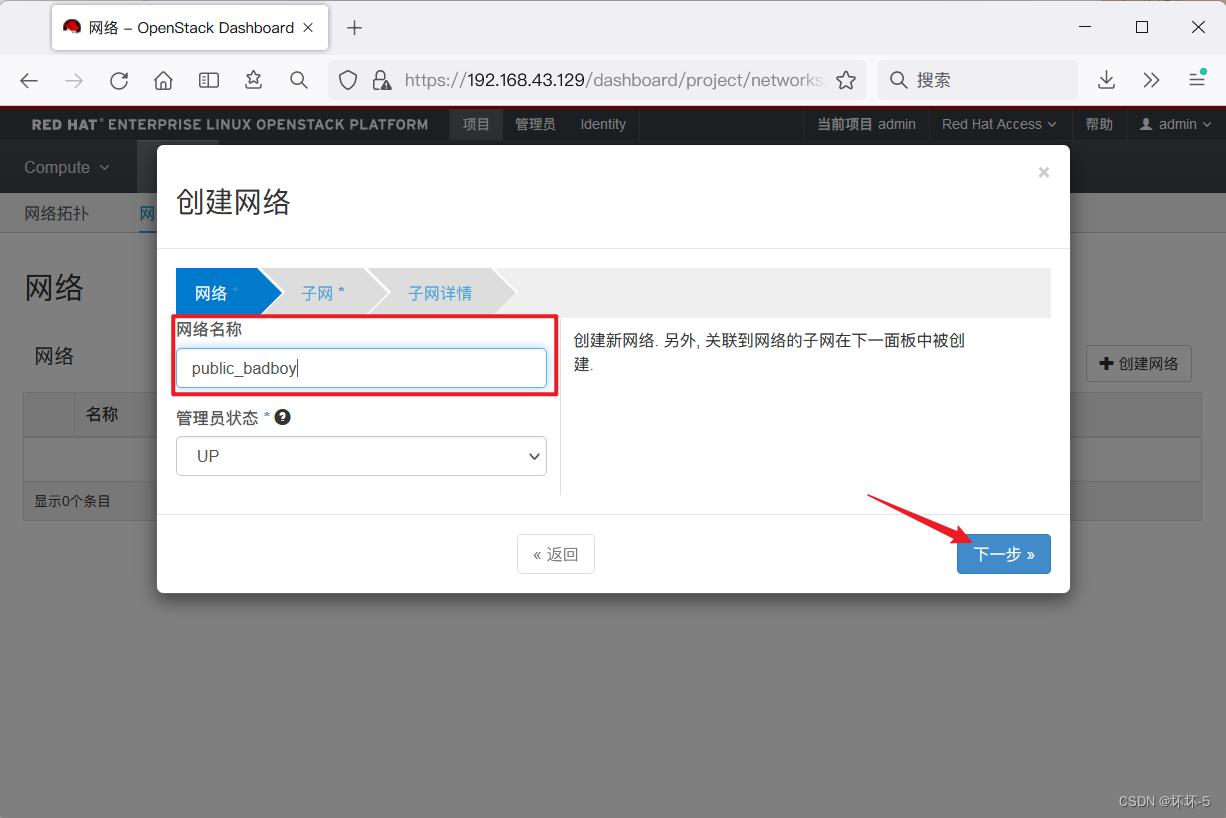
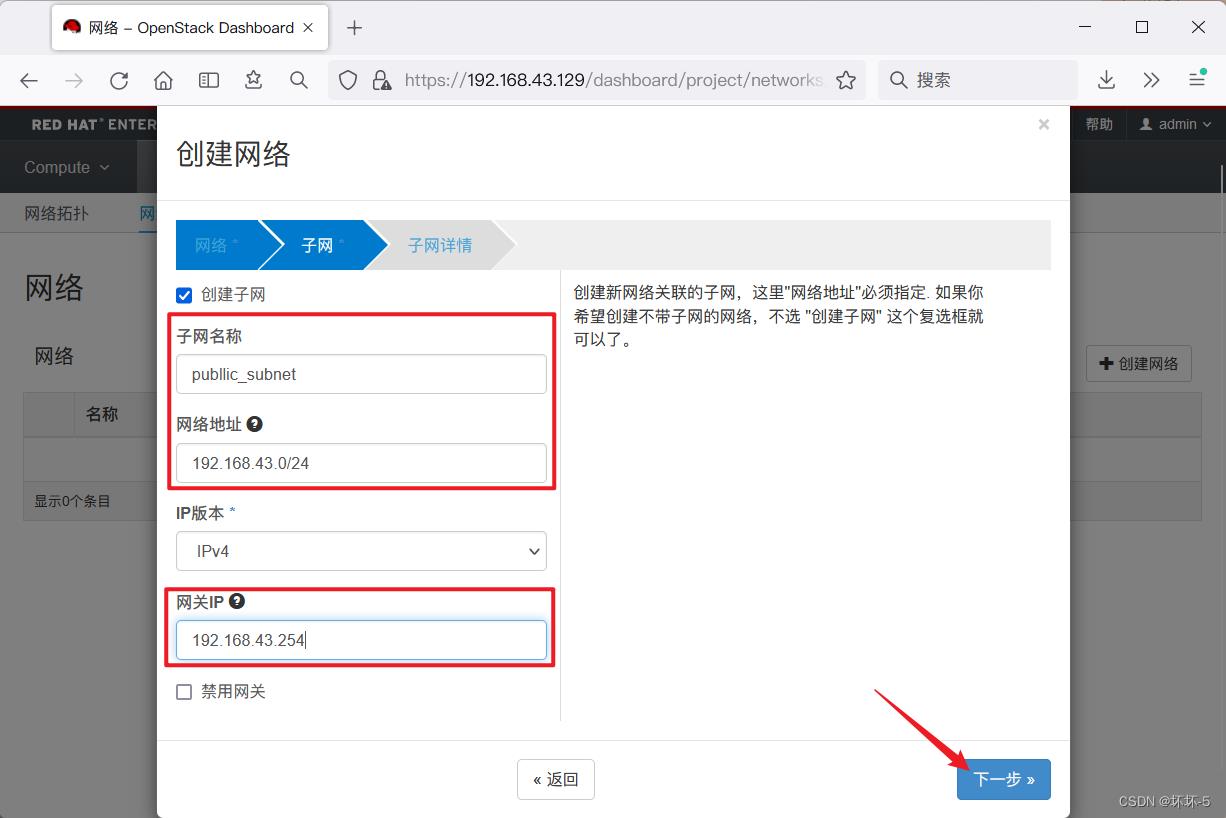
网络地址:正常情况下是公网的IP地址,这里使用物理主机的网络
网关IP:可以自己配置,也可以默认使用第一个IP作为网关
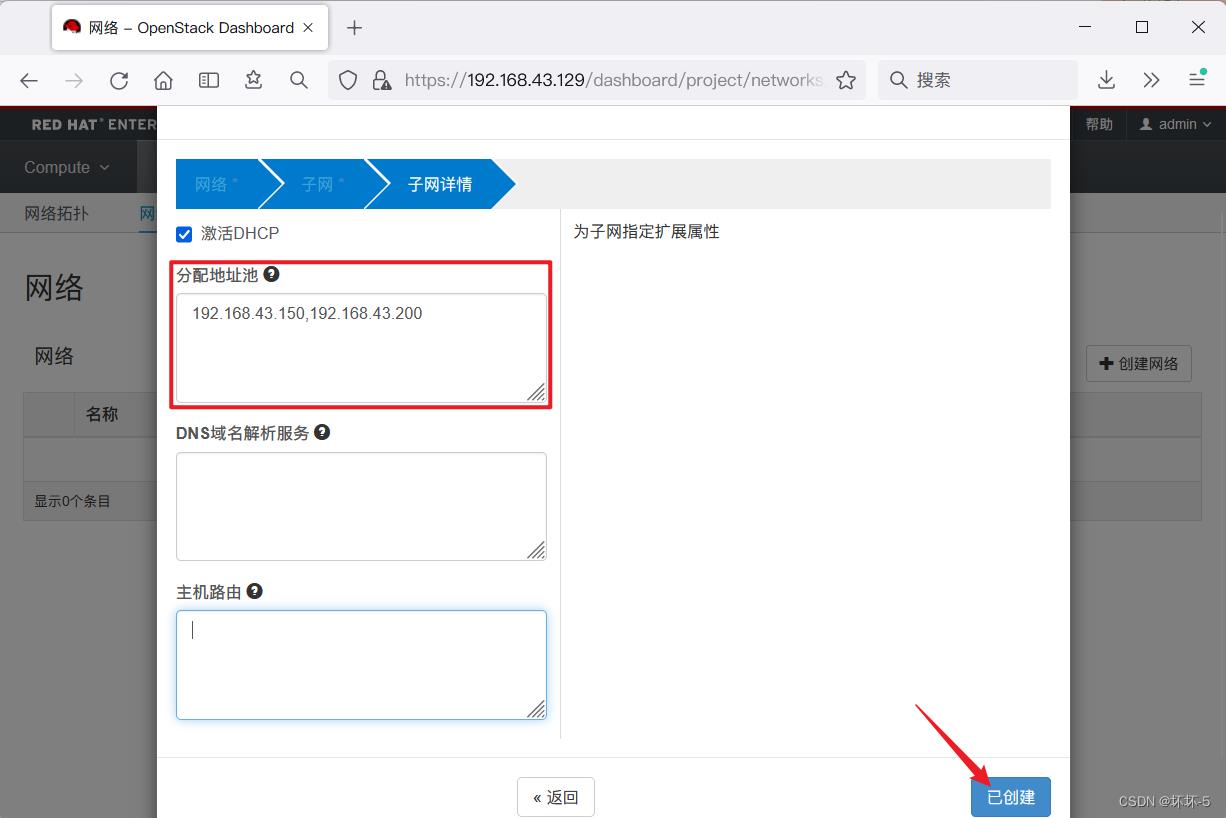
分配IP地址时,因为192.168.43.128-1192.168.43.130已经被使用了,所以要排除这个几个IP地址。配置分配的IP地址为192.168.43.150-192.168.43.200
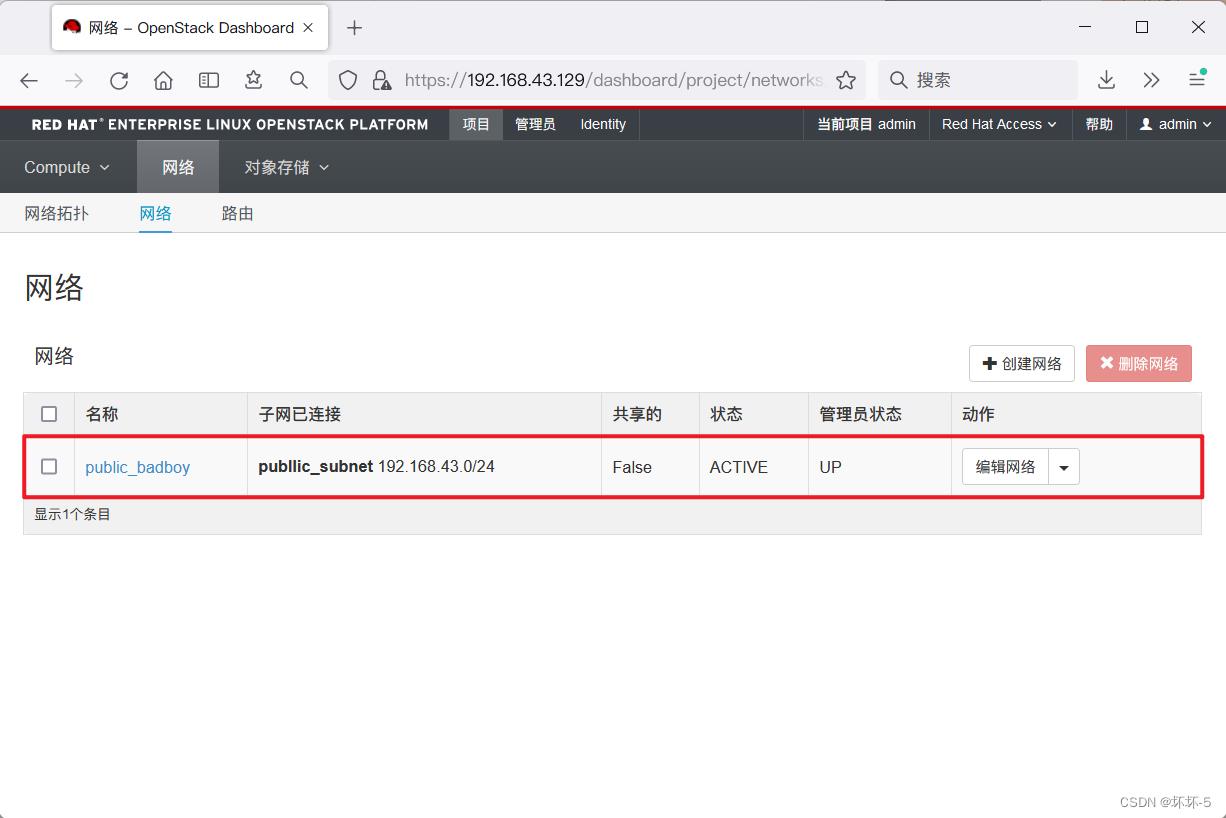
创建成功后,需要编辑网络,使得网络能被其他的用户也可以看到并使用此网络
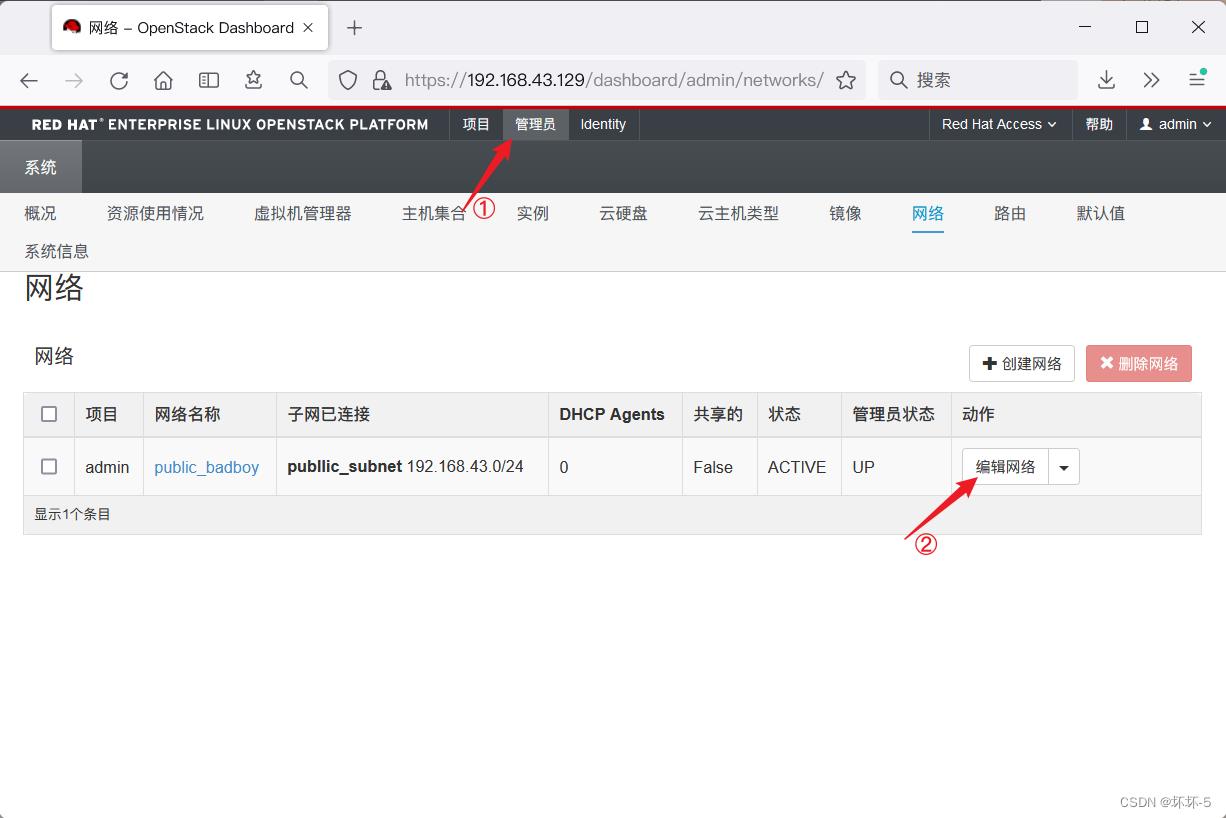
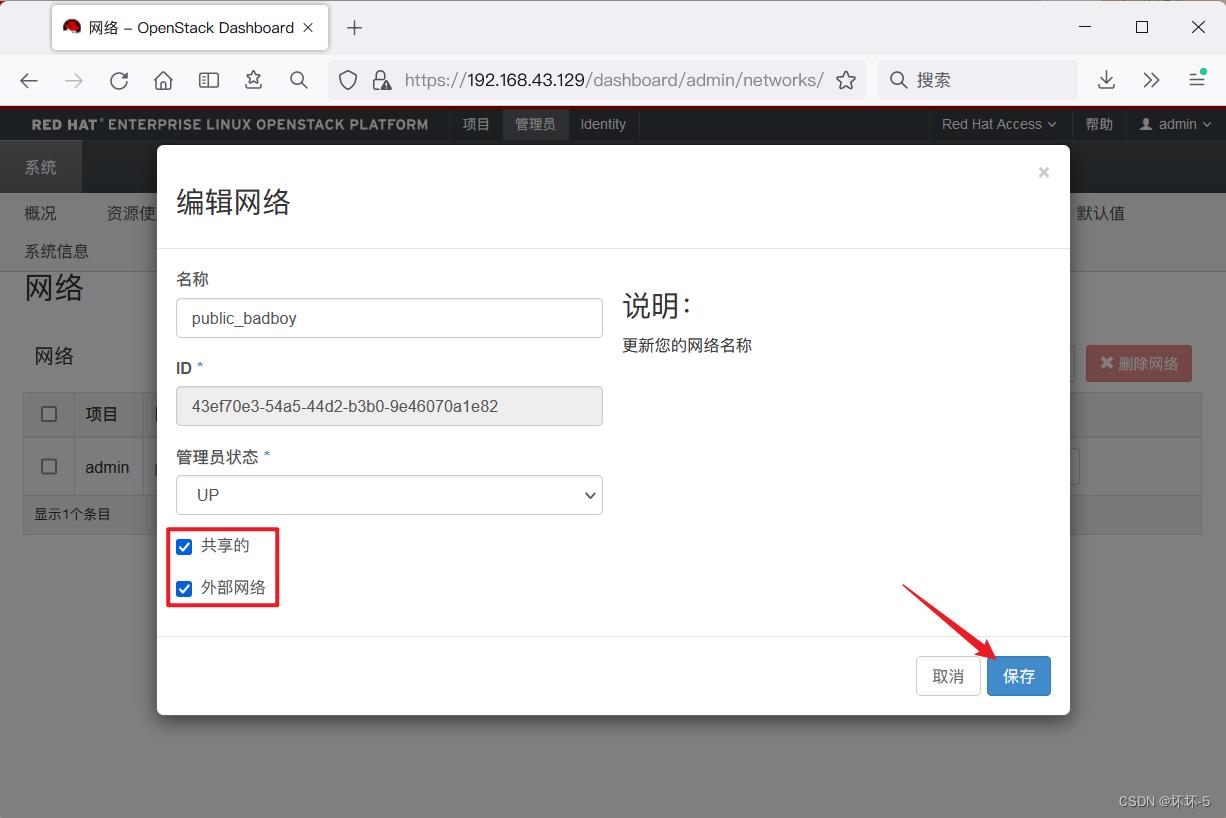
查看网络拓扑结构
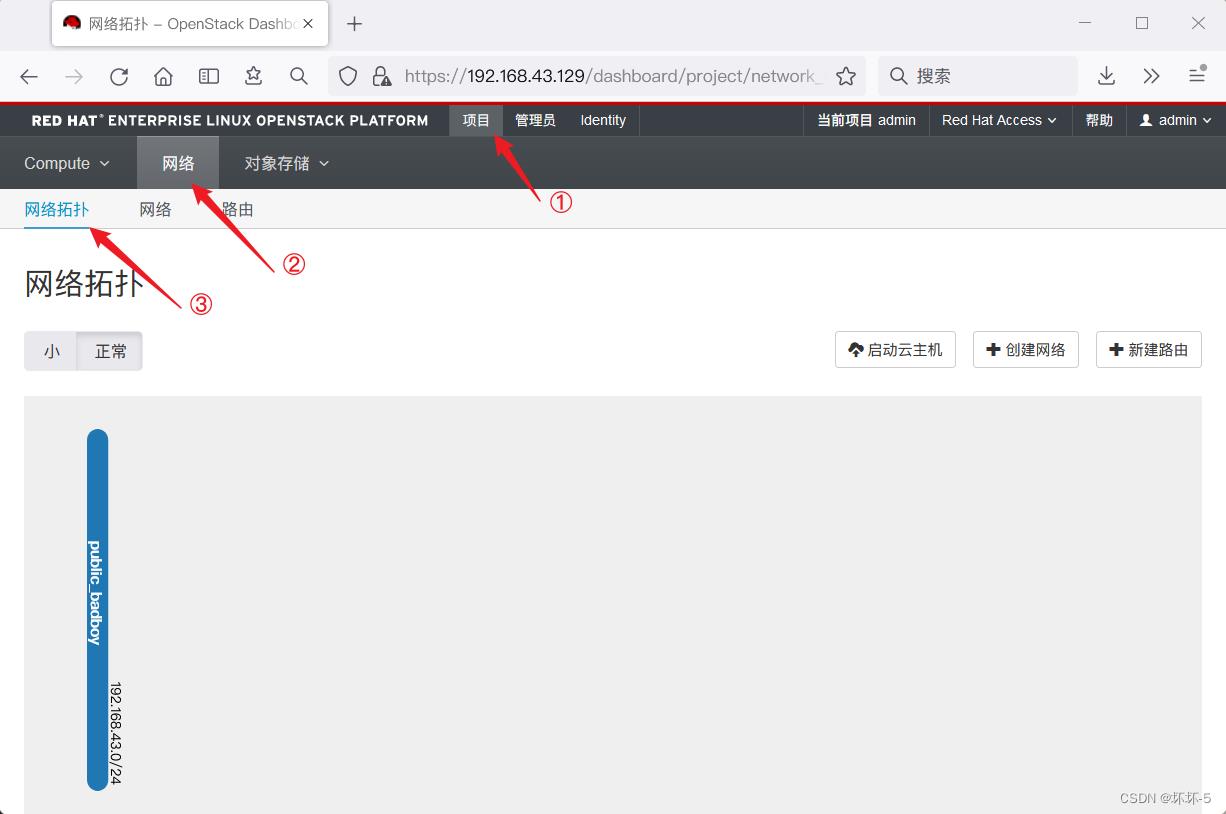
云管理员的操作部署完成
项目用户操作
创建网络
使用badboy项目管理账号登录,创建网络,并配置网络
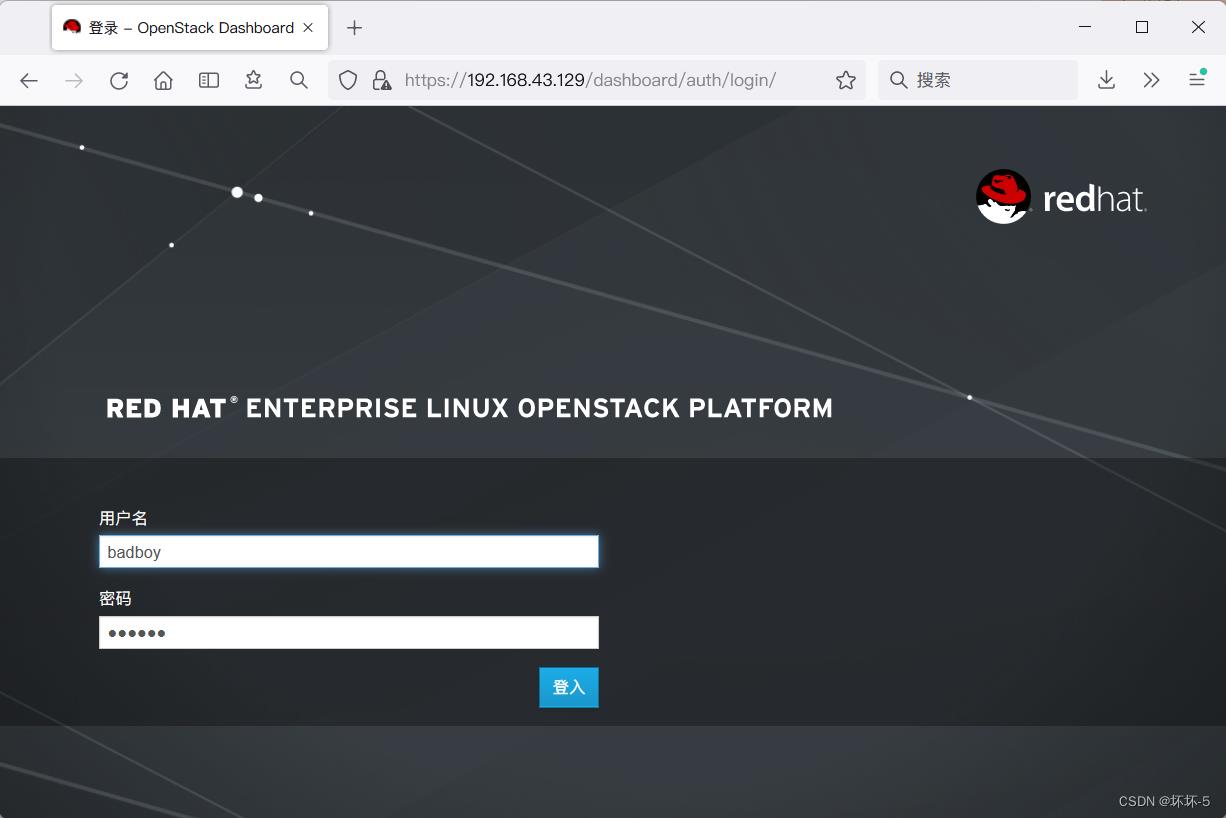
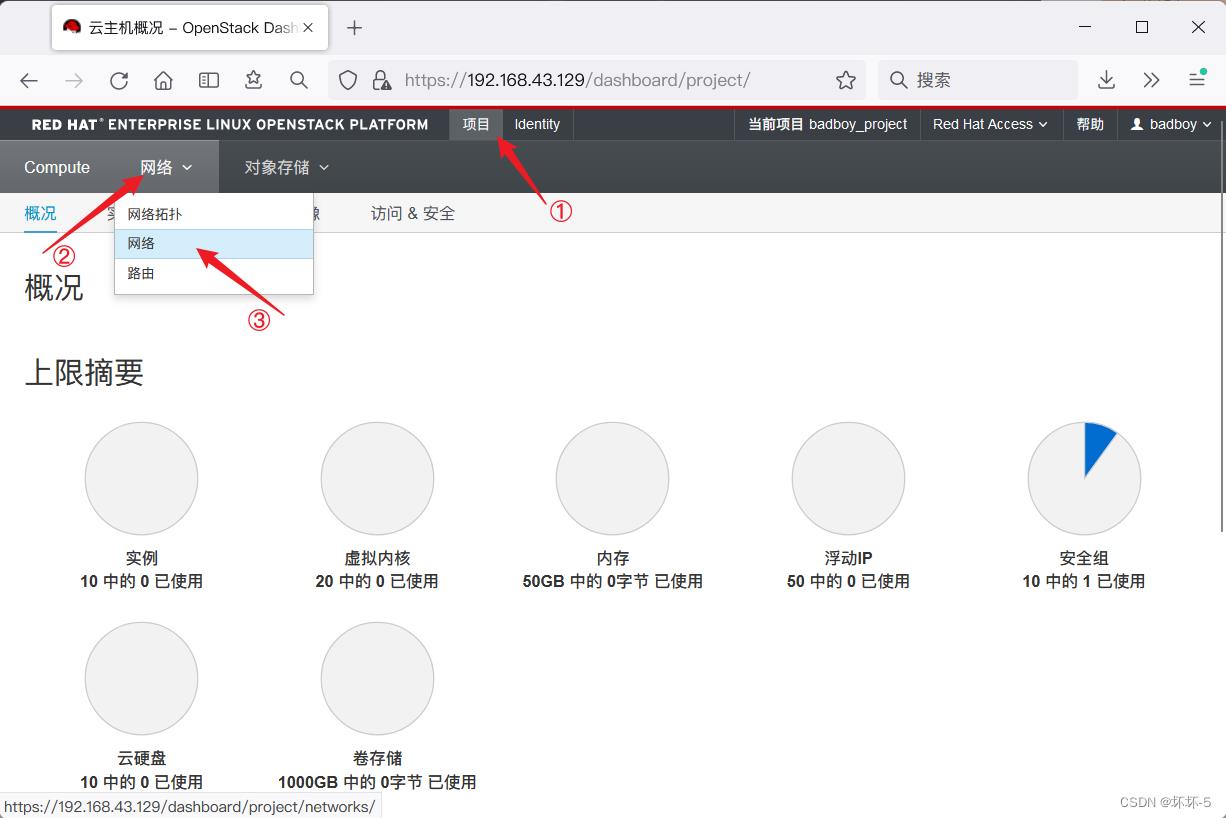
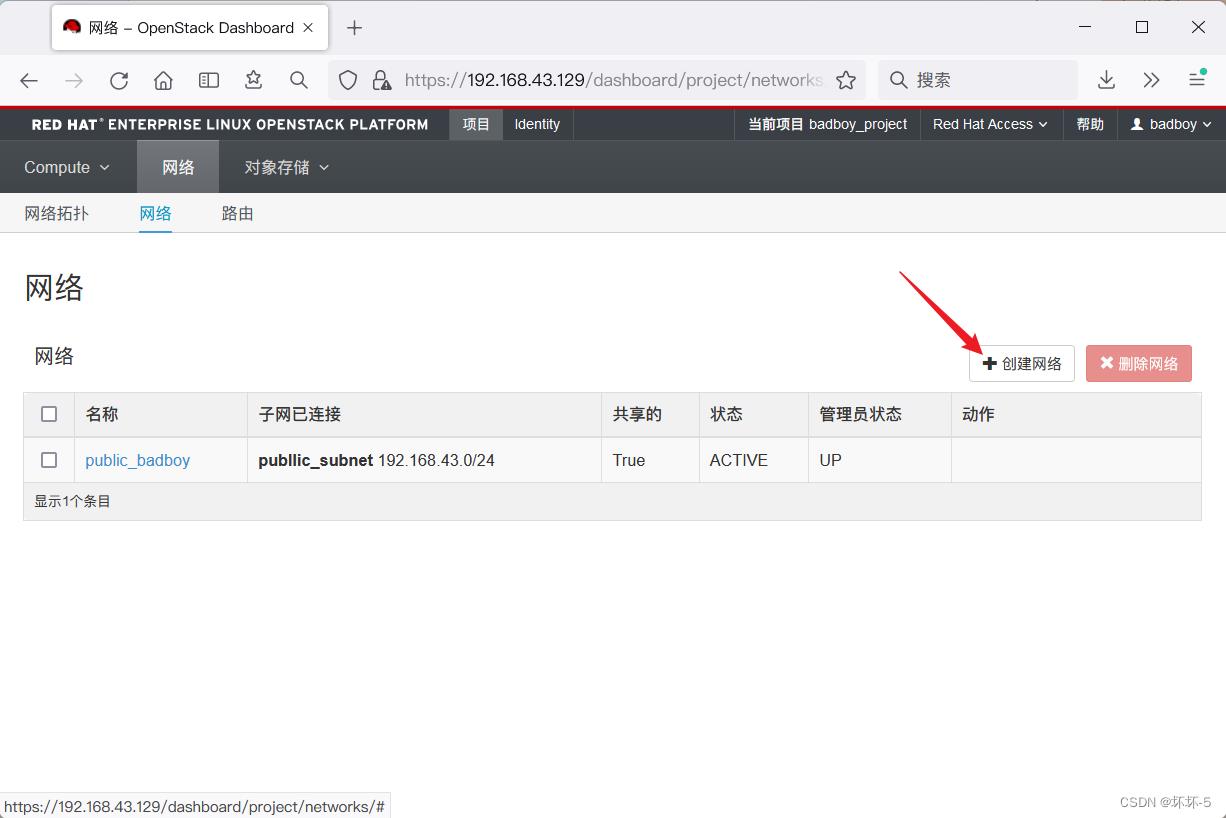
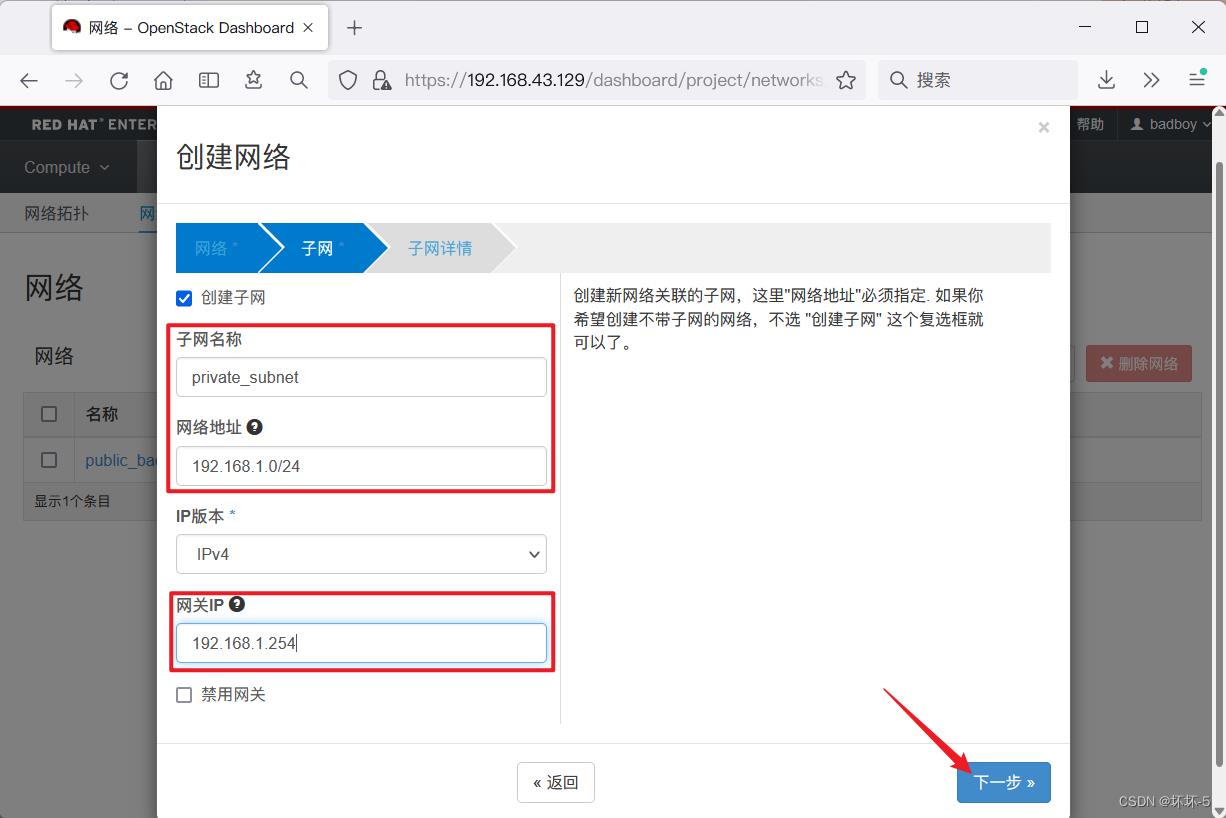
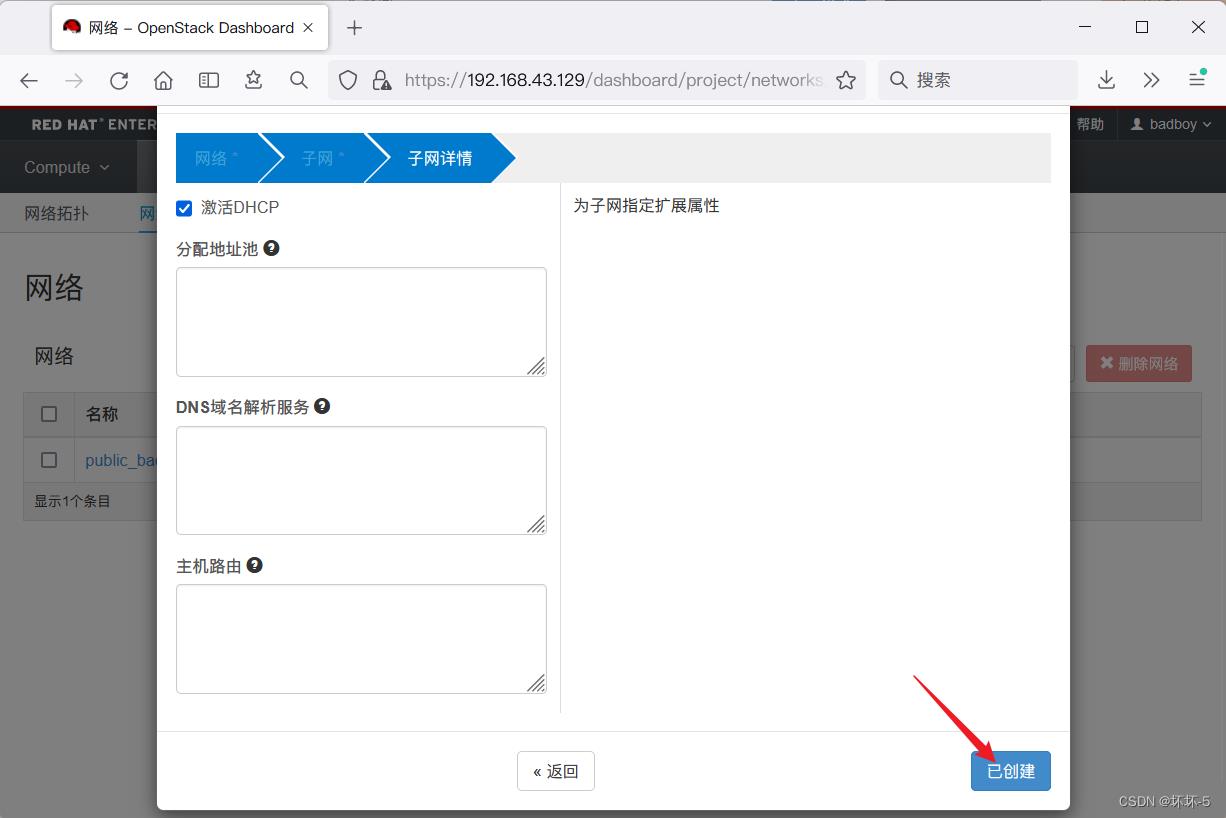
因为是私网地址,所以不需要和物理网络在同一个网段,会由路由器来实现两个网段的通信。所以也不需要排除地址
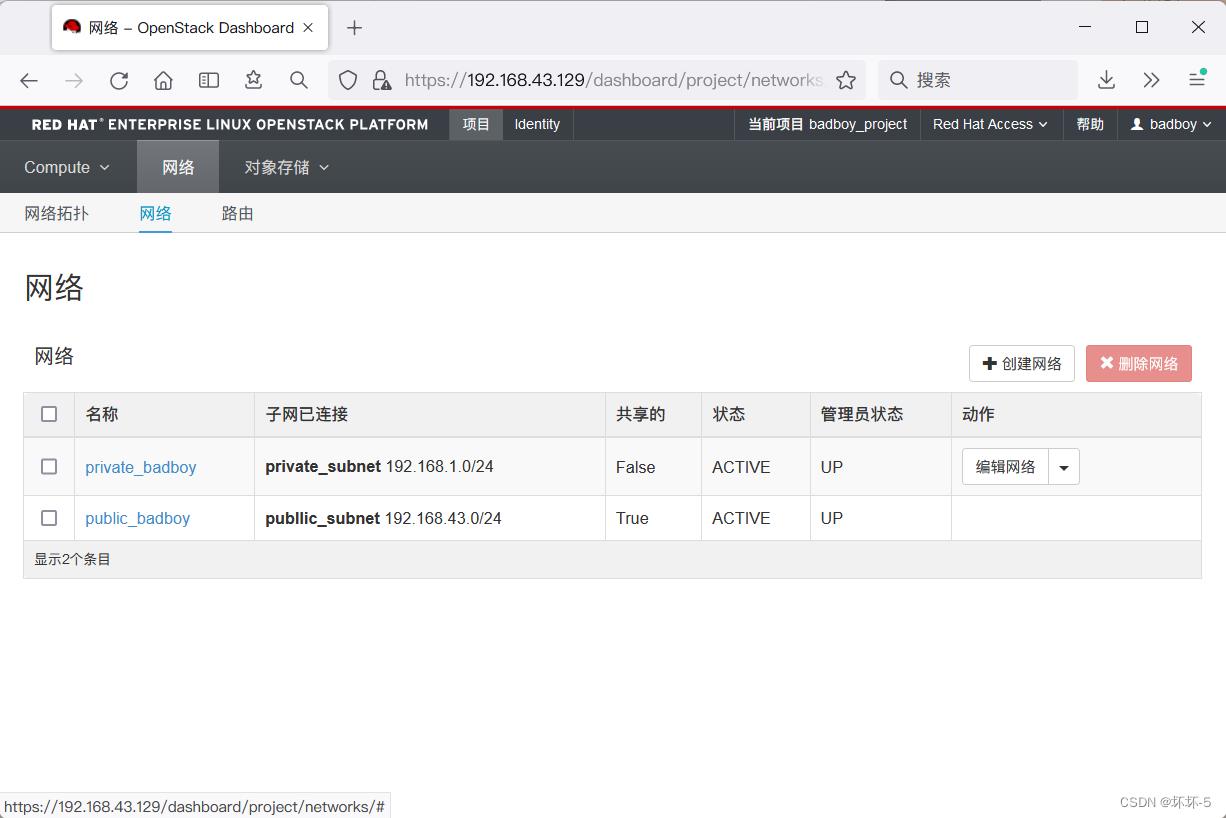
查看一下网络拓扑,此时需要创建路由器,将两个不同的网段连通
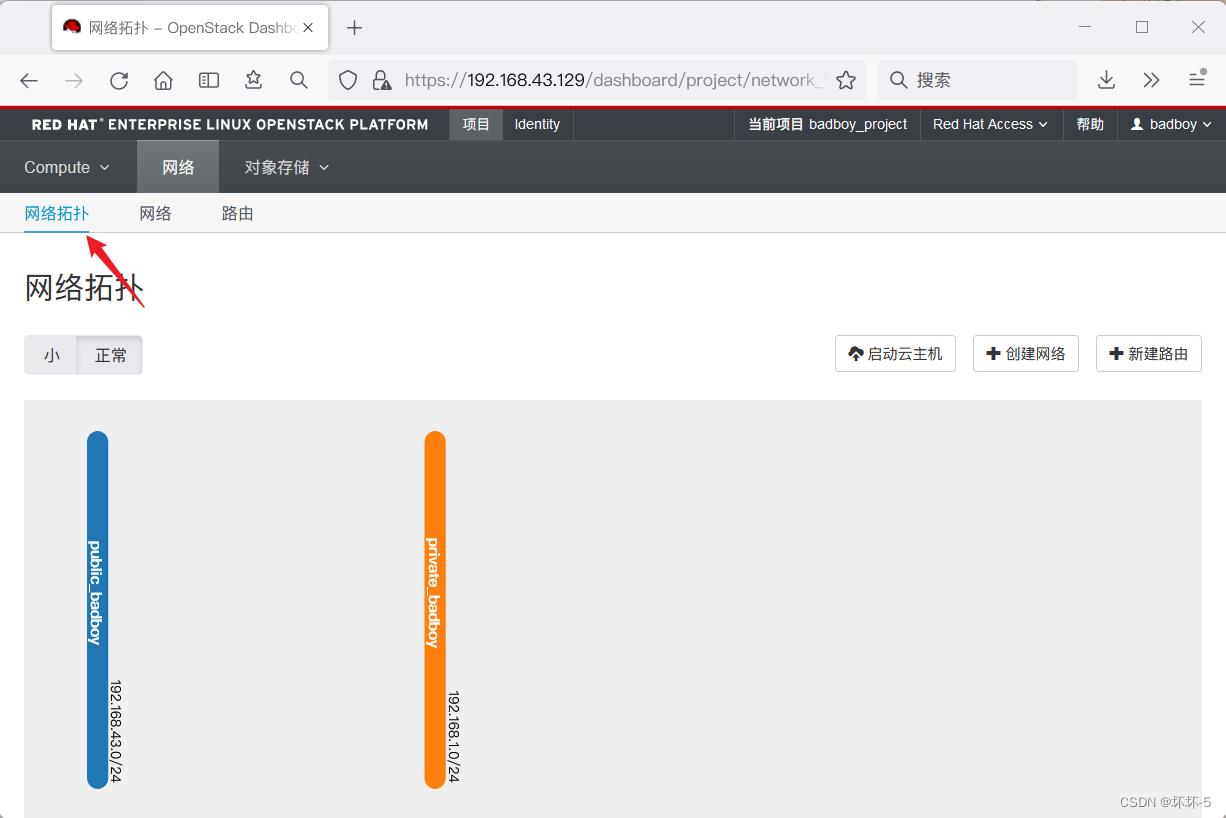
创建路由
创建路由,相当于路由器,将虚拟私网与物理公网连通
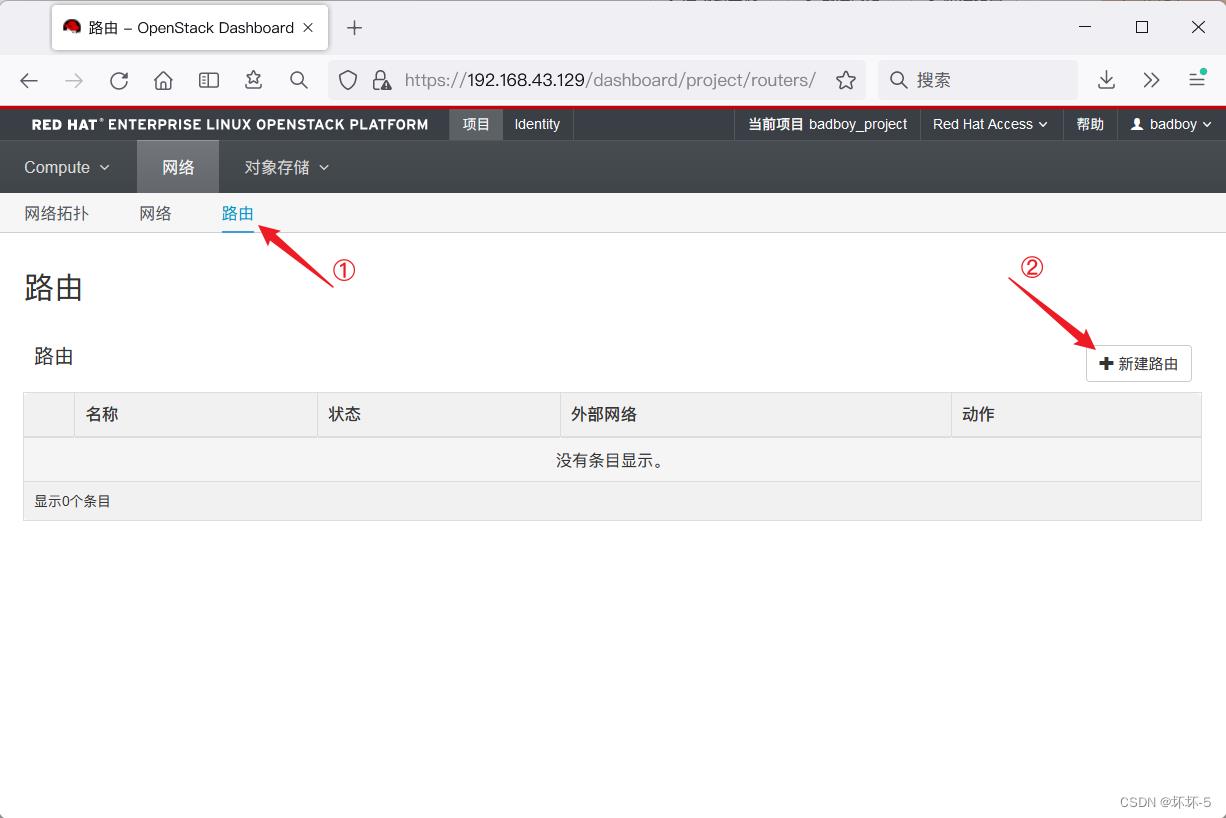
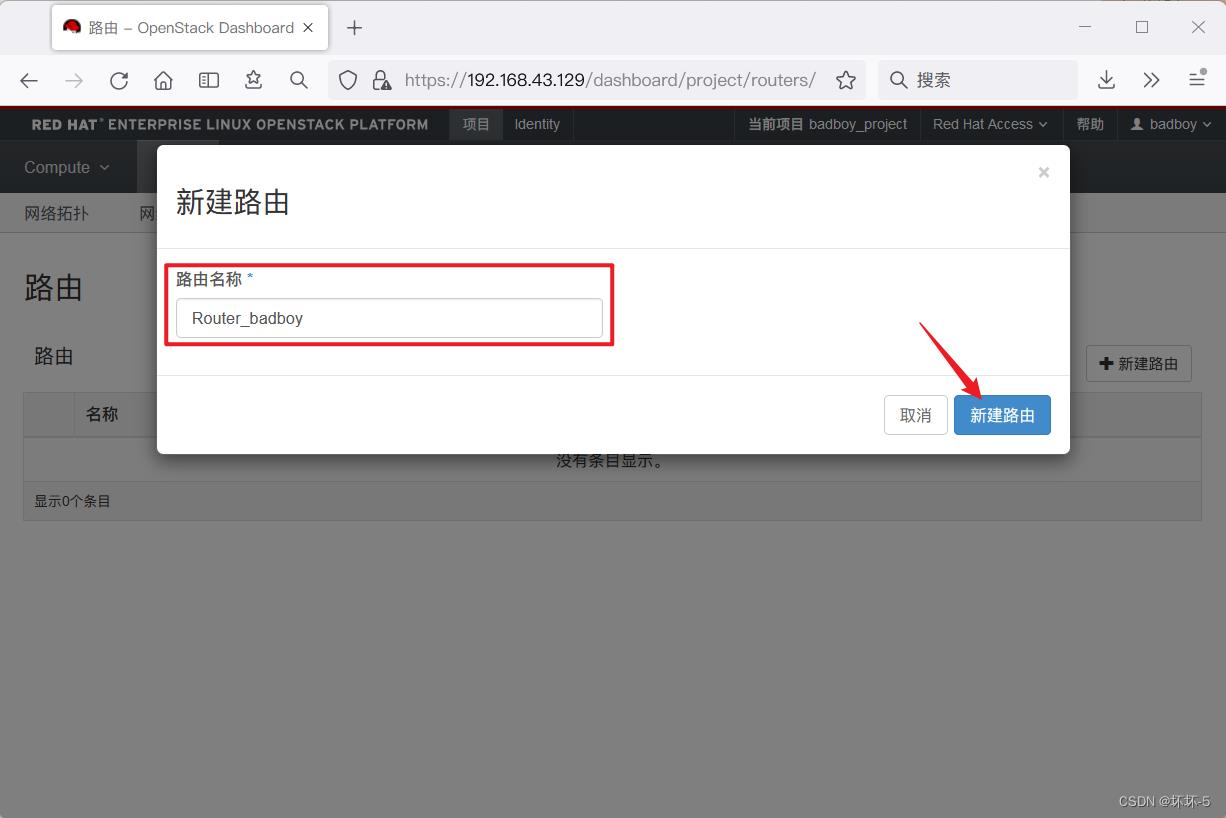
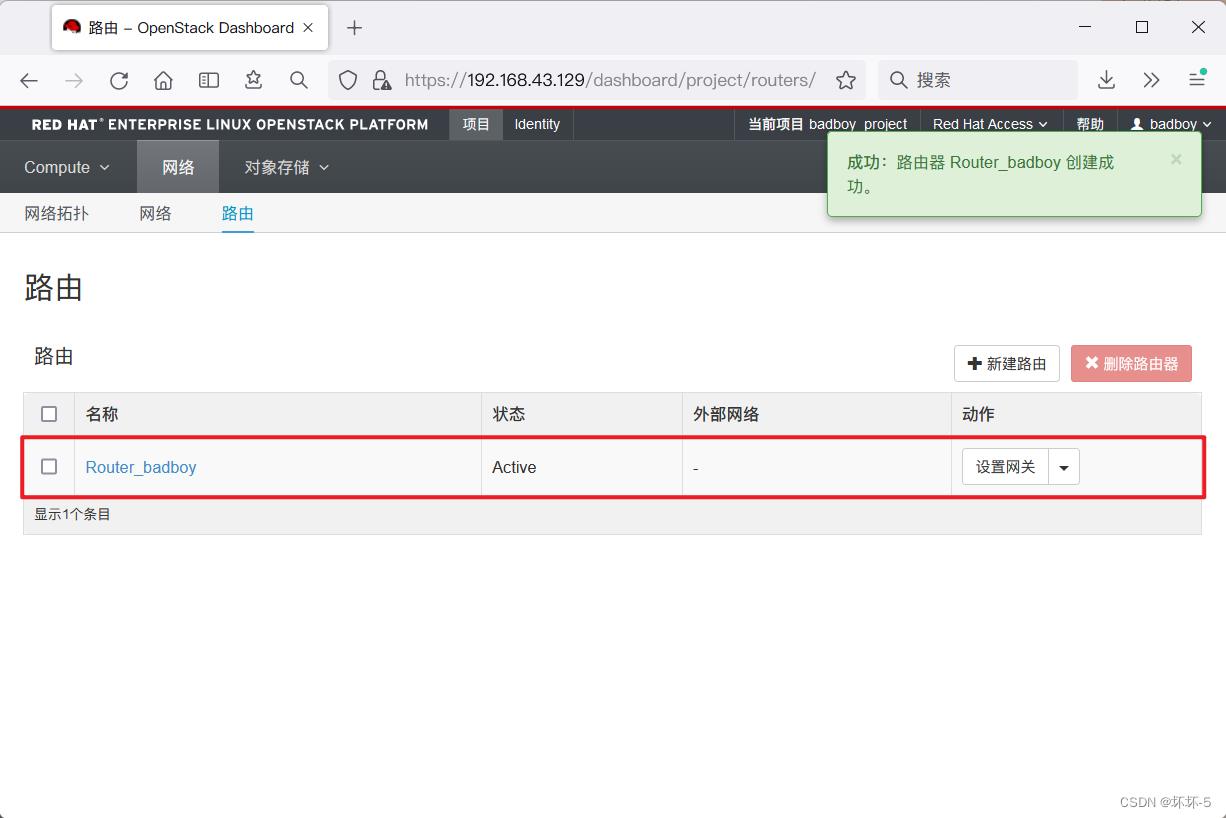
设置网关,即公网(物理网络)侧的IP地址
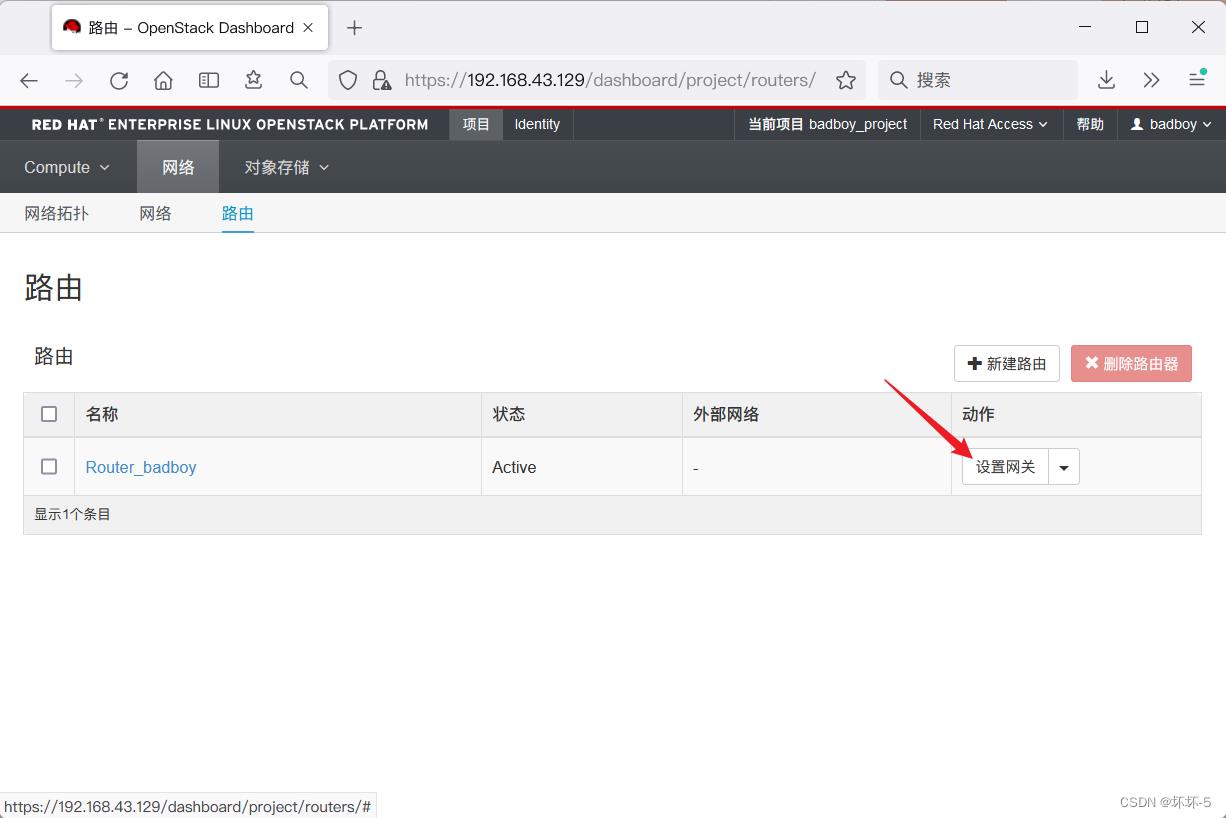
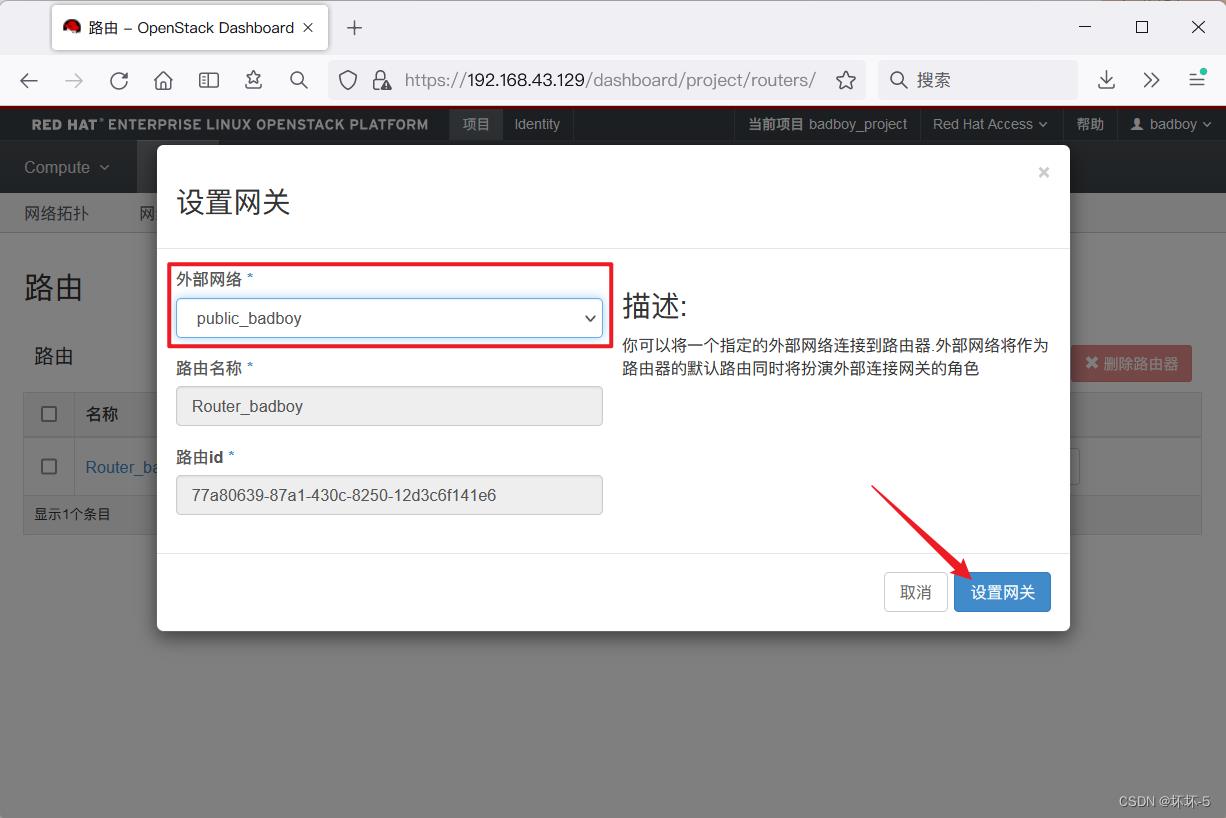
外部网络选择public_badboy,即公网(物理网络)侧的子网
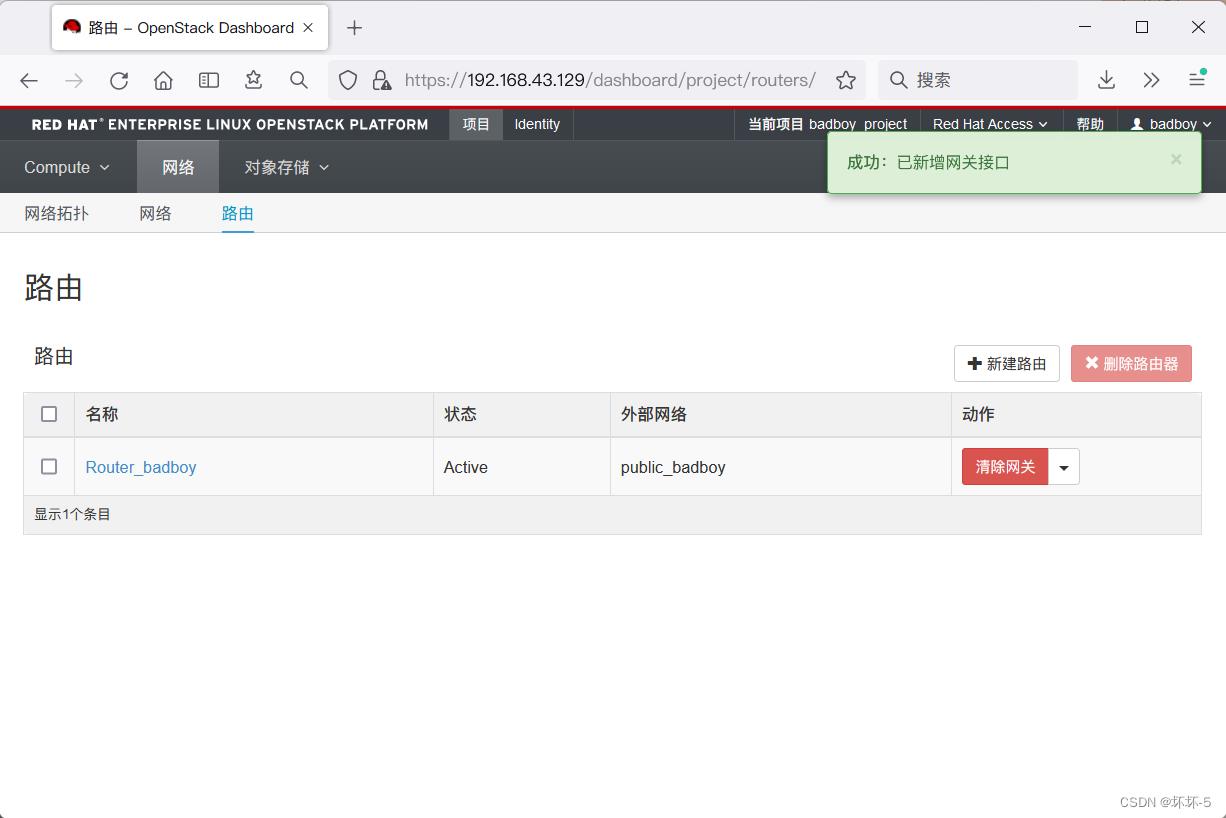
配置完成后,查看网络拓扑
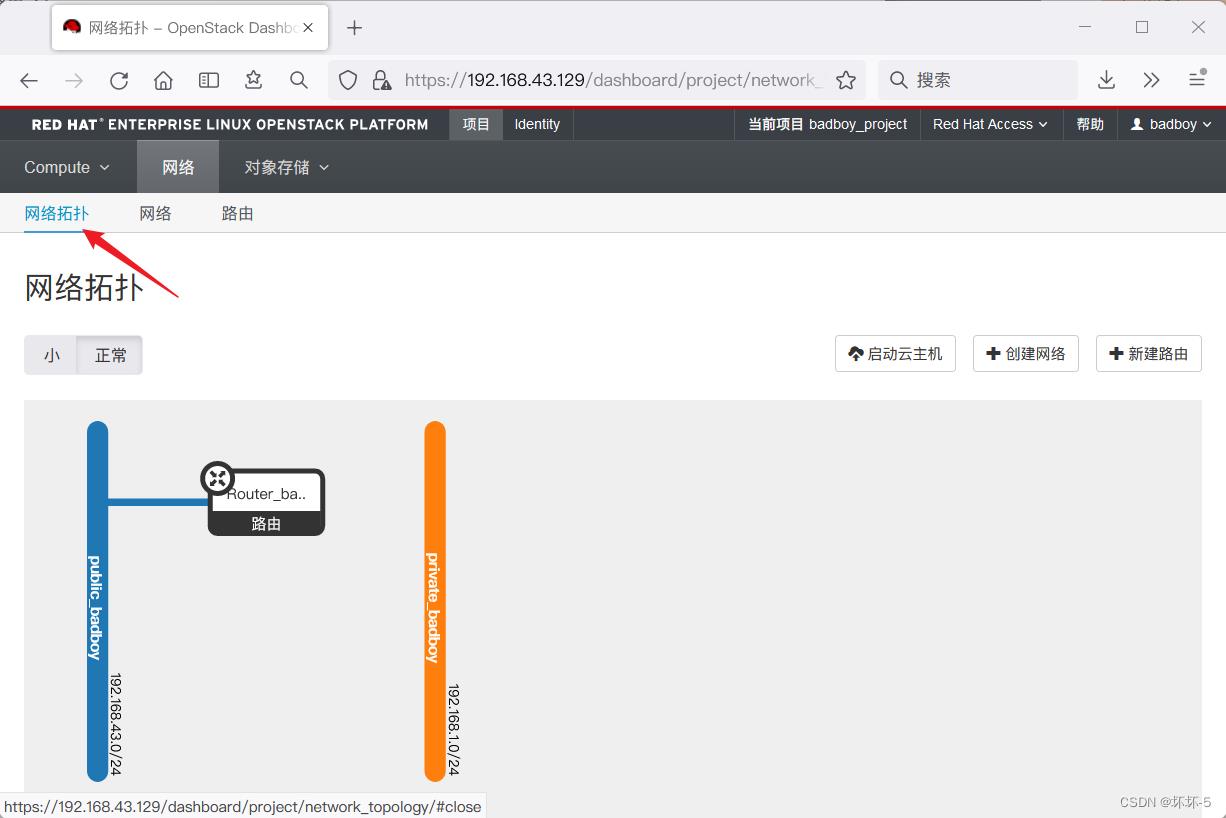
增加接口,即配置虚拟私网侧的IP地址
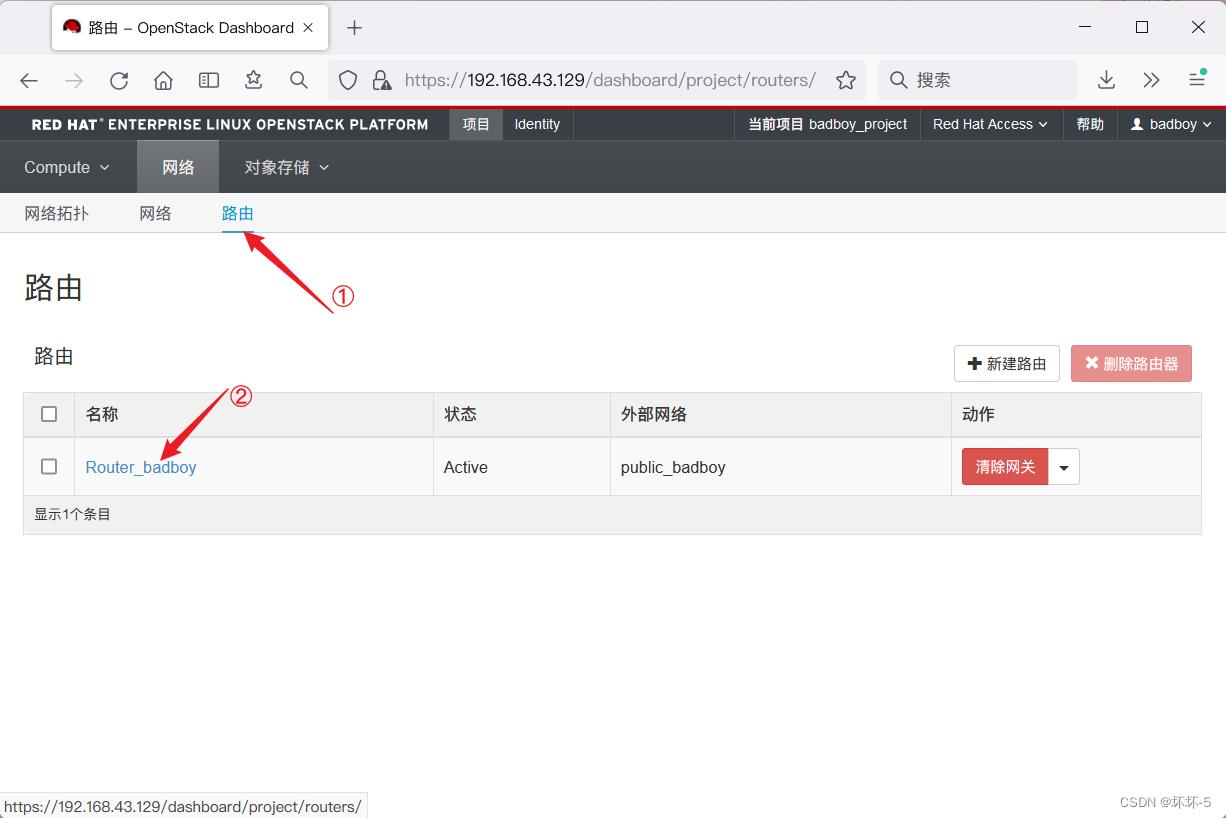
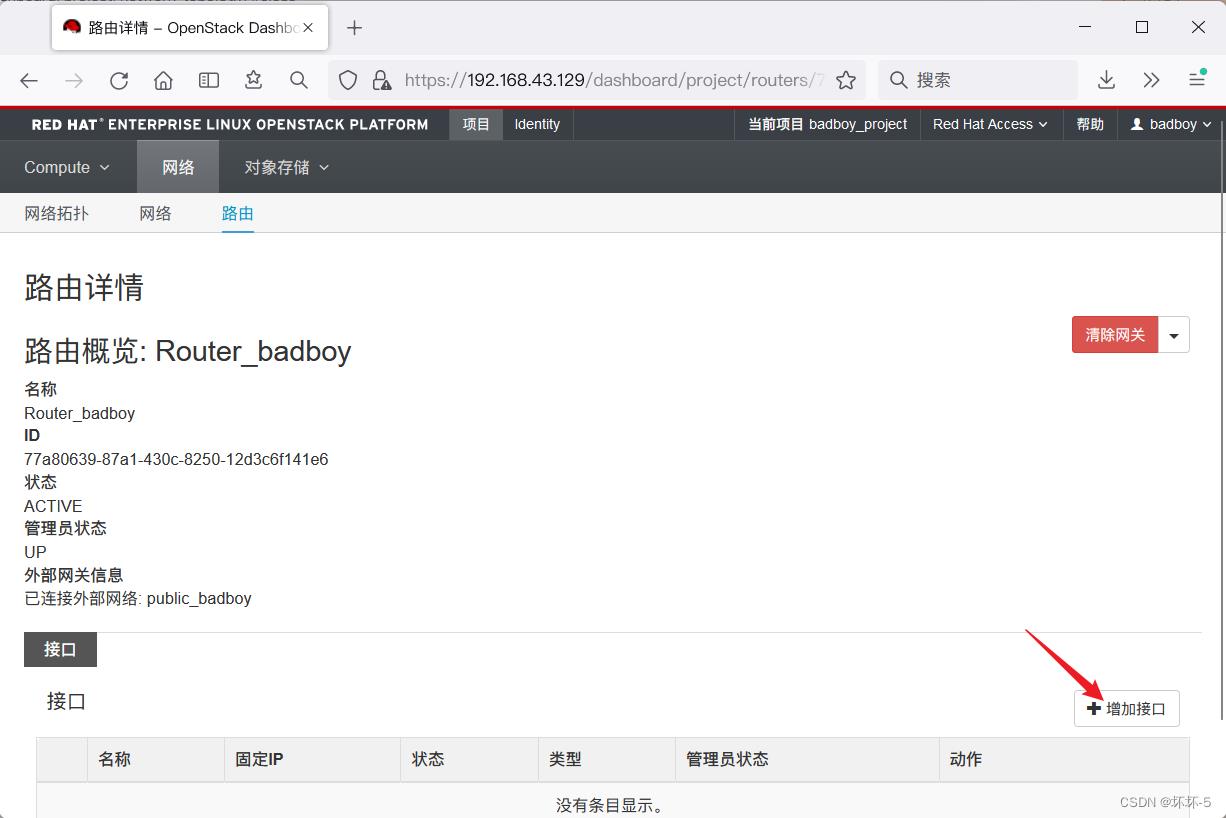
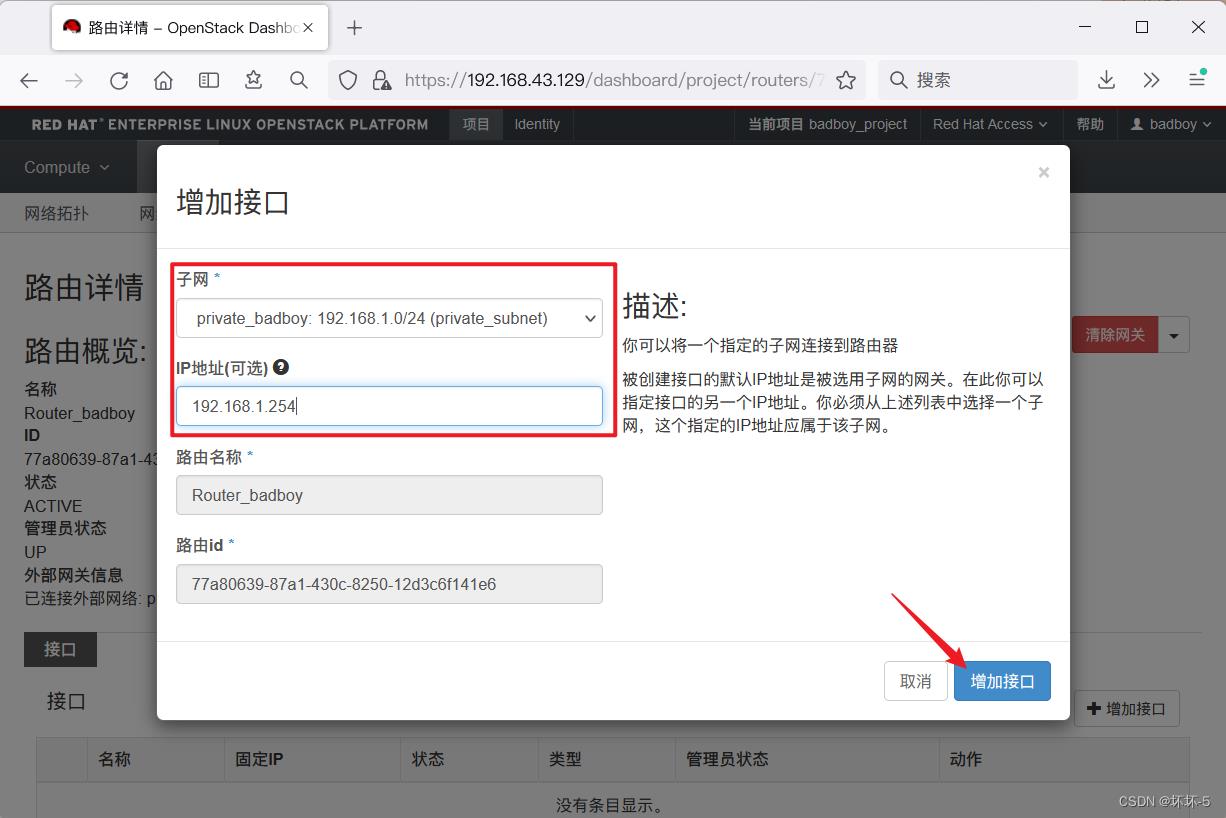
子网选择private_badboy,即私网侧的子网
查看网络拓扑结构,可以看到虚拟私网已经通过路由器和物理网络连接
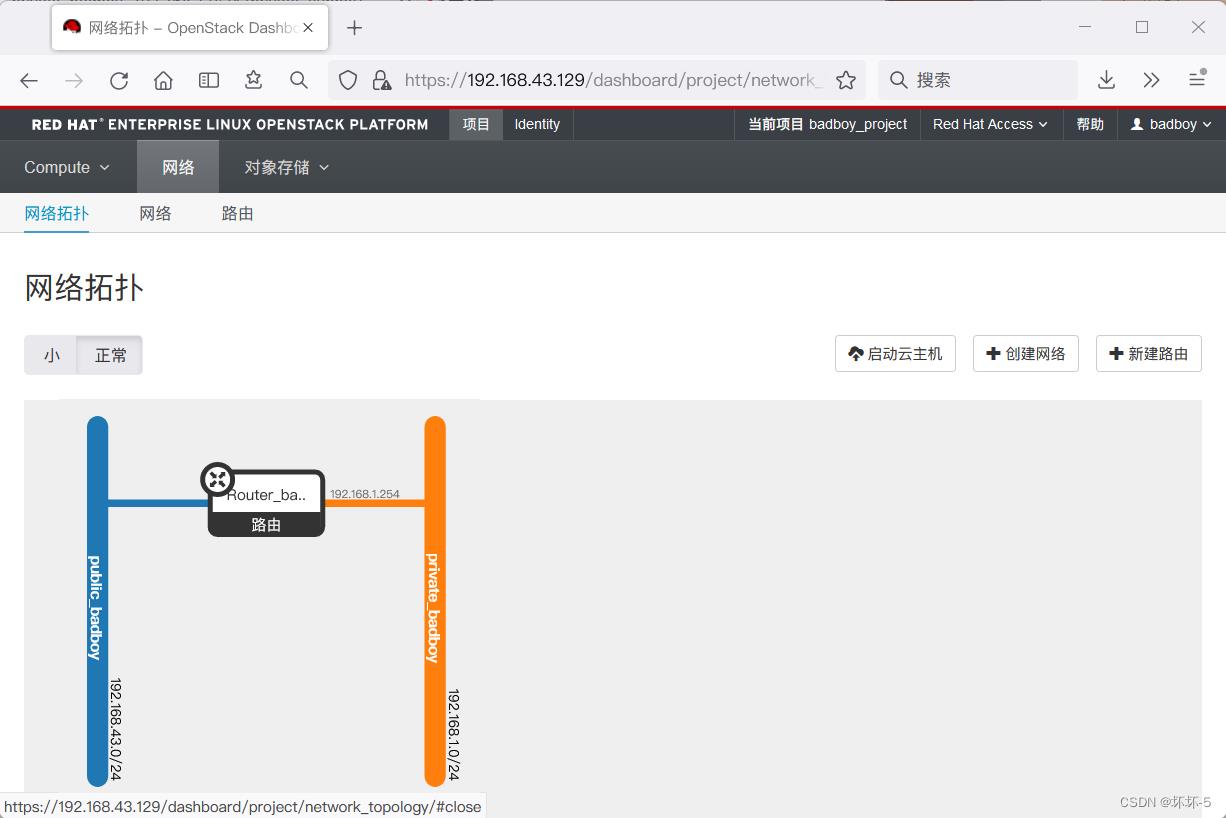
访问及安全配置
配置安全组
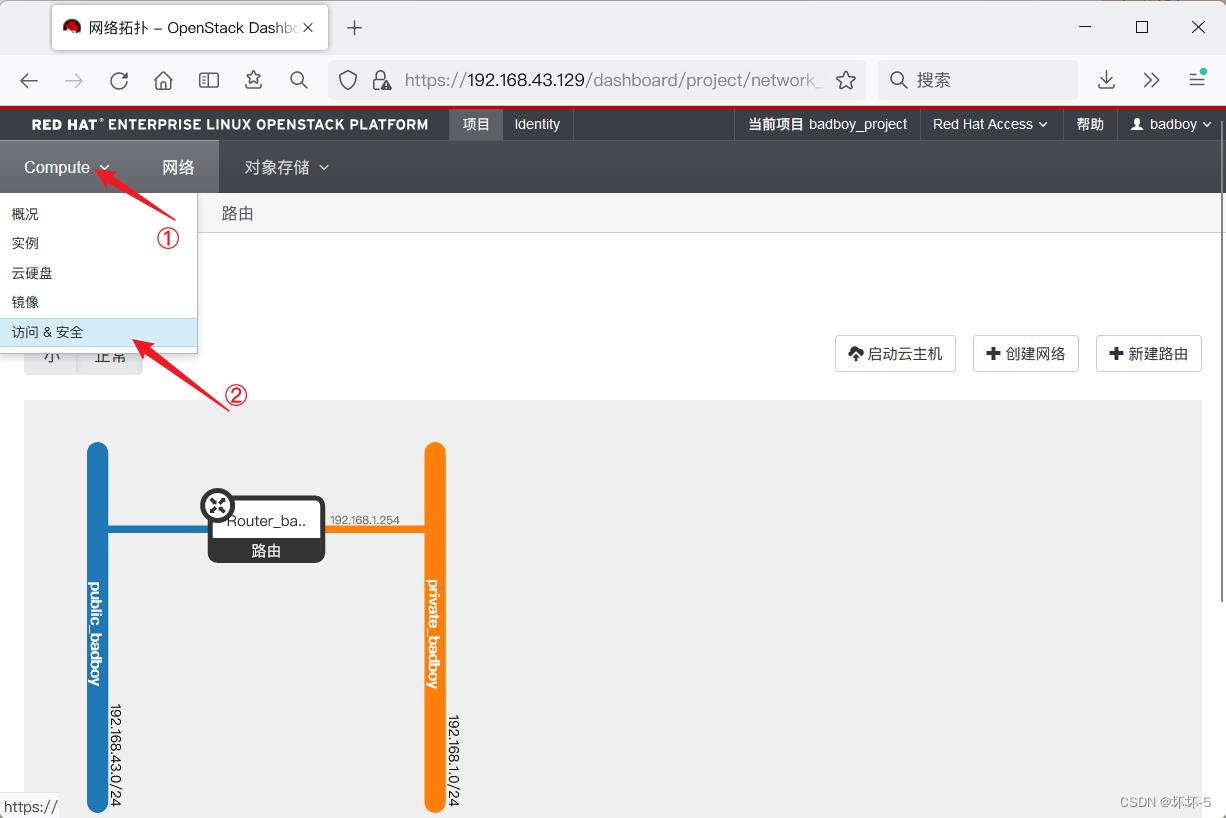
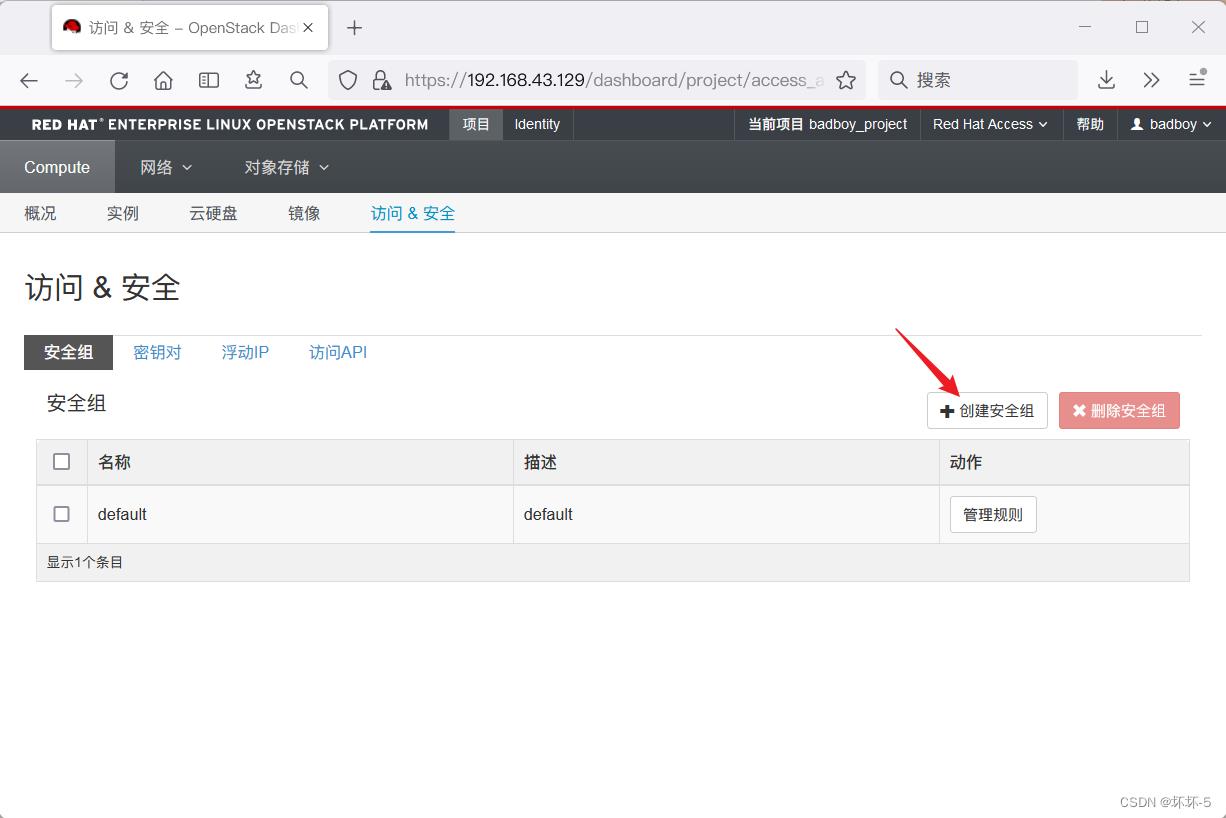
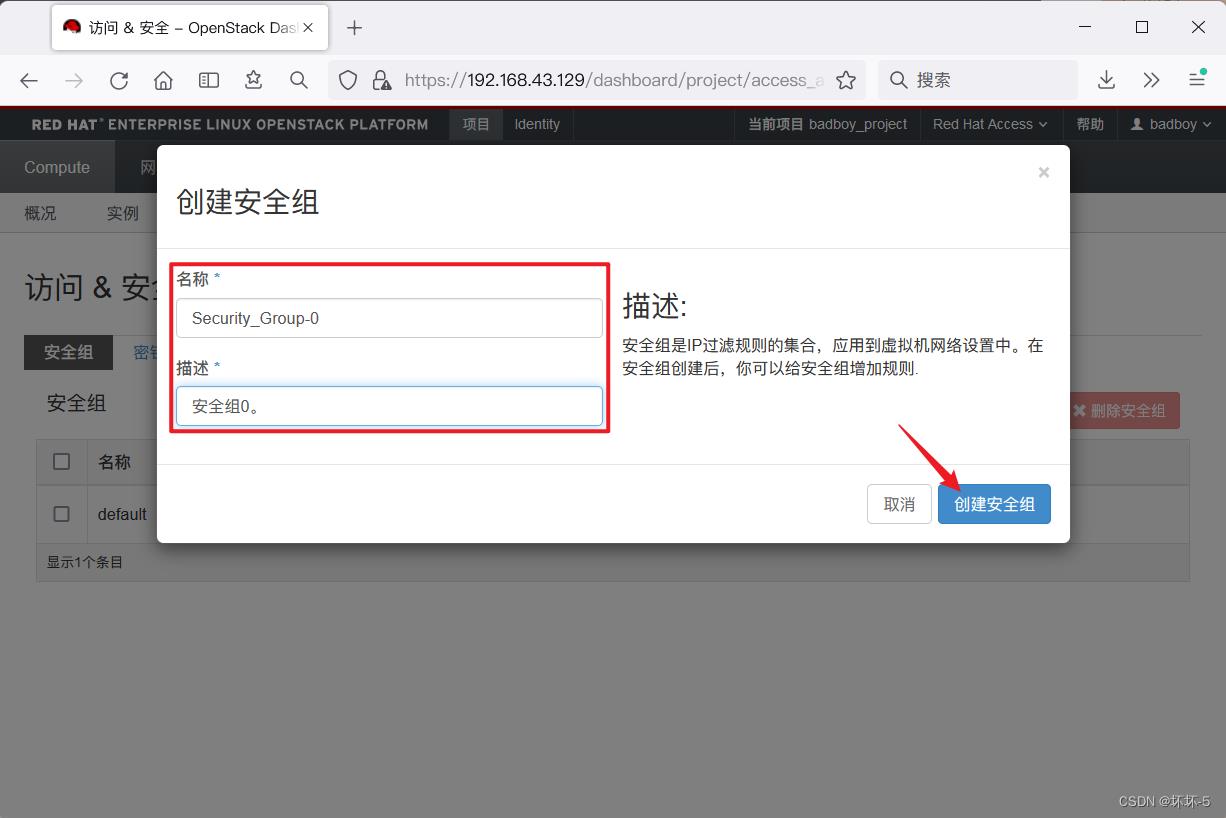
创建完成后,新增规则
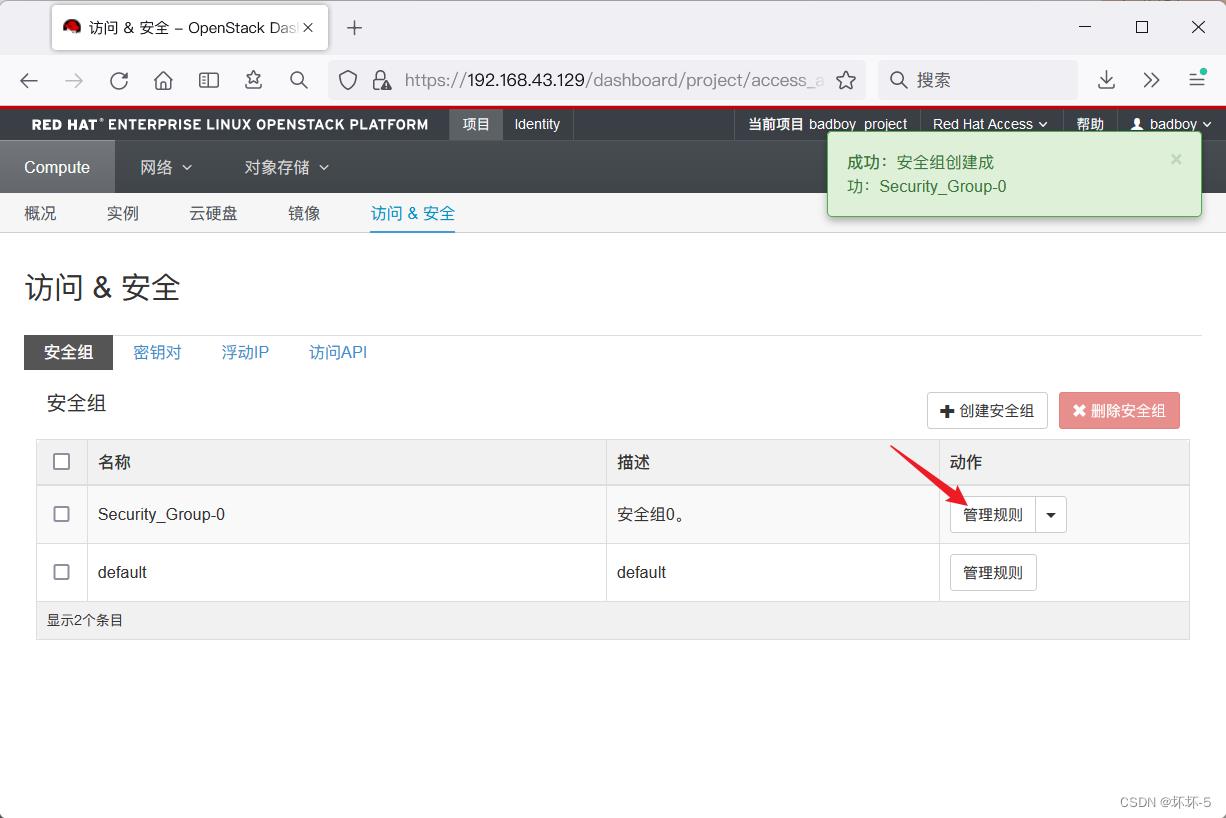
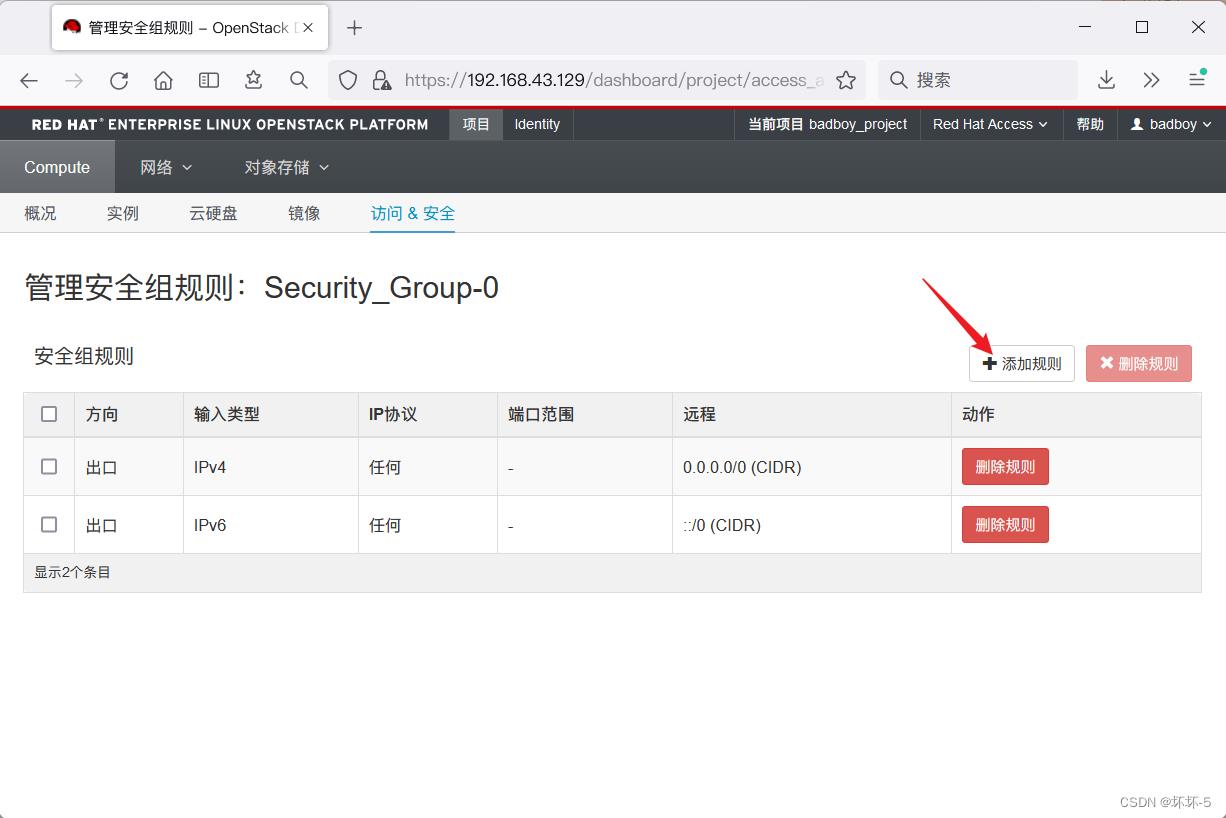
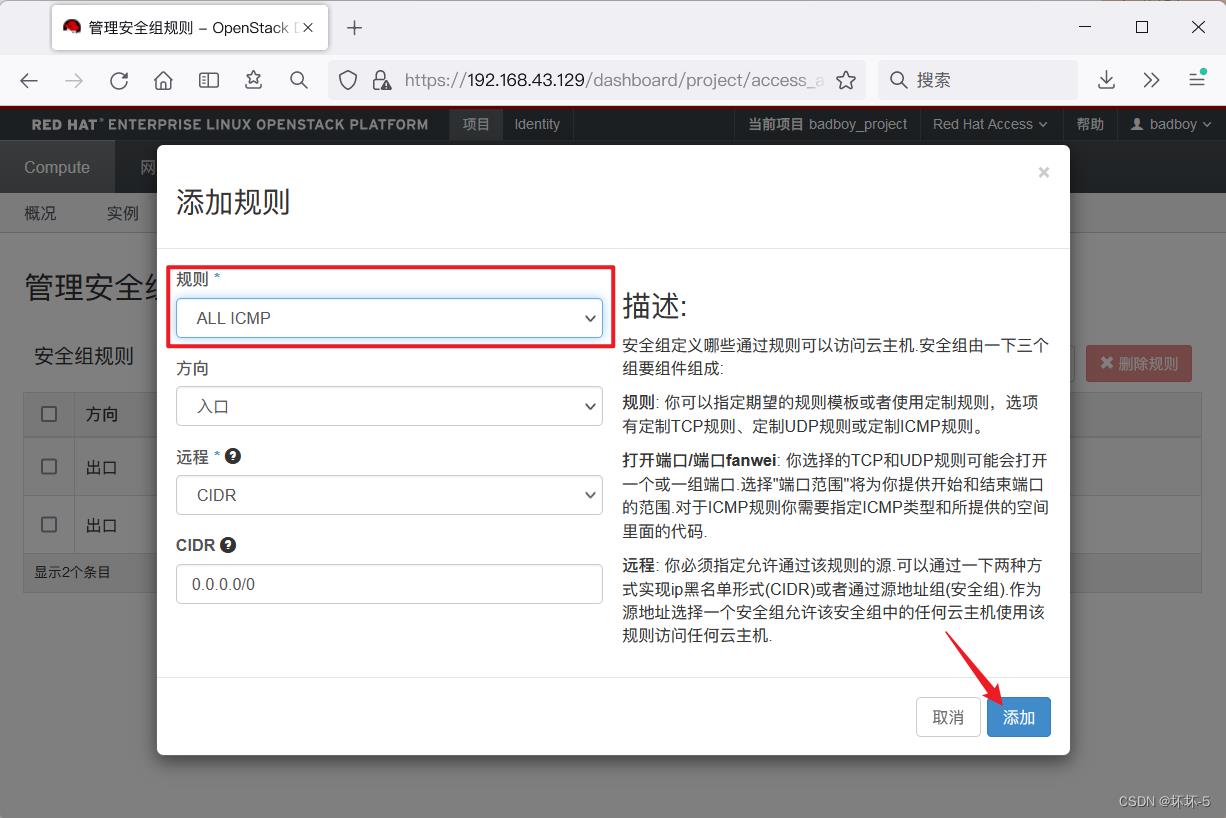
例如允许ping通,则需要放行ICMP流量
放行SSH服务
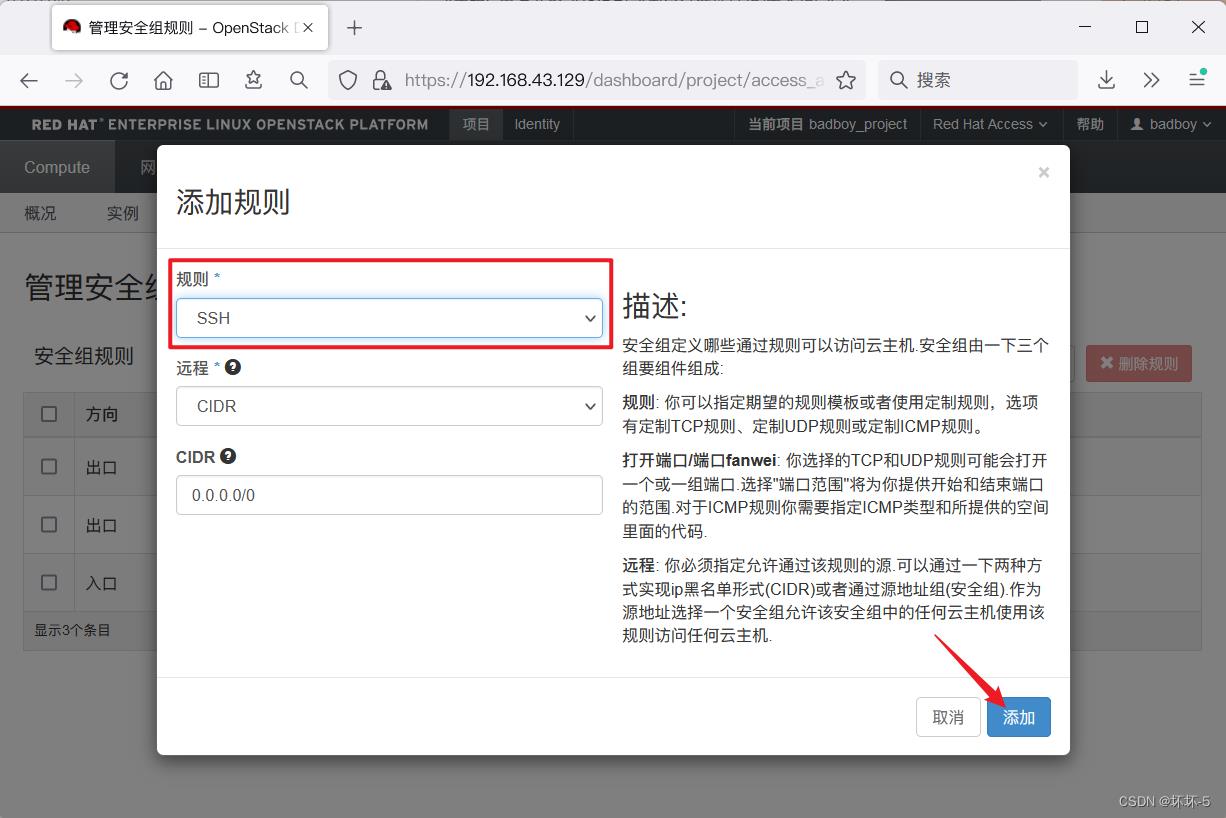
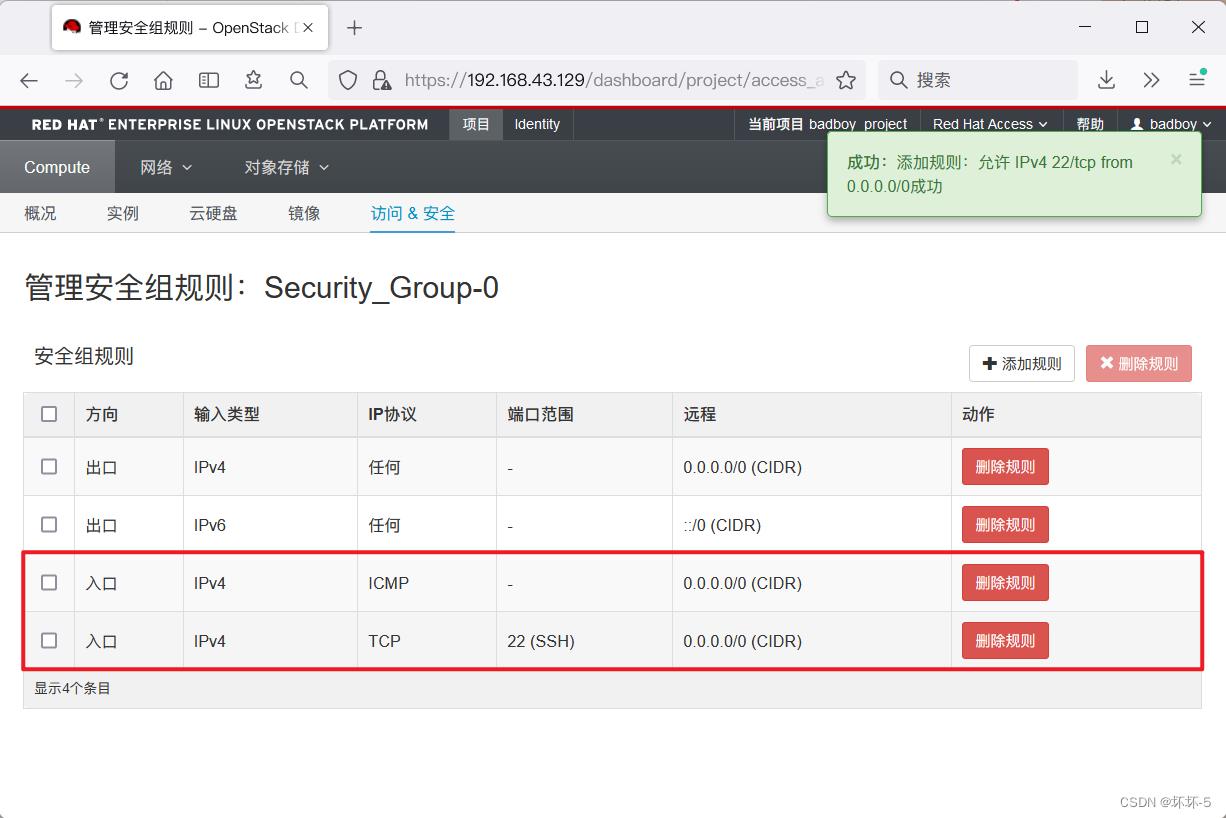
创建并下载密钥对。因为Redhat官方的small.img发放的云主机不支持用户名和密码登录,所以只能使用密钥对进行认证登录
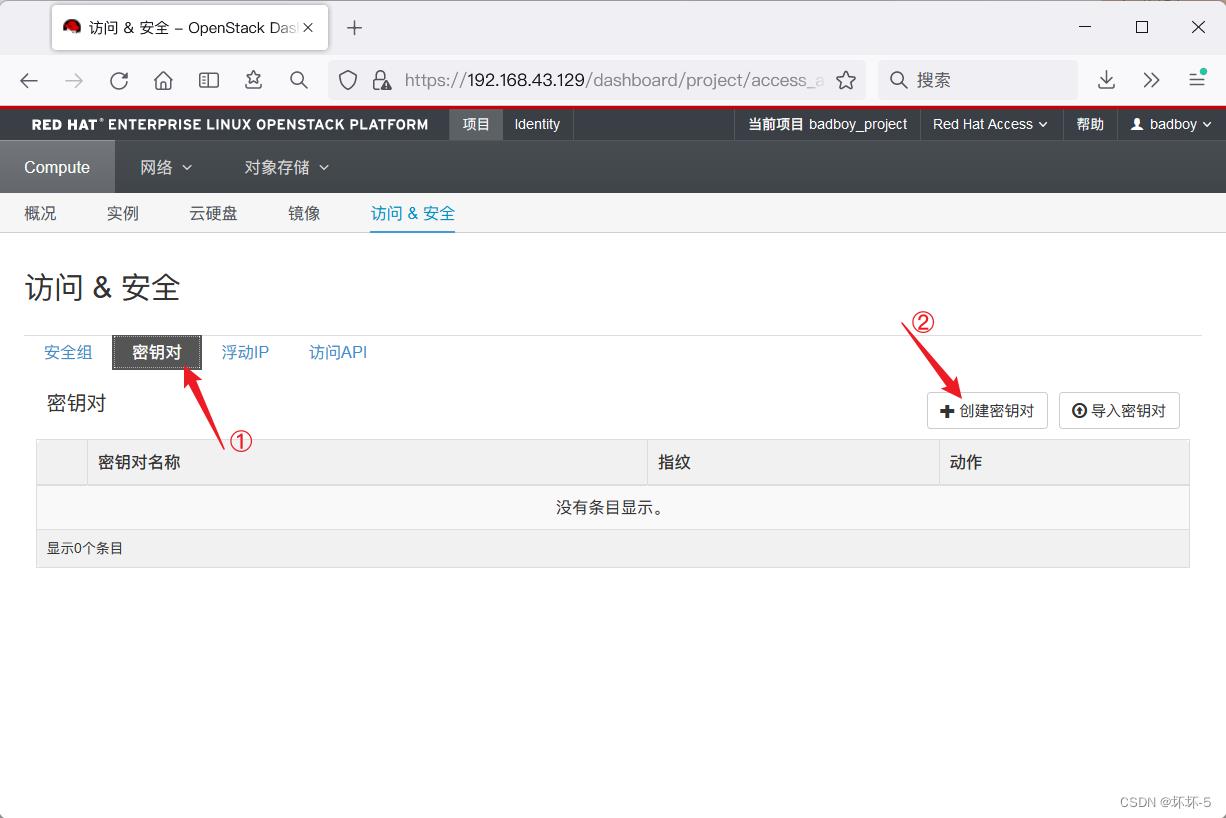
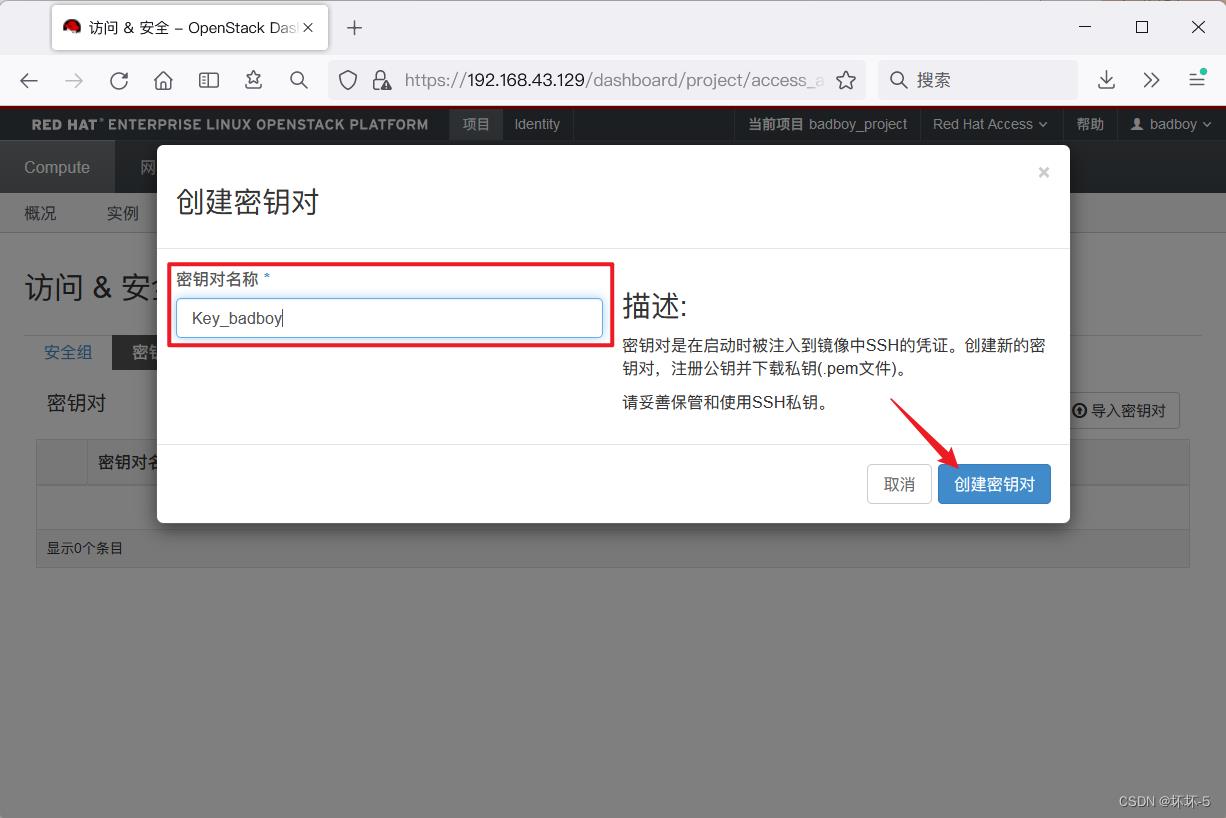
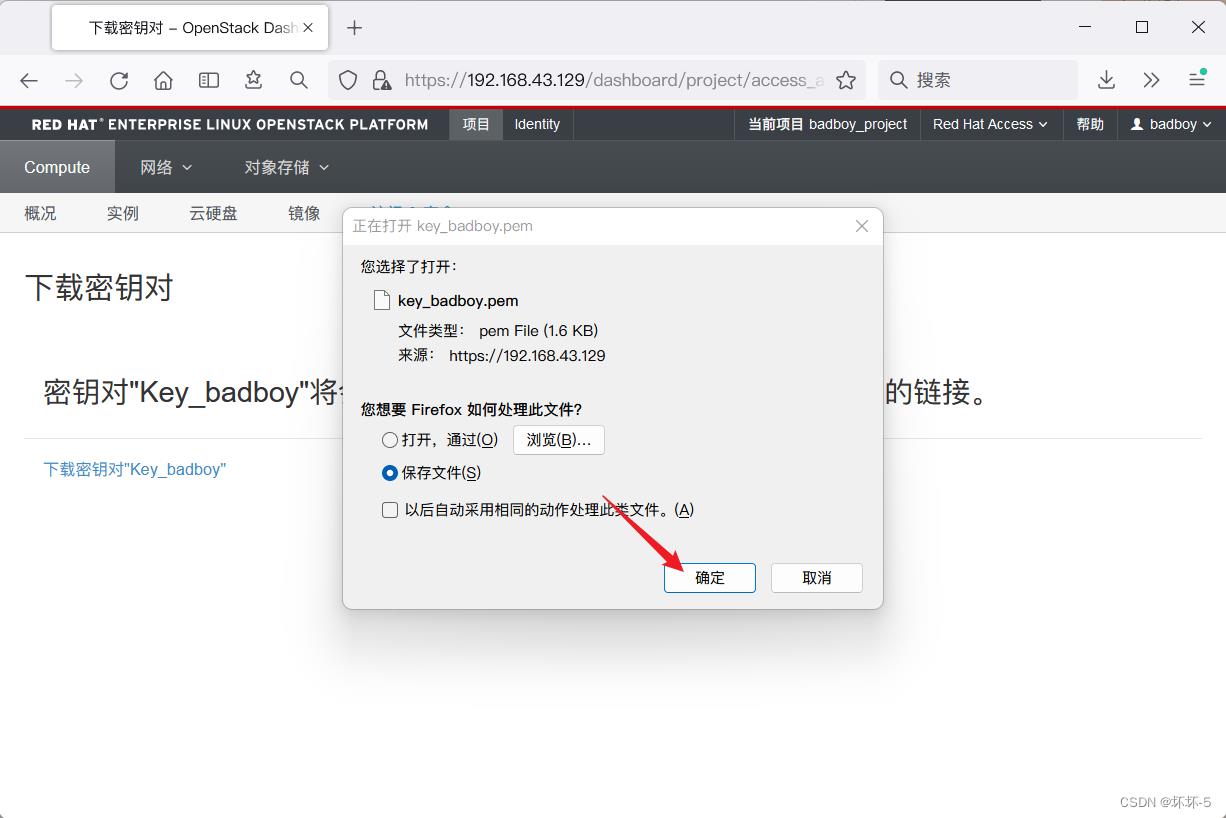
查看密钥对
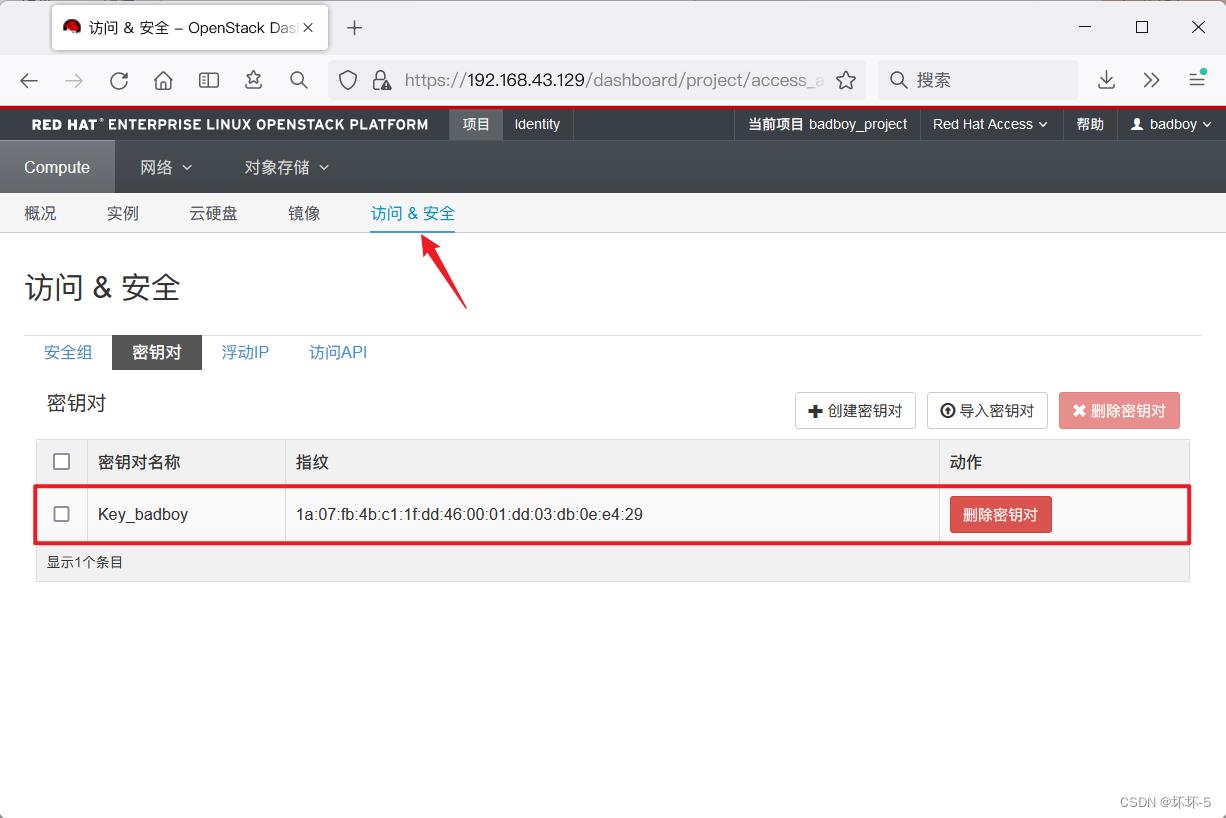
配置分配浮动IP,即公网IP,从公网侧子网中分配。这里使用物理主机侧的IP
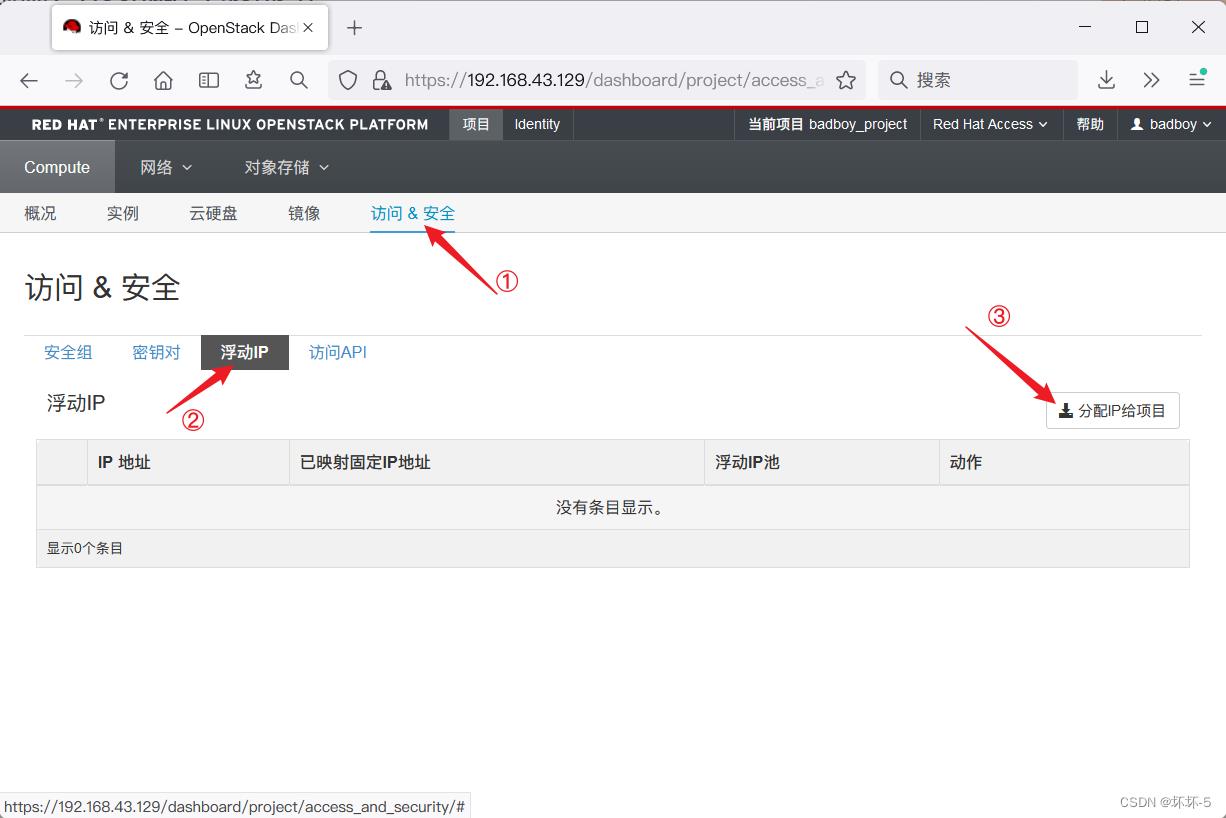
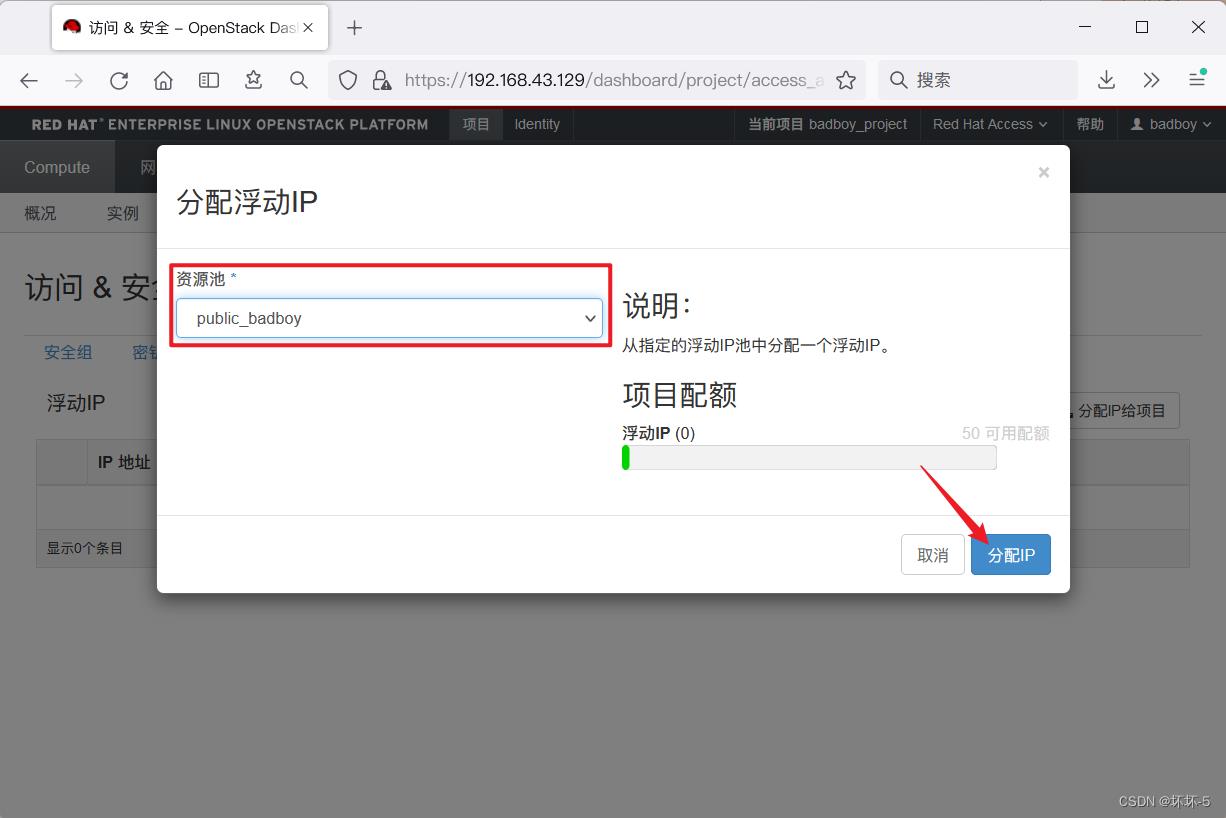
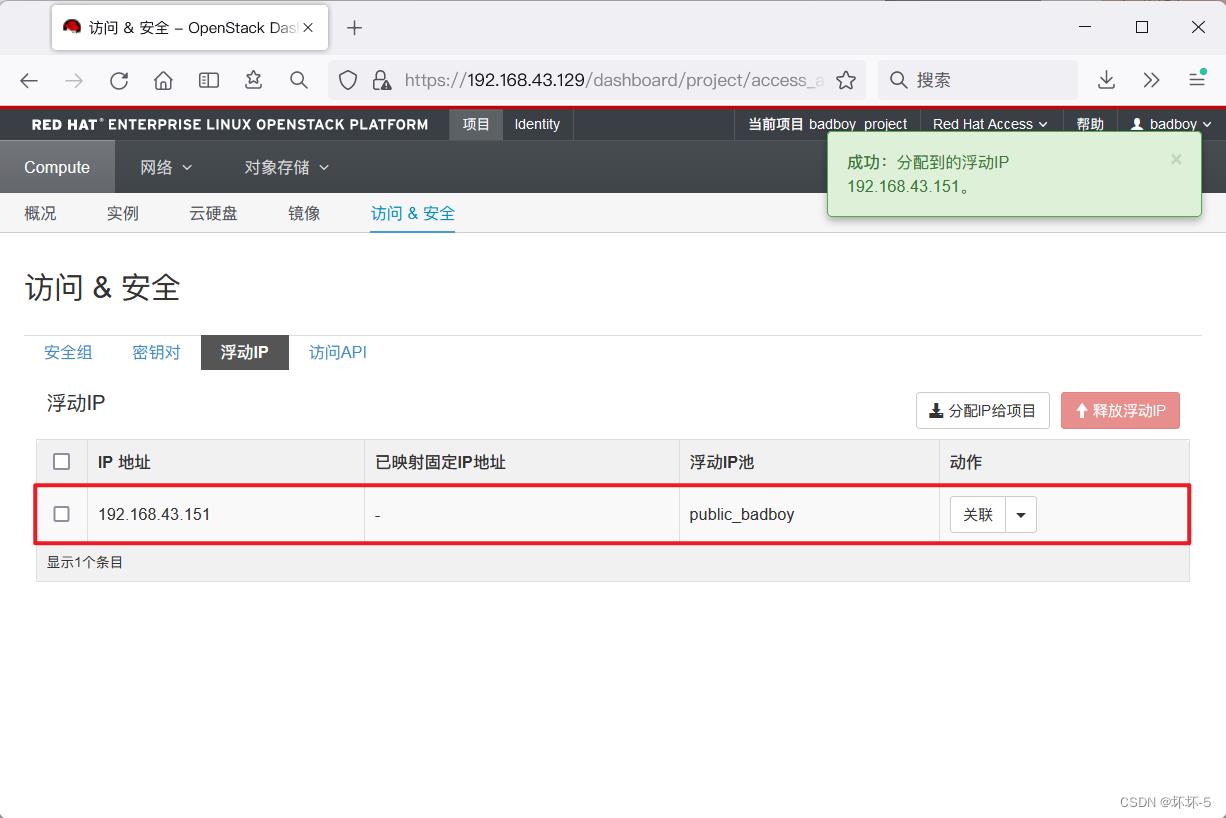
运行实例
运行实例,配置虚拟机
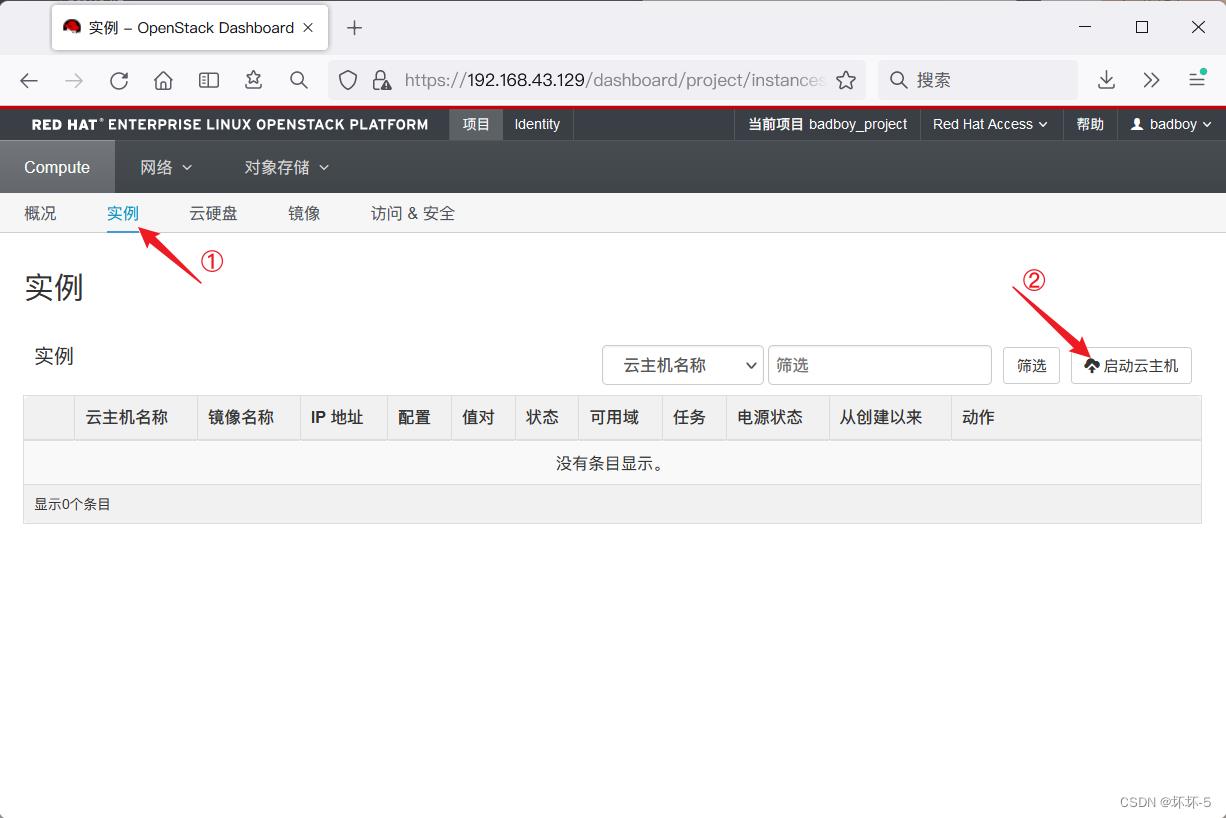
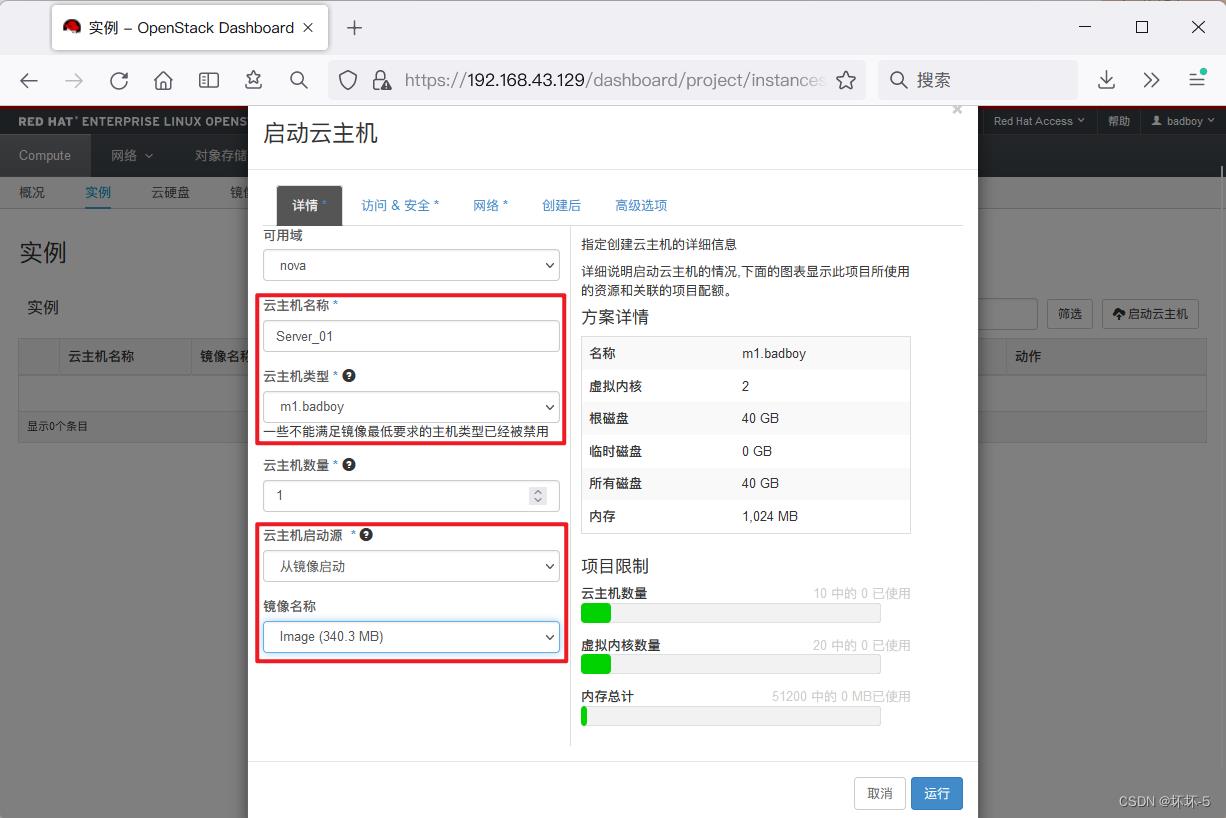
云主机类型选择之前配置的m1.badboy
云主机启动源选择从镜像启动,并在镜像名称中选择之前上传的Image镜像文件
绑定安全组规则
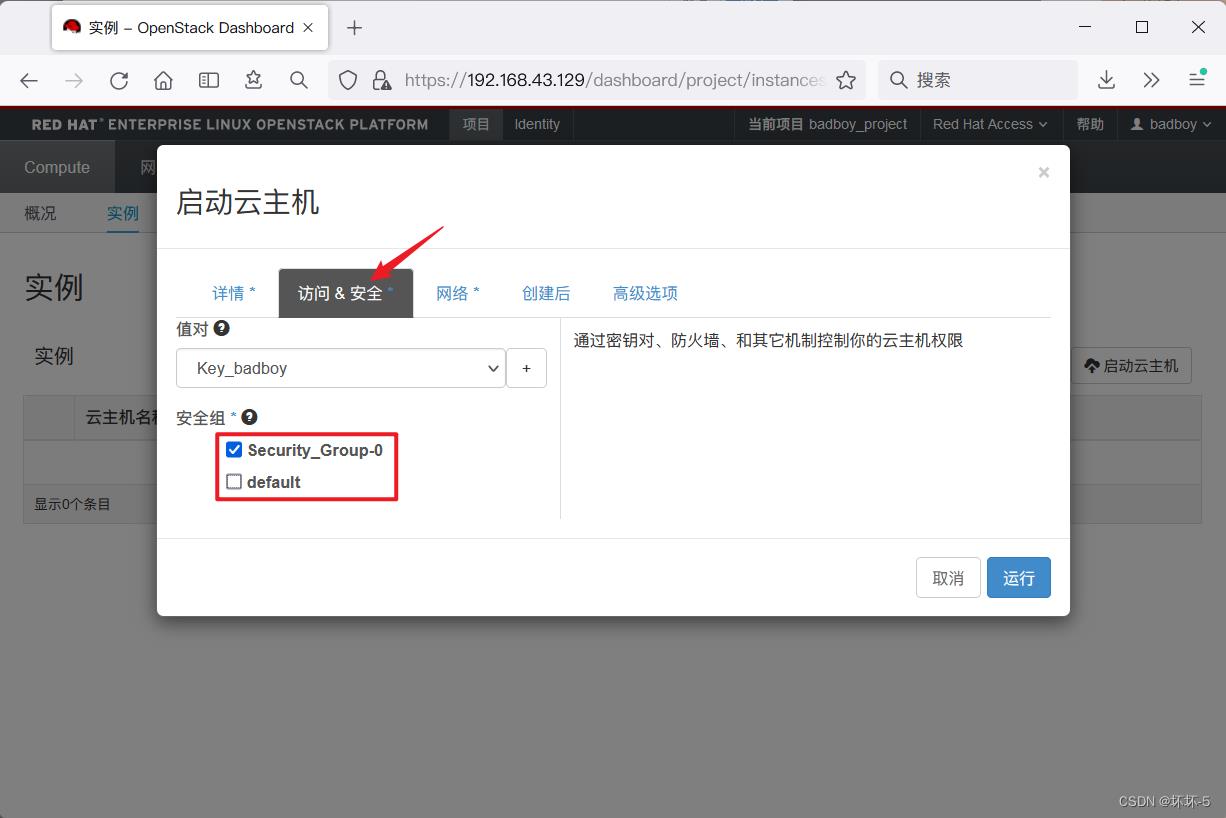
在网络中绑定虚拟私网侧的子网
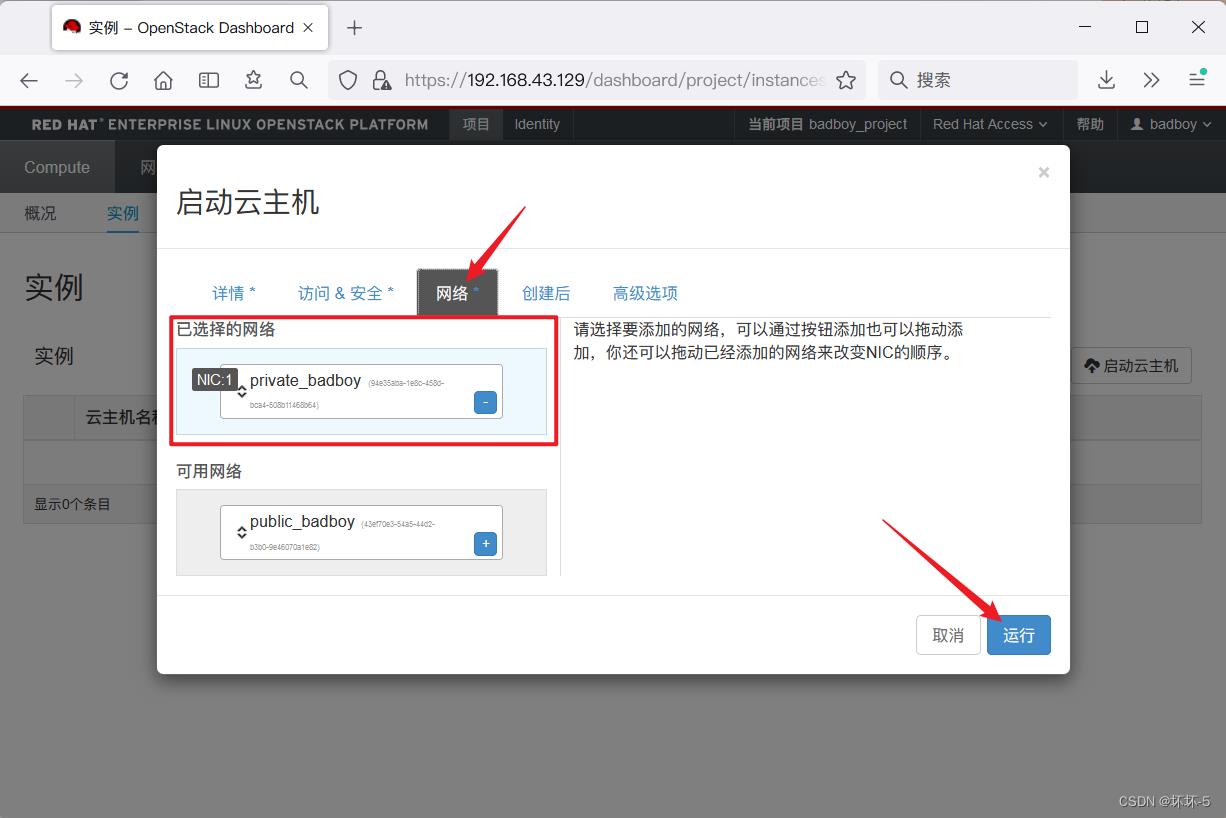
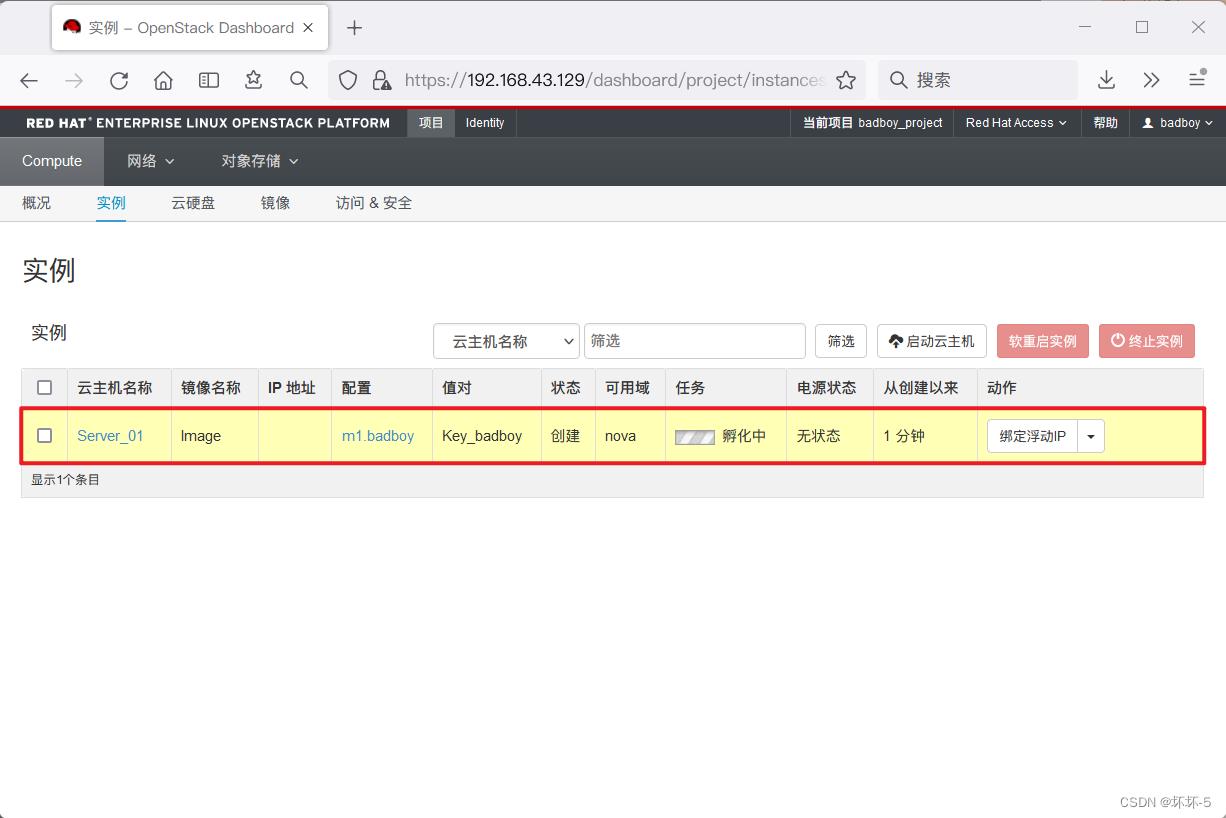
云主机正在安装中
云主机发放成功后,绑定浮动IP
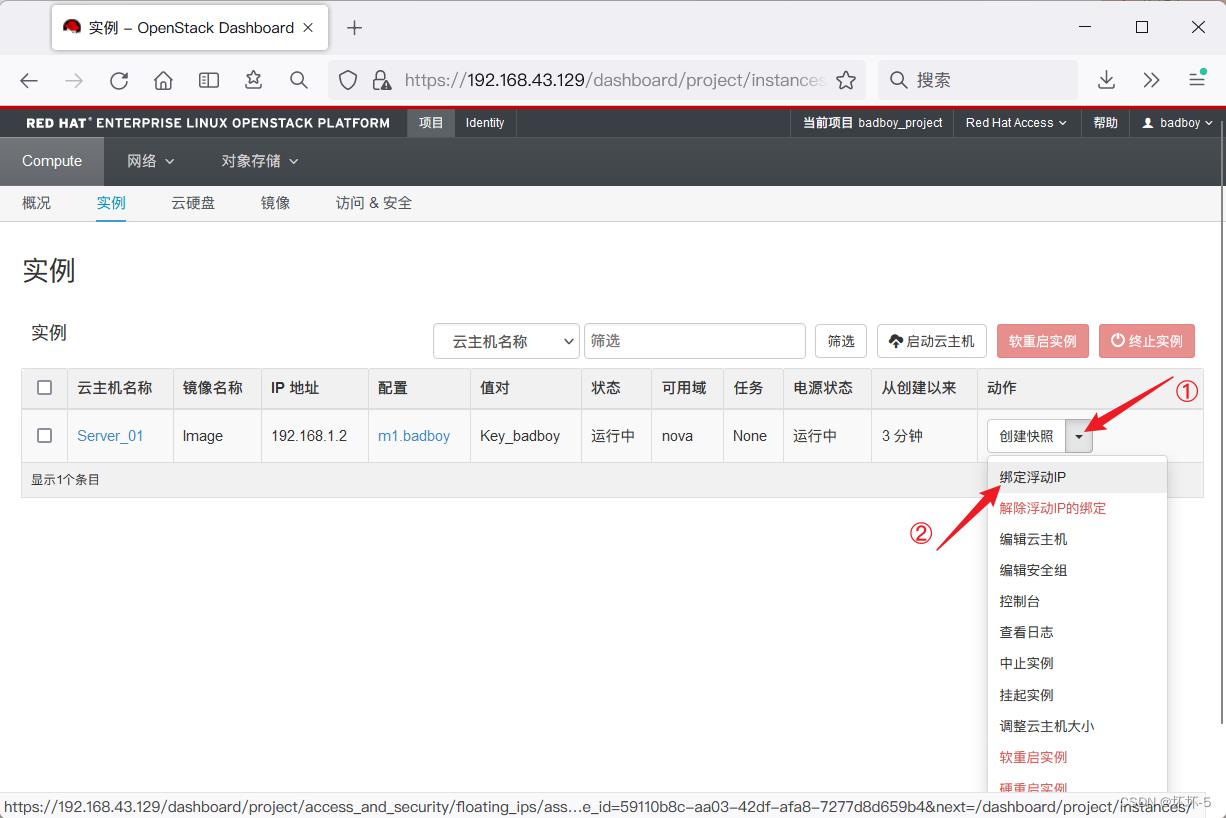
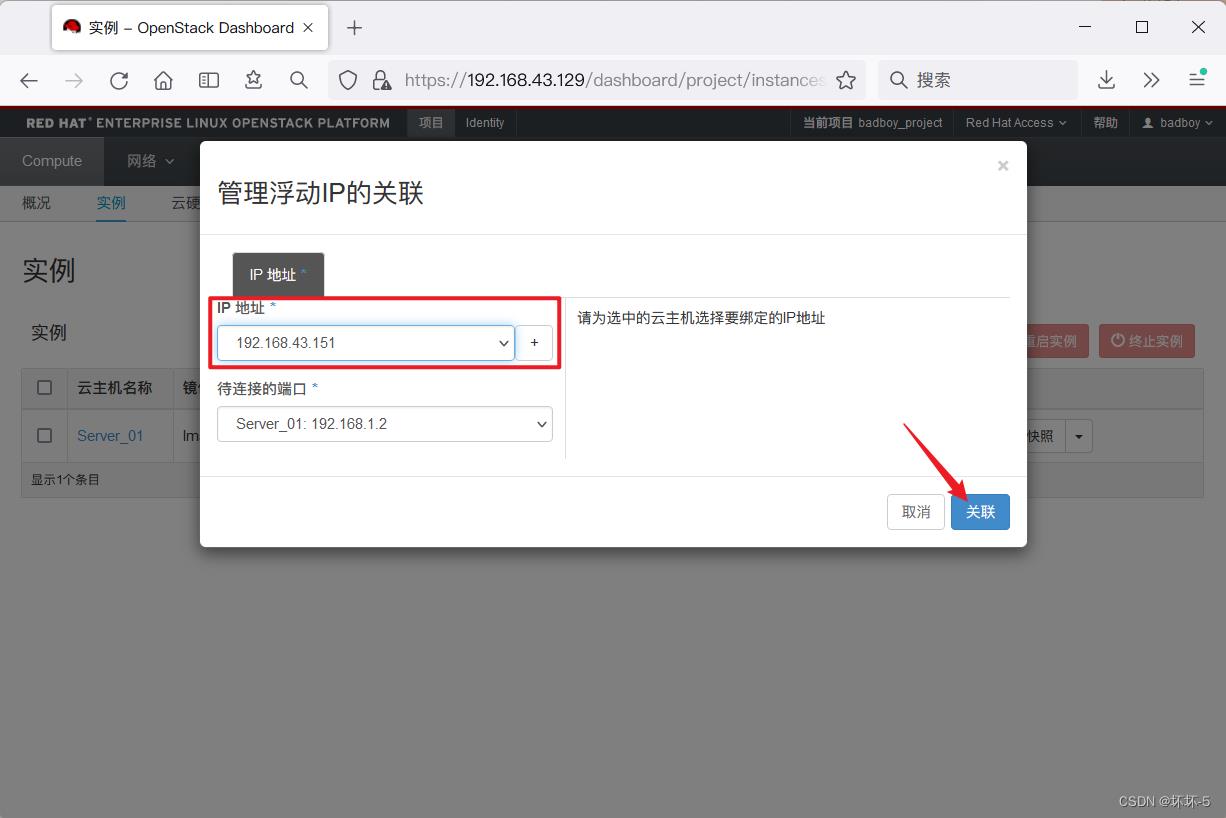
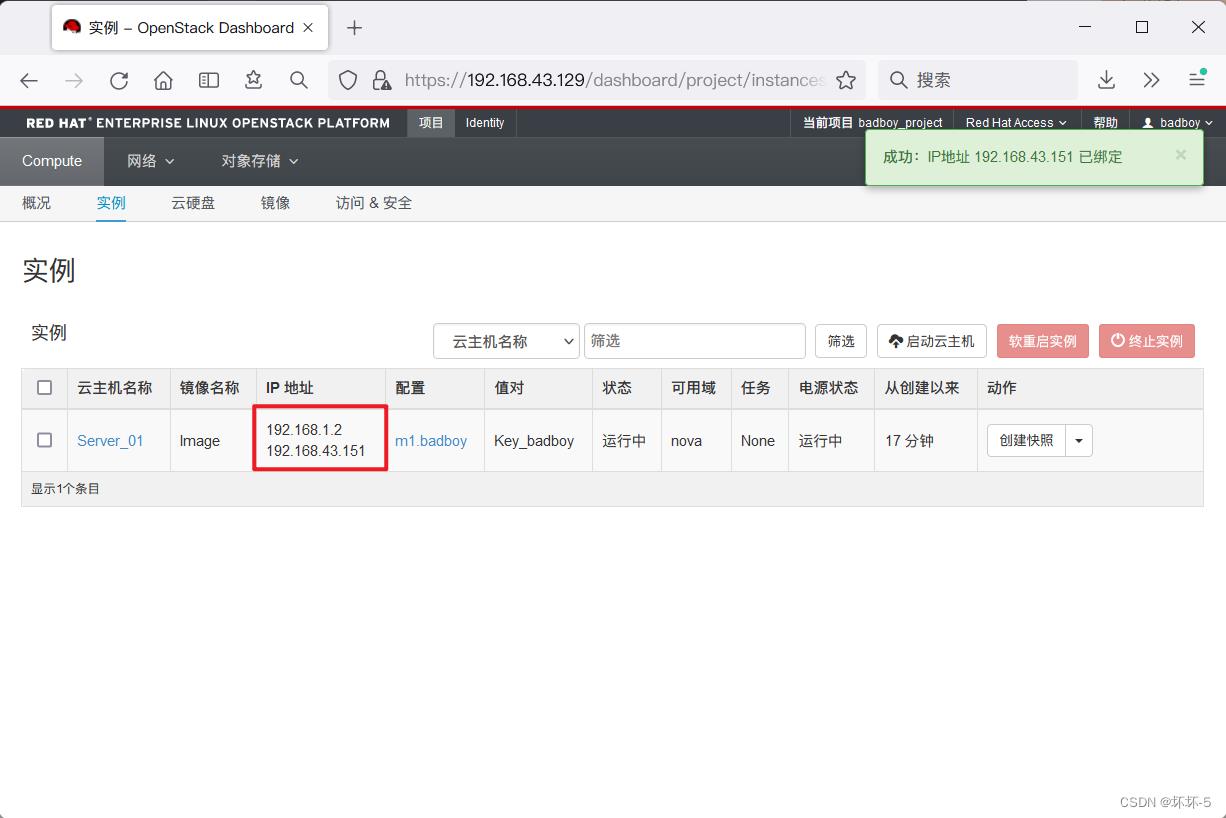
绑定成功后,即可通过浮动IP(公网IP),访问到虚拟云主机
可以在Controller节点和Compute节点使用命令查看,虚拟云主机安装在哪台服务器上的
[root@Compute ~]# virsh list --all
Id Name State
----------------------------------------------------
2 instance-00000001 running
[root@Compute ~]#可以看到云虚拟主机安装在Compute节点上
连通性及登录测试
在另一台Linux主机上,测试与云虚拟主机的连通性
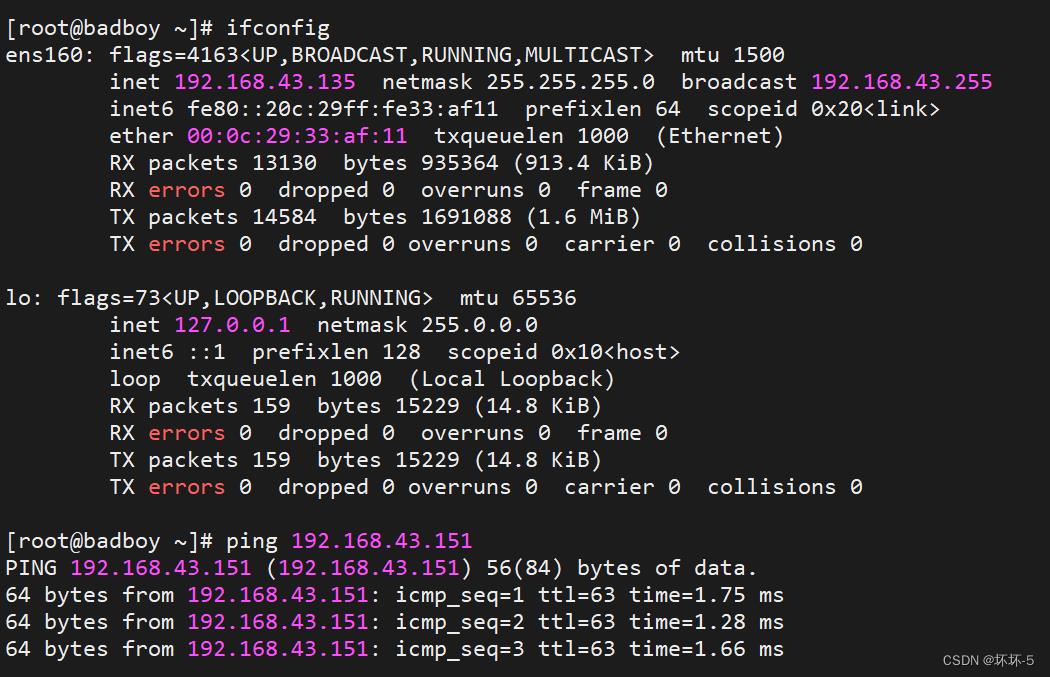
使用SSH尝试登录到云主机
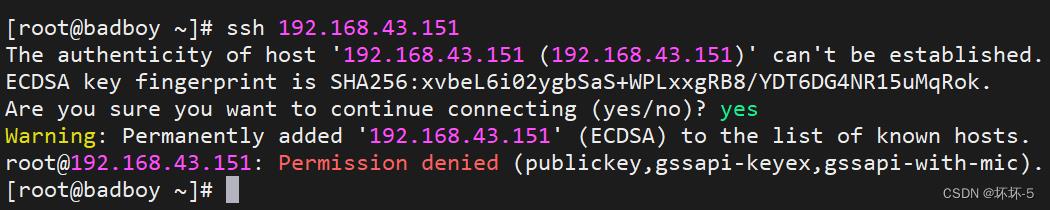
权限被拒绝,因为Redhat官方提供的small.img镜像发放的云主机不支持用户名和密码登录,只能使用密钥对进行认证登录
将下载的私钥上传到Linux主机上,并修改私钥文件的权限。如果文件权限过高,也会导致无法成功登录到云主机
[root@badboy ~]# cd Desktop/
[root@badboy Desktop]# ls
key_badboy.pem
[root@badboy Desktop]# ll
total 55140
-rw-r--r--. 1 root root 1675 Jan 15 00:15 key_badboy.pem
[root@badboy Desktop]# chmod 400 key_badboy.pem
[root@badboy Desktop]# ll
total 55140
-r--------. 1 root root 1675 Jan 15 00:15 key_badboy.pem
[root@badboy Desktop]#通过SSH,使用cloud-user用户登录云主机
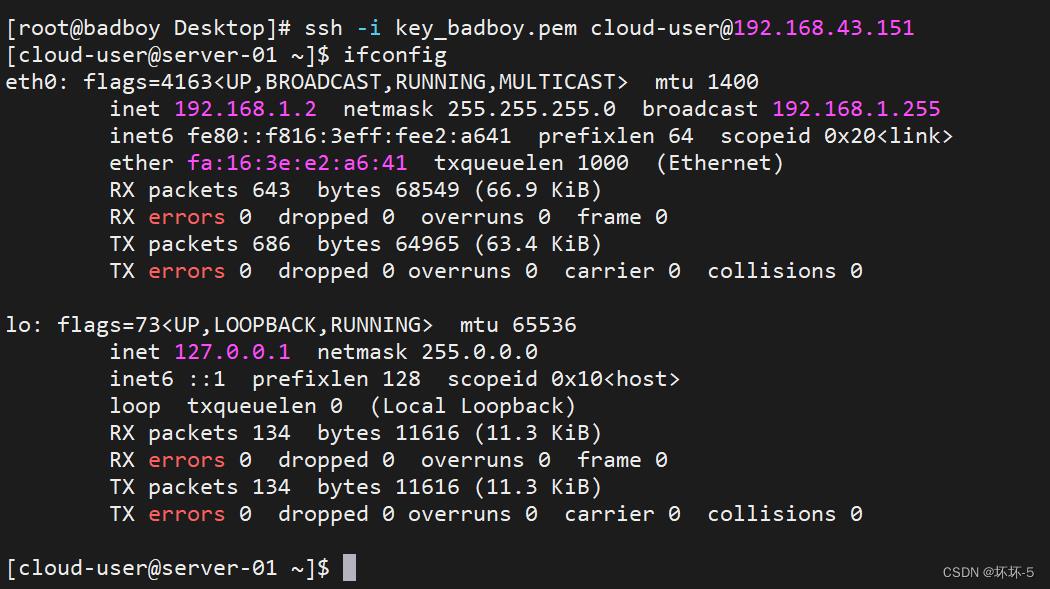
登录成功!
以上内容均属原创,如有不详或错误,敬请指出。
本文作者: 坏坏
版权声明: 本博客所有文章转载请联系作者注明出处并附带本文链接!
以上是关于使用Redhat OpenStack发放云主机的主要内容,如果未能解决你的问题,请参考以下文章