iOS动画进阶 - 实现炫酷的上拉刷新动效
Posted kiydkafa
tags:
篇首语:本文由小常识网(cha138.com)小编为大家整理,主要介绍了iOS动画进阶 - 实现炫酷的上拉刷新动效相关的知识,希望对你有一定的参考价值。
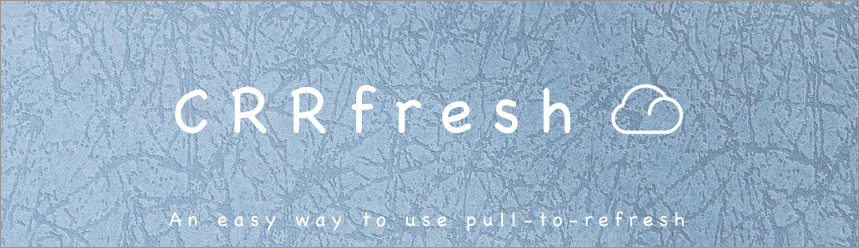
移动端访问不佳,请访问我的个人博客
最近撸了一个上拉刷新的小轮子,只要遵循一个协议就能自定义自己动效的上拉刷新和加载,我自己也写了几个动效进去,下面是一个比较好的动效的实现过程
先上效果图和github地址,有其他好的动效大家也可以交流~
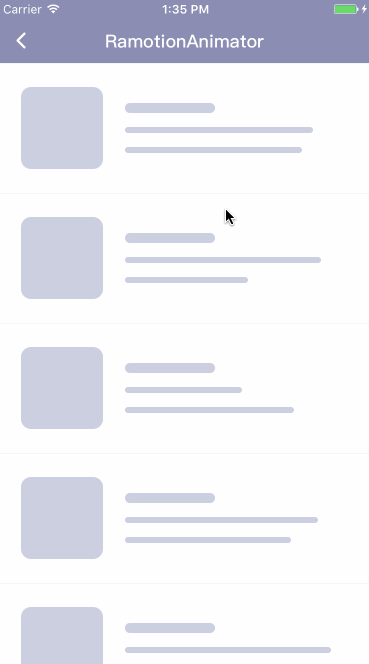
动效的原地址,在uimovement网站上看到这个动效时感觉特别6,就想自己实现一下,费了很长时间,换了几种方案终于实现出来了,下面是实现的步骤:
分析动效
写一个动效的第一步就应该仔细的去分析它,把它的每一帧展开来看,找一个最合适的方式来实现它,下面是我分析过程:
- 看到曲线,肯定会想到
CAShapeLayer和UIBezierPath这一对搭档,相对于CoreGraphics而言,它即简单有高效; - 曲线的拉拽效果可以用
CADisplayLink加上一个参考的view,以参考view为UIBezierPath的一个controlPoint,移动参考view来实现曲线拉拽的效果; - 曲线的回弹效果考虑再三后决定使用
CAKeyframeAnimation配合CAShapeLayer来使用,本来打算使用CASpringanimation来实现,但是考虑它是ios9出的,而我的轮子最低支持iOS8,就放弃用它了; - 小球是实现和弹出就相对简单了,使用
CAShapeLayer来实现小球,用CABasicAnimation来实现小球的移动; - 小球外层圆环旋转的效果,首先也是用
CAShapeLayer来实现圆环,然后配合CABasicAnimation控制CAShapeLayer的strokeEnd和transform.rotation.z一直来实现外层圆环旋转的效果; - 最后就是比较复杂的就是小球和曲线的连接处的处理,我的实现方式是通过
CADisplayLink在动画的过程中实时的去监听小球和曲线的位置,计算出UIBezierPath用一个CAShapeLayer来精确的连接小球和曲线部分。
好了,以上是大概过程,如果大家有另外的更好的实现方式,也可以一起来讨论。
绘制曲线和曲线的拉拽
我们用CAShapeLayer和UIBezierPath这一对搭档来实现曲线的绘制,下面以一个参考view来给大家演示一下,下面是主要代码和效果图:
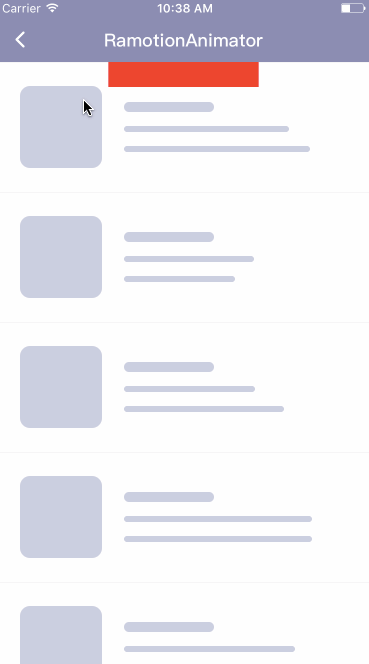
// 通过传递的y坐标来绘制曲线
func wave(_ y: CGFloat, execute: CGFloat) {
self.execute = execute
waveLayer.path = wavePath(x: 0, y: y)
if !isAnimation {
var trans = CGAffineTransform.identity
trans = trans.translatedBy(x: 0, y: y)
reference.transform = trans
}
}
// 计算path
private func wavePath(x: CGFloat, y: CGFloat) -> CGPath {
let w = frame.width
let path = UIBezierPath()
if y < execute {
path.move(to: .zero)
path.addLine(to: .init(x: w, y: 0))
path.addLine(to: .init(x: w, y: y))
path.addLine(to: .init(x: 0, y: y))
path.addLine(to: .zero)
}else {
path.move(to: .zero)
path.addLine(to: .init(x: w, y: 0))
path.addLine(to: .init(x: w, y: execute))
path.addQuadCurve(to: .init(x: 0, y: execute), controlPoint: .init(x: w/2, y: y))
path.addLine(to: .zero)
}
return path.cgPath
}- 1
- 2
- 3
- 4
- 5
- 6
- 7
- 8
- 9
- 10
- 11
- 12
- 13
- 14
- 15
- 16
- 17
- 18
- 19
- 20
- 21
- 22
- 23
- 24
- 25
- 26
- 27
- 28
- 29
- 30
- 1
- 2
- 3
- 4
- 5
- 6
- 7
- 8
- 9
- 10
- 11
- 12
- 13
- 14
- 15
- 16
- 17
- 18
- 19
- 20
- 21
- 22
- 23
- 24
- 25
- 26
- 27
- 28
- 29
- 30
曲线的回弹效果
曲线的回弹使用CAKeyframeAnimation加到参考的view上,然后用CADisplayLink监听参考view的坐标做为controlPoint来实现曲线的回弹效果,下面是主要代码和效果图:
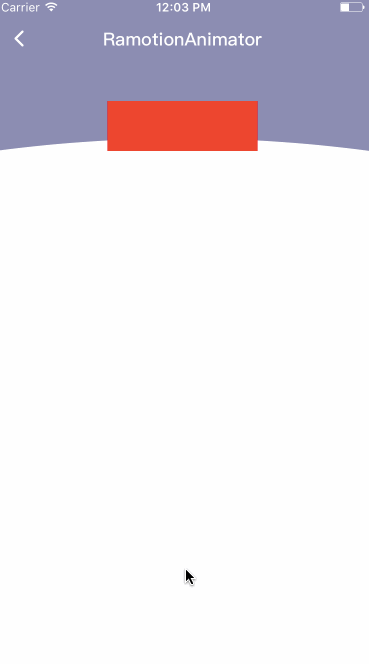
// 开始动画
func startAnimation() {
isAnimation = true
addDisPlay()
boundAnimation(x: 0, y: execute)
}
// CAKeyframeAnimation动画
private func boundAnimation(x: CGFloat, y: CGFloat) {
let bounce = CAKeyframeAnimation(keyPath: "transform.translation.y")
bounce.timingFunction = CAMediaTimingFunction(name: kCAMediaTimingFunctionEaseIn)
bounce.duration = bounceDuration
bounce.values = [
reference.frame.origin.y,
y * 0.5,
y * 1.2,
y * 0.8,
y * 1.1,
y
]
bounce.isRemovedOnCompletion = true
bounce.fillMode = kCAFillModeForwards
bounce.delegate = self
reference.layer.add(bounce, forKey: "return")
}
// 添加和移除CADisplayLink
private func addDisPlay() {
displayLink = CADisplayLink(target: self, selector: #selector(displayAction))
displayLink?.add(to: .main, forMode: .commonModes)
}
private func removeDisPlay() {
displayLink?.invalidate()
displayLink = nil
}
// CADisplayLink绑定的方法
@objc private func displayAction() {
if let frame = reference.layer.presentation()?.frame {
DispatchQueue.global().async {
let path = self.displayWavePath(x: 0, y: frame.origin.y + referenceHeight/2)
DispatchQueue.main.async {
self.waveLayer.path = path
}
}
}
}
// 通过这个方法获取path
private func displayWavePath(x: CGFloat, y: CGFloat) -> CGPath {
let w = frame.width
let path = UIBezierPath()
path.move(to: .zero)
path.addLine(to: .init(x: w, y: 0))
path.addLine(to: .init(x: w, y: execute))
path.addQuadCurve(to: .init(x: 0, y: execute), controlPoint: .init(x: w/2, y: y))
path.addLine(to: .zero)
return path.cgPath
}- 1
- 2
- 3
- 4
- 5
- 6
- 7
- 8
- 9
- 10
- 11
- 12
- 13
- 14
- 15
- 16
- 17
- 18
- 19
- 20
- 21
- 22
- 23
- 24
- 25
- 26
- 27
- 28
- 29
- 30
- 31
- 32
- 33
- 34
- 35
- 36
- 37
- 38
- 39
- 40
- 41
- 42
- 43
- 44
- 45
- 46
- 47
- 48
- 49
- 50
- 51
- 52
- 53
- 54
- 55
- 56
- 57
- 58
- 59
- 60
- 1
- 2
- 3
- 4
- 5
- 6
- 7
- 8
- 9
- 10
- 11
- 12
- 13
- 14
- 15
- 16
- 17
- 18
- 19
- 20
- 21
- 22
- 23
- 24
- 25
- 26
- 27
- 28
- 29
- 30
- 31
- 32
- 33
- 34
- 35
- 36
- 37
- 38
- 39
- 40
- 41
- 42
- 43
- 44
- 45
- 46
- 47
- 48
- 49
- 50
- 51
- 52
- 53
- 54
- 55
- 56
- 57
- 58
- 59
- 60
外层圆环的动画
小球和外层圆环我们用CAShapeLayer来绘制,这里主要讲的是动画的实现,动画主要由两个部分组成:
CABasicAnimation控制外层圆环的strokeEnd的动画;CABasicAnimation控制外层圆环的transform.rotation.z的旋转动画;
外层圆环的strokeEnd动画 | 外层圆环的transform.rotation.z的旋转动画 |
|---|---|
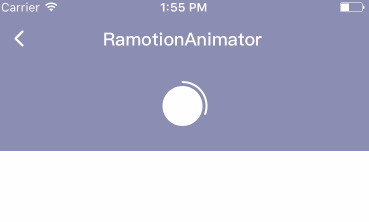 |
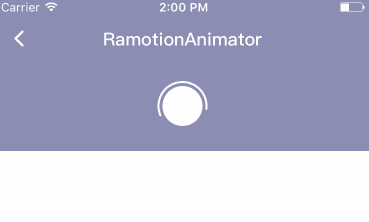 |
下面是关键代码:
func animation() {
self.isHidden = false
let rotate = CABasicAnimation(keyPath: "transform.rotation.z")
rotate.fromValue = 0
rotate.toValue = M_PI * 2
rotate.duration = 1
rotate.timingFunction = CAMediaTimingFunction(name: kCAMediaTimingFunctionLinear)
rotate.repeatCount = HUGE
rotate.fillMode = kCAFillModeForwards
rotate.isRemovedOnCompletion = false
self.add(rotate, forKey: rotate.keyPath)
strokeEndAnimation()
}
func strokeEndAnimation() {
let endPoint = CABasicAnimation(keyPath: "strokeEnd")
endPoint.fromValue = 0
endPoint.toValue = 1
endPoint.duration = 1.8
endPoint.timingFunction = CAMediaTimingFunction(name: kCAMediaTimingFunctionEaseOut)
endPoint.repeatCount = HUGE
endPoint.fillMode = kCAFillModeForwards
endPoint.isRemovedOnCompletion = false
endPoint.delegate = self
add(endPoint, forKey: endPoint.keyPath)
}- 1
- 2
- 3
- 4
- 5
- 6
- 7
- 8
- 9
- 10
- 11
- 12
- 13
- 14
- 15
- 16
- 17
- 18
- 19
- 20
- 21
- 22
- 23
- 24
- 25
- 26
- 1
- 2
- 3
- 4
- 5
- 6
- 7
- 8
- 9
- 10
- 11
- 12
- 13
- 14
- 15
- 16
- 17
- 18
- 19
- 20
- 21
- 22
- 23
- 24
- 25
- 26
小球上升和连接处的处理
小球上升动画很简单,一个CABasicAnimation动画就实现了,主要麻烦的是连接处的动画实现,我的方案是在小球动画过程中通过CADisplayLink实时监听小球和参考view的位置,计算出贝斯尔曲线,然后通过一个名为linkLayer: CAShapeLayer的layer来连接它们,然后让它们在特定的地方断开,下面是主要代码和效果图:
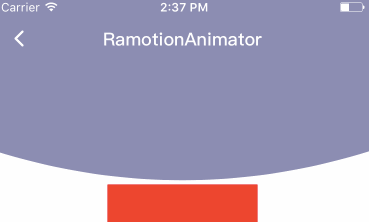
@objc private func displayAction() {
let offY = ballLayer.circleLayer.presentation()?.frame.origin.y
let frame1 = ballLayer.frame
let frame2 = wavelayer.reference.layer.presentation()?.frame
if let offY = offY, let frame2 = frame2 {
DispatchQueue.global().async {
// 判断是球是向上还是下,false为上,速度快时,获取的位置不及时,向下时需要调整位置
let isIncrement = (offY - self.previousOffY) > 0
let path = UIBezierPath()
let x1 = frame1.origin.x + (isIncrement ? 4 : 0)
let y1 = frame1.origin.y + offY
let w1 = frame1.size.width - (isIncrement ? 8 : 0)
let h1 = frame1.size.height
let x2 = frame2.origin.x
let y2 = frame2.origin.y
let w2 = frame2.size.width
let h2 = frame2.size.height
let subY = y2 - y1
// y1和y2的间距
let subScale = subY/self.execute/2
// 断开的距离为10
let executeSub = self.ballLayer.circleLayer.moveUpDist + offY
if executeSub < 10 {
if !isIncrement {
let executeSubScale = executeSub/10
path.move(to: .init(x: x1 - 15, y: y2 + h2/2 + 15))
path.addLine(to: .init(x: x1 + w1 + 15, y: y2 + h2/2 + 15))
path.addQuadCurve(to: .init(x: x1 - 15, y: y2 + h2/2 + 15), controlPoint: .init(x: x1 + w1/2, y: y2 + h2/2 - self.execute/6 * executeSubScale))
}
}else {
path.move(to: .init(x: x2 , y: y2 + h2))
path.addLine(to: .init(x: x2 + w2, y: y2 + h2))
path.addQuadCurve(to: .init(x: x1 + w1, y: y1 + h1/2), controlPoint: .init(x: x1 + w1 - w1*2*subScale, y: y1 + (y2 - y1)/2 + h1/2 + h2/2))
path.addLine(to: .init(x: x1, y: y1 + h1/2))
path.addQuadCurve(to: .init(x: x2 , y: y2 + h2), controlPoint: .init(x: x1 + w1*2*subScale, y: y1 + (y2 - y1)/2 + h1/2 + h2/2))
if y1 + h1 <= self.execute, isIncrement {
DispatchQueue.main.async {
self.wavelayer.startDownAnimation()
}
}
}
DispatchQueue.main.async {
self.linkLayer.path = path.cgPath
}
self.previousOffY = offY
}
}
}- 1
- 2
- 3
- 4
- 5
- 6
- 7
- 8
- 9
- 10
- 11
- 12
- 13
- 14
- 15
- 16
- 17
- 18
- 19
- 20
- 21
- 22
- 23
- 24
- 25
- 26
- 27
- 28
- 29
- 30
- 31
- 32
- 33
- 34
- 35
- 36
- 37
- 38
- 39
- 40
- 41
- 42
- 43
- 44
- 45
- 46
- 47
- 48
- 1
- 2
- 3
- 4
- 5
- 6
- 7
- 8
- 9
- 10
- 11
- 12
- 13
- 14
- 15
- 16
- 17
- 18
- 19
- 20
- 21
- 22
- 23
- 24
- 25
- 26
- 27
- 28
- 29
- 30
- 31
- 32
- 33
- 34
- 35
- 36
- 37
- 38
- 39
- 40
- 41
- 42
- 43
- 44
- 45
- 46
- 47
- 48
我觉得我这个地方的处理不是很好,但是简单粗暴的解决了问题,如果大家有更好的建议,可以提出来,大家一起交流学习~
以上是关于iOS动画进阶 - 实现炫酷的上拉刷新动效的主要内容,如果未能解决你的问题,请参考以下文章