Python全栈100天学习笔记Day34 Linux用户管理及文件系统
Posted Vax_Loves_1314
tags:
篇首语:本文由小常识网(cha138.com)小编为大家整理,主要介绍了Python全栈100天学习笔记Day34 Linux用户管理及文件系统相关的知识,希望对你有一定的参考价值。
用户管理
-
创建和删除用户 - useradd / userdel。
[root home]# useradd hellokitty [root home]# userdel hellokitty-d- 创建用户时为用户指定用户主目录-g- 创建用户时指定用户所属的用户组
-
创建和删除用户组 - groupadd / groupdel。
说明:用户组主要是为了方便对一个组里面所有用户的管理。
-
修改密码 - passwd。
[root ~]# passwd hellokitty New password: Retype new password: passwd: all authentication tokens updated successfully.说明:输入密码和确认密码没有回显且必须一气呵成的输入完成(不能使用退格键),密码和确认密码需要一致。如果使用
passwd命令时没有指定命令作用的对象,则表示要修改当前用户的密码。如果想批量修改用户密码,可以使用chpasswd命令。-l/-u- 锁定/解锁用户。-d- 清除用户密码。-e- 设置密码立即过期,用户登录时会强制要求修改密码。-i- 设置密码过期多少天以后禁用该用户。
-
查看和修改密码有效期 - chage。
设置hellokitty用户100天后必须修改密码,过期前15天通知该用户,过期后15天禁用该用户。
chage -M 100 -W 15 -I 15 hellokitty -
切换用户 - su。
[root ~]# su hellokitty [hellokitty root]$ -
以管理员身份执行命令 - sudo。
[hellokitty ~]$ ls /root ls: cannot open directory /root: Permission denied [hellokitty ~]$ sudo ls /root [sudo] password for hellokitty:说明:如果希望用户能够以管理员身份执行命令,用户必须要出现在sudoers名单中,sudoers文件在
/etc目录下,如果希望直接编辑该文件也可以使用下面的命令。 -
编辑sudoers文件 - visudo。
这里使用的编辑器是vi,关于vi的知识在后面有讲解。该文件的部分内容如下所示:
## Allow root to run any commands anywhere root ALL=(ALL) ALL ## Allows members of the 'sys' group to run networking, software, ## service management apps and more. # %sys ALL = NETWORKING, SOFTWARE, SERVICES, STORAGE, DELEGATING, PROCESSES, LOCATE, DRIVERS ## Allows people in group wheel to run all commands %wheel ALL=(ALL) ALL ## Same thing without a password # %wheel ALL=(ALL) NOPASSWD: ALL ## Allows members of the users group to mount and unmount the ## cdrom as root # %users ALL=/sbin/mount /mnt/cdrom, /sbin/umount /mnt/cdrom ## Allows members of the users group to shutdown this system # %users localhost=/sbin/shutdown -h now -
显示用户与用户组的信息 - id。
-
给其他用户发消息 -write / wall。
发送方:
[root ~]# write hellokitty Dinner is on me. Call me at 6pm.接收方:
[hellokitty ~]$ Message from root on pts/0 at 17:41 ... Dinner is on me. Call me at 6pm. EOF -
查看/设置是否接收其他用户发送的消息 - mesg。
[hellokitty ~]$ mesg is y [hellokitty ~]$ mesg n [hellokitty ~]$ mesg is n
文件系统
文件和路径
- 命名规则:文件名的最大长度与文件系统类型有关,一般情况下,文件名不应该超过255个字符,虽然绝大多数的字符都可以用于文件名,但是最好使用英文大小写字母、数字、下划线、点这样的符号。文件名中虽然可以使用空格,但应该尽可能避免使用空格,否则在输入文件名时需要用将文件名放在双引号中或者通过
\\对空格进行转义。 - 扩展名:在Linux系统下文件的扩展名是可选的,但是使用扩展名有助于对文件内容的理解。有些应用程序要通过扩展名来识别文件,但是更多的应用程序并不依赖文件的扩展名,就像
file命令在识别文件时并不是依据扩展名来判定文件的类型。 - 隐藏文件:以点开头的文件在Linux系统中是隐藏文件(不可见文件)。
目录结构
- /bin - 基本命令的二进制文件。
- /boot - 引导加载程序的静态文件。
- /dev - 设备文件。
- /etc - 配置文件。
- /home - 普通用户主目录的父目录。
- /lib - 共享库文件。
- /lib64 - 共享64位库文件。
- /lost+found - 存放未链接文件。
- /media - 自动识别设备的挂载目录。
- /mnt - 临时挂载文件系统的挂载点。
- /opt - 可选插件软件包安装位置。
- /proc - 内核和进程信息。
- /root - 超级管理员用户主目录。
- /run - 存放系统运行时需要的东西。
- /sbin - 超级用户的二进制文件。
- /sys - 设备的伪文件系统。
- /tmp - 临时文件夹。
- /usr - 用户应用目录。
- /var - 变量数据目录。
访问权限
-
chmod - 改变文件模式比特。
[root ~]# ls -l ... -rw-r--r-- 1 root root 211878 Jun 19 16:06 sohu.html ... [root ~]# chmod g+w,o+w sohu.html [root ~]# ls -l ... -rw-rw-rw- 1 root root 211878 Jun 19 16:06 sohu.html ... [root ~]# chmod 644 sohu.html [root ~]# ls -l ... -rw-r--r-- 1 root root 211878 Jun 19 16:06 sohu.html ...说明:通过上面的例子可以看出,用
chmod改变文件模式比特有两种方式:一种是字符设定法,另一种是数字设定法。除了chmod之外,可以通过umask来设定哪些权限将在新文件的默认权限中被删除。长格式查看目录或文件时显示结果及其对应权限的数值如下表所示。
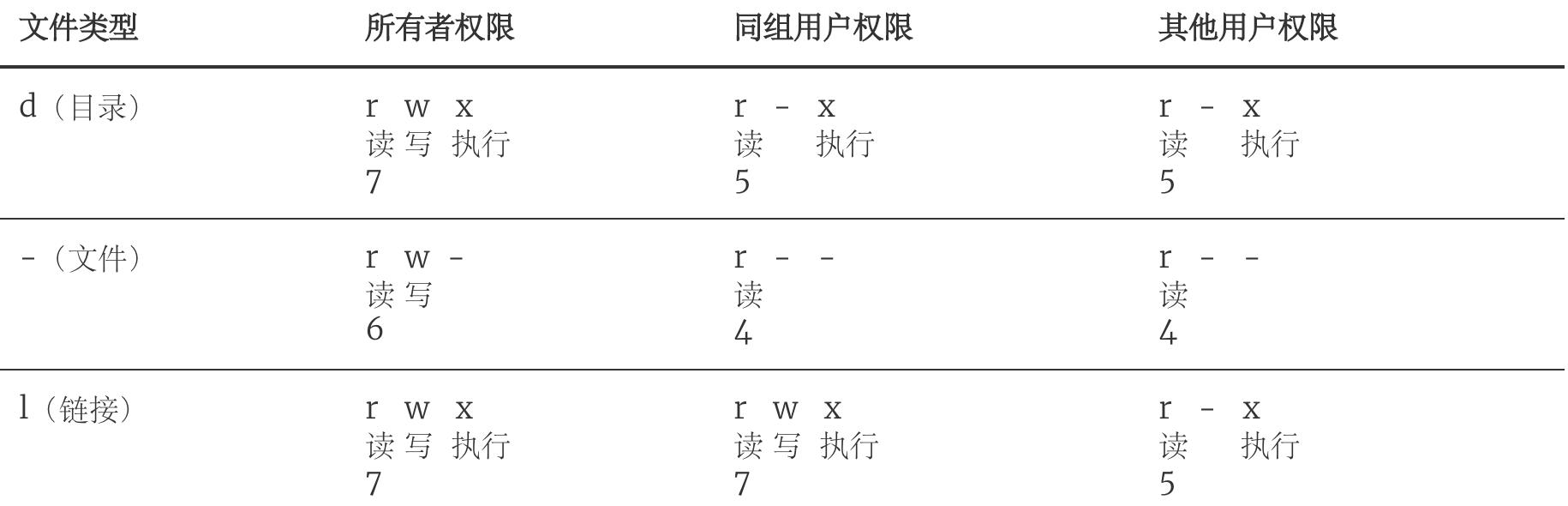
-
chown - 改变文件所有者。
[root ~]# ls -l ... -rw-r--r-- 1 root root 54 Jun 20 10:06 readme.txt ... [root ~]# chown hellokitty readme.txt [root ~]# ls -l ... -rw-r--r-- 1 hellokitty root 54 Jun 20 10:06 readme.txt ... -
chgrp - 改变用户组。
磁盘管理
-
列出文件系统的磁盘使用状况 - df。
[root ~]# df -h Filesystem Size Used Avail Use% Mounted on /dev/vda1 40G 5.0G 33G 14% / devtmpfs 486M 0 486M 0% /dev tmpfs 497M 0 497M 0% /dev/shm tmpfs 497M 356K 496M 1% /run tmpfs 497M 0 497M 0% /sys/fs/cgroup tmpfs 100M 0 100M 0% /run/user/0 -
磁盘分区表操作 - fdisk。
[root ~]# fdisk -l Disk /dev/vda: 42.9 GB, 42949672960 bytes, 83886080 sectors Units = sectors of 1 * 512 = 512 bytes Sector size (logical/physical): 512 bytes / 512 bytes I/O size (minimum/optimal): 512 bytes / 512 bytes Disk label type: dos Disk identifier: 0x000a42f4 Device Boot Start End Blocks Id System /dev/vda1 * 2048 83884031 41940992 83 Linux Disk /dev/vdb: 21.5 GB, 21474836480 bytes, 41943040 sectors Units = sectors of 1 * 512 = 512 bytes Sector size (logical/physical): 512 bytes / 512 bytes I/O size (minimum/optimal): 512 bytes / 512 bytes -
磁盘分区工具 - parted。
-
格式化文件系统 - mkfs。
[root ~]# mkfs -t ext4 -v /dev/sdb-t- 指定文件系统的类型。-c- 创建文件系统时检查磁盘损坏情况。-v- 显示详细信息。
-
文件系统检查 - fsck。
-
转换或拷贝文件 - dd。
-
挂载/卸载 - mount / umount。
-
创建/激活/关闭交换分区 - mkswap / swapon / swapoff。
说明:执行上面这些命令会带有一定的风险,如果不清楚这些命令的用法,最好不用随意使用,在使用的过程中,最好对照参考资料进行操作,并在操作前确认是否要这么做。
编辑器 - vim
-
启动vim。可以通过
vi或vim命令来启动vim,启动时可以指定文件名来打开一个文件,如果没有指定文件名,也可以在保存的时候指定文件名。[root ~]# vim guess.py -
命令模式、编辑模式和末行模式:启动vim进入的是命令模式(也称为Normal模式),在命令模式下输入英文字母
i会进入编辑模式(Insert模式),屏幕下方出现-- INSERT --提示;在编辑模式下按下Esc会回到命令模式,此时如果输入英文:会进入末行模式,在末行模式下输入q!可以在不保存当前工作的情况下强行退出vim;在命令模式下输入v会进入可视模式(Visual模式),可以用光标选择一个区域再完成对应的操作。 -
保存和退出vim:在命令模式下输入
:进入末行模式,输入wq可以实现保存退出;如果想放弃编辑的内容输入q!强行退出,这一点刚才已经提到过了;在命令模式下也可以直接输入ZZ实现保存退出。如果只想保存文件不退出,那么可以在末行模式下输入w;可以在w后面输入空格再指定要保存的文件名。 -
光标操作。
- 在命令模式下可以通过
h、j、k、l来控制光标向左、下、上、右的方向移动,可以在字母前输入数字来表示移动的距离,例如:10h表示向左移动10个字符。 - 在命令模式下可以通过
Ctrl+y和Ctrl+e来实现向上、向下滚动一行文本的操作,可以通过Ctrl+f和Ctrl+b来实现向前和向后翻页的操作。 - 在命令模式下可以通过输入英文字母
G将光标移到文件的末尾,可以通过gg将光标移到文件的开始,也可以通过在G前输入数字来将光标移动到指定的行。
- 在命令模式下可以通过
-
文本操作。
- 删除:在命令模式下可以用
dd来删除整行;可以在dd前加数字来指定删除的行数;可以用d$来实现删除从光标处删到行尾的操作,也可以通过d0来实现从光标处删到行首的操作;如果想删除一个单词,可以使用dw;如果要删除全文,可以在输入:%d(其中:用来从命令模式进入末行模式)。 - 复制和粘贴:在命令模式下可以用
yy来复制整行;可以在yy前加数字来指定复制的行数;可以通过p将复制的内容粘贴到光标所在的地方。 - 撤销和恢复:在命令模式下输入
u可以撤销之前的操作;通过Ctrl+r可以恢复被撤销的操作。 - 对内容进行排序:在命令模式下输入
%!sort。
- 删除:在命令模式下可以用
-
查找和替换。
- 查找操作需要输入
/进入末行模式并提供正则表达式来匹配与之对应的内容,例如:/doc.*\\.,输入n来向前搜索,也可以输入N来向后搜索。 - 替换操作需要输入
:进入末行模式并指定搜索的范围、正则表达式以及替换后的内容和匹配选项,例如::1,$s/doc.*/hello/gice,其中:g- global:全局匹配。i- ignore case:忽略大小写匹配。c- confirm:替换时需要确认。e- error:忽略错误。
- 查找操作需要输入
-
参数设定:在输入
:进入末行模式后可以对vim进行设定。-
设置Tab键的空格数:
set ts=4 -
设置显示/不显示行号:
set nu/set nonu -
设置启用/关闭高亮语法:
syntax on/syntax off -
设置显示标尺(光标所在的行和列):
set ruler -
设置启用/关闭搜索结果高亮:
set hls/set nohls说明:如果希望上面的这些设定在每次启动vim时都能自动生效,需要将这些设定写到用户主目录下的.vimrc文件中。
-
-
高级技巧
-
比较多个文件。
[root ~]# vim -d foo.txt bar.txt
-
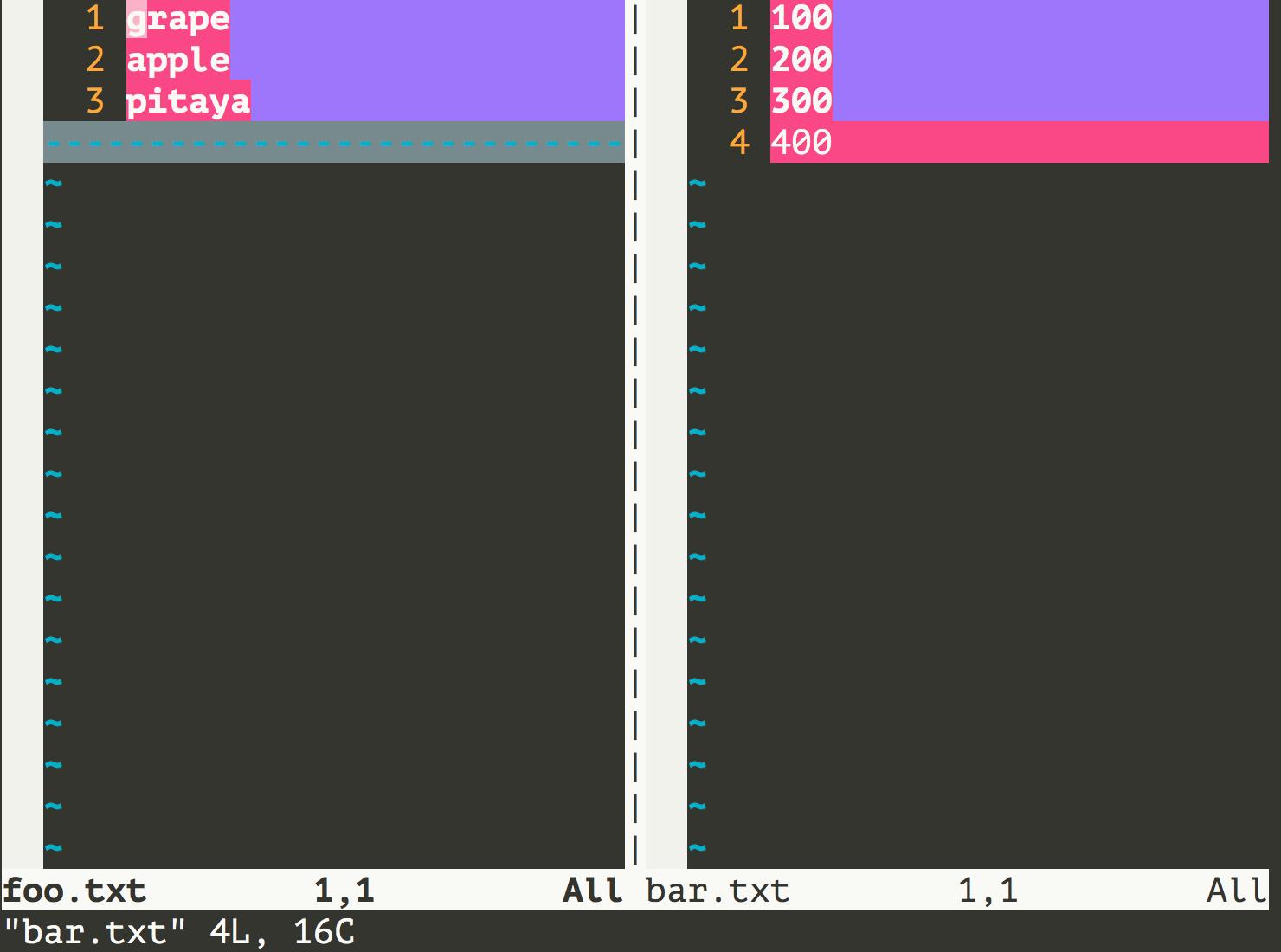
-
打开多个文件。
[root ~]# vim foo.txt bar.txt hello.txt启动vim后只有一个窗口显示的是foo.txt,可以在末行模式中输入
ls查看到打开的三个文件,也可以在末行模式中输入b <num>来显示另一个文件,例如可以用:b 2将bar.txt显示出来,可以用:b 3将hello.txt显示出来。 -
拆分和切换窗口。
可以在末行模式中输入
sp或vs来实现对窗口的水平或垂直拆分,这样我们就可以同时打开多个编辑窗口,通过按两次Ctrl+w就可以实现编辑窗口的切换,在一个窗口中执行退出操作只会关闭对应的窗口,其他的窗口继续保留。

-
映射快捷键:在vim下可以将一些常用操作映射为快捷键来提升工作效率。
-
例子1:在命令模式下输入
F4执行从第一行开始删除10000行代码的操作。:map <F4> gg10000dd。例子2:在编辑模式下输入
__main直接补全为if __name__ == '__main__':。:inoremap __main if __name__ == '__main__':
说明:上面例子2的
inoremap中的i表示映射的键在编辑模式使用,nore表示不要递归,这一点非常重要,否则如果键对应的内容中又出现键本身,就会引发递归(相当于进入了死循环)。如果希望映射的快捷键每次启动vim时都能生效,需要将映射写到用户主目录下的.vimrc文件中。 -
-
录制宏。
-
在命令模式下输入
qa开始录制宏(其中a是寄存器的名字,也可以是其他英文字母或0-9的数字)。 -
执行你的操作(光标操作、编辑操作等),这些操作都会被录制下来。
-
如果录制的操作已经完成了,按
q结束录制。 -
通过
@a(a是刚才使用的寄存器的名字)播放宏,如果要多次执行宏可以在前面加数字,例如100@a表示将宏播放100次。 -
可以试一试下面的例子来体验录制宏的操作,该例子来源于Harttle Land网站,该网站上提供了很多关于vim的使用技巧,有兴趣的可以了解一下。
-
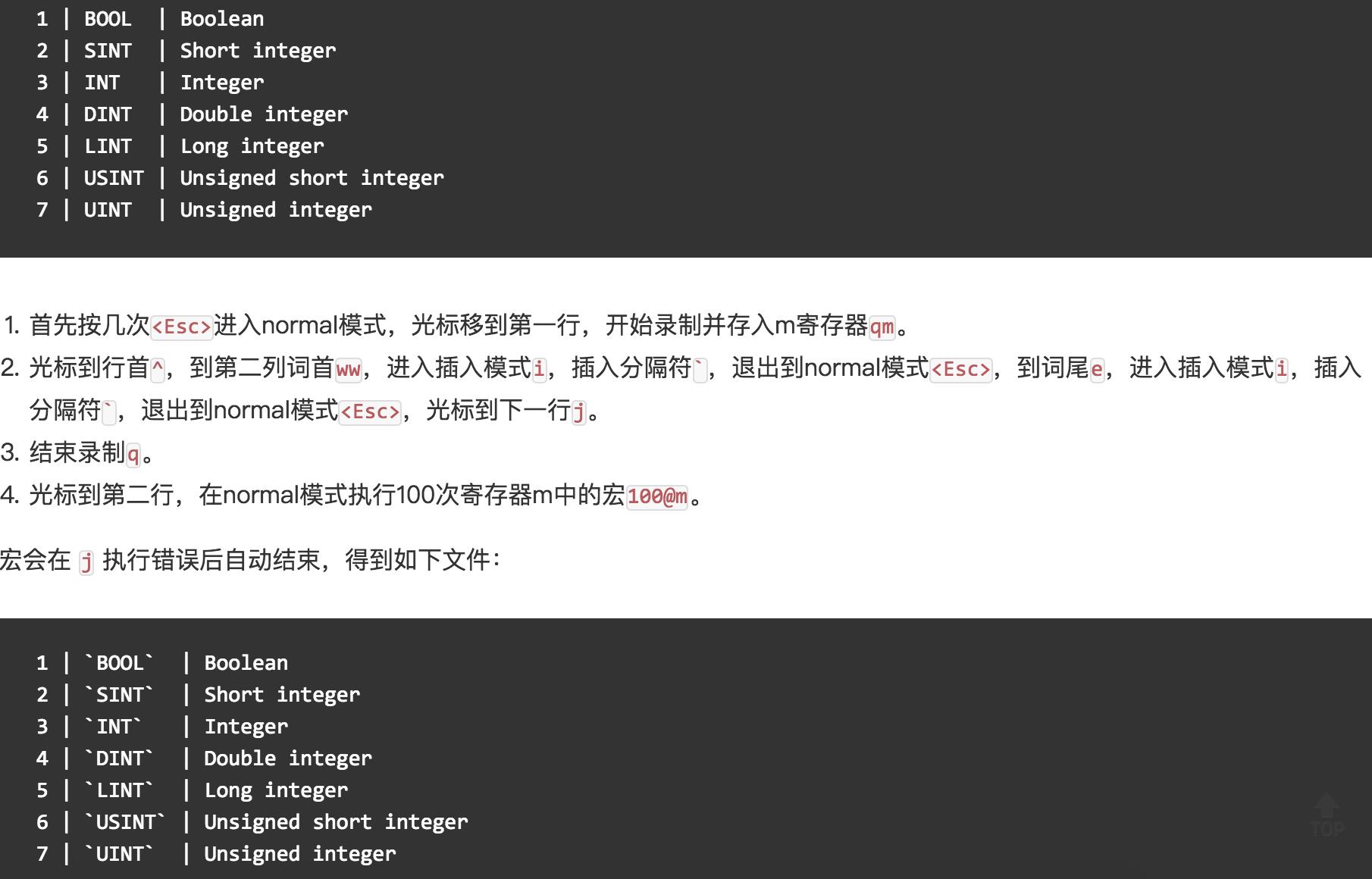
以上是关于Python全栈100天学习笔记Day34 Linux用户管理及文件系统的主要内容,如果未能解决你的问题,请参考以下文章