《Git与Github使用笔记》分享3款Git可视化工具
Posted Bruceoxl
tags:
篇首语:本文由小常识网(cha138.com)小编为大家整理,主要介绍了《Git与Github使用笔记》分享3款Git可视化工具相关的知识,希望对你有一定的参考价值。
我相信很多朋友在初次接触Git时可能不太习惯,今天笔者就分享3款Git可视化工具。
1 Git简介
Git 是一个很强大的分布式版本管理工具,最初由Linus Torvalds编写,主要用于 Linux 内核开发的版本控制工具。
学习Git首先要明白Git的分层结构,下面一张图基本就说明各层之间的关系。
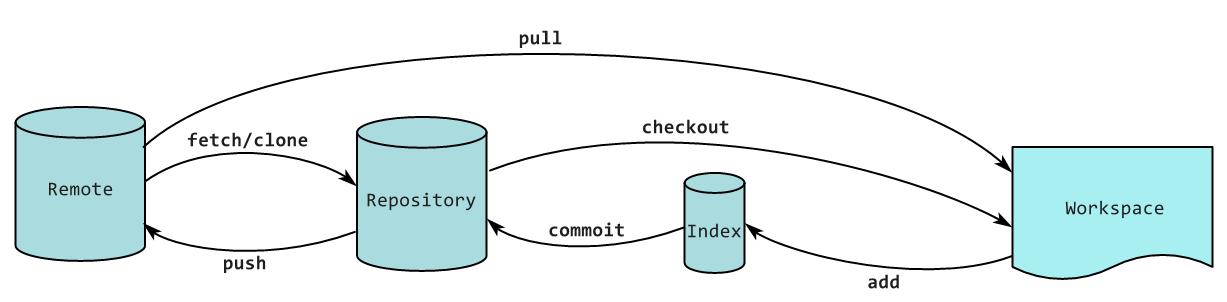
Git的工作总共分四层,其中三层是在自己本地也就是前面说的git仓库,包括了工作目录,暂存区和本地仓库,工作目录就是我们执行命令git init时所在的地方,也就是我们执行一切文件操作的地方,暂存区和本地仓库都是在.git目录,因为它们只是用来存数据的。远程仓库在中心服务器,也就是我们做好工作之后推送到远程仓库,或者从远程仓库更新下来最新代码到我们的git仓库。git所存储的都是一系列的文件快照,然后git来跟踪这些文件快照,发现哪个文件快照有变化它就会提示你需要添加到暂存区或是提交到本地仓库来保证你的工作目录是干净的。因此只要明白他们之间逻辑关系,然后学习基本命令,我相信你很快就会上手Git。
关于Git更详细的介绍网上很多,这里不在赘述。
2 Git GUI
Git GUI是Git官方自带的可视化工具,专业程度自不必说了。关于Git的下载安装这里就不在赘述了,下载地址如下所示。
安装好了Git,就可开始愉快地玩耍了,Git GUI和Git Bash的操作逻辑是一样的,只是有了界面而已。
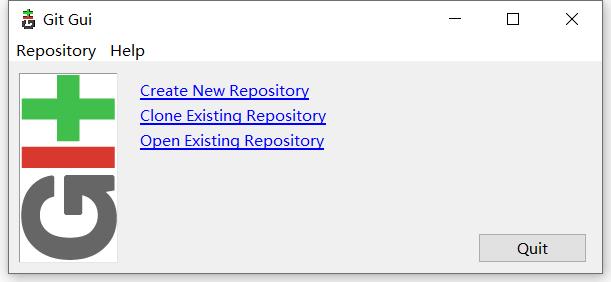
Git GUI的界面相当的简洁,这里有三个选择:创建新仓库、拉取远程仓库、打开已经存在的仓库。
笔者这里就创建新仓库为例简单阐述下Git GUI的使用。
首先点击‘Create Existing Repository’,则进入以下界面:
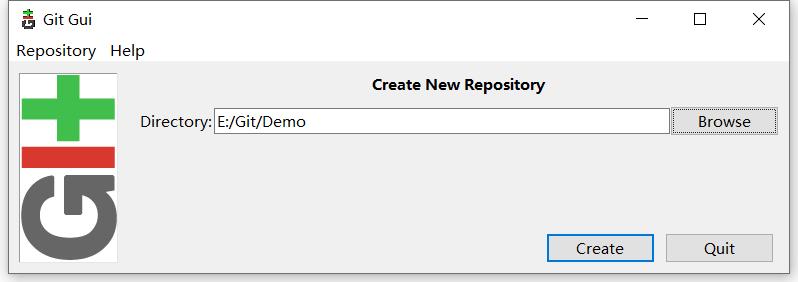
点击‘Create’就初始化了一个仓库,接下里就可以往仓库中添加代码了。然后点击‘Rescan’,则会扫描仓库的改变。
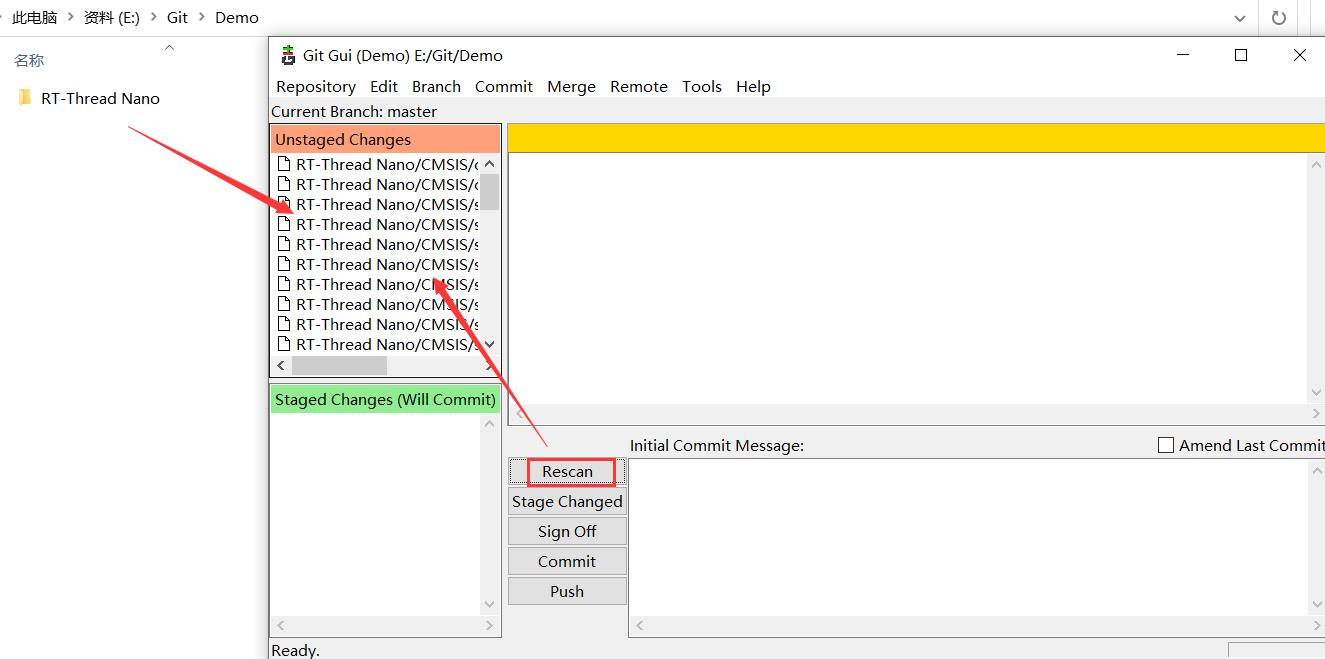
接着点击‘Stage Changed’(stage,暂存区),将未缓存的改动加入缓存。
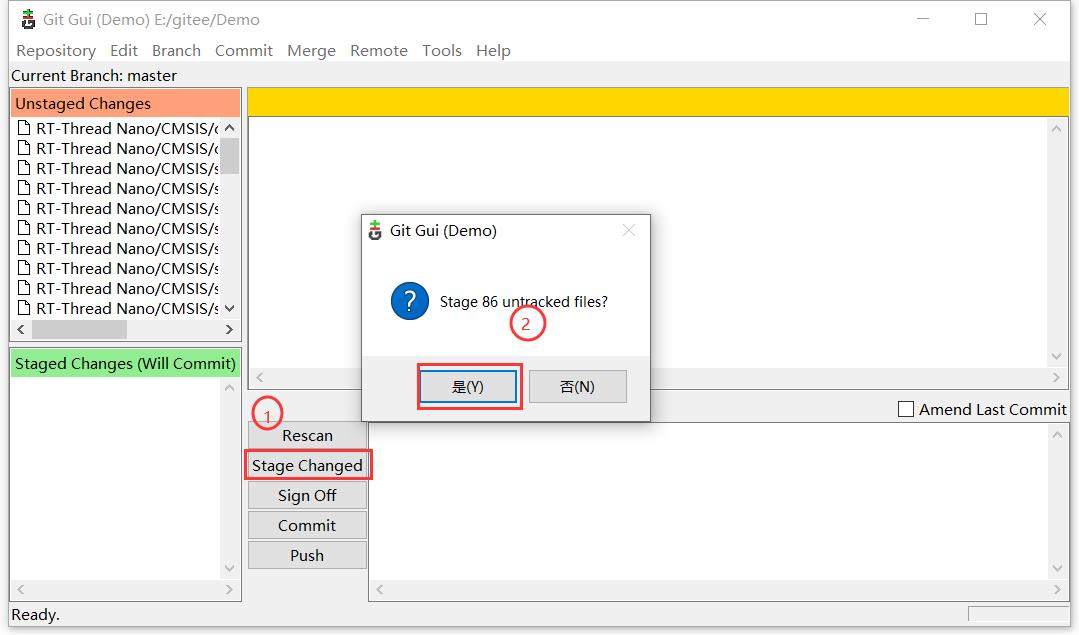
最后缓存区就会出现改动的文件。
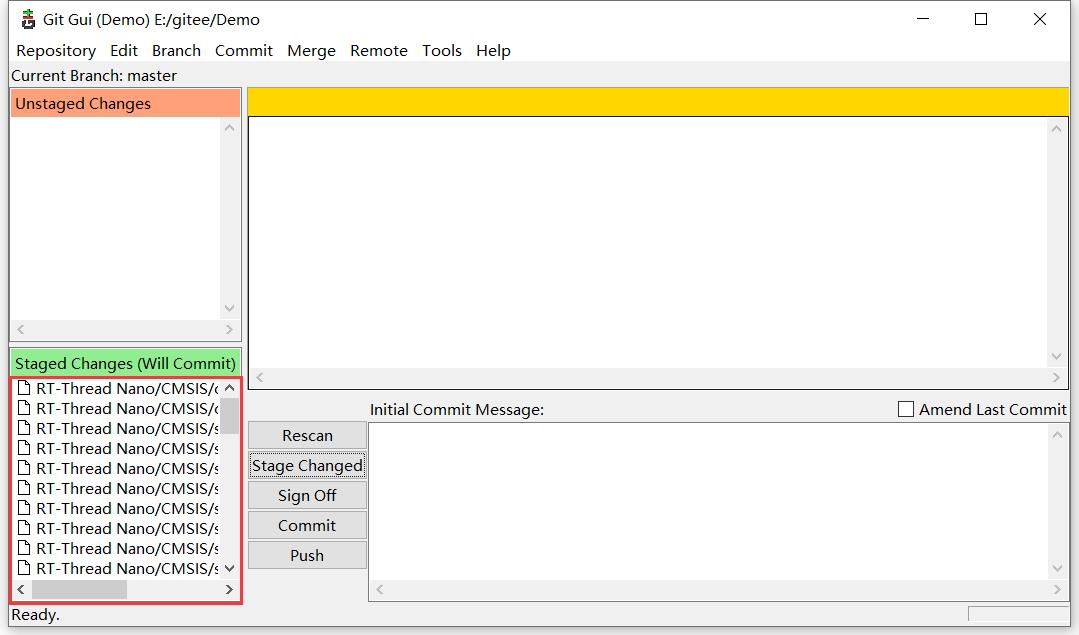
最后添加commit信息,点击‘Commit’即可调教到本地仓库。
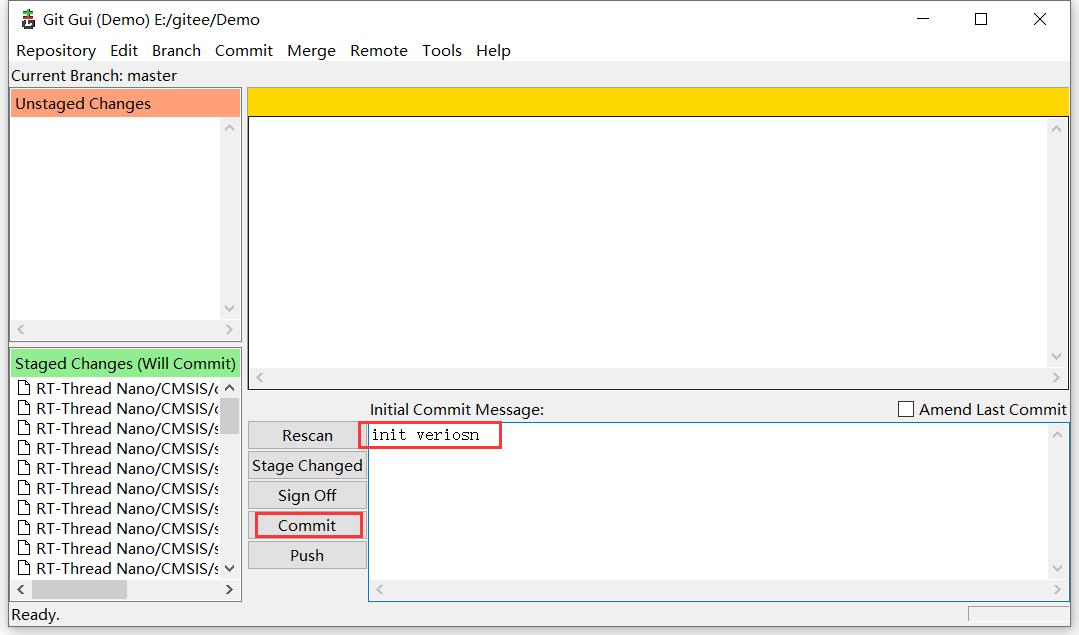
提交成功后,我们可以在Repository->Visualize All Branches History中看到我们提交的历史记录。至此,本地版本库就创建成功了。
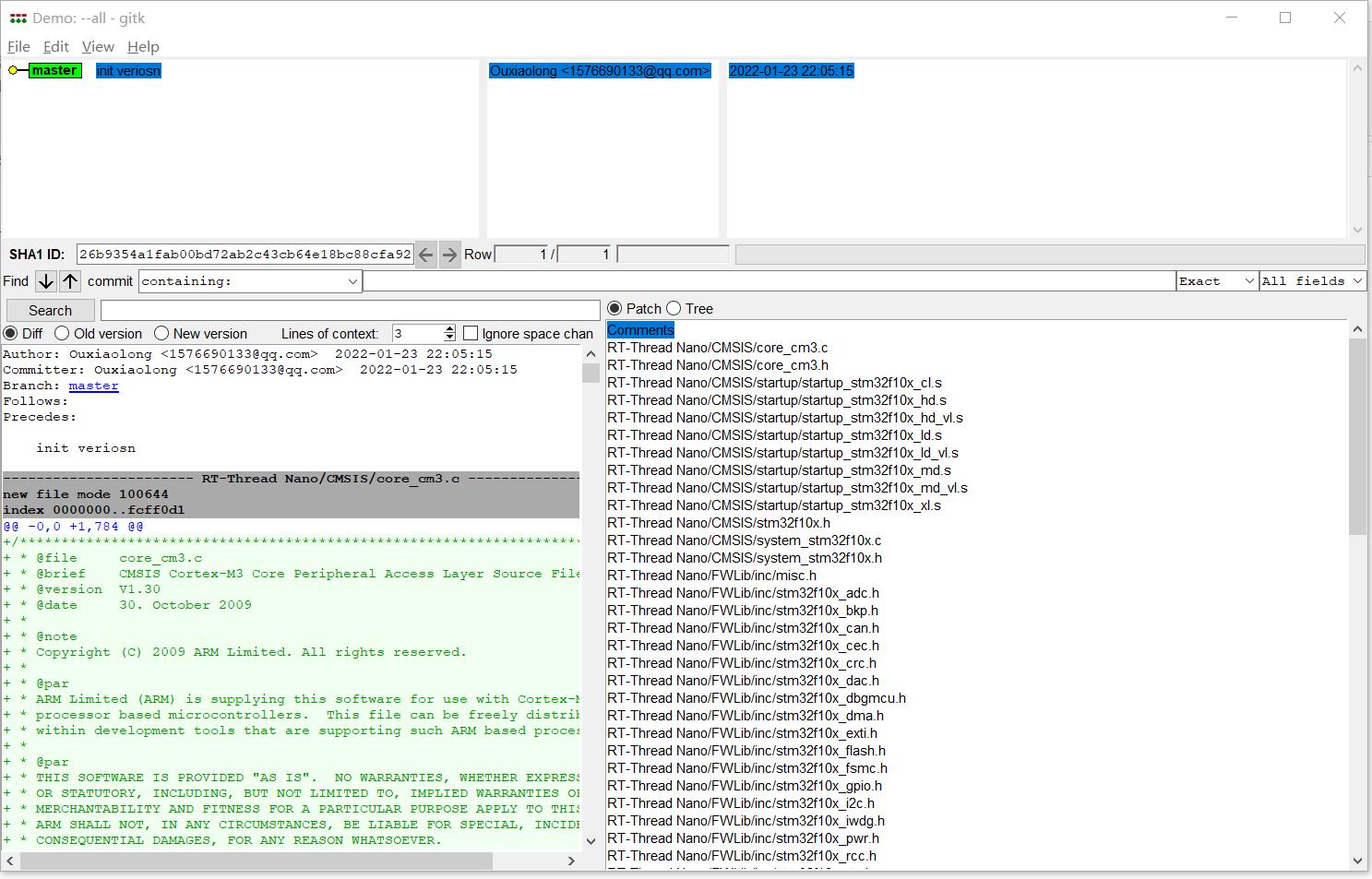
当然,Git GUI的Visualize All Branches History功能也是想比Git Bash的优势所在,非常方便查看版本信息,特别是在软件开发一定阶段后,使用Git GUI可快速追溯软件开发过程,版本开发历史一目了然。不过笔者还是喜欢使用Git Bash,哈哈。
前面只是将代码提交到了本地仓库,在实际开发过程中,一般都是多人协同开发,这就需要提交到远程仓库与他人的代码合并。
首先,我们需要在有一个自己的github帐户,然后在github上新建一个repository,名字也叫做Demo。
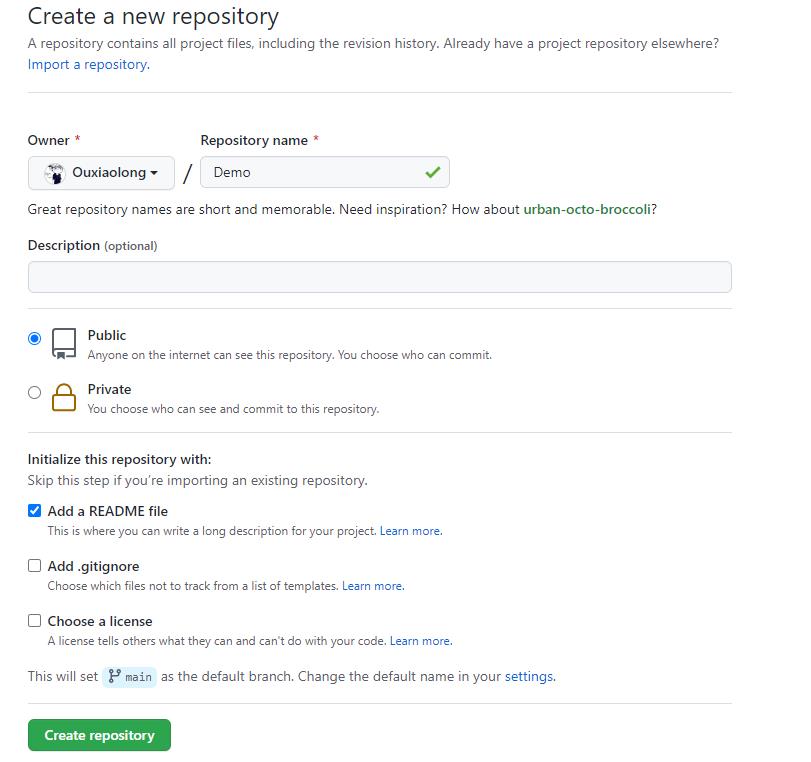
还是在Git Gui中,选择Remote->add添加远程服务器,远程服务器信息有两种填写方式,填写https地址或ssh地址,对应gitee/github等项目的https和ssh地址,推荐使用ssh方式。填写名字和地址后,点击‘Add’即可添加远程服务器信息。
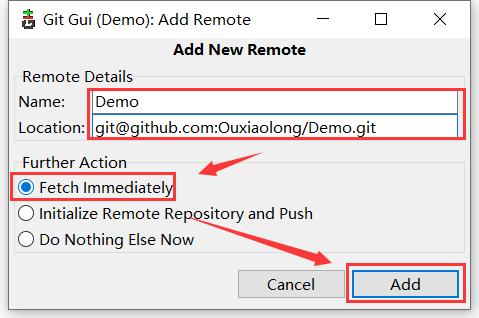
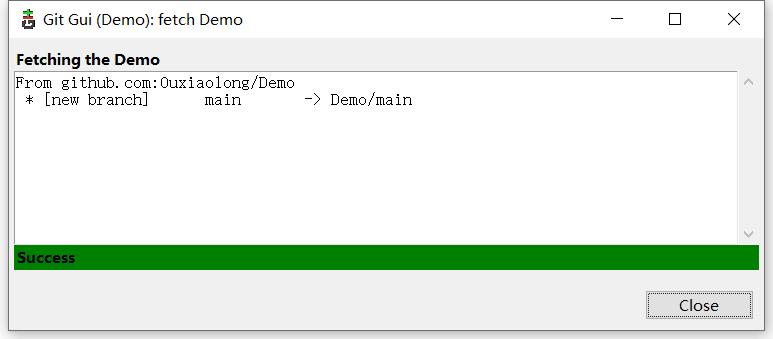
接下来,我们便可以直接在Git GUI点击push提交至远程客户端,刷新一下gitee,便可以看到项目已经在repository中了。
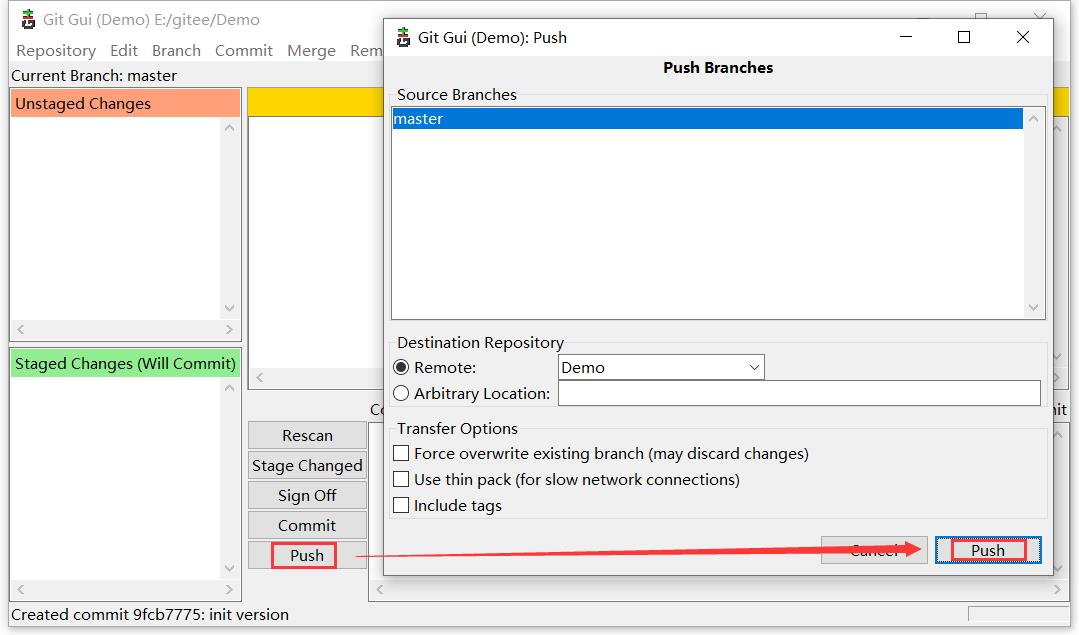
等待片刻即可上传完成。
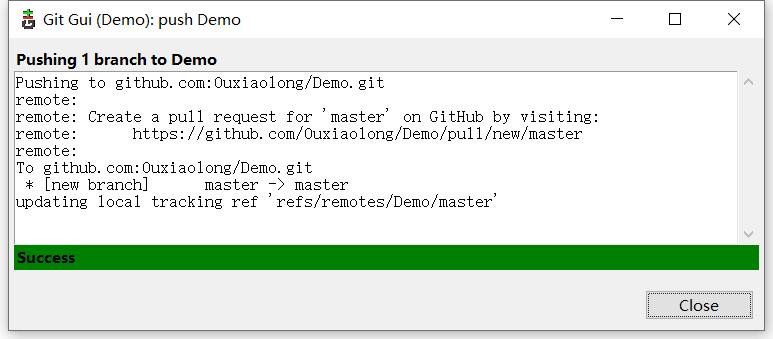
刷新一下github,便可以看到项目已经在repository中了。
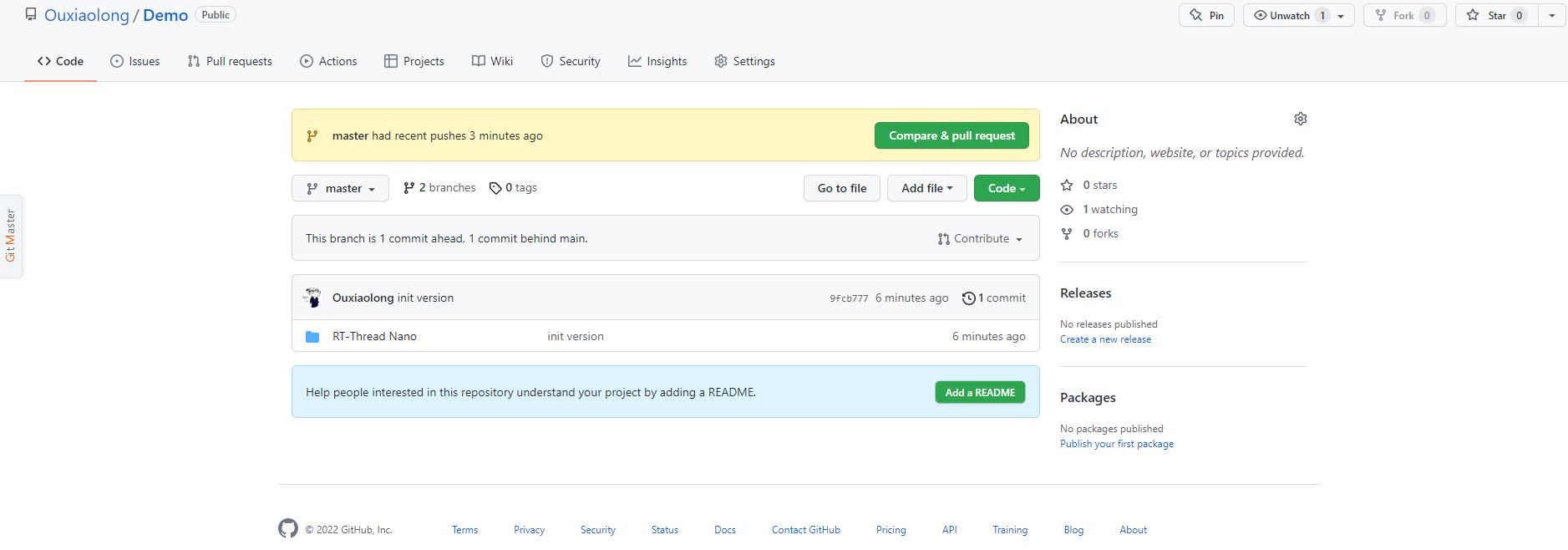
当然啦,也可使用Git Gui克隆已有版本库。
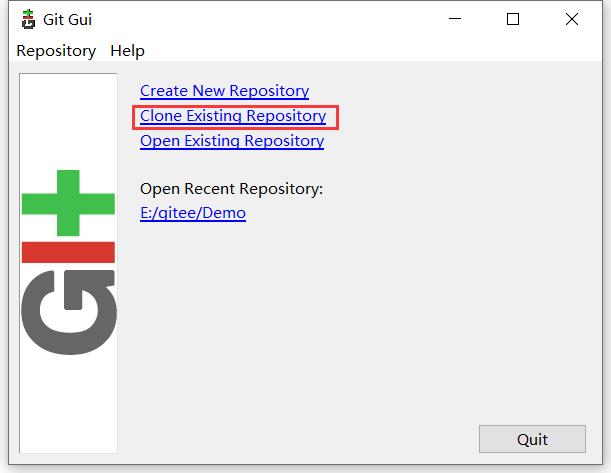
然后就进入界面。
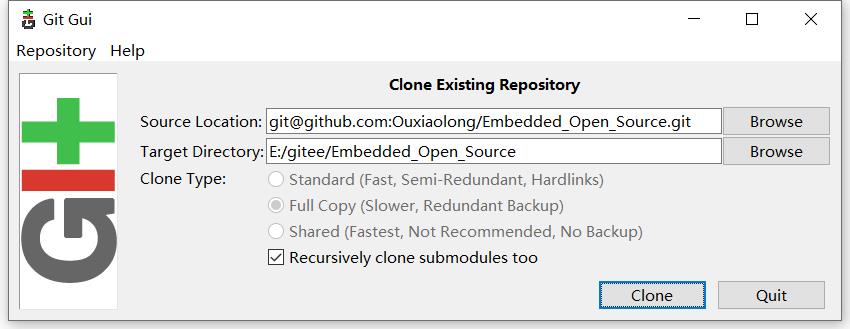
Source Location即github中项目的地址,可以选择https地址或ssh地址,Target Directory是在本地存放该项目的路径。点击‘Clone’,成功从github将项目克隆到本地。
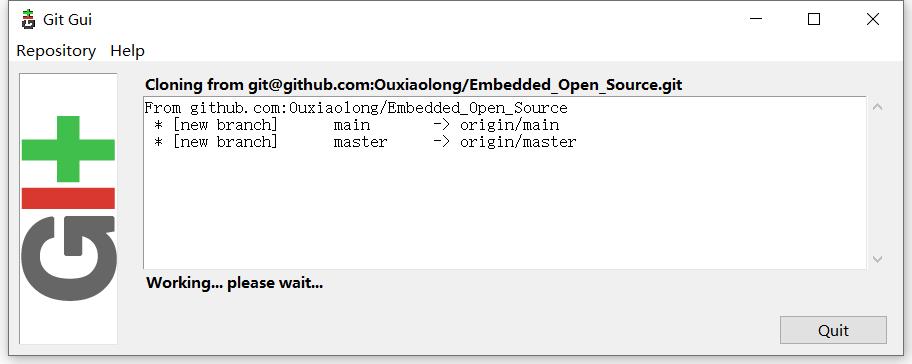
等待片刻即可拉取完成。
打开已经已经存在的仓库这里就不在赘述了。
关于Git的使用请参考笔者博客:
Git与Github使用笔记
3 GitKraken
GitKraken是基于Electron构建的Git图形化工具,可以在Windows、Mac和Linux系统上运行。主要提供了GitHub企业集成、GitLab CE和EE集成、本地账户管理和应用冲突输出编辑器等应用功能,具有界面酷炫、功能简洁、易于使用的特点,支持根据用户习惯调整提交图大小,实现与Git托管服务无缝集成。
下面简单介绍下的GitKraken使用。
值得注意的是,使用之前GitKraken需要登录。
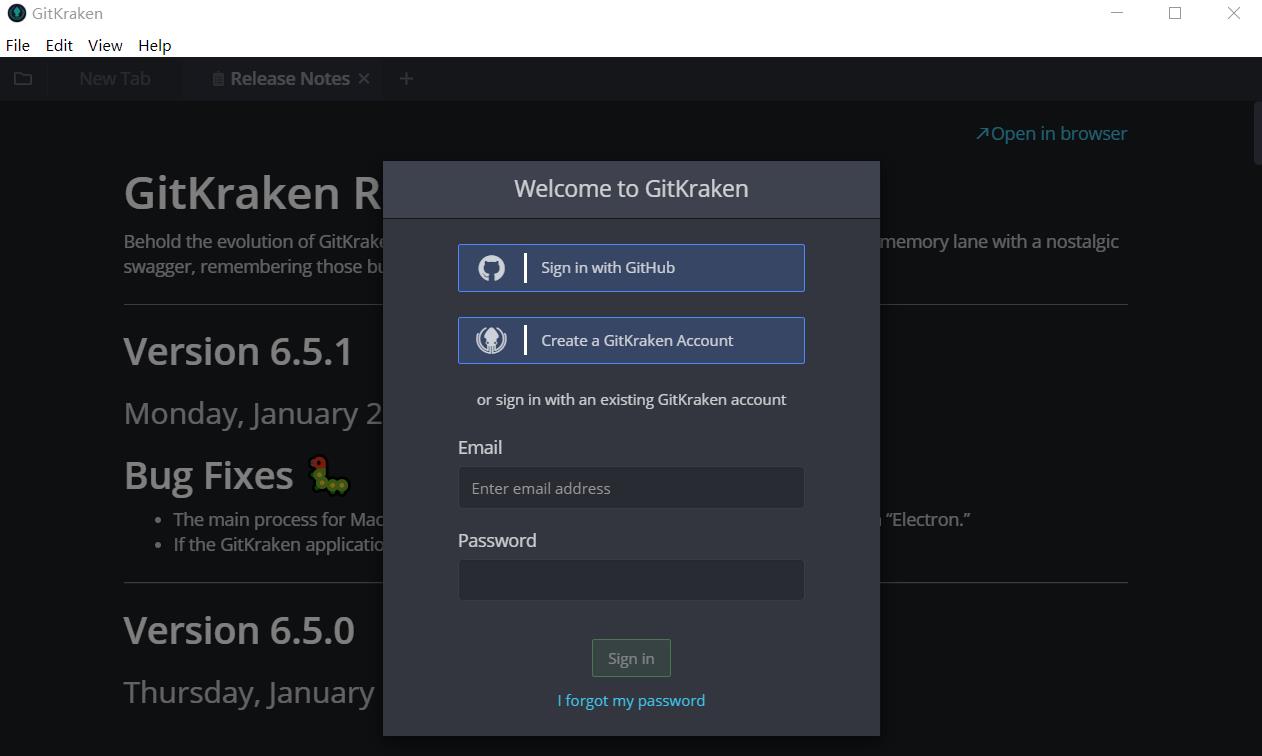
和Git GUI一样,有三种不同的情况:创建新仓库、拉取远程仓库、打开已经存在的仓库。
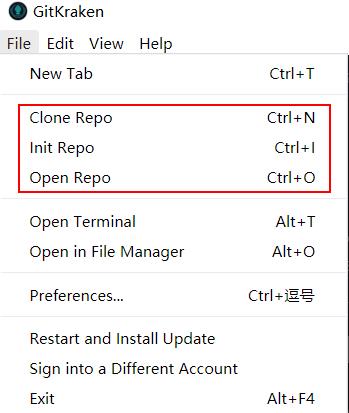
这里以clone 项目到本地为例讲解,点击菜单栏 “File -> Clone Repo”, 选择本地路径、输入自己的远程仓库 URL (如:git@github.com:Ouxiaolong/Demo.git)。
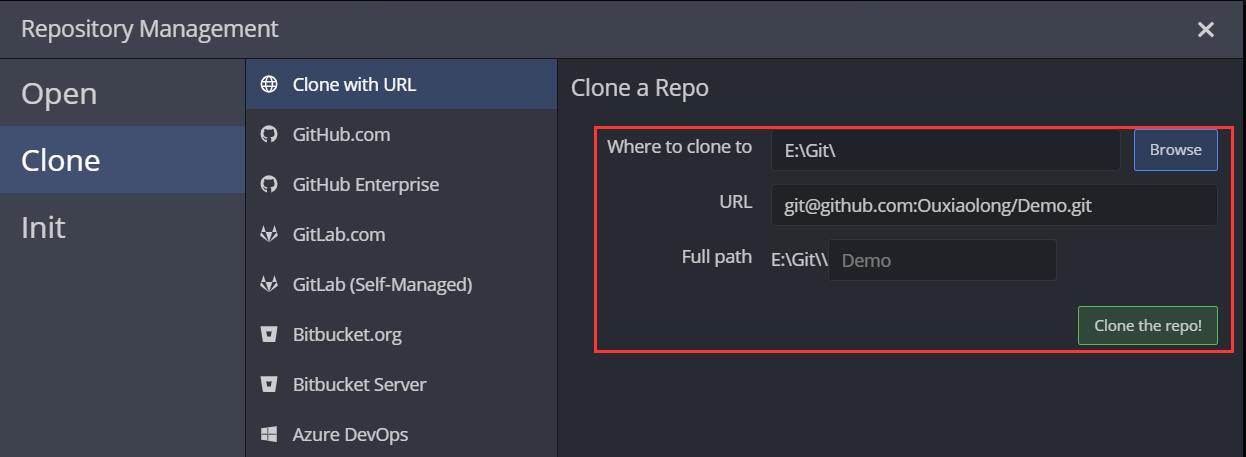
Clone 完成后点击“Open Now”。此时左侧的 “REMOTE” 下方的 “origin” 会显示你的远程仓库信息。
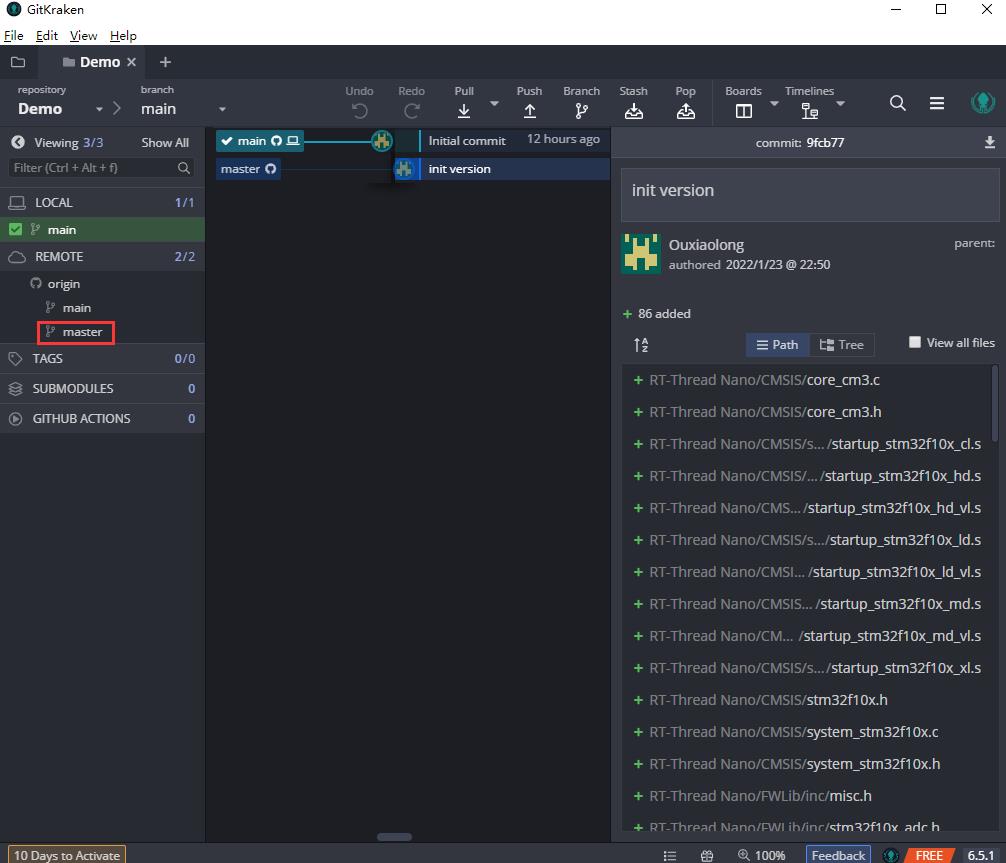
当你修改本地仓库的文件时,Gitkraken 会自动检测到变更。
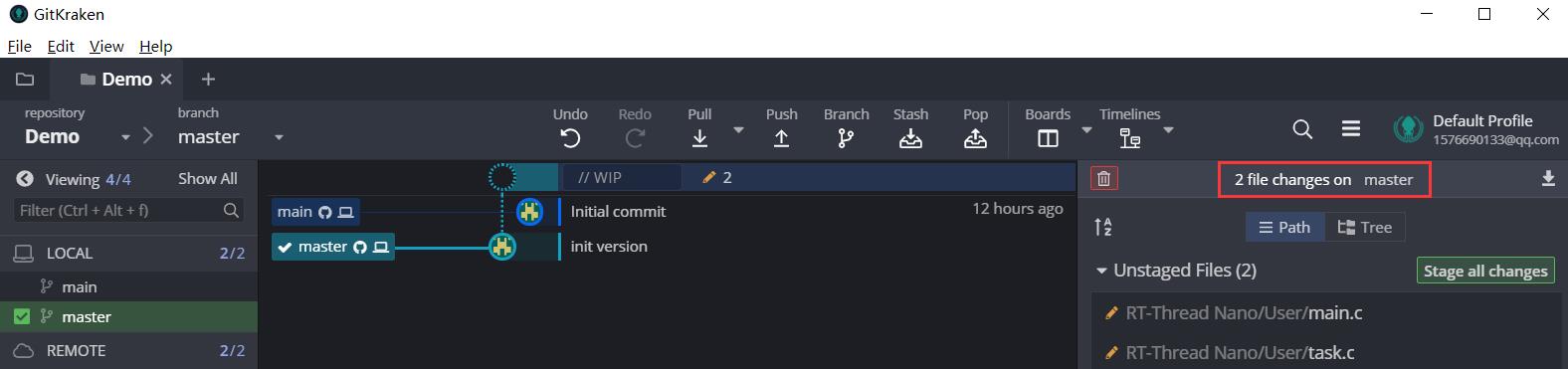
然后将修改的文件提交到暂存区,这里点击‘Stage all changes’即可。
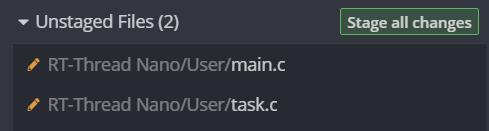
然后输入commit信息,点击‘Commit changes to 2 files’提交代码到本地仓库。
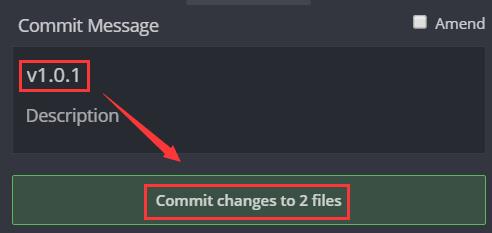
最后你就可以push本带代码到远程仓库了。
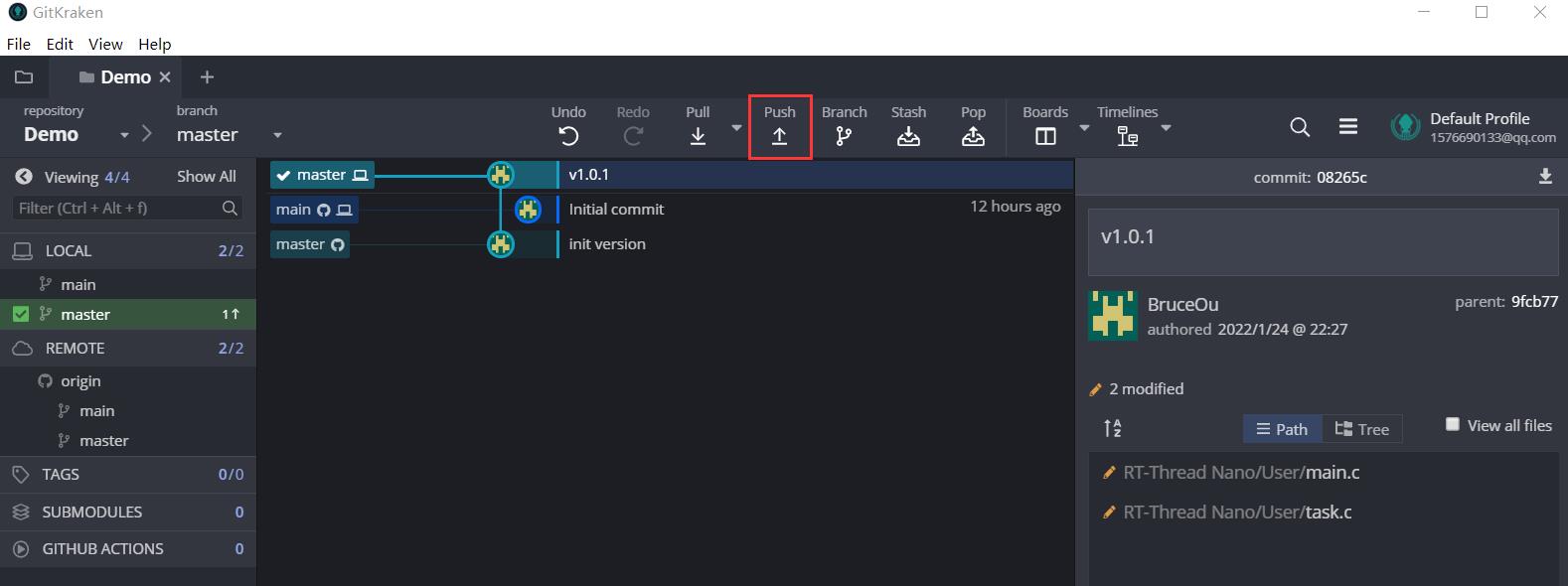
提交成功后,就能在github上看到新的提交。
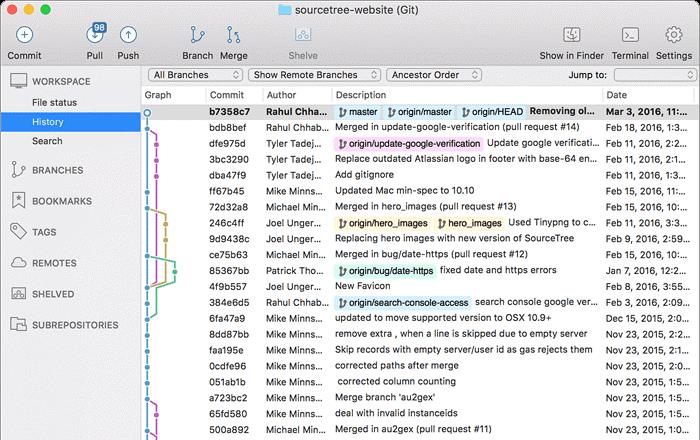
总之,只要理解了Git的逻辑,不管适应何种工具,步骤都是差不多。Gitkraken优势在于UI做得很好,操作也方便,但是启动比较慢,而且还是收费的,不过免费版的可以满足日常的开发。
4 Sourcetree
Sourcetree也是一个拥有可视化界面的项目版本控制软件,不过只有Window和Mac可用。界面也相当简洁,和前面介绍的差不多。
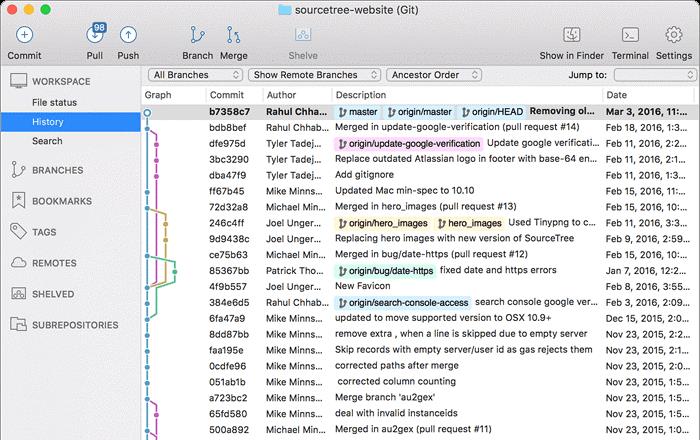
关于的Sourcetree使用和Git GUI与GitKraken差不多,笔者不想再赘述了,想深入了解Sourcetree可参看Sourcetree官网资料。
以上就是笔者推荐的分享3款Git可视化工具,笔者最喜欢的UI是GitKraken,最常用的还是官方的Git Bash,偶尔使用下Git GUI,大家根据自己喜好选择吧。
欢迎访问我的网站
BruceOu的哔哩哔哩
BruceOu的主页
BruceOu的博客
BruceOu的CSDN博客
BruceOu的简书
BruceOu的知乎
欢迎订阅我的微信公众号
更多资讯,请关注公众号[嵌入式实验楼]
以上是关于《Git与Github使用笔记》分享3款Git可视化工具的主要内容,如果未能解决你的问题,请参考以下文章
git与github的使用Git最新教程通俗易懂学习——狂神说视频笔记