windows安装Ubuntu子系统以及图形化界面记录
Posted 非晚非晚
tags:
篇首语:本文由小常识网(cha138.com)小编为大家整理,主要介绍了windows安装Ubuntu子系统以及图形化界面记录相关的知识,希望对你有一定的参考价值。
文章目录
工作中大部分时间在用win和ubuntu的双系统,虽然能应付大部分工作,但是遇到频繁切换环境时,还是比较烦的,所以乘着周末时间研究了一下WSL系统。
1. windows环境设置
- 打开开发者模式
电脑桌面右键选择显示设置->搜索开发者设置->打开开发人员选项开关。如下图所示。

- 启用子系统功能
控制面板->程序->程序和功能->启动或光比Windows功能->适用于Linux的Windows子系统。
勾选之后可能需要重启。
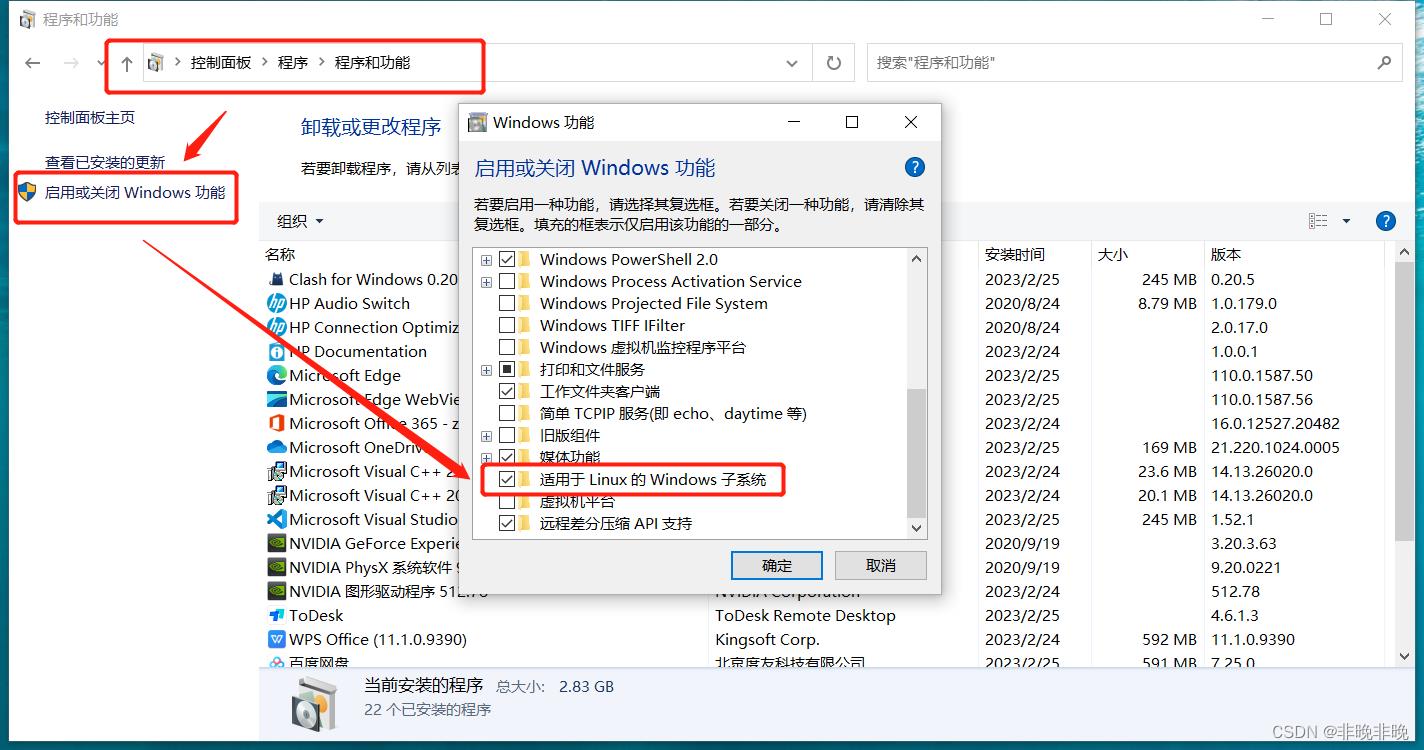
2. 开始安装
左下角搜索Microsoft Store,并打开Microsoft Store应用。

在Microsoft Store应用中搜索ubuntu,并选择自己想要安装的ubuntu版本,稍等片刻就会安装结束。安装完了之后可以在开始菜单找到自己的Ubuntu系统,如下图所示。
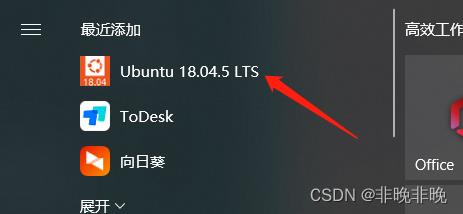
点击上图中的ubuntu系统图标,打开之后还需要继续安装一小会,会出现下图所示界面,然后设置ubuntu系统的用户名和密码即可。

- 检查安装版本
可打开 PowerShell 命令行并输入以下命令:wsl -l -v,可查看安装的子系统版本。

3. ubuntu使用
3.1 启动和退出 Linux 子系统
- 进入 Linux 子系统有以下几种方式:
- (1)和正常
软件一样启动,如在开始菜单中点击其图标、双击桌面快捷方式- (2)在 Windows 中打开一个终端,如 PowerShell,输入命令
wsl。- (3)在终端中输入命令Linux 发行版名称.exe,如
ubuntu18.04.exe,可以使用tab键补全。
- 退出 Linux 子系统的方式:
- (1)直接关闭终端
- (2)在终端中输入
命令exit或者使用快捷键Ctrl+D关闭子系统。
3.2 安装位置
安装完成之后,ubuntu系统一般位于自己的C盘中,我的安装路径如下所示。
C:\\Users\\86188\\AppData\\Local\\Packages\\CanonicalGroupLimited.Ubuntu18.04LTS_79rhkp1fndgsc\\LocalState\\rootfs
可能每个人的路径略有不同,可以在C:\\Users路径下搜索一下ubuntu即可,之后就能看到熟悉的系统文件了,如下所示。
注意:这里的文件大部分可以手动读写修改,不熟悉的同学谨慎操作。

3.3 更换源
系统默认为国外的源,所以一般情况下,将其更换为自己的源,源路径为:/etc/apt/sources.list,将其备份和更新如下所示:
备注:不知道为啥我使用阿里源,安装后续的图形化界面的时候有问题,清华源测试通过。
#清华源
deb https://mirrors.tuna.tsinghua.edu.cn/ubuntu/ focal main restricted universe multiverse
# deb-src https://mirrors.tuna.tsinghua.edu.cn/ubuntu/ focal main restricted universe multiverse
deb https://mirrors.tuna.tsinghua.edu.cn/ubuntu/ focal-updates main restricted universe multiverse
# deb-src https://mirrors.tuna.tsinghua.edu.cn/ubuntu/ focal-updates main restricted universe multiverse
deb https://mirrors.tuna.tsinghua.edu.cn/ubuntu/ focal-backports main restricted universe multiverse
# deb-src https://mirrors.tuna.tsinghua.edu.cn/ubuntu/ focal-backports main restricted universe multiverse
deb https://mirrors.tuna.tsinghua.edu.cn/ubuntu/ focal-security main restricted universe multiverse
# deb-src https://mirrors.tuna.tsinghua.edu.cn/ubuntu/ focal-security main restricted universe multiverse
更新并升级
sudo apt-get update
sudo apt-get upgrade
4. 安装图形化界面
这里介绍两种图形化界面方法,为了测试,两种方式都经过测试,第一种为VcXsrv + Gnome,第二种显示方式为VcXsrv + Xfce4 。两种显示出来的界面有些许区别,读者可根据后面的显示自行挑选。
4.1 安装VcXsrv
X-Windows 显示服务器程序有多种:VcXsrv Windows X Server、Xming、Cygwin X Server。这里选择 VcXsrv,免费开源,在 SourceForget 上评价不错,下载地址为:https://sourceforge.net/projects/vcxsrv/。
下载后安装,打开XLaunch,选择:one large window,Display number设置成0,如下图所示,其它默认即可,一路下一步。
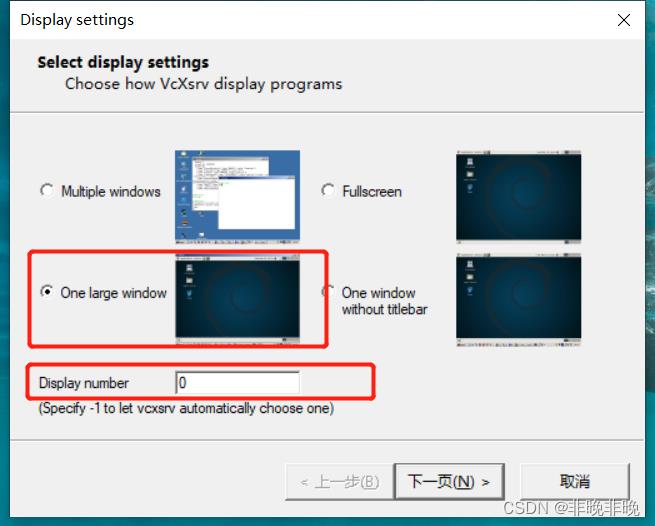
一路到最后一步,推荐大家点个保存,保存至桌面即可,要不然每次打开XLaunch都要重新设置一遍,保存之后的图标如下所示。
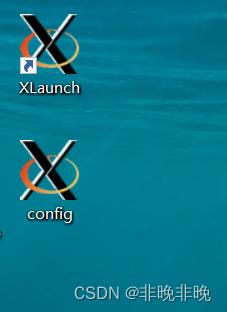
4.2 安装桌面环境
(1)方法1:VcXsrv + Gnome
打开自己的ubuntu系统终端,并运行下列命令,安装桌面环境。
- 安装gnome
sudo apt-get install ubuntu-desktop unity compizconfig-settings-manager
配置显示
在ubuntu终端执行下列命令
export DISPLAY=localhost:0
#执行下面这条命令之前,确保你上一步的XLaunch是开着的并且配置好了
ccsm
在X-windows中,即会弹出ccsm的配置界面,然后按照图示配置。
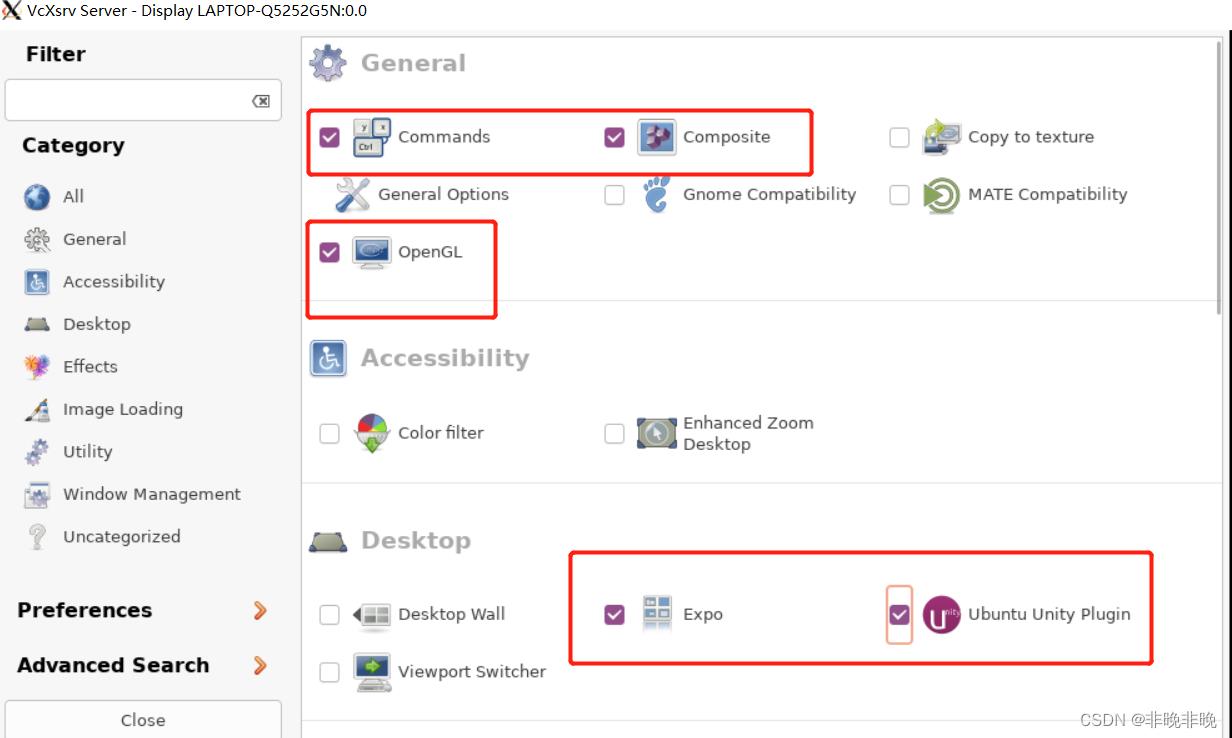
配置完了,点击close按钮。
开启桌面
同样地,保持XLaunch是开着的并且配置好了,然后再ubuntu终端执行下列命令,即可打开ubuntu桌面。
sudo compiz
ubuntu桌面如下所示。
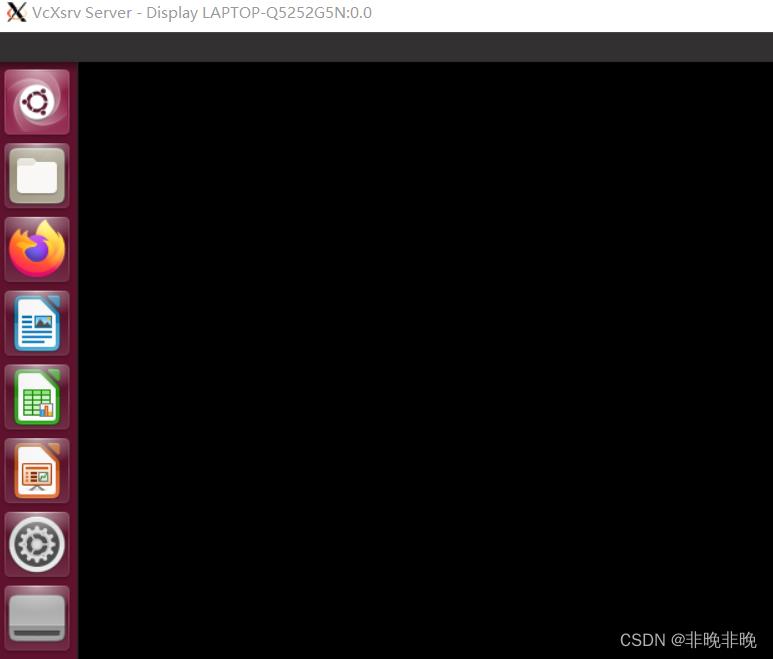
(2)方法2:VcXsrv + Xfce4
安装Xfce4
安装过程中会出现要你选择登录界面的选项,选择gdm安装即可。
sudo apt-get install xfce4-terminal
sudo apt-get install xfce4
设置显示器地址
在目录~/.bashrc中末尾添加命令。
export DISPLAY=:0.0
export LIBGL_ALWAYS_INDIRECT=1
然后执行命令:source ~/.bashrc。
启动桌面
startxfce4
执行命令后,即可在VcXsrv中看到如下界面:
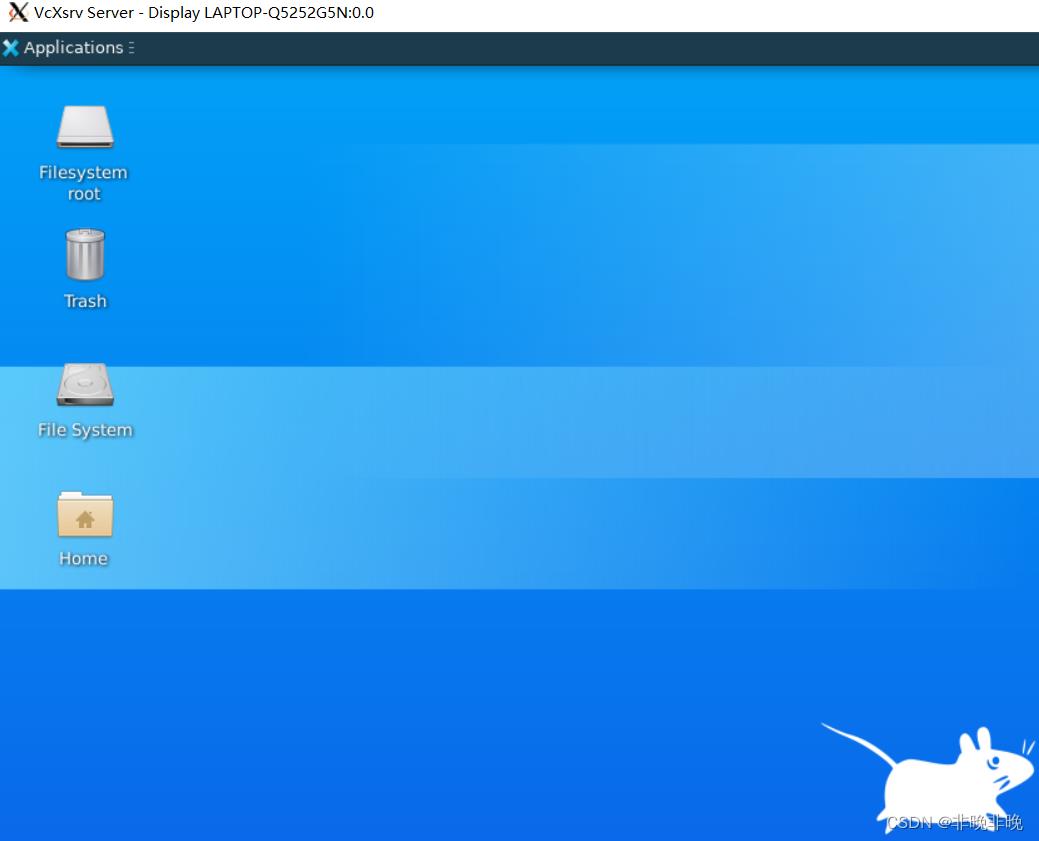
以上是关于windows安装Ubuntu子系统以及图形化界面记录的主要内容,如果未能解决你的问题,请参考以下文章