Rocky Linux 8 install wechat idea goland
Posted saynaihe
tags:
篇首语:本文由小常识网(cha138.com)小编为大家整理,主要介绍了Rocky Linux 8 install wechat idea goland相关的知识,希望对你有一定的参考价值。
背景;
又一次体验一把抛弃windows.主要是主机台老了换一台主机用。就直接安装了一下rocky linux 。个人来说还是ubuntu合适。可是我是一个标准的centos用户。正好也赶上centos的谢幕了。顺便体验一下centos之父的rocky linux!至于安装系统过程就忽略了。没有什么太大的不同,安装系统本来也是最基础简单的事情。但是将rocky linux作为工作用的系统,我还是有点方了:起码要安装一下微信or飞书吧?idea goland vs code搞一波?基本就想到了这几个,当然了还有怎么远程登陆我的windows主机!首先 飞书和vscode是有linux版本的。微信貌似没有了(github找到一个好多年前的停止维护的)。jetbarin家的软件也都是有linux版本的还好。远程桌面也找到了。哦 对还有谷歌浏览器,也是直接有linux版本的。
JAVA GO基础环境的安装
注:其实我的java是用oneinstack里面的脚本安装的.java…偷懒了.但是本质都是一样
1. 下载并解压包
下载了tar.gz包解压:
jdk-8u301-linux-x64.tar.gz
go1.17.5.linux-amd64.tar.gz
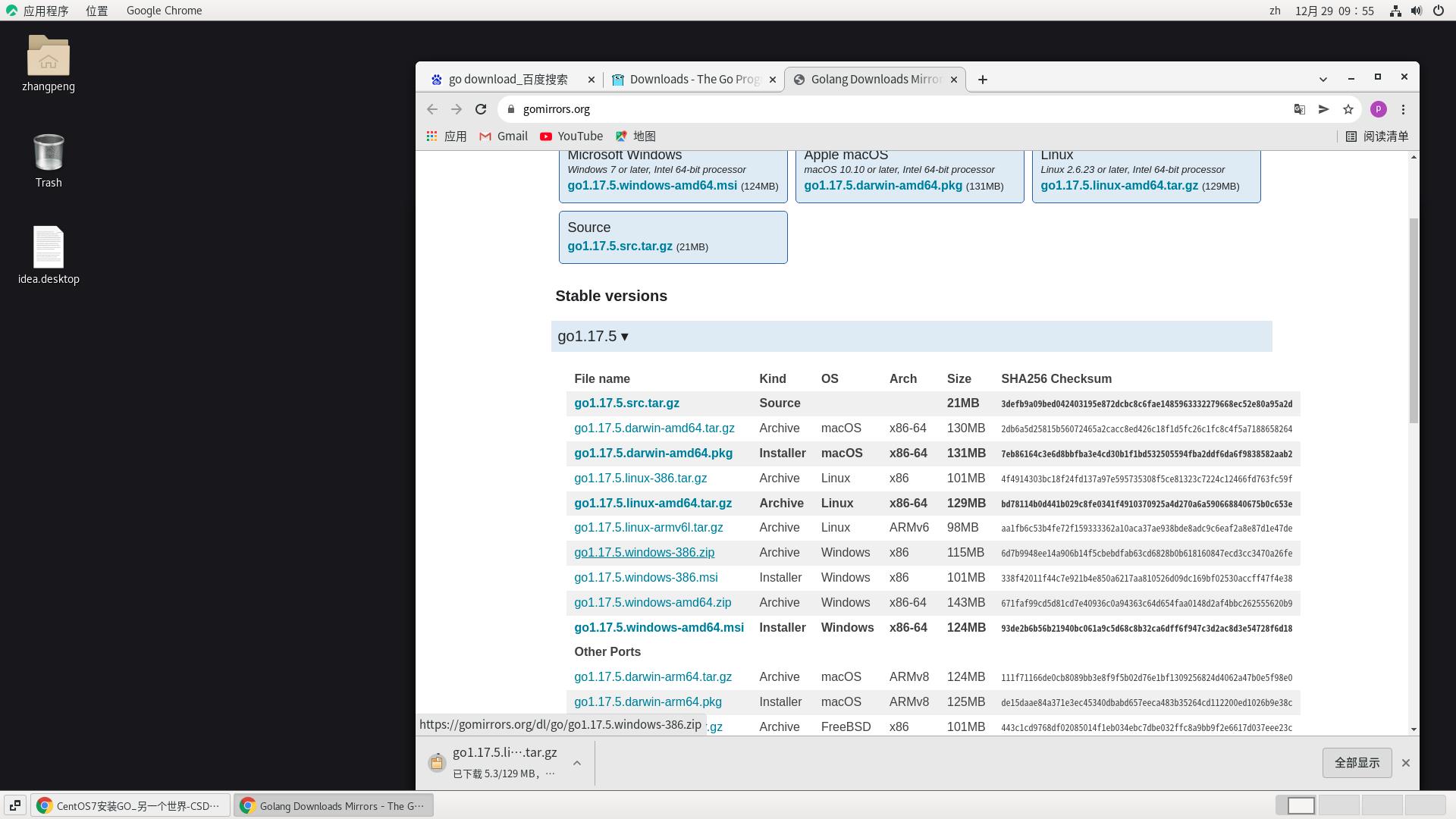
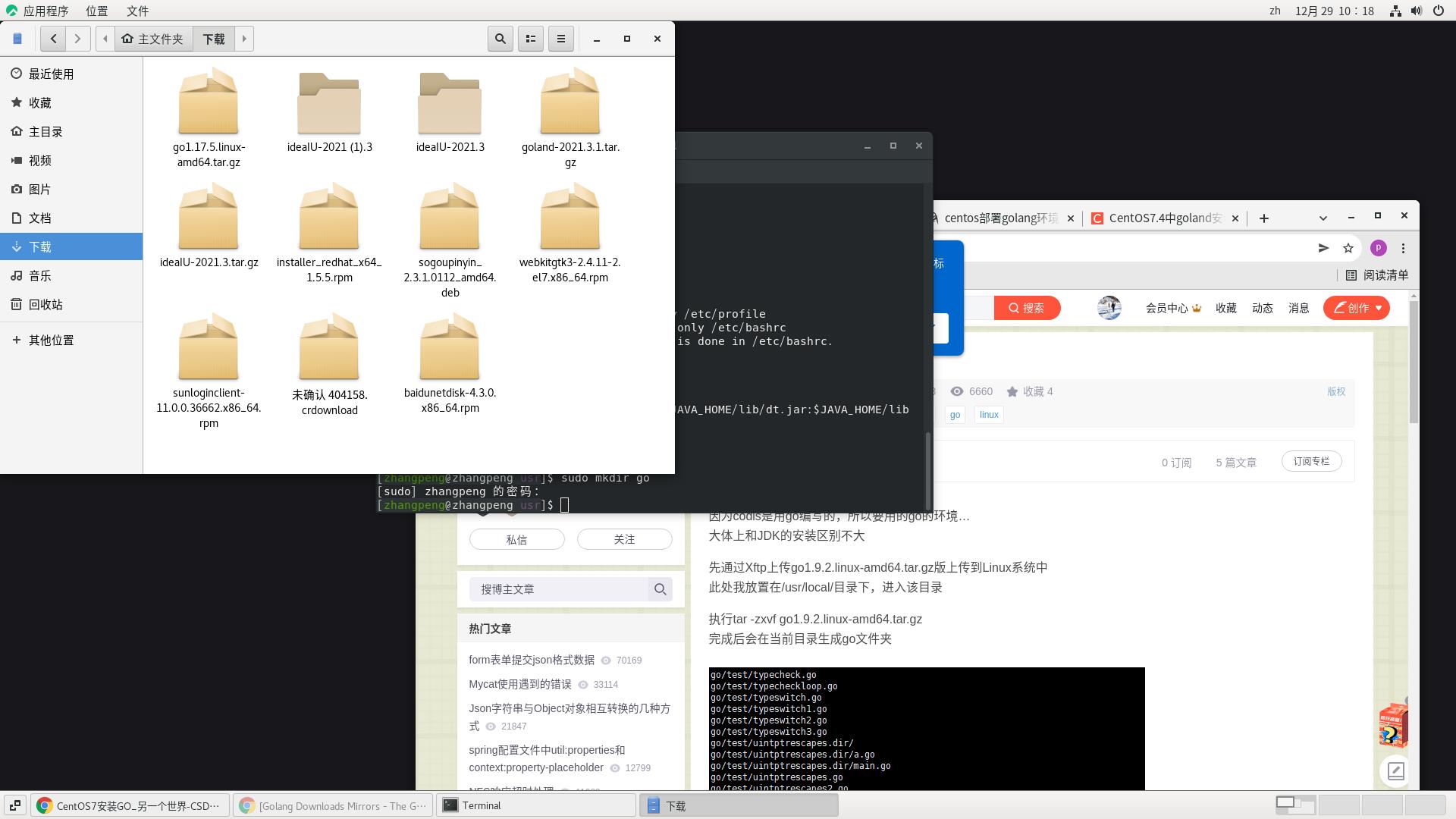
tar zxvf的命令都不去太多强调了,解压目录都选择了/usr目录下基本如下:
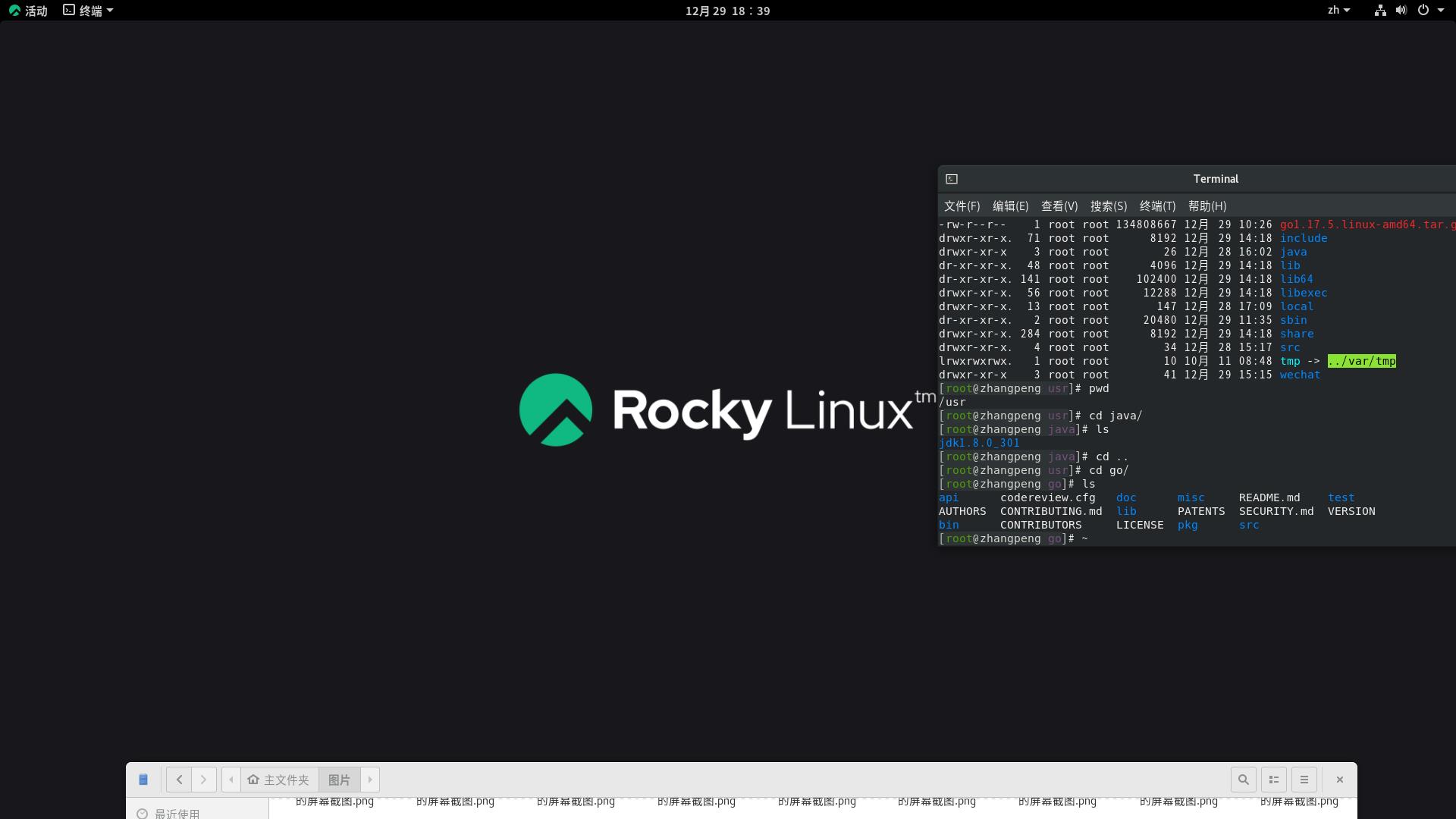
2. 设置系统环境变量
cat /etc/profile增加系统变量如下:
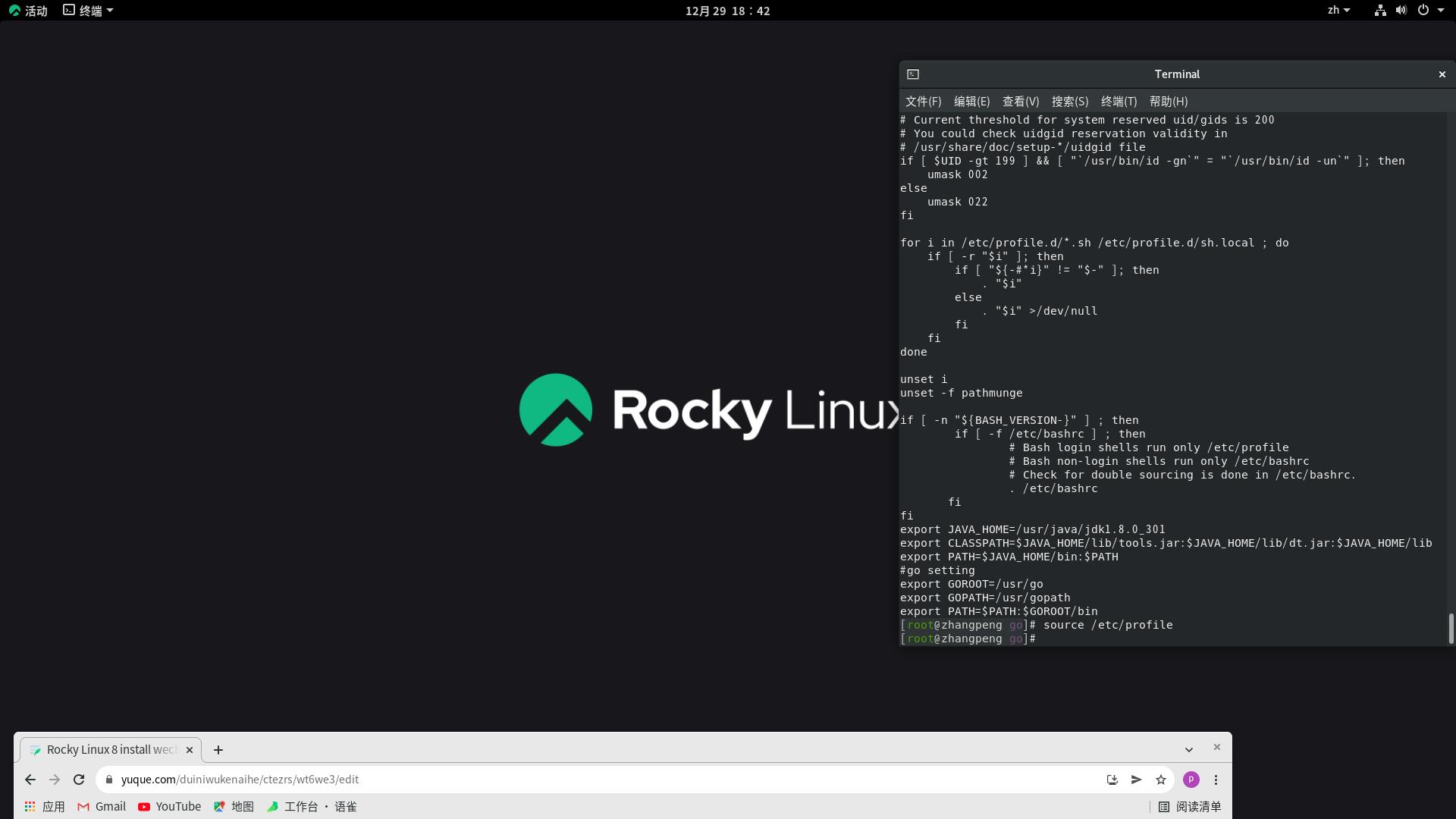
export JAVA_HOME=/usr/java/jdk1.8.0_301
export CLASSPATH=$JAVA_HOME/lib/tools.jar:$JAVA_HOME/lib/dt.jar:$JAVA_HOME/lib
export PATH=$JAVA_HOME/bin:$PATH
#go setting
export GOROOT=/usr/go
export GOPATH=/usr/gopath
export PATH=$PATH:$GOROOT/bin
3. 刷新系统变量并验证安装是否成功
刷新系统变量:
source /etc/profile
验证安装是否成功:
[root@zhangpeng ~]# java -version
java version "1.8.0_301"
Java(TM) SE Runtime Environment (build 1.8.0_301-b09)
Java HotSpot(TM) 64-Bit Server VM (build 25.301-b09, mixed mode)
[root@zhangpeng ~]# go version
go version go1.17.5 linux/amd64

rocky linux 安装idea and goland
1. jetbrains官方网站下载安装包
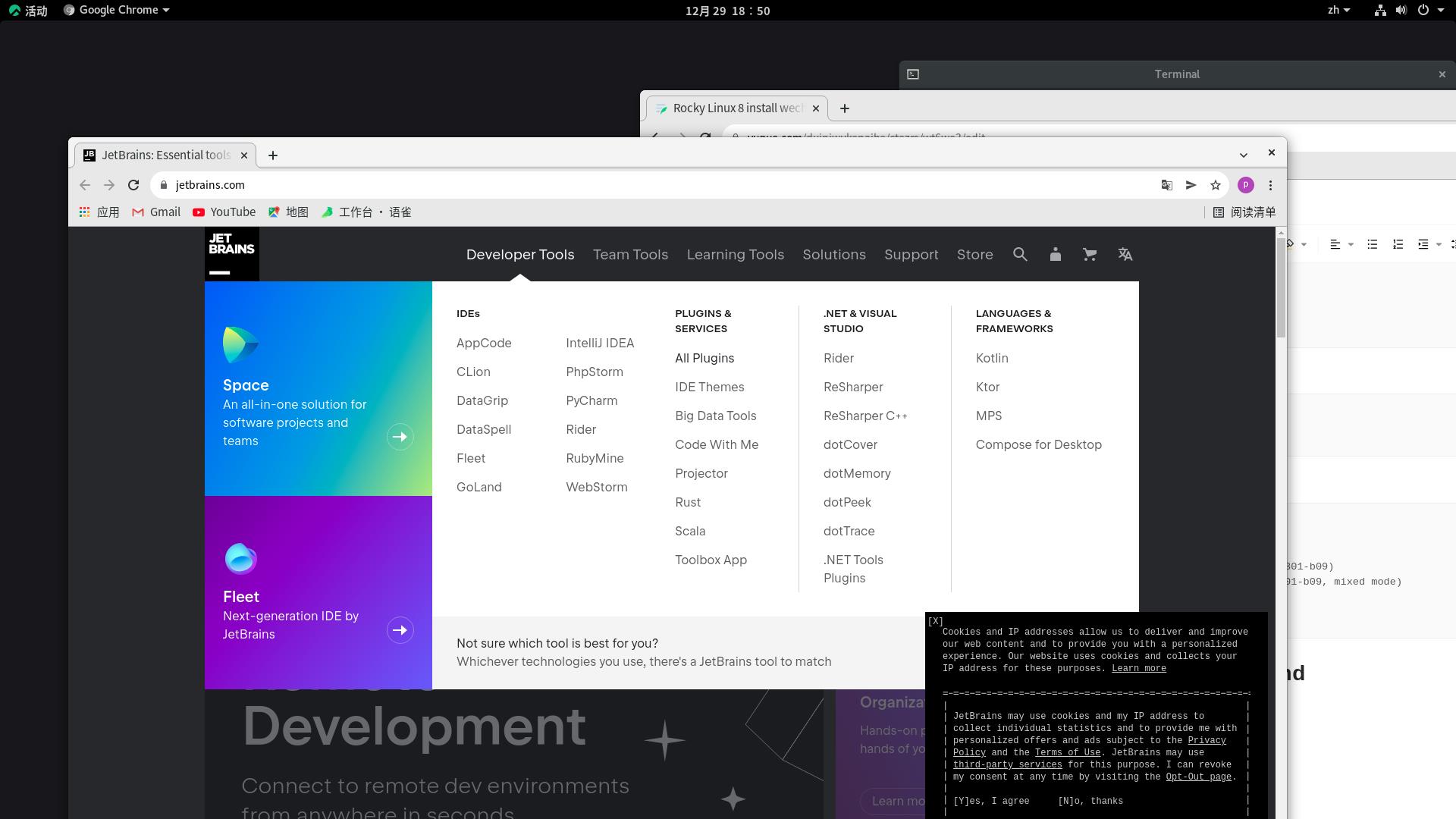
当然了下载对应的linux版本的tar.gz包以idea为例:
登陆:https://www.jetbrains.com/idea/download/#section=linux下载(**goland **https://www.jetbrains.com/go/download/#section=linux)
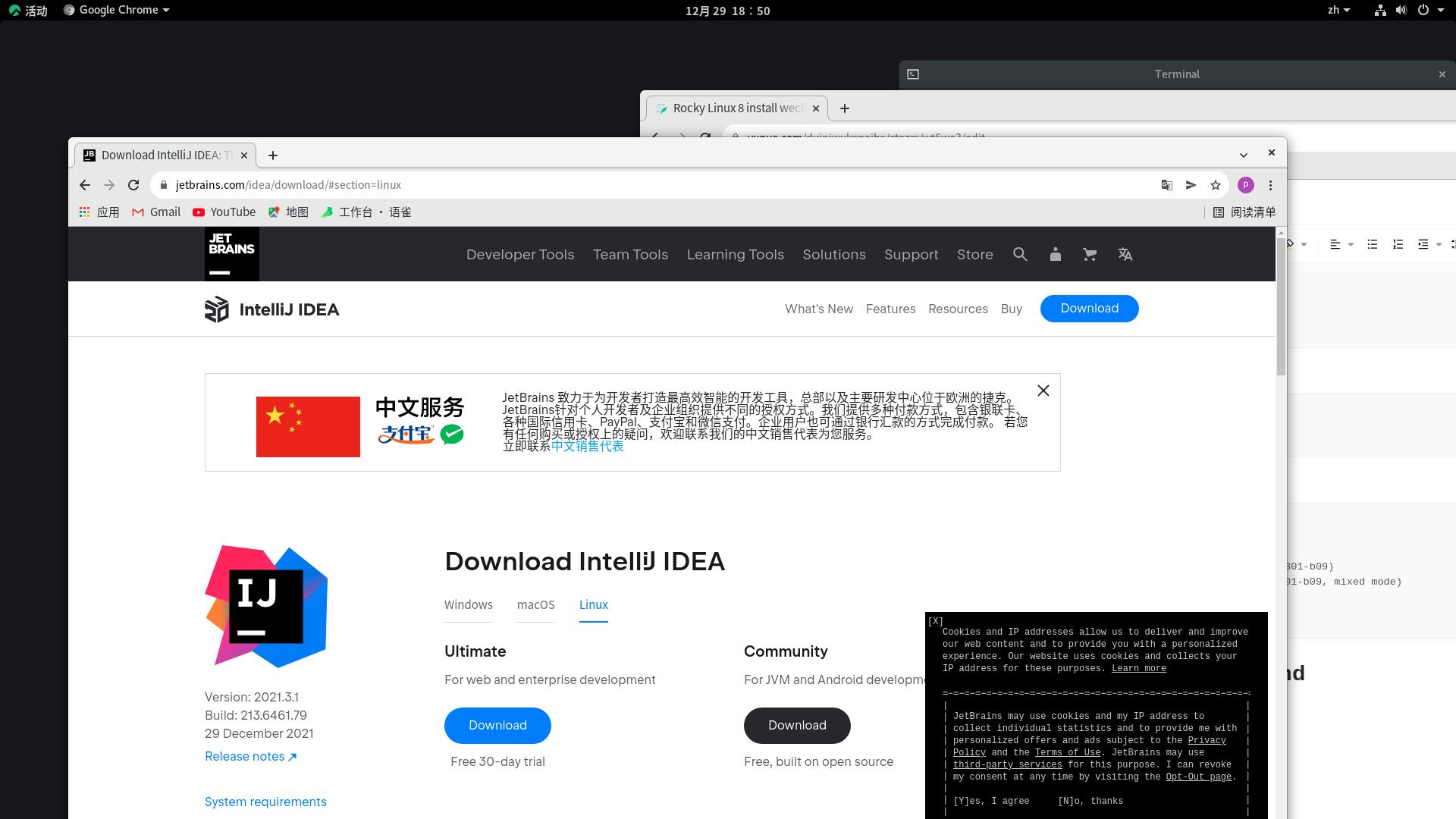
没有wget下载直接在浏览器下载的。恩浏览器下载后的文集路径在/home/zhangpeng/下载目录下(zhangpeng用户为我当前用户名).当然了也可以通过文件管理打开查看:
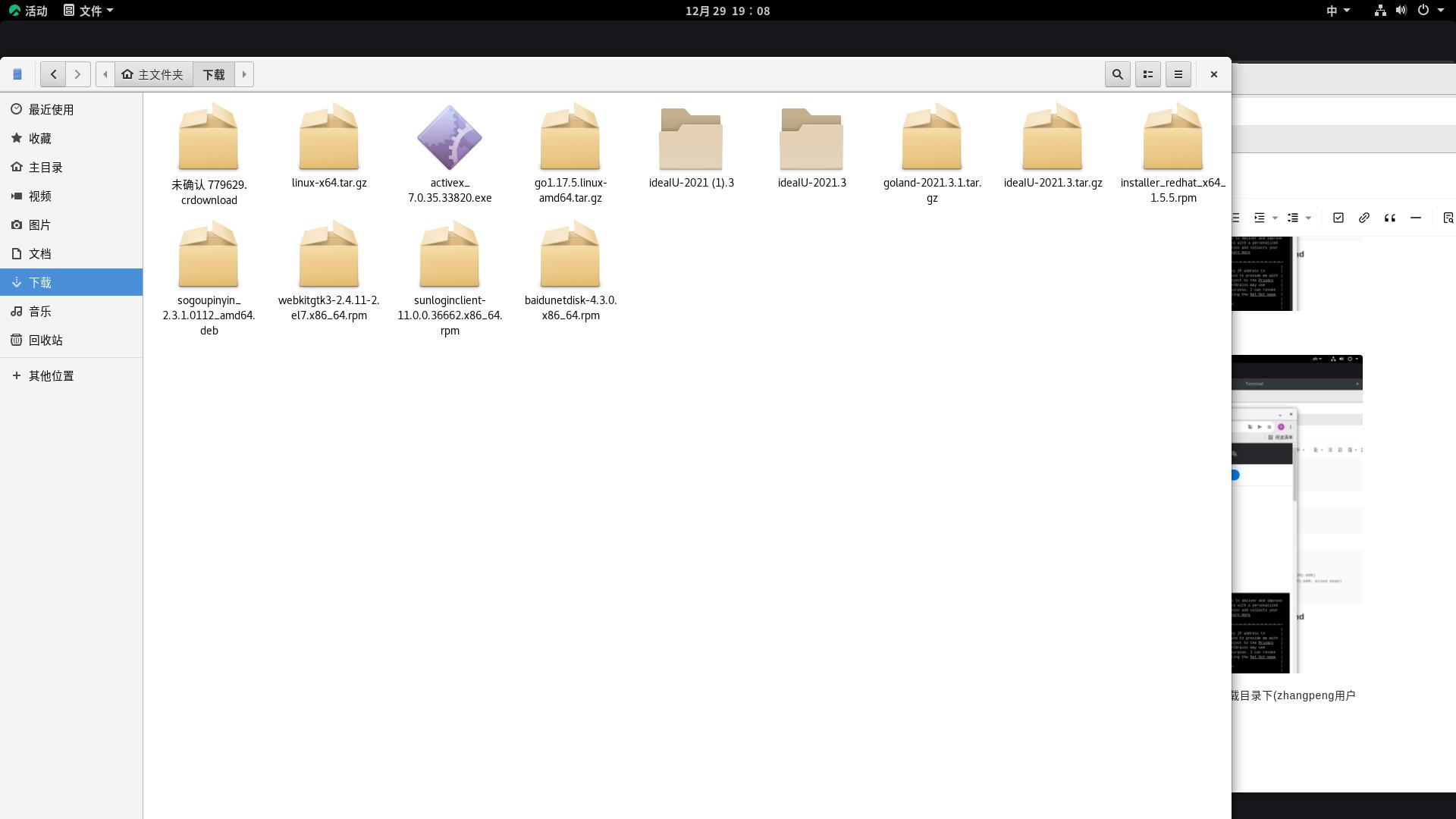
2. 解压包到指定目录并尝试运行sh 脚本安装程序
将压缩包复制到你想复制的目录下,我这里复制到/data/soft/目录下,由于当前用户没有权限,命令行键入:su root命令,然后输入密码进入到root用户
[zhangpeng@zhangpeng ~]$ su root
密码:
[root@zhangpeng zhangpeng]# cd cd /home/zhangpeng/下载
[root@zhangpeng 下载]# cd ideaIU-2021.3/
[root@zhangpeng ideaIU-2021.3]# cp -Ra idea-IU-213.5744.223 /data/soft/
进入 路径下bin可执行文件路径运行这个idea.sh一路同意 ,下一步next…
[root@zhangpeng ideaIU-2021.3]# cd /data/soft
[root@zhangpeng soft]# mv idea-IU-213.5744.223/ idea
[root@zhangpeng idea]# ls
bin help jbr license product-info.json
build.txt Install-Linux-tar.txt lib plugins redist
[root@zhangpeng idea]# cd bin
[root@zhangpeng idea]# ./idea.sh
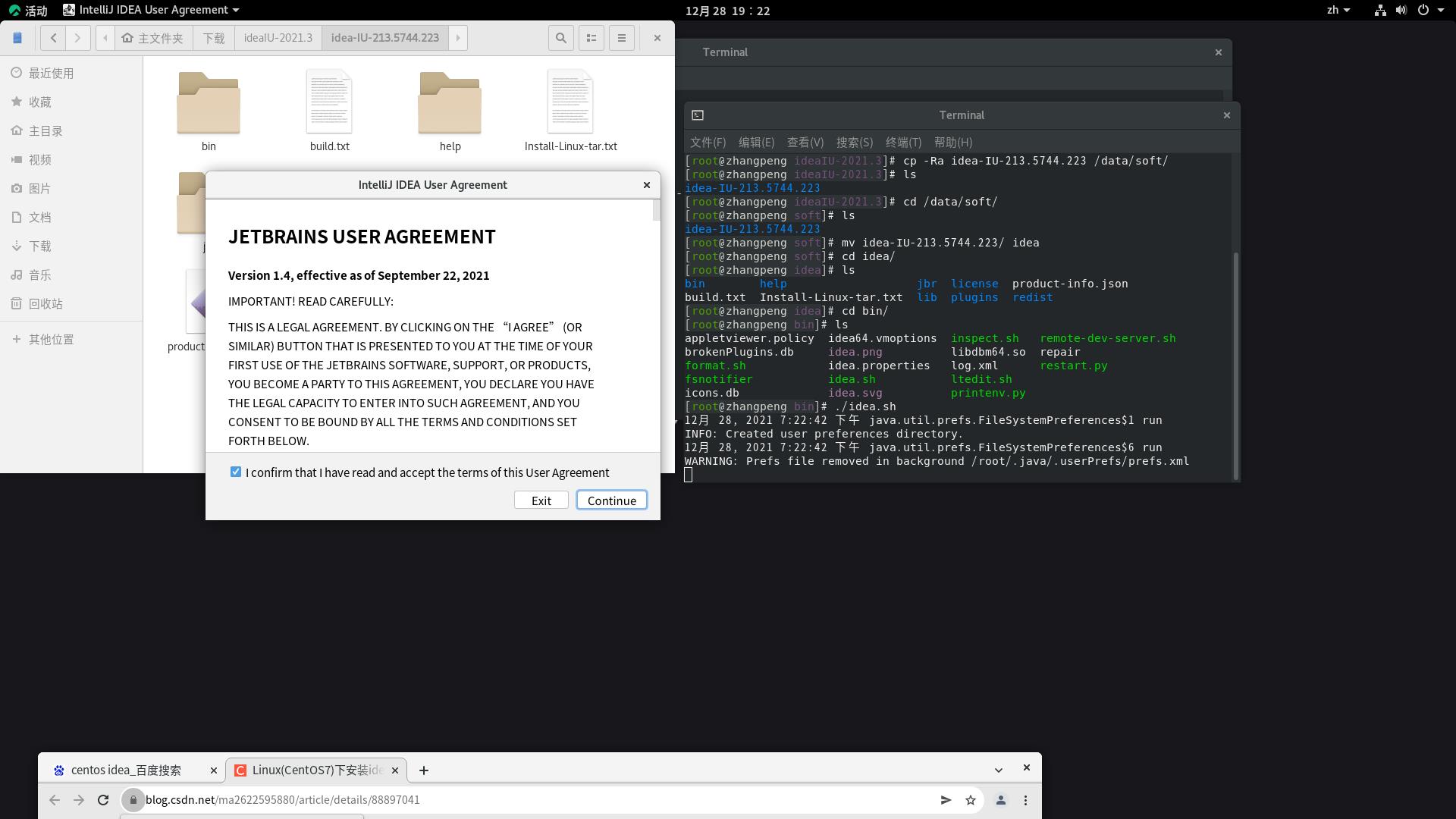
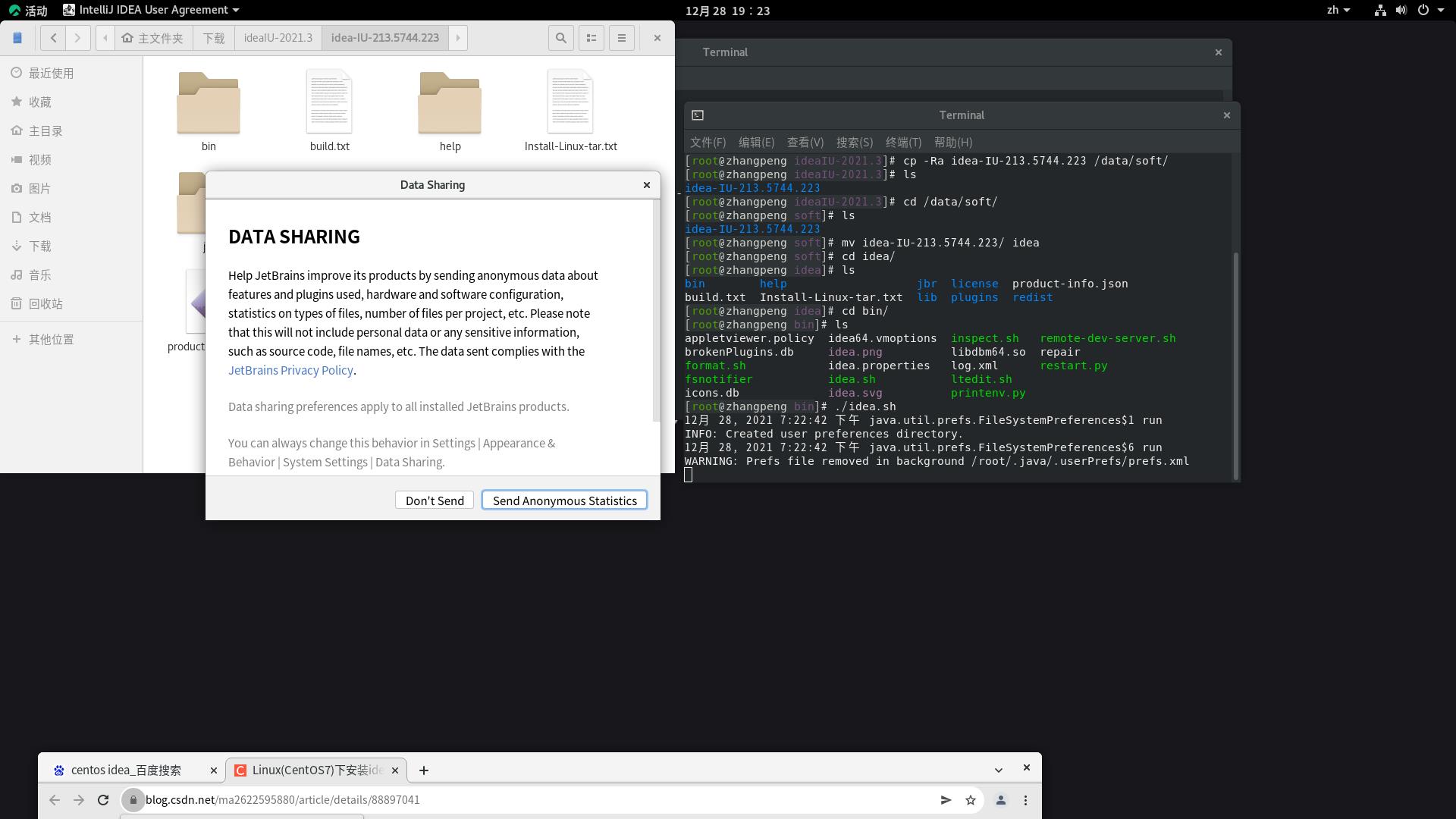
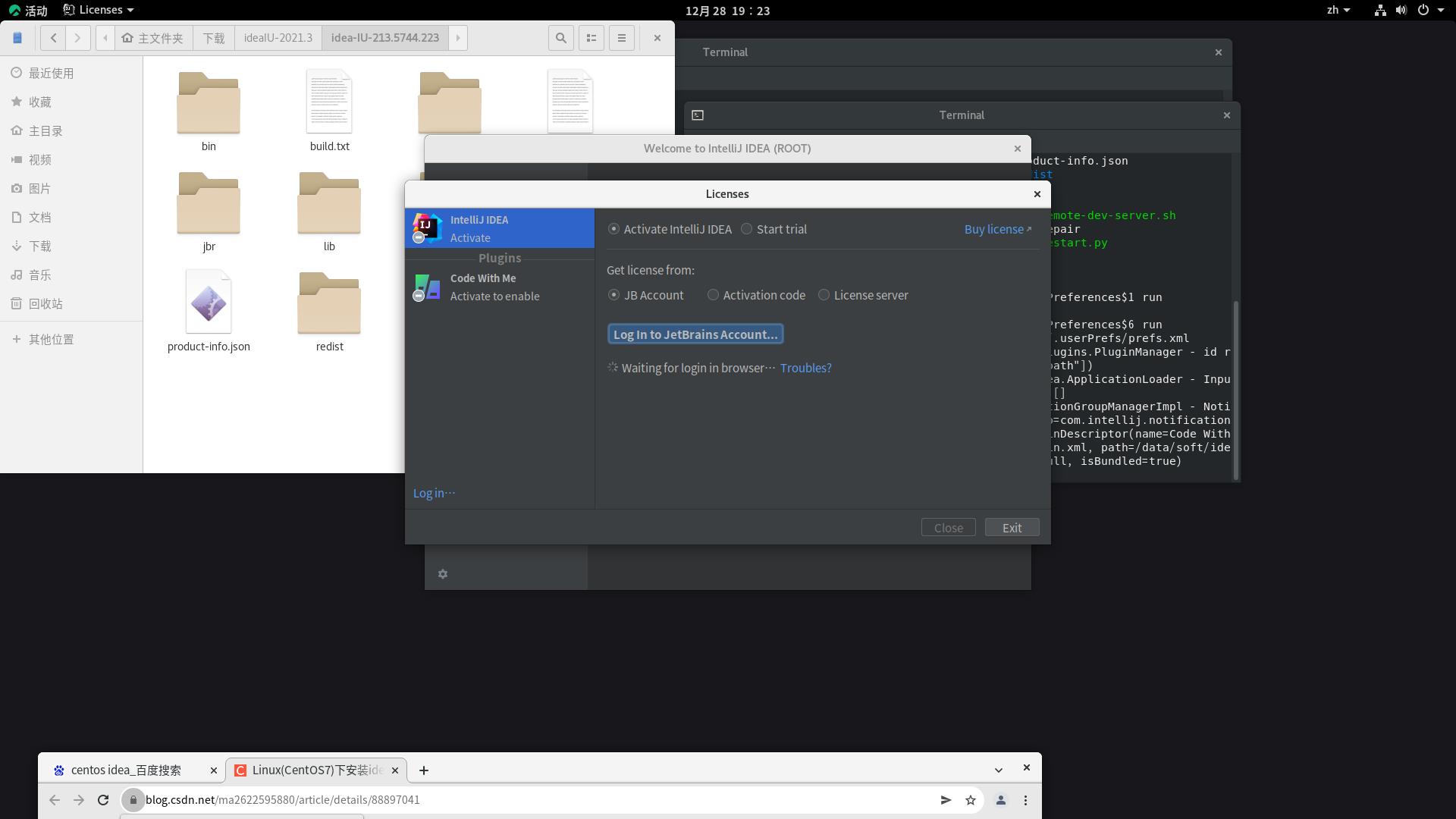
当然了这里就要输入密钥了。选择自己的激活方式 我是直接选择登陆自己的账号,但是貌似调不起来浏览器选择复制--copy the link复制地址到浏览器打开!
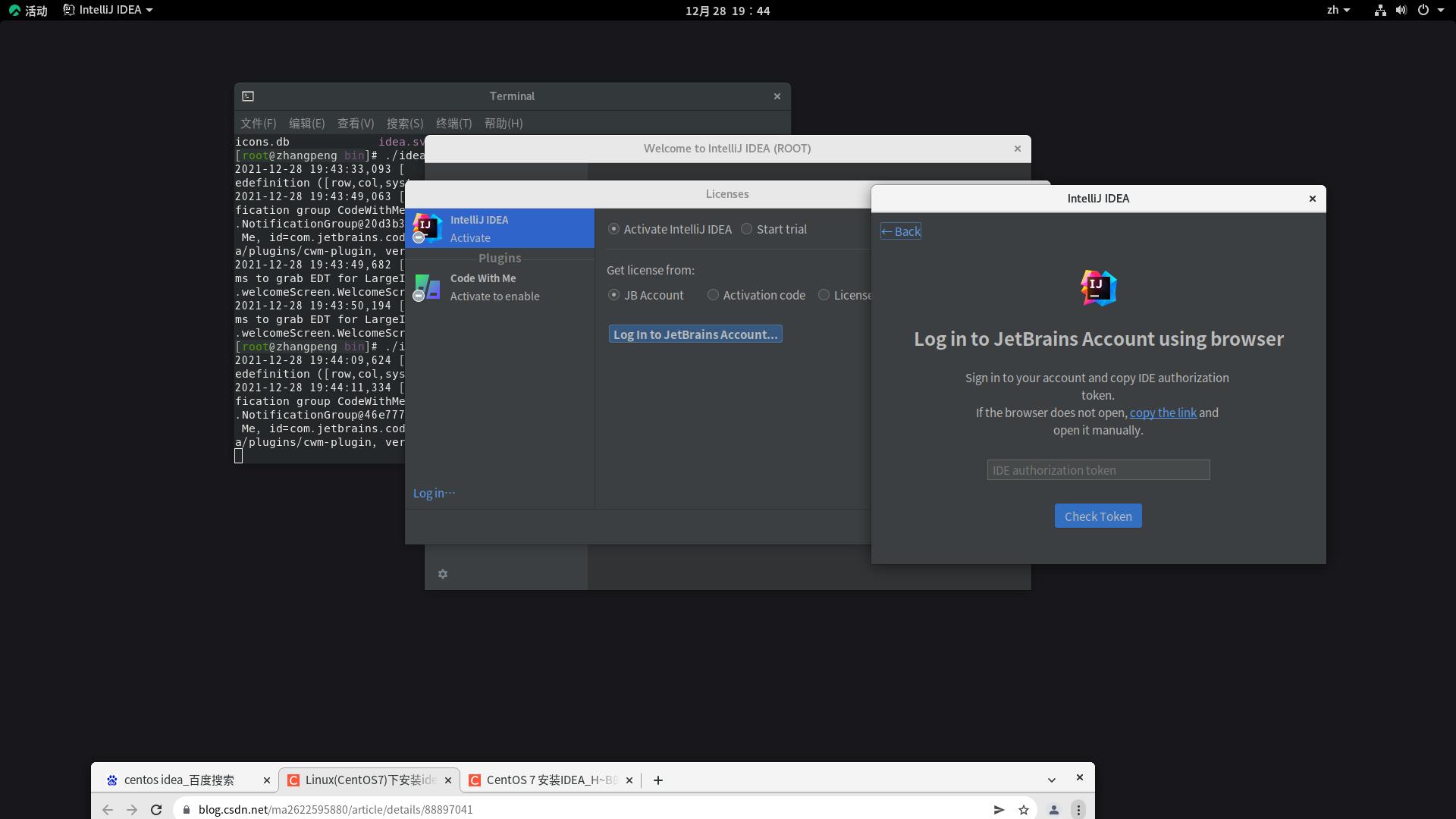
登陆成功后应该获取到一串key密钥复制到上图的IDE authorization token这里点击Check token
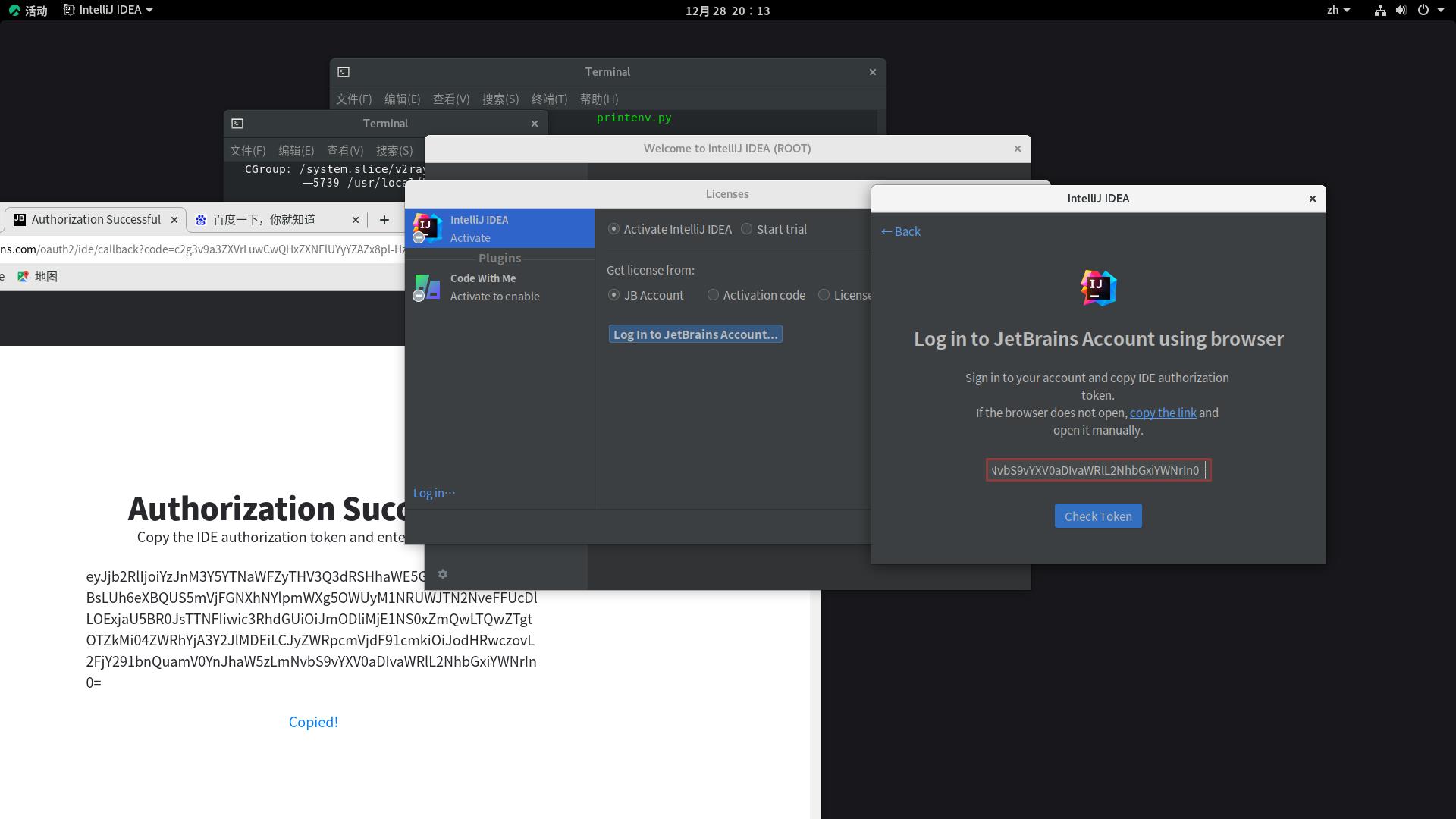
ok 然后就激活了
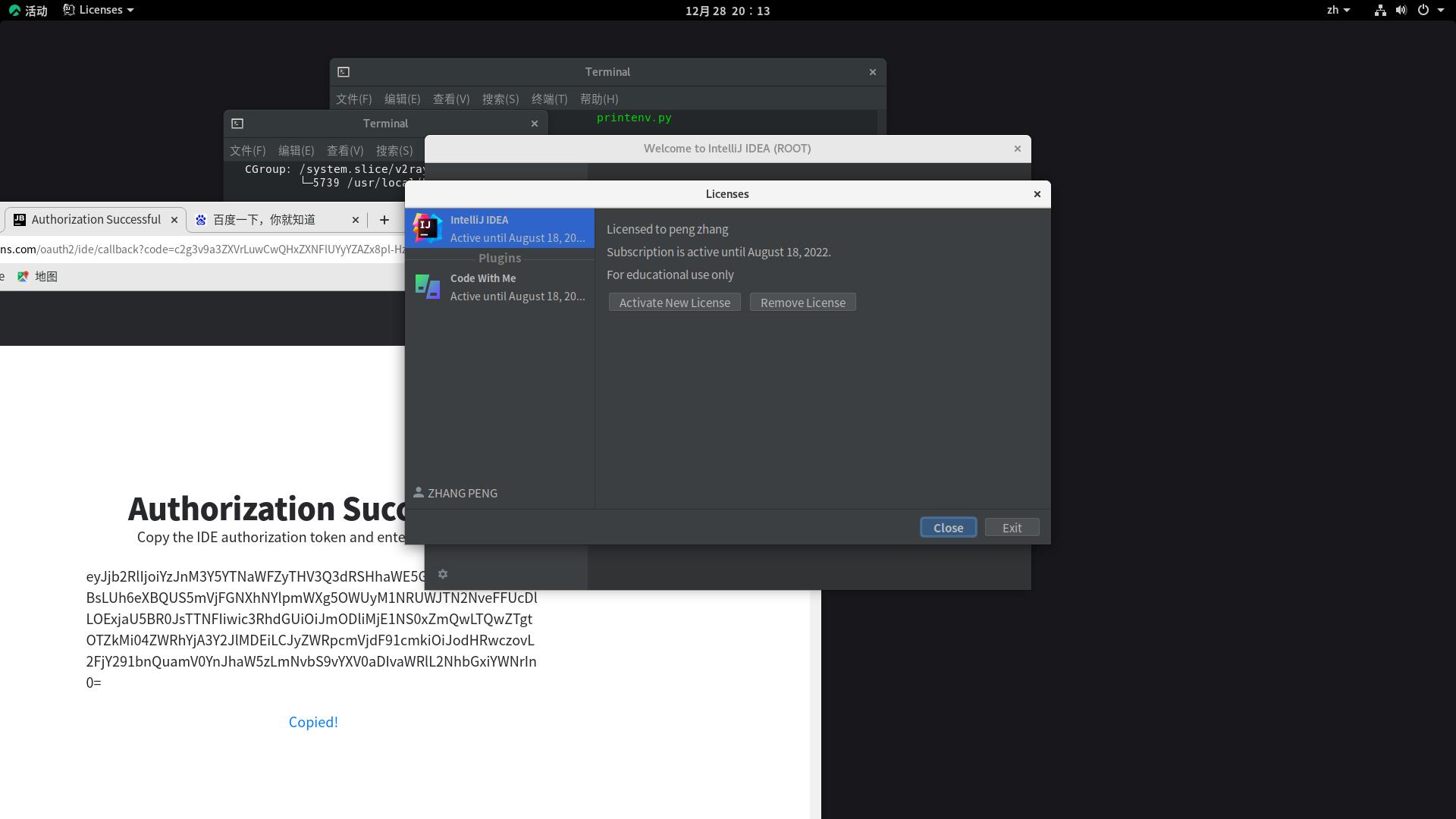
随手点一下看一下如下:
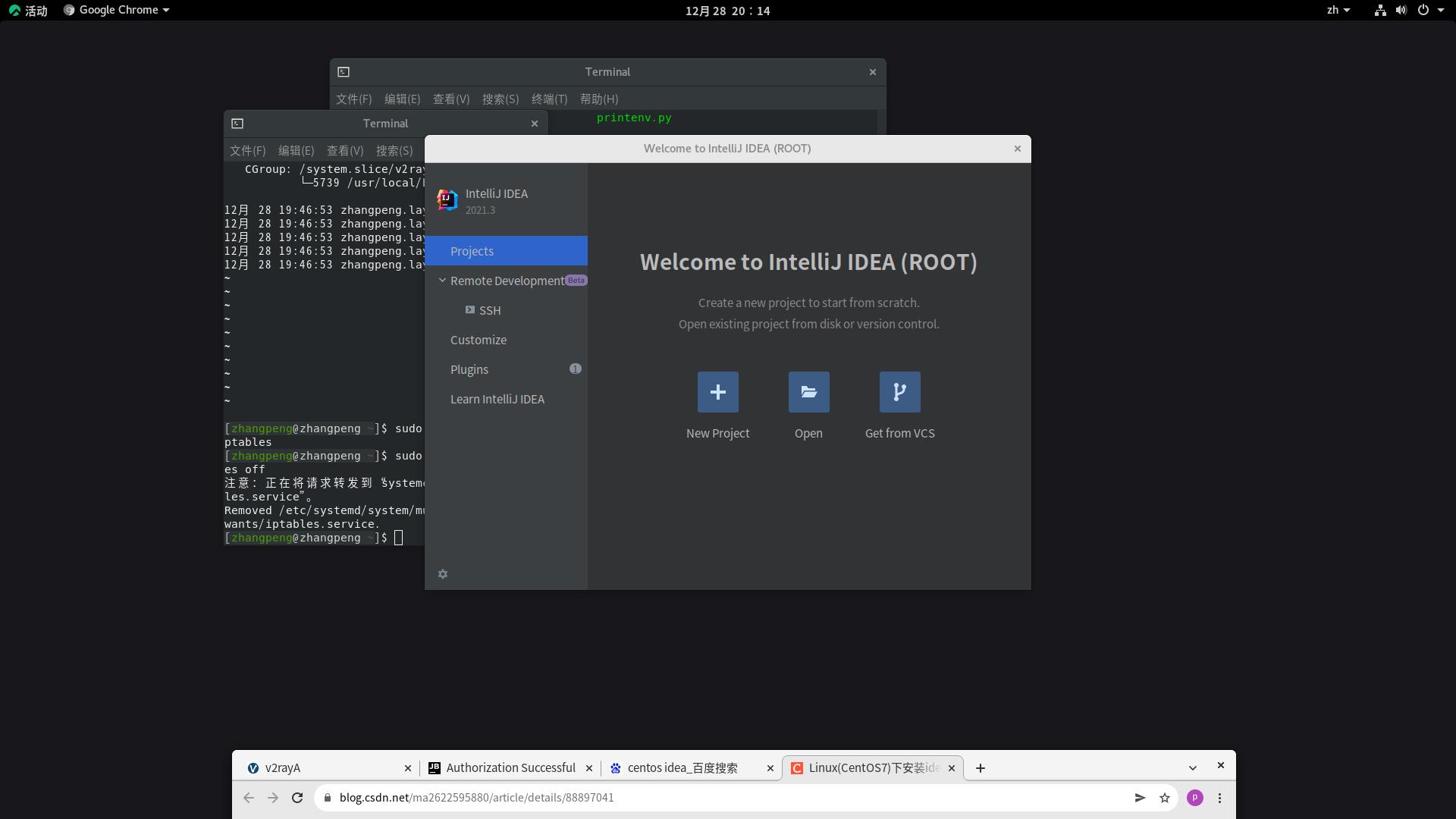
3. 创建desktop文件并添加到收藏栏
那么问题来了 我想把idea创建一个快捷方式怎么搞?不想用脚本的方式!如下:
[root@zhangpeng idea]# cd /usr/share/applications/
[root@zhangpeng applications]# cat idea.desktop
[Desktop Entry]
Version=2021.3
Type=Application
Name=IDEA
Comment=Sophisticated text editor for code, markup and prose
Exec=/data/soft/idea/bin/idea.sh %u
Terminal=false
Icon=/data/soft/idea/bin/idea.png
Categories=Development;
恩 然后在文件管理 切换到/usr/share/applications/目录,点击idea.desktop
然后又是上面的执行./idea.sh的流程。我觉得上面的可以忽略 直接在/usr/share/applications/目录添加desktop配置(本来开始是准备放桌面了,/home/zhangpeng/桌面目录下新建dea.desktop。但是桌面能干点什么?没有用途,还是在usr/share/applications/下最合适)然后在显示全部应用这里找到idea图表右击添加到收藏栏。在左侧的收藏栏就可以看到idea应用了!
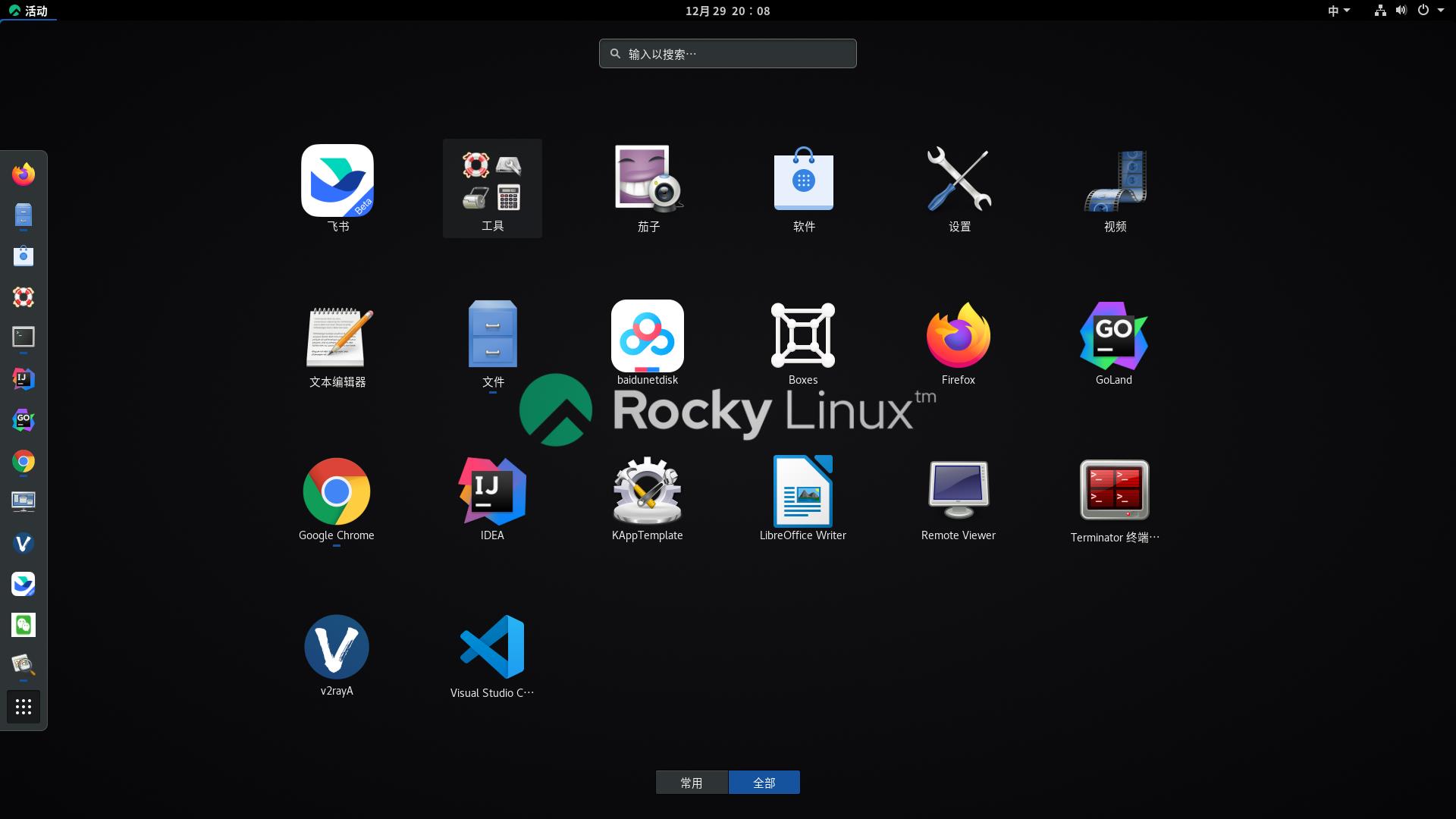
4. 同理goland install
goland安装方式也是类似:
[root@zhangpeng soft]# ls
goland-2021.3.1.tar.gz idea
[root@zhangpeng soft]# tar zxvf goland-2021.3.1.tar.gz
[root@zhangpeng soft]# mv GoLand-2021.3.1 GoLand
[root@zhangpeng soft]# cd GoLand/bin
[root@zhangpeng bin]# ls
brokenPlugins.db goland.sh libdbm64.so repair
format.sh goland.svg log.xml restart.py
fsnotifier icons.db ltedit.sh
goland64.vmoptions idea.properties printenv.py
goland.png inspect.sh remote-dev-server.sh
[root@zhangpeng bin]# ./goland.sh
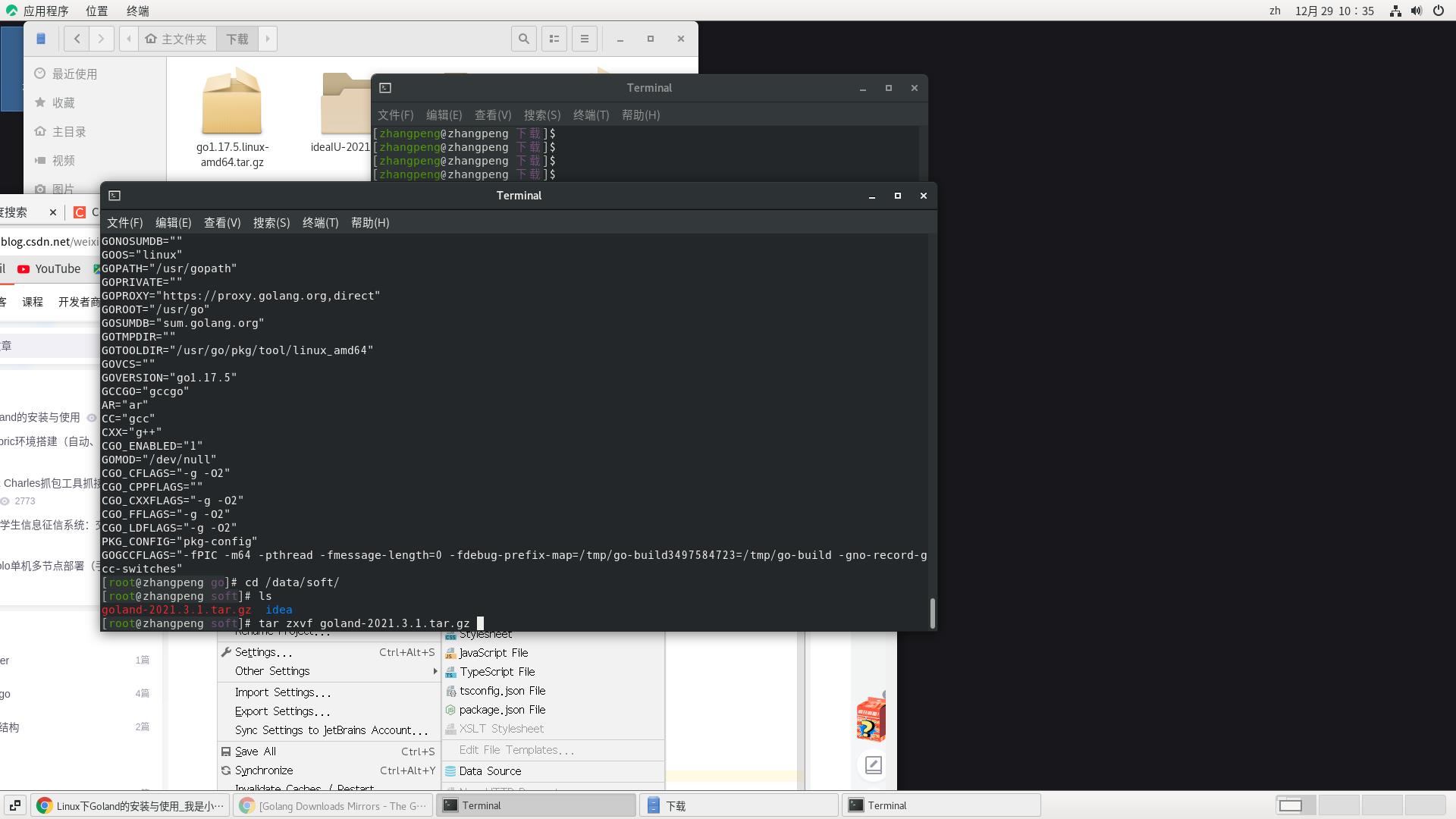
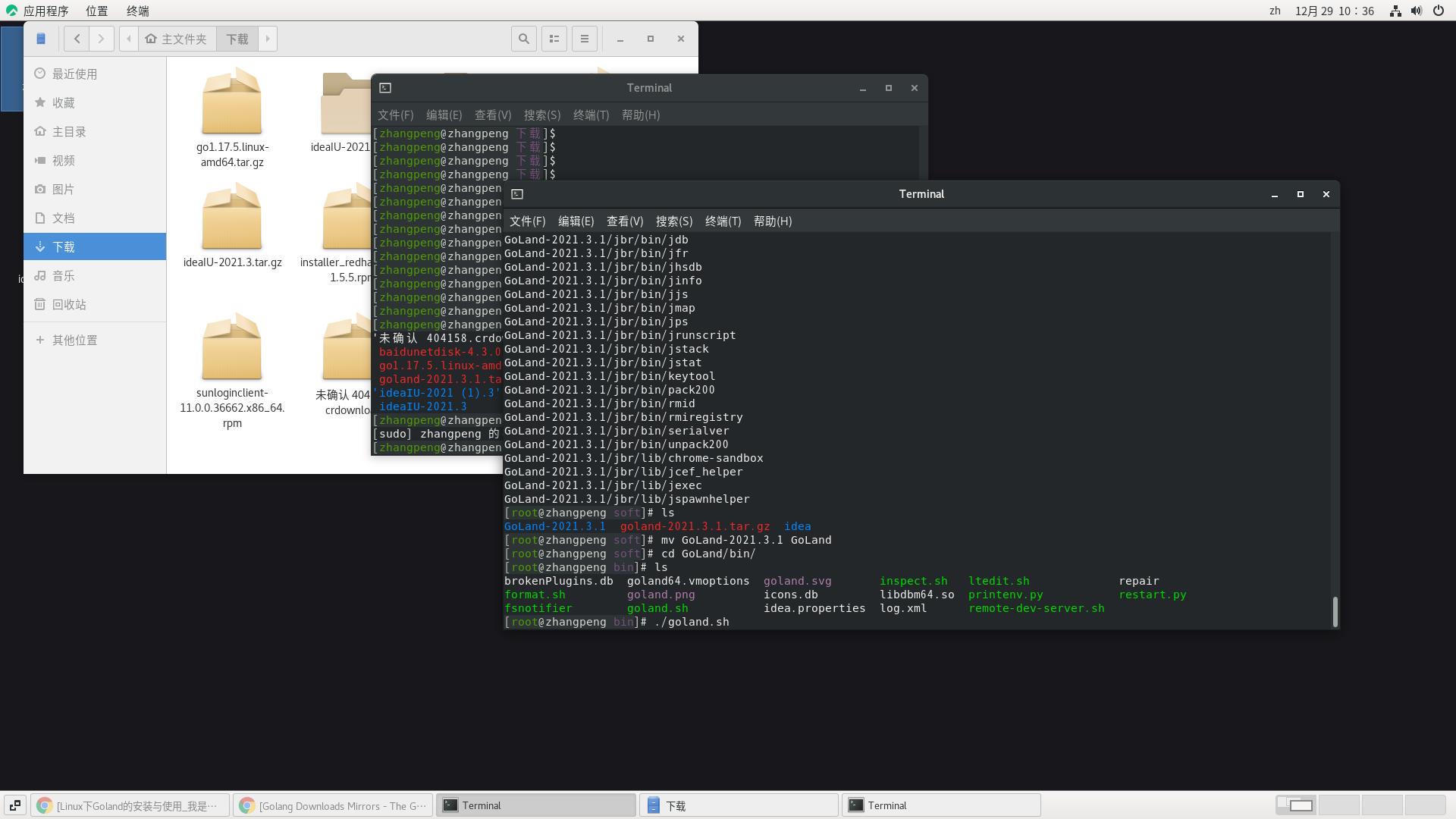
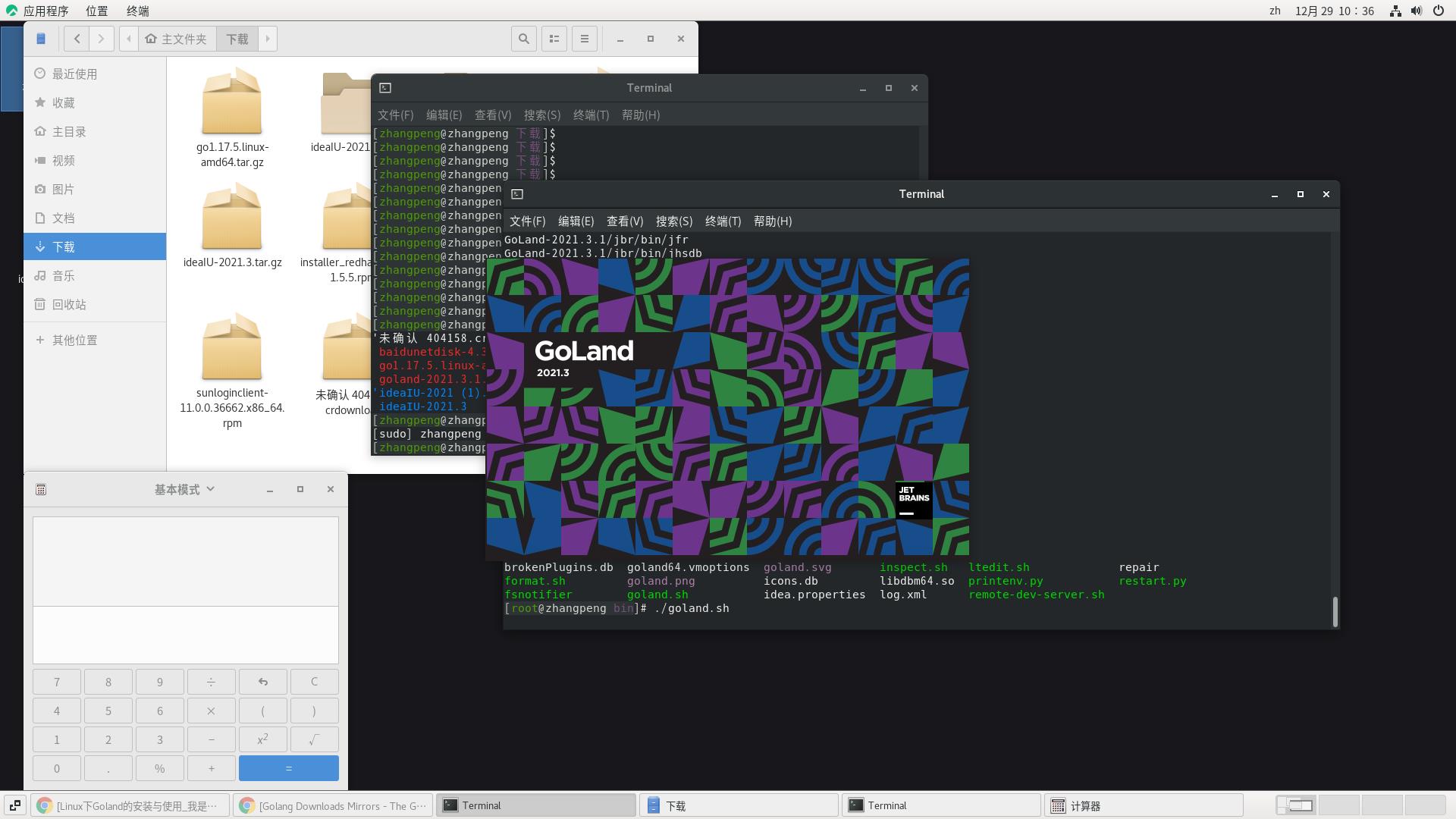
直接默认Do not import settings OK了!
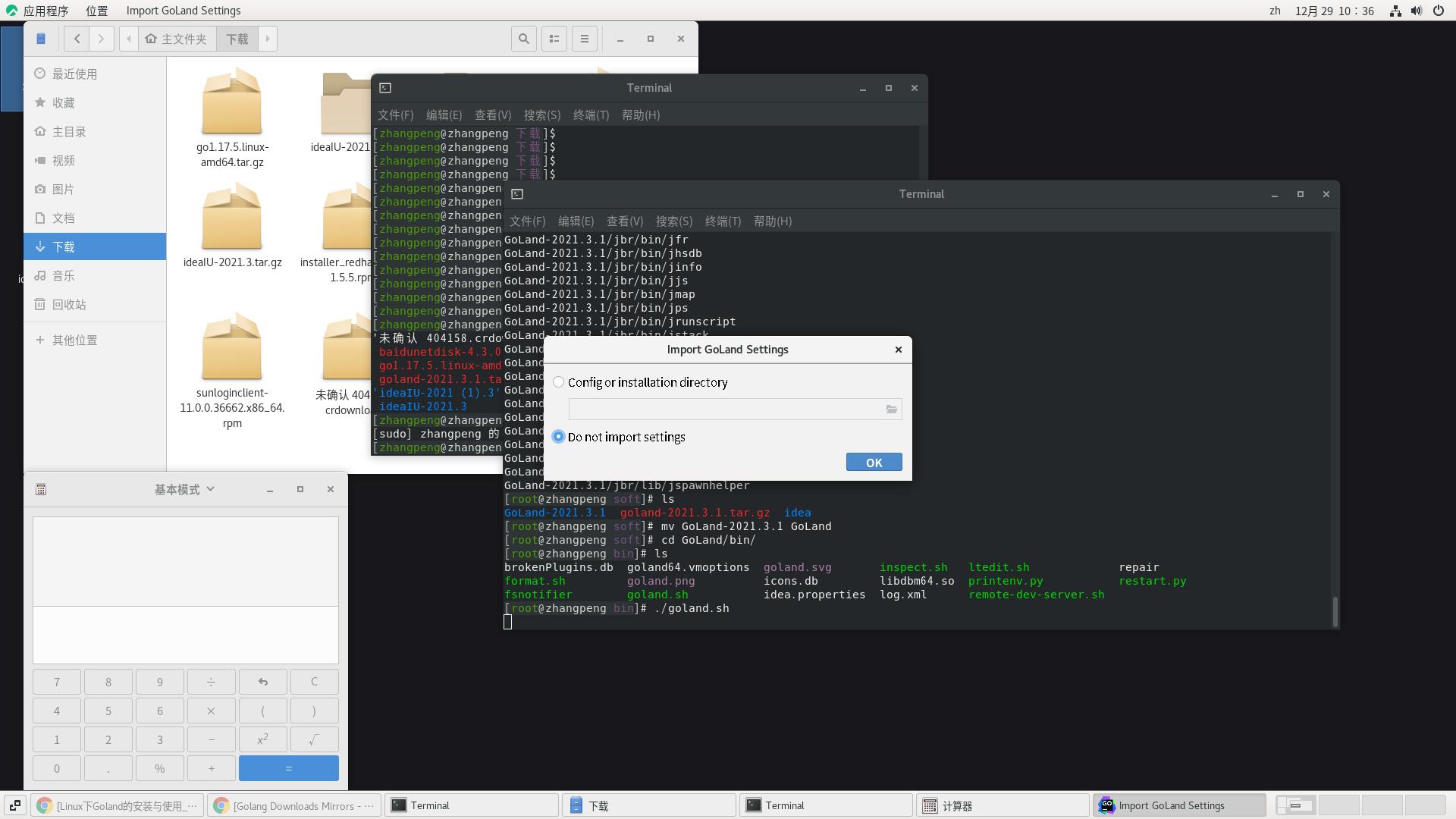
这里竟然没有让我输入密钥 token?难道三通用的?一会进去再看一下!
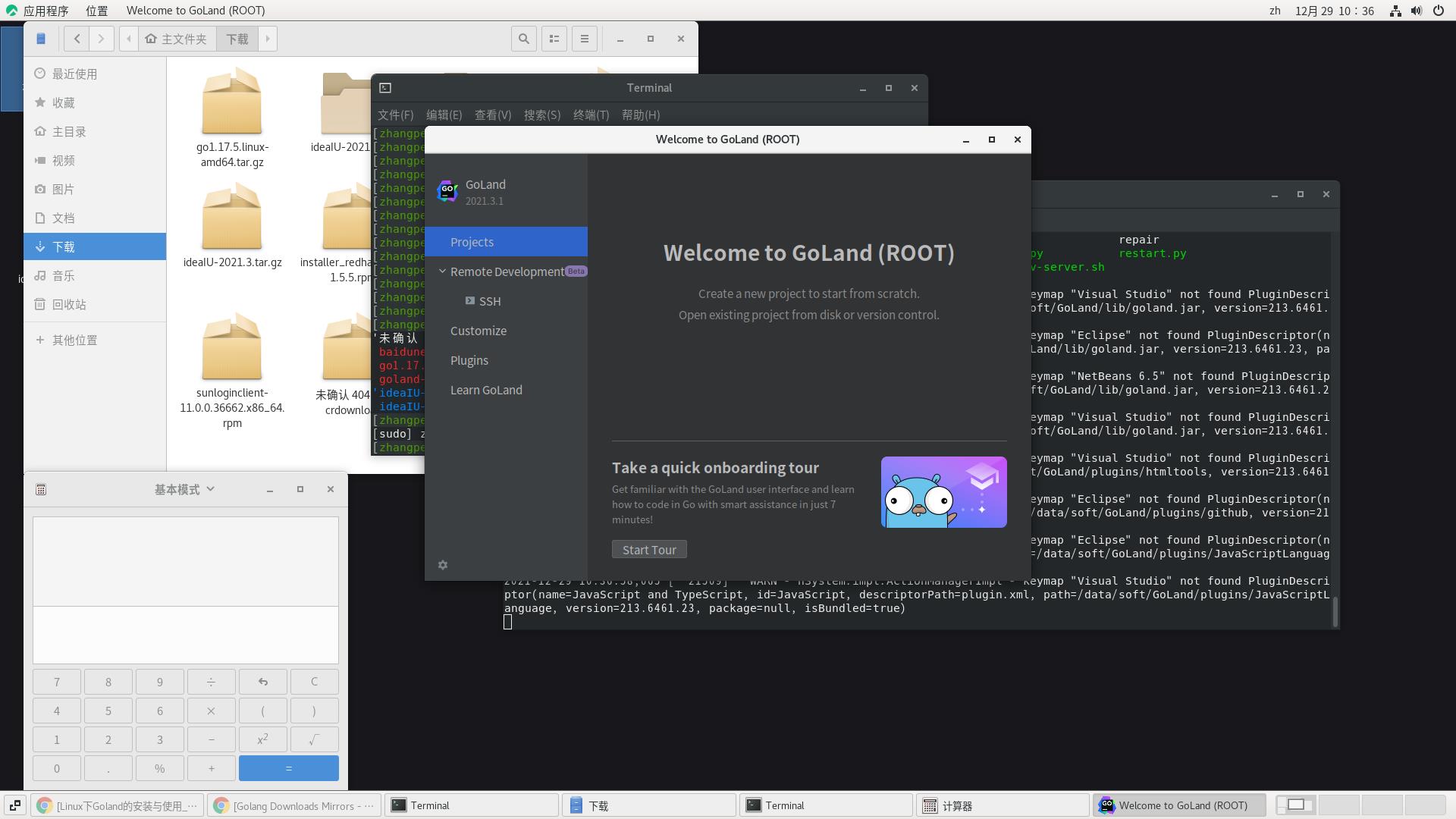
当然了依然是先整一个desktop文件。模仿idea 的进行修改:
[root@zhangpeng applications]# cat goland.desktop
[Desktop Entry]
Version=2021.3
Type=Application
Name=GoLand
Comment=Sophisticated text editor for code, markup and prose
Exec=/data/soft/GoLand/bin/goland.sh %u
Terminal=false
Icon=/data/soft/GoLand/bin/goland.png
Categories=Development;
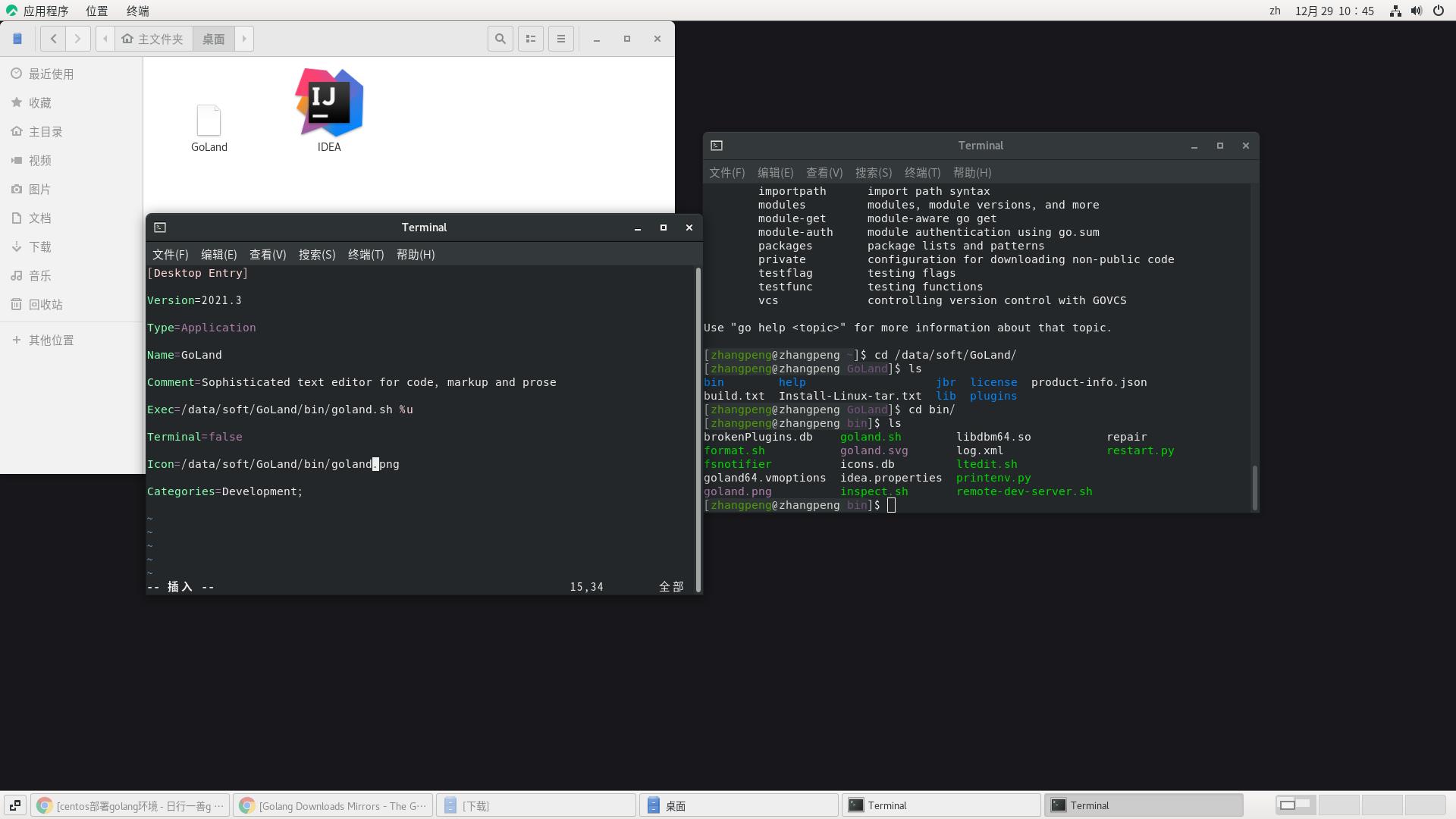
注意:开始为在桌面创建的。当然了最后还是要复制到/usr/share/applications/目录下点击goland.desktop创建快捷方式:
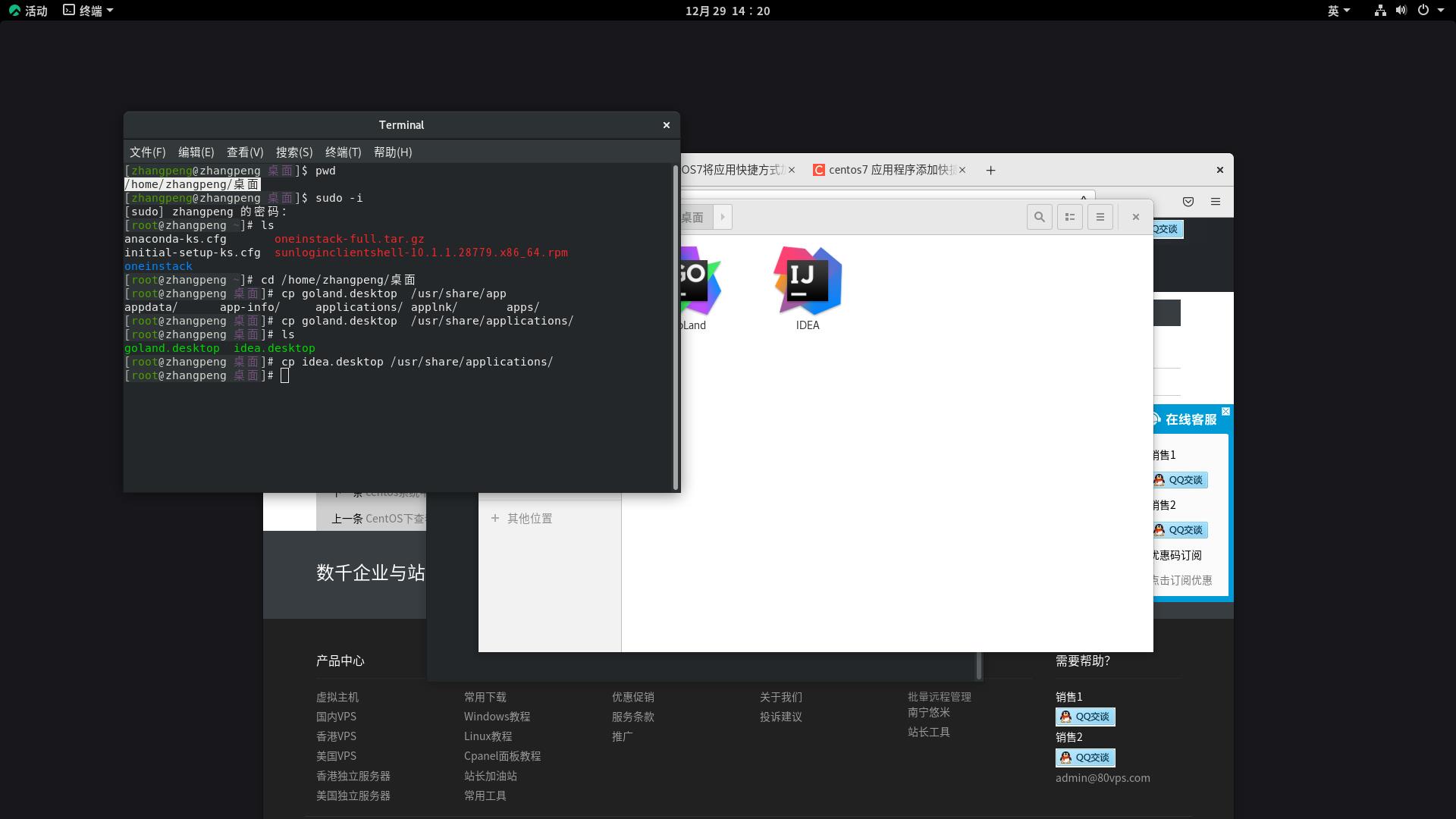
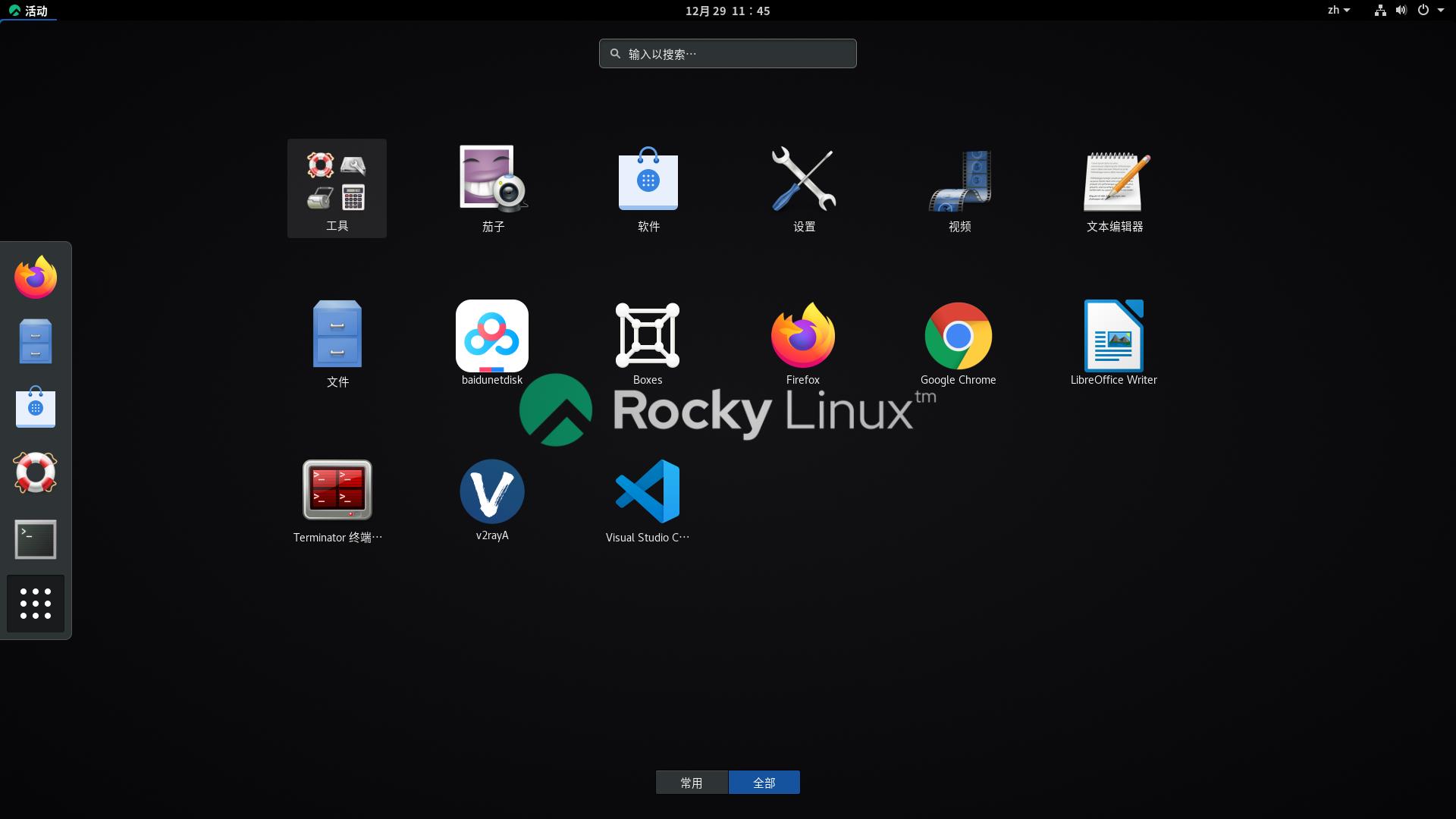
添加到收藏架
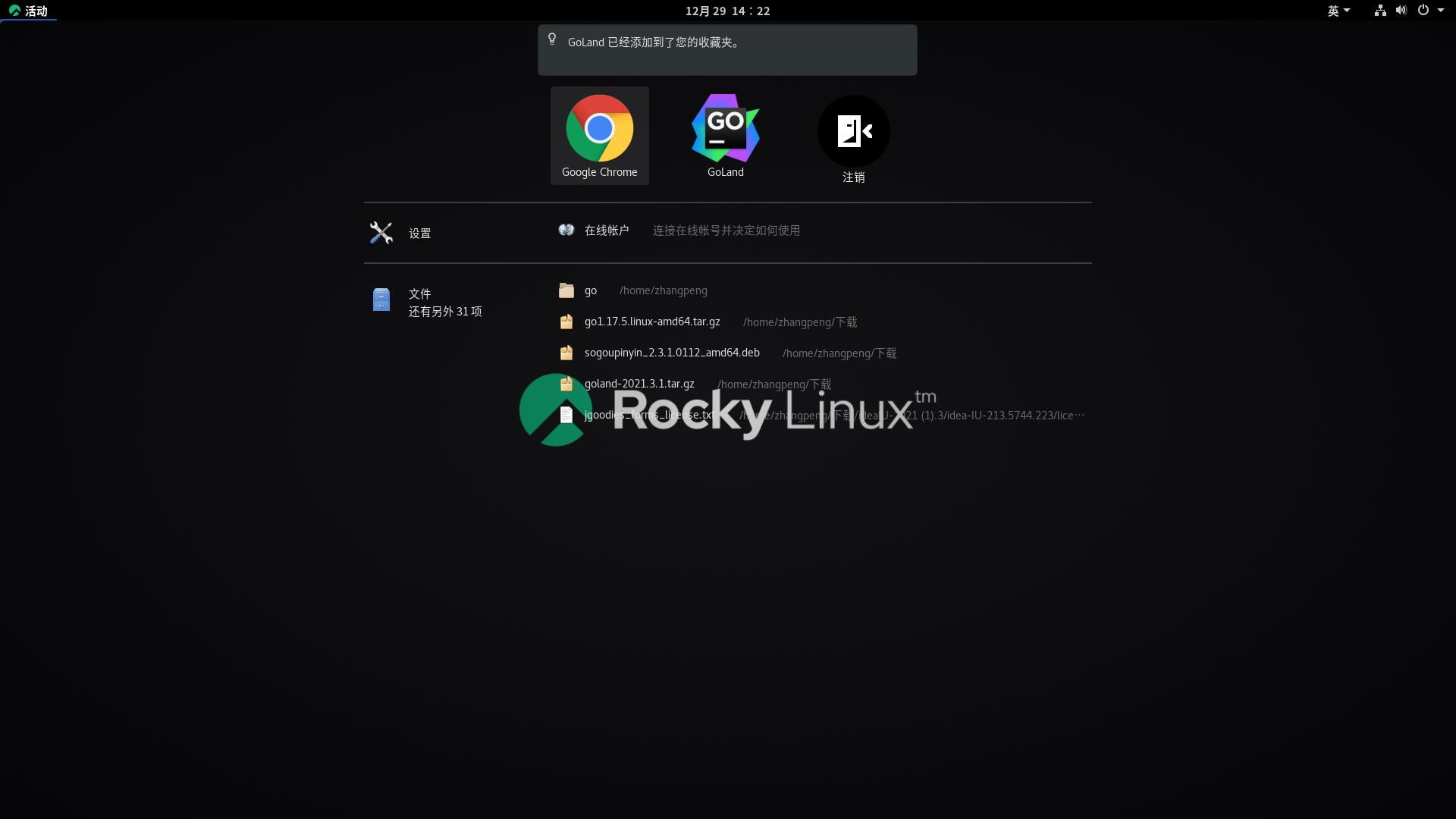
微信的安装
找到了一个很久远的版本 18还是19年的,参照:https://blog.csdn.net/weixin_42300866/article/details/119518147
1. 下载安装包
使用浏览器打开github一下仓库:
https://github.com/geeeeeeeeek/electronic-wechat/releases
点击下载名为:linux-x64.tar.gz 的微信安装包
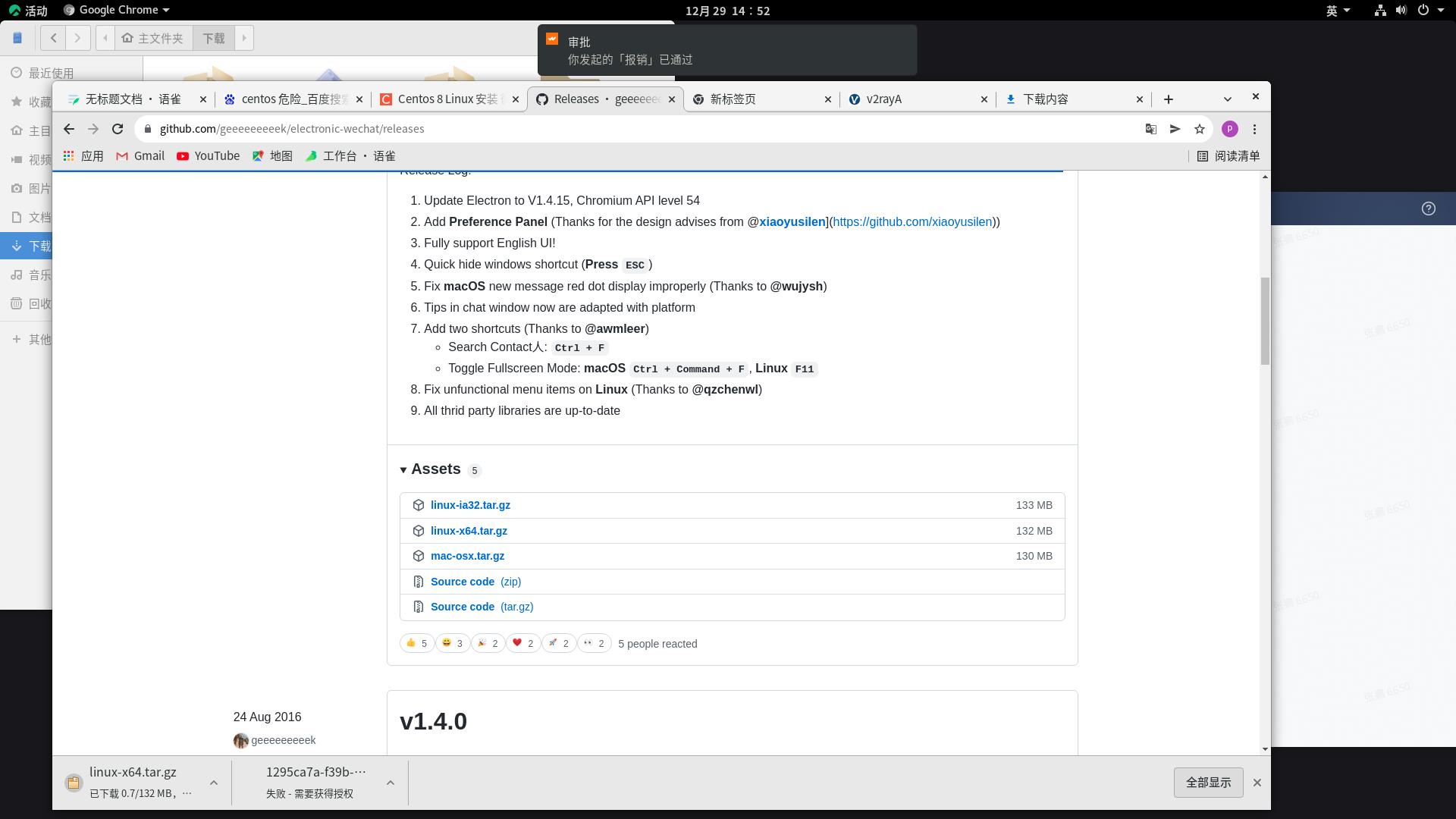
2.安装install
[root@zhangpeng 下载]# cd /home/zhangpeng/下载
[root@zhangpeng 下载]# pwd
/home/zhangpeng/下载
[root@zhangpeng 下载]# cp -Ra linux-x64.tar.gz /usr/wechat/
[root@zhangpeng 下载]# cd /usr/wechat/
root@zhangpeng wechat]# tar zxvf inux-x64.tar.gz
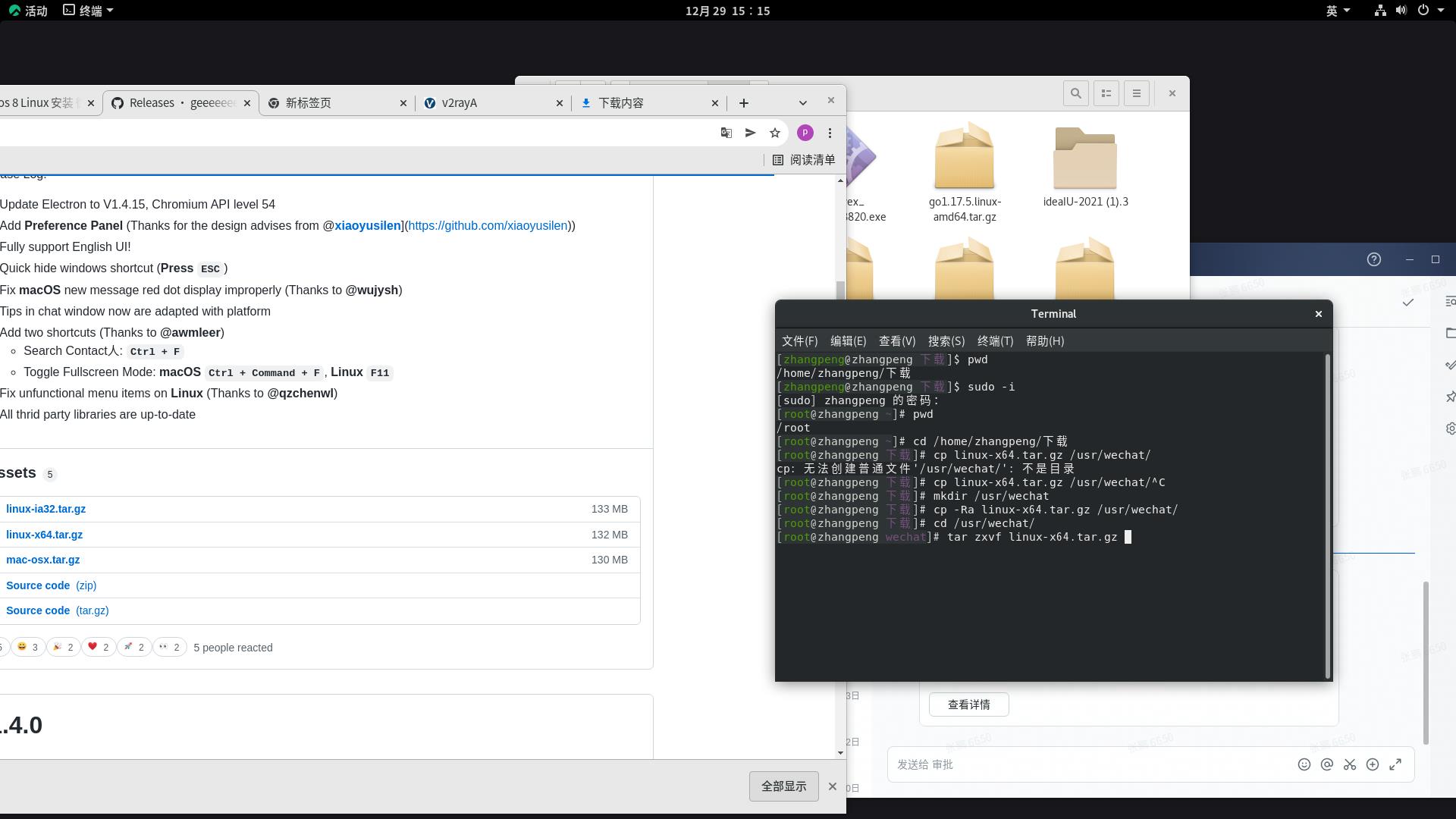
[root@zhangpeng wechat]# cd electronic-wechat-linux-x64/
[root@zhangpeng electronic-wechat-linux-x64]# ls
blink_image_resources_200_percent.pak LICENSES.chromium.html
content_resources_200_percent.pak locales
content_shell.pak natives_blob.bin
electronic-wechat resources
snapshot_blob.bin LICENSE
icudtl.dat ui_resources_200_percent.pak
libffmpeg.so version
libnode.so views_resources_200_percent.pak
[root@zhangpeng electronic-wechat-linux-x64]# ./electronic-wechat
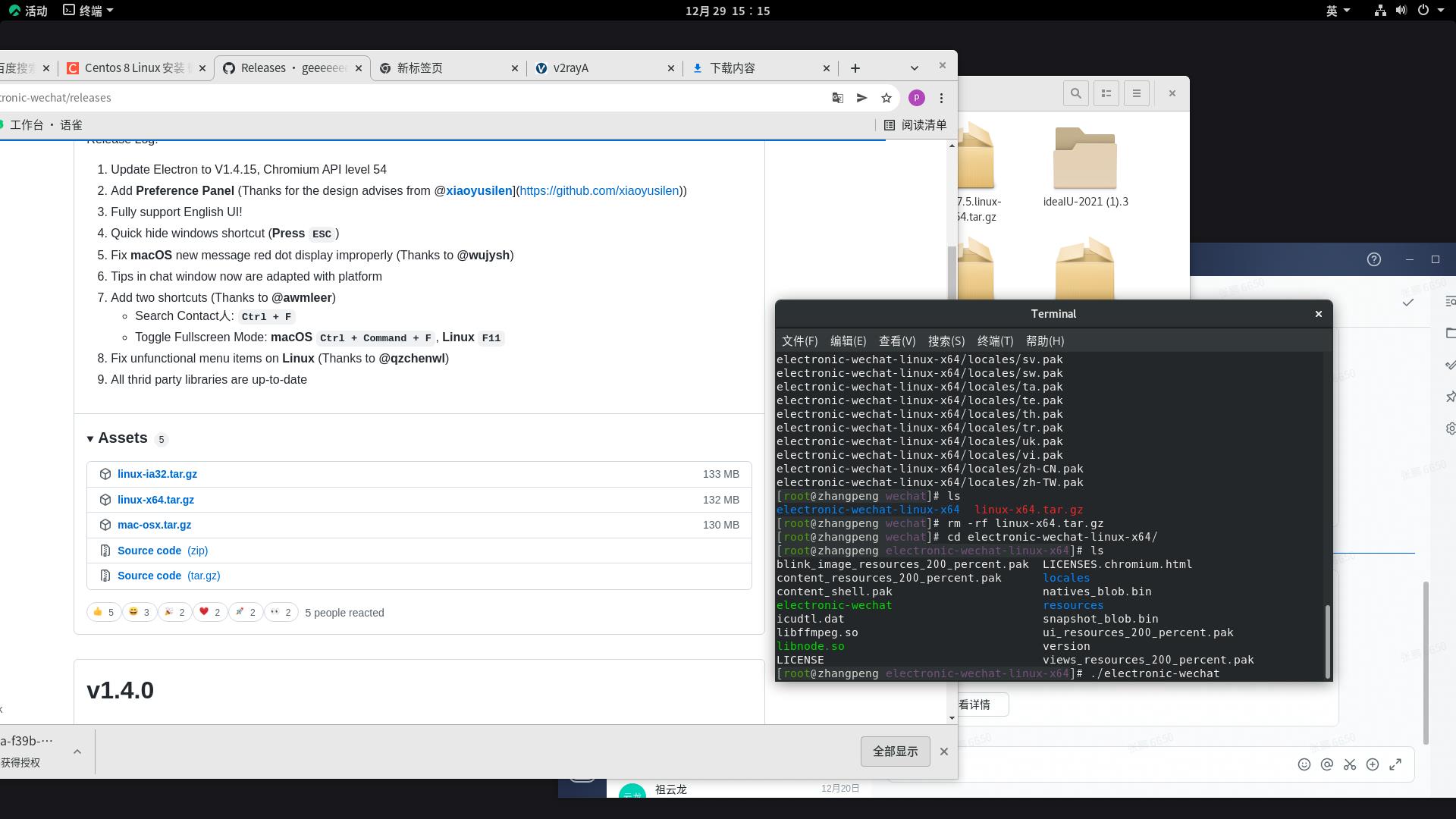
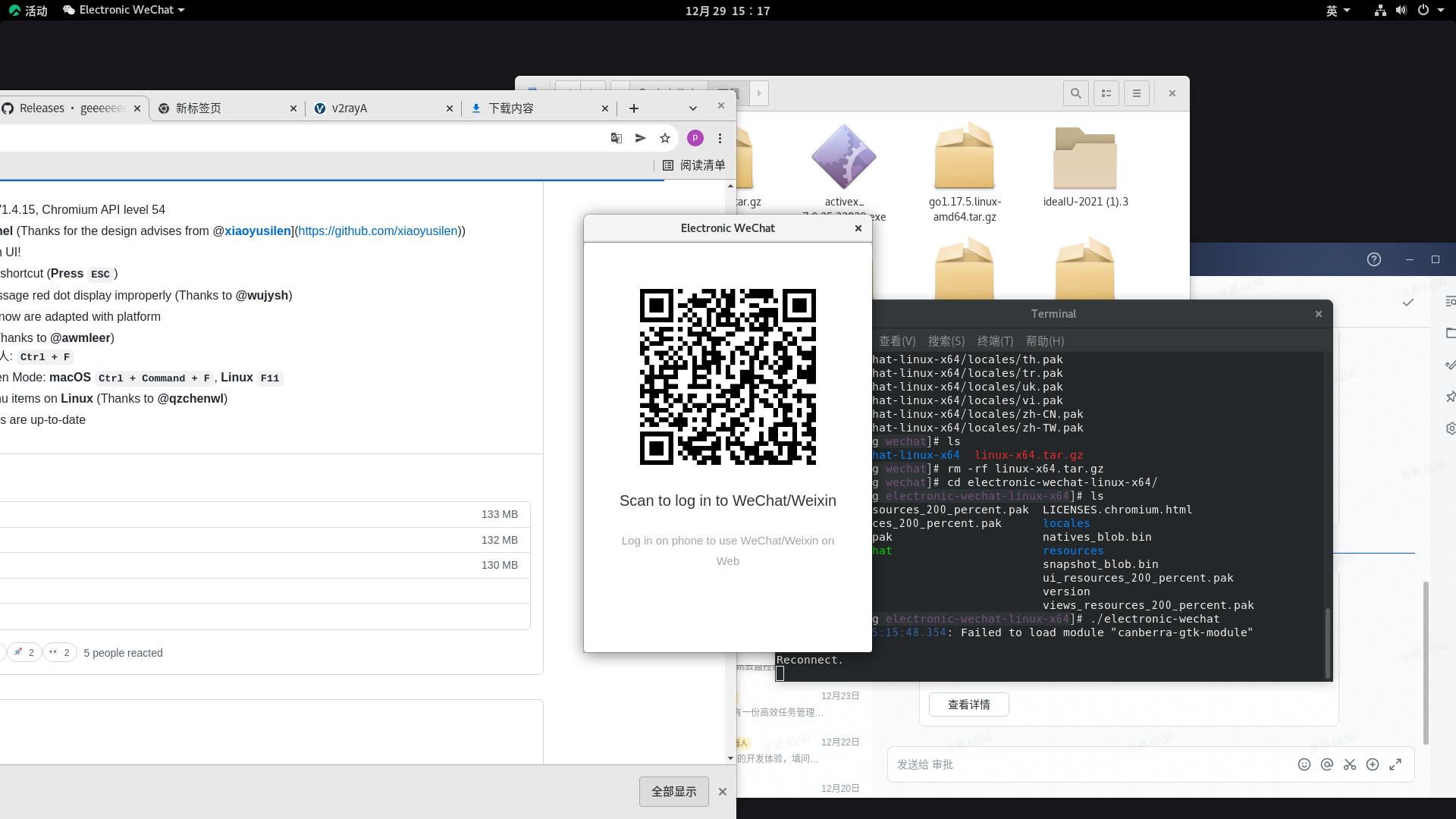 扫码登陆成功
扫码登陆成功
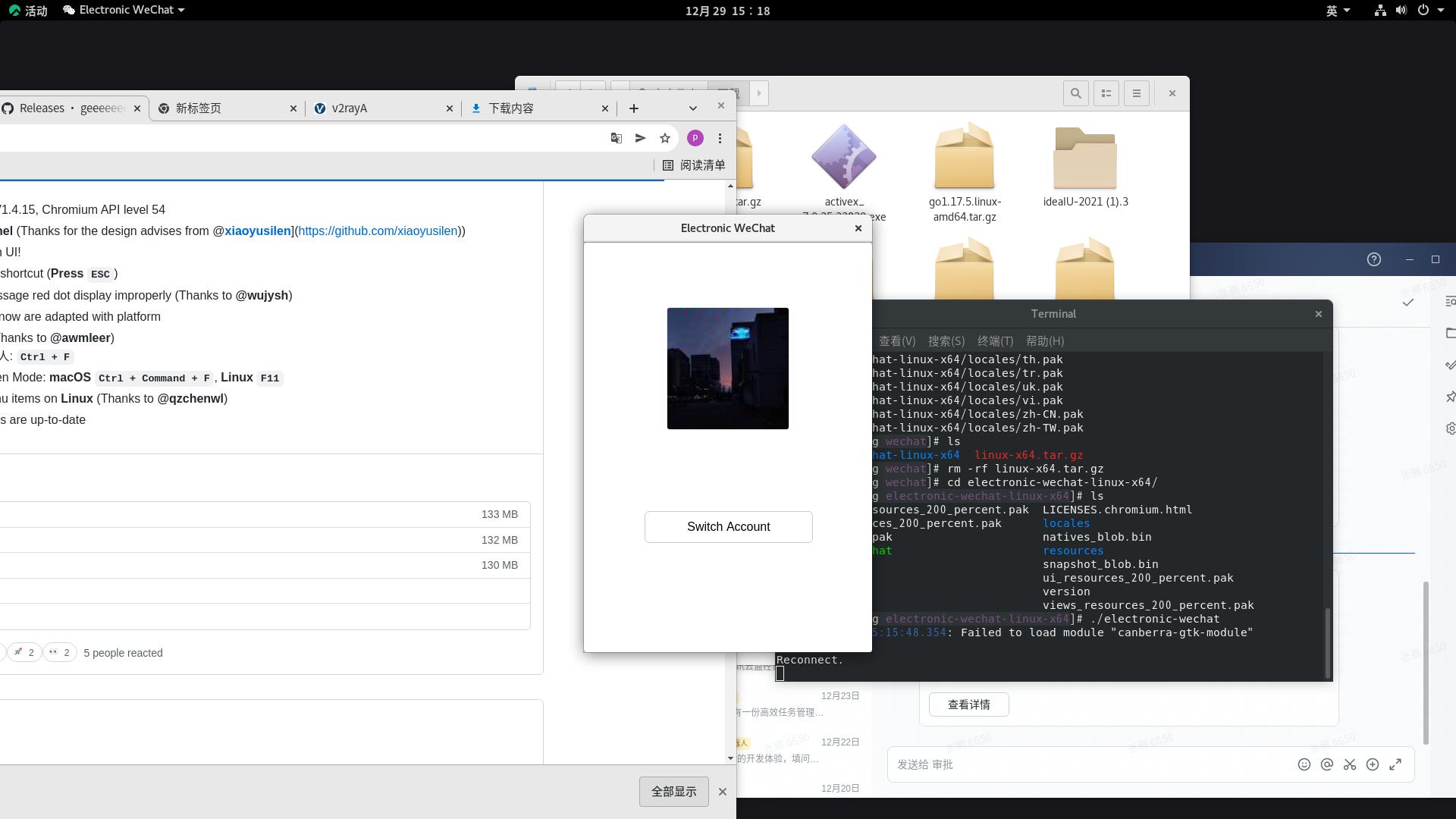
3. 当然了依然准备搞一波添加快捷方式:
下载一下微信图标:https://img.sj33.cn/uploads/allimg/201402/7-140223103130591.png。当然了图一的desktop文件写的有问题,错的!要参考2的!
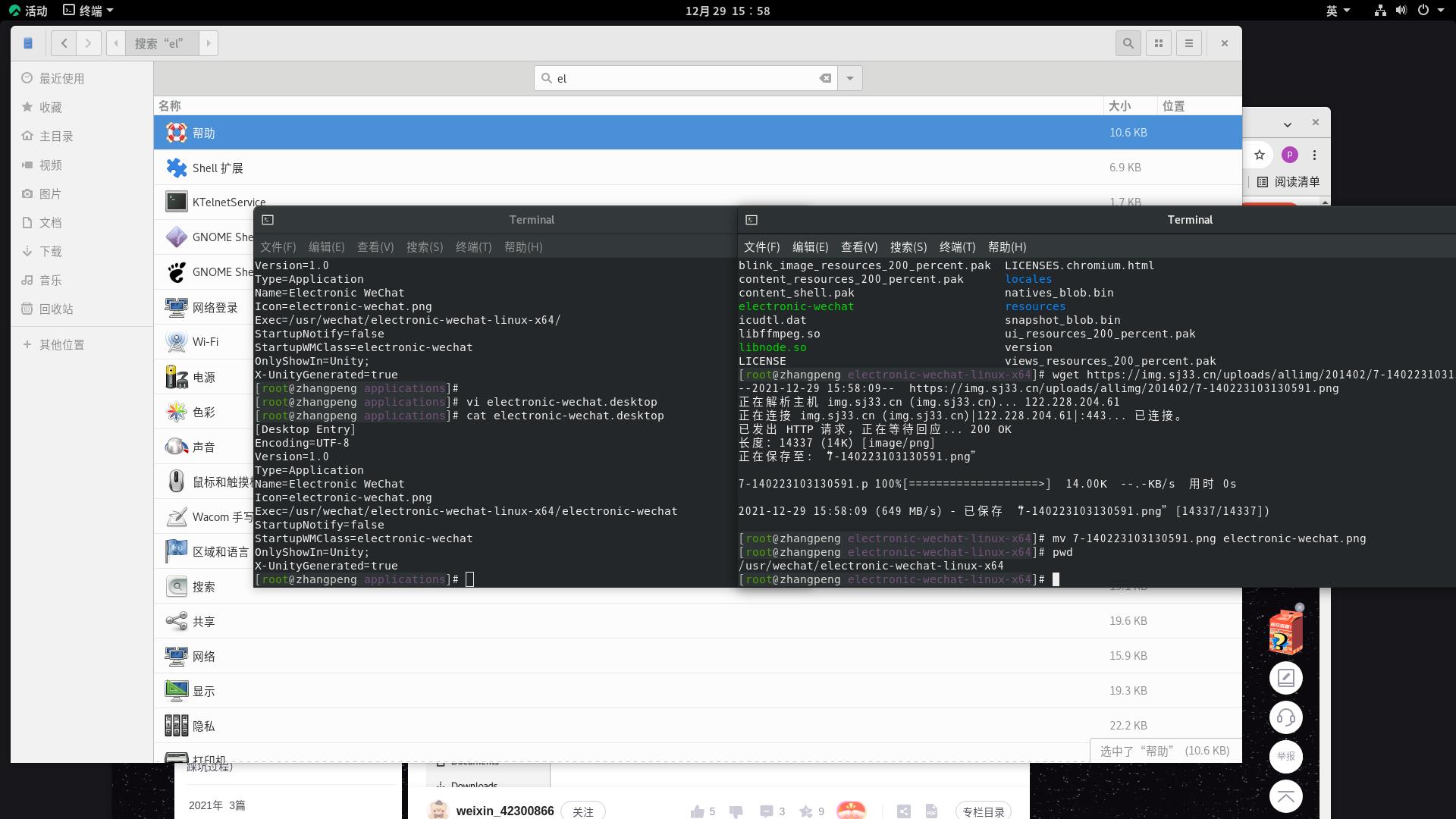
[root@zhangpeng applications]# pwd
/usr/share/applications
[root@zhangpeng applications]# cat electronic-wechat.desktop
[Desktop Entry]
Encoding=UTF-8
Version=1.0
Type=Application
Name=Electronic WeChat
Icon=/usr/wechat/electronic-wechat-linux-x64/electronic-wechat.png
Exec=/usr/wechat/electronic-wechat-linux-x64/electronic-wechat
StartupNotify=false
StartupWMClass=electronic-wechat
OnlyShowIn=Unity;
X-UnityGenerated=true
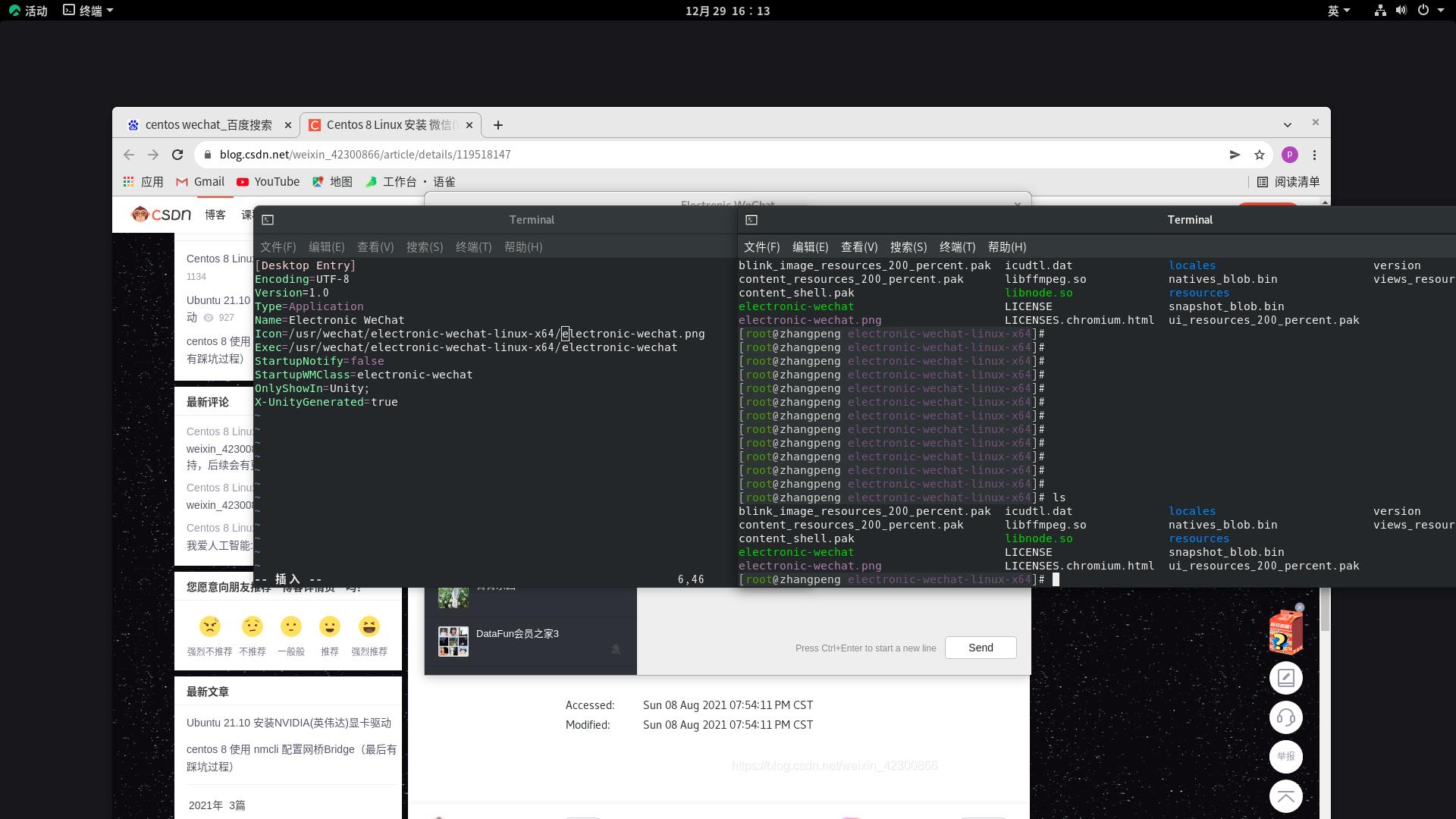
点击一遍electronic-wechat.desktop 运行就可以看到图标了。依然添加到收藏夹!
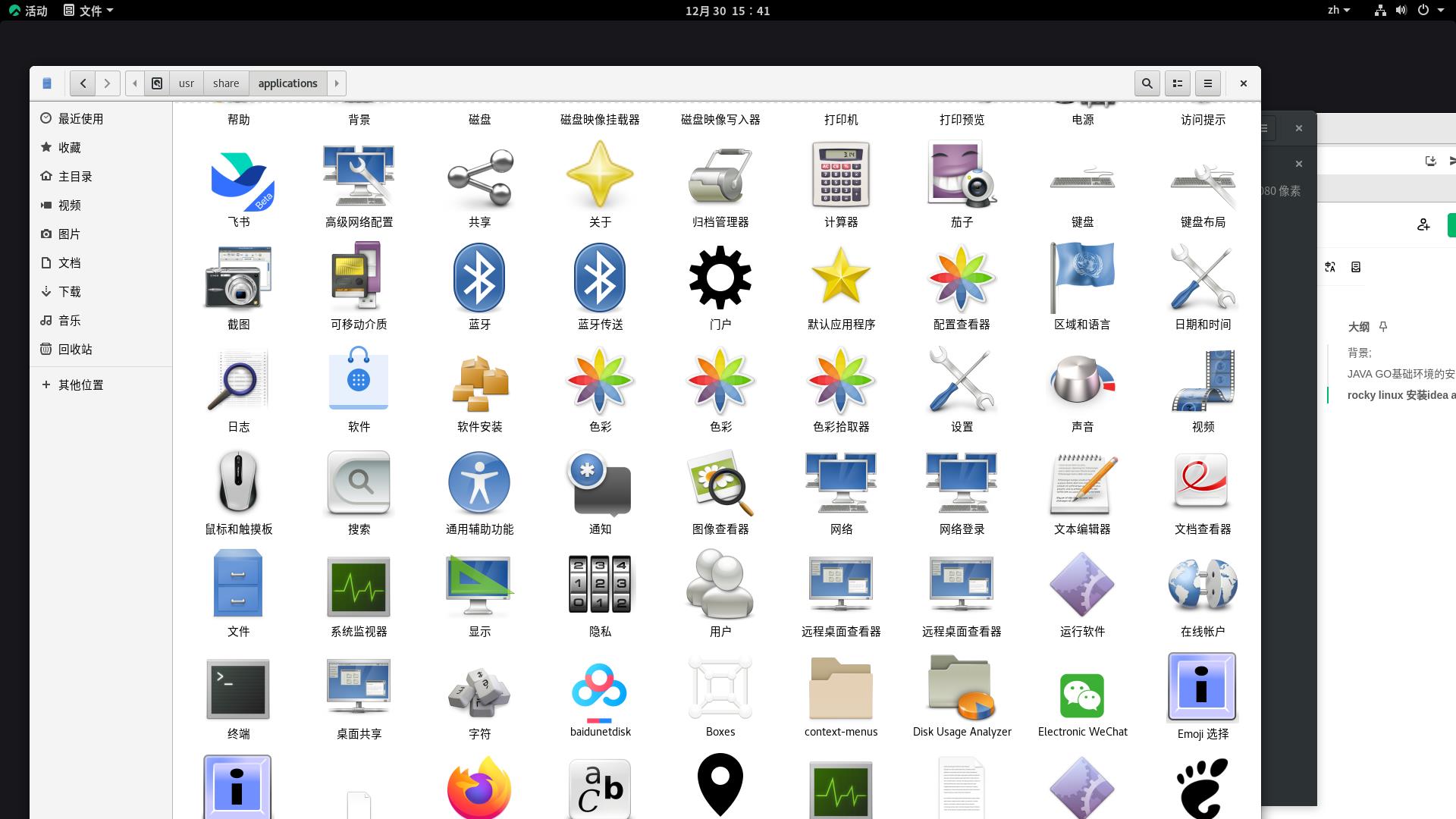
直接添加就可以了锁定到收藏夹
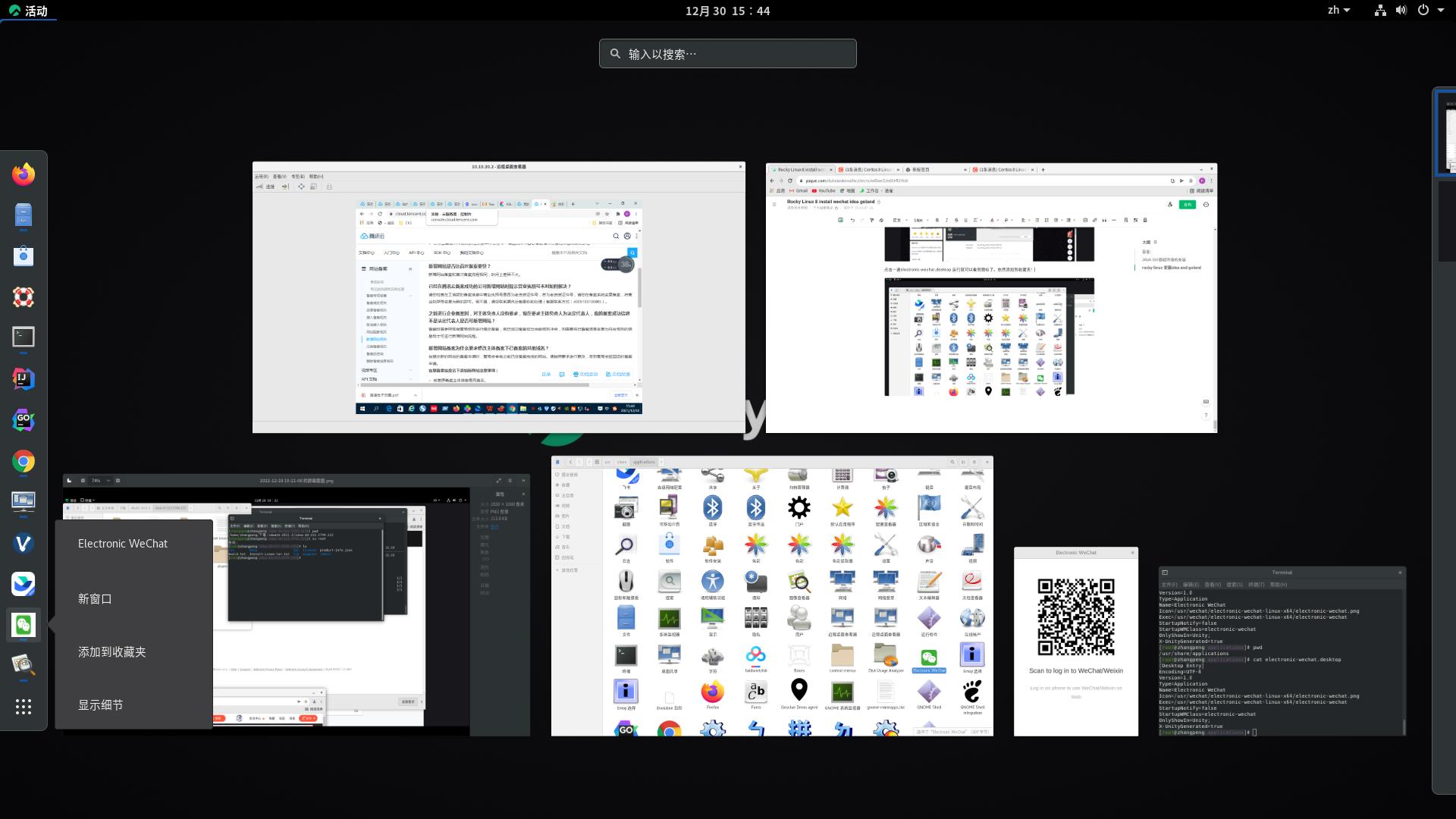
远程桌面
注:windows 10远程桌面都已经打开了。防火墙没有开启,同一内网。
历史原因还要连接windows的电脑…参照:https://vitux.com/how-to-connect-from-centos-8-to-windows-10-desktop-via-rdp/
sudo dnf install vinagre
显示应用程序-工具-远程桌面查看器 右击先添加到收藏栏!
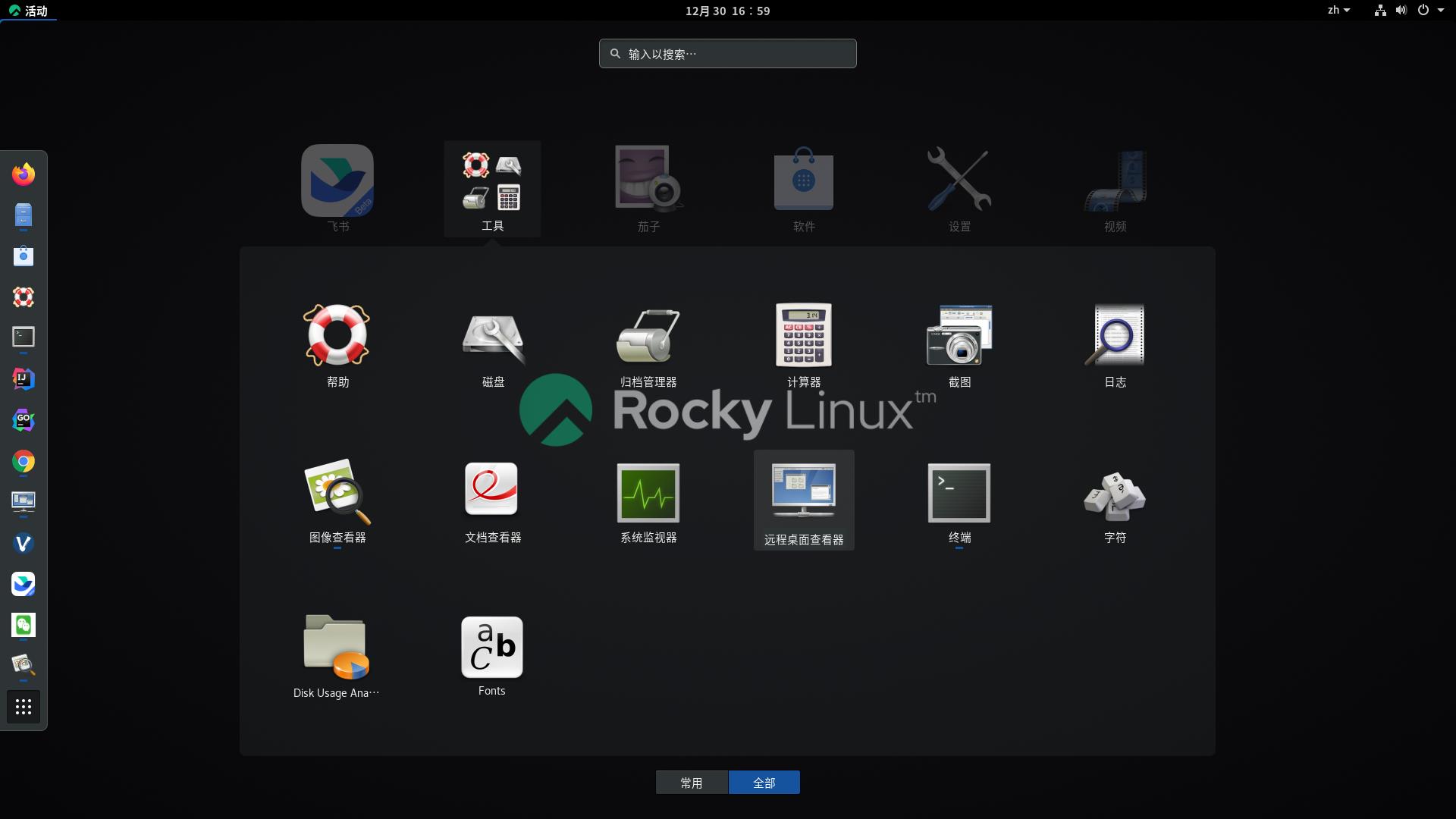
打开远程桌面查看器。当然了年可以选择收藏栏打开,也可以在工具下打开!远程连接windows rdp桌面测试
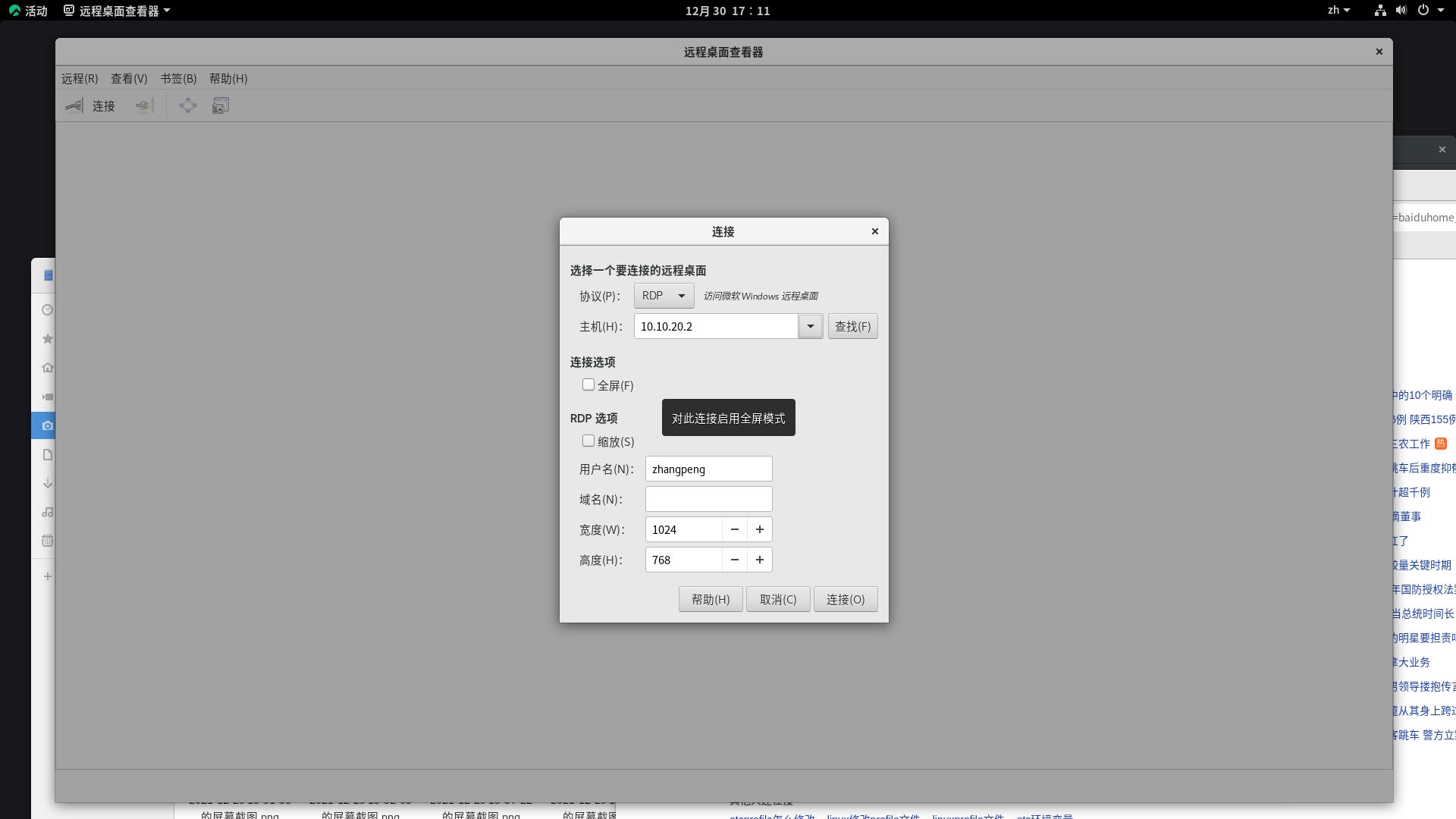
如下,除了分辨率有点不爽。这里不能条在分辨率。只能到windows那台机器上面调整!
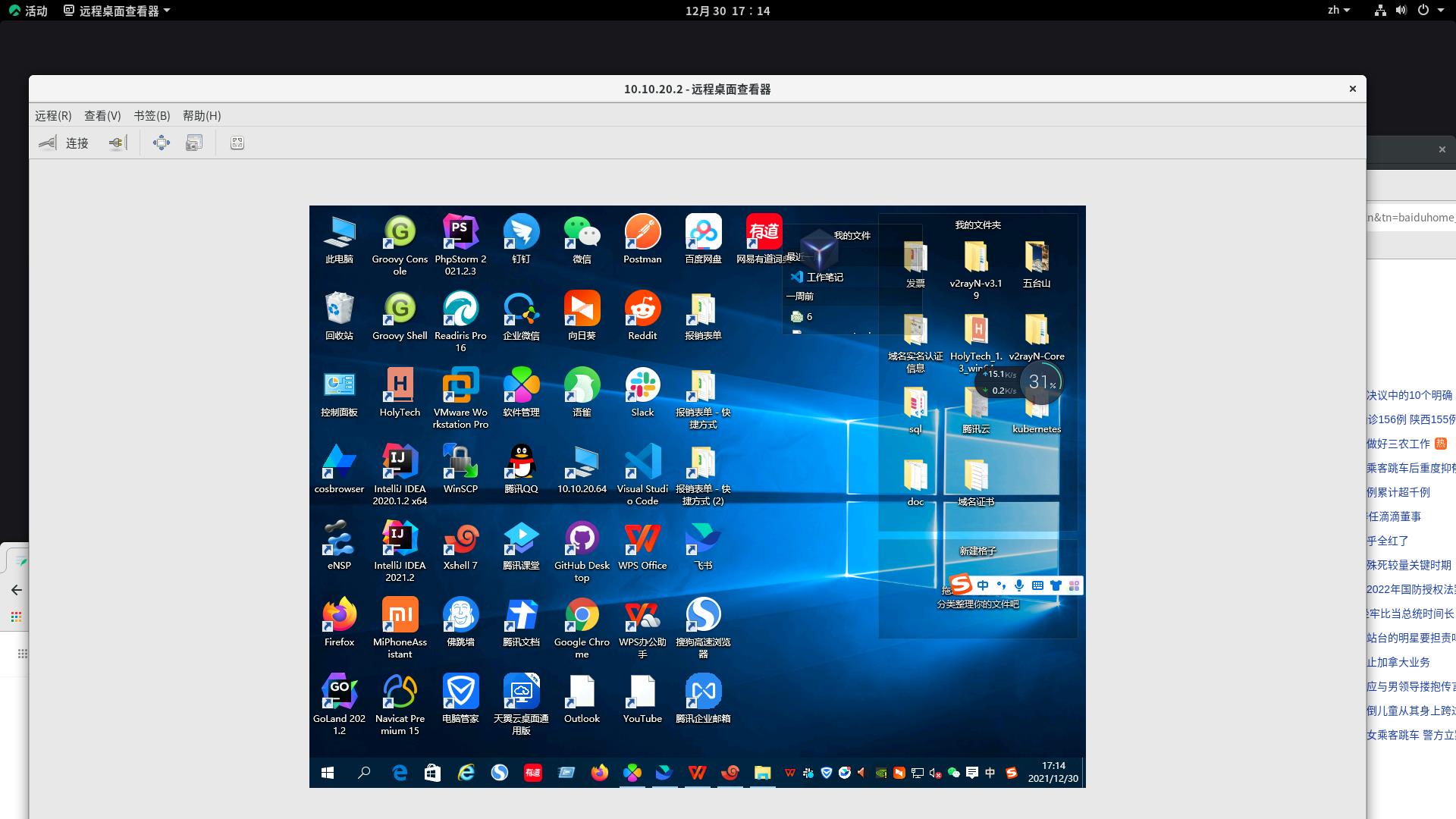
以上是关于Rocky Linux 8 install wechat idea goland的主要内容,如果未能解决你的问题,请参考以下文章
Rocky Linux 8 install wechat idea goland
Rocky Linux 8 install wechat idea goland
CentOS 8 move to Rocky Linux 8
CentOS 8 move to Rocky Linux 8