用 Visual Studio 升级 .NET 项目
Posted 微软技术栈
tags:
篇首语:本文由小常识网(cha138.com)小编为大家整理,主要介绍了用 Visual Studio 升级 .NET 项目相关的知识,希望对你有一定的参考价值。
现在,你已可以使用 Visual Studio 将所有 .NET 应用程序升级到最新版本的 .NET!这一功能可以从 Visual Studio 扩展包中获取,它会升级你的 .NET Framework 或 .NET Core 网页和桌面应用程序。一些项目类型仍正在开发中并将在不久的未来推出,请参阅以下的详细信息。
为什么要升级?升级到哪个版本?
如果你的应用程序是为 .NET Framework 或 .NET Core 构建的,现在是将它们升级到 .NET 6(长期支持版本)或 .NET 7(标准期限支持版本)的好时机。.NET 6 和 .NET 7 具有更好的性能并能为你提供最新的特性和功能。.NET Framework 和最新的 .NET 之间已经有了巨大的改进,但即使你仍然在使用 .NET Core 3.1 或更早版本,它也已在 2022 年 12 月结束支持。
我们建议转移到 .NET 6 或 .NET 7!
.NET 6 和.NET 7 这两者相比,.NET 6 的支持时间更长,而 .NET 7 是最新的版本,因此具有更新的功能。我们每年 11 月都会发布新版本的 .NET,每个偶数版本的 .NET 都会有 3 年的支持时间(长期支持(Long Term Support),简称 LTS)。因此,你可以选择坚持每年升级确保你使用的都是最新的尖端技术,或者你可以选择每 2-3 年从上一个 LTS 切换到下一个 LTS。
关于升级助手
升级你的应用程序是一个复杂的过程,而从 .NET Framework 升级尤其复杂。我们在这方面不断地进行原型设计和改进以简化这一升级过程。过去,你可能使用过 Upgrade Assistant CLI 工具或 Microsoft Project Migrations。我们已经收到了你们的反馈,非常感谢大家为我们填写的调查问卷、评论、创建的问题和功能请求!通过大家的反馈,我们得出结论,我们需要为 Visual Studio 中的每个项目类型提供统一的升级体验。
现在,你可以在 Solution Explorer(解决方案资源管理器)中右键单击你的项目并选择“升级”,这样就可以让各种类型的 .NET 应用程序从任何初始版本(.NET Framework 或 .NET Core)升级。不要忘记先安装扩展包。
升级助手的一般理念是它会帮忙处理机制,但根据你要升级的框架和项目类型,你可能会需要进行一些手动的后期处理。虽然我们会努力尝试自动修复失败的变化,但它无法检测并修复所有的错误。因此,你可能需要进行一些额外的修改才能编译代码,同时你需要进行彻底的测试以确保你的代码能够继续照常工作。
支持的应用程序类型
我们的目标是支持每一种 .NET 项目类型。我们认为此工具不仅是从 .NET Framework 到 .NET 6/7 的一次性升级,同时也会是未来能够将你的应用程序升级到最新 .NET 的一种方式。除了更改目标框架版本外,该工具还能够修改你的代码以修复错误的更改。这些是我们对未来的计划,以下是该工具目前在最新版本中支持的内容:
已支持
- ASP.NET
- Class libraries
- Console
- WPF
- WinForms
这些工作负载与 Upgrade Assistant CLI 工具相当。
即将推出
- Xamarin 迁移到 .NET MAUI
- UWP 迁移到 WinUI
- WCF 迁移到 WCF Core
这些迁移类型正在开发中。你现在已经可以升级这些项目,但我们还没有这些项目的代码修复程序。如果你现在就需要迁移这些项目类型,我们建议使用现有的升级助手命令行工具,该工具已经包含代码修复程序。Visual Studio 扩展包也将很快拥有这一程序。
不同的升级类型
升级助手支持3种升级类型。不同的项目类型对应不同的升级类型,因此你只会看到那些适合你的应用程序的选项。
In-place
选择该升级类型,你的原始项目将立即升级。如果你在使用 source control(源代码管理)并且更喜欢自己管理副本,例如,通过使用 branch (分支)管理,你可以选择这一升级类型。
Side-by-side
有了这一升级类型,你的原始项目将保持不变,同时会有一个包含升级代码的副本添加到你的解决方案中。如果你的应用程序有许多升级后可能会损坏的依赖项,则选择此升级类型会很方便。这样你就可以检查你的进度,而不必担心应用程序无法构建。
Side-by-side incremental
这是 Web 应用程序的理想选择。从 ASP.NET 升级到 ASP.NET Core 需要大量工作,有时还需要手动重构(因为这两种技术非常不同)。Class Libraries 通常与 Web 应用程序一起使用,因此我们也为 Class Libraries 启用了此类升级。增量升级会将 .NET 6/7 项目放在现有 .NET Framework 项目旁边,并将在 .NET 6/7 项目中实现的端点路由到那里,而所有其他调用将发送到 .NET Framework 应用程序。通过这种方式,你可以将升级与功能开发结合起来,并将你的项目一一迁移到 .NET 6/7,同时也能确保不会破坏你的应用程序。这种方法最初是在 Microsoft Project Migrations 工具中构建的,你可以将 Visual Studio 中的升级助手视为 Microsoft Project Migrations 经过改进和扩展后的新版本。从 .NET Core 或 .NET 5 升级到 .NET 6/7 比从 .NET Framework 升级要容易得多,因此 .NET Core 或 .NET 5 的升级建议使用 In-place 升级类型。
在下表中,你可以按项目类型找到所有升级类型的状态。

逐步升级
1.安装 Visual Studio 升级助手拓展包。
2.在 Visual Studio 的 Solution Explorer 里右键单击要升级的项目,选择 Upgrade。
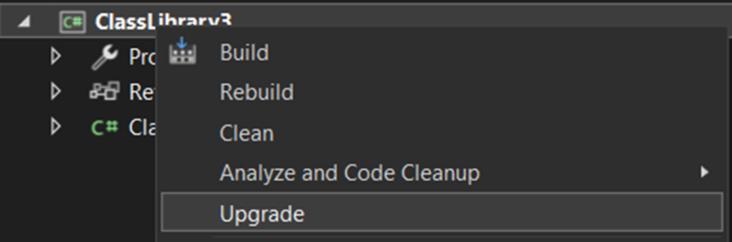
3.你将看到主页,其中包含一些升级选项。

在不同的升级类型中介绍了要选择的选项。
4.对于此示例,我选择 In-place. Side-by-side 将非常相似,只需执行一些额外的步骤。side-by-side incremental 的其他功能在我们之前的博客文章中进行了介绍。
5.然后,你需要选择要升级到的框架。该工具将仅建议对你的项目类型有意义的选项。在我的示例中,它是一个 .NET Framework Class Library,因此它也建议使用 .NET Standard。

所有升级都是向前的,这意味着,例如,如果你的项目已在 .NET 6 上,则只会提供 .NET 7 及更高版本。如果你的计算机上未安装所选的 SDK,系统将在下一步中提示你安装它。只需点击链接,并在安装 SDK 后返回升级。.NET Standard 仅建议用于面向 .NET Framework 的 Class Libraries。
6.现在该选择要升级的组件了。最终,你将需要升级所有内容,但是如果你更喜欢逐步升级,则可以选择要开始的屏幕。

7.单击 Upgrade selection 后,你将看到升级进度和升级完成后的报告。

现在,你可以直接从 Visual Studio 中升级 .NET 项目。请在本文下方留言,告诉我们使用体验,以及你的项目还需要什么。谢谢你的反馈!
以上是关于用 Visual Studio 升级 .NET 项目的主要内容,如果未能解决你的问题,请参考以下文章