Android SDK Manager和AVD Manager使用
Posted
tags:
篇首语:本文由小常识网(cha138.com)小编为大家整理,主要介绍了Android SDK Manager和AVD Manager使用相关的知识,希望对你有一定的参考价值。
原文:Android SDK Manager和AVD Manager使用Android SDK Manager和AVD Manager使用(win7_64bit下测试)
目录
1.概述
2.本文用到的工具
6.注意事项
7.相关博文(AndroidStudio、IDEA、Eclipse安卓环境配置)
>>看不清的图片可在新标签打开查看大图
1.概述
顾名思义,Android SDK Manager就是一个Android软件开发工具包管理器,就像一个桥梁,连通本地和服务器,从服务器下载安卓开发所需工具到本地。
而AVD Manager是一个Android虚拟驱动管理器,主要用来创建安卓模拟器(即手机模拟器)。当然,安卓模拟器所需的镜像(可以理解成模拟器的操作系统)是通过SDK Manager来下载的。
对于SDK Manager和AVD Manager的使用,还需要一个基础工具包tools提供支持。
2.本文用到的工具
![]() SDK基础工具包(必需,已更新为tools 25.2.2)
SDK基础工具包(必需,已更新为tools 25.2.2)
![]() 离线帮助文档(可选,已更新为API 24)
离线帮助文档(可选,已更新为API 24)
![]() 官方安卓示例离线版(可选,已更新为API 23,如果官方有更新我会跟进)
官方安卓示例离线版(可选,已更新为API 23,如果官方有更新我会跟进)
![]() CPU虚拟化检测软件(可选)
CPU虚拟化检测软件(可选)
3.安卓开发基础工具包下载
下载SDK基础工具包之后,解压,就可以看到如下文件:
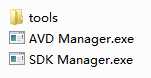
将SDK文件夹移动到预设的磁盘下,所在磁盘剩余空间>30G为好。这里建议将SDK文件夹和其他开发工具放到同一目录如下图,目的是便于查找管理。
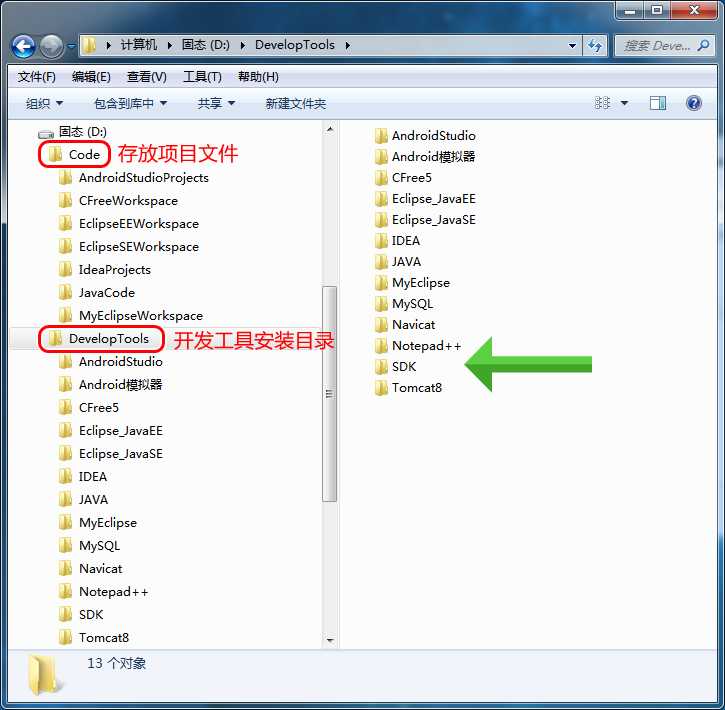
4.Android SDK Manager使用
4.1 启动SDK Manager,可以看到如下图列表:
注1:如果不能更新出列表,见注事事项中代理的设置。
注2:不同版本的tools,更新出的列表可能有所不同,下图列表以tools25.2.2为依据。
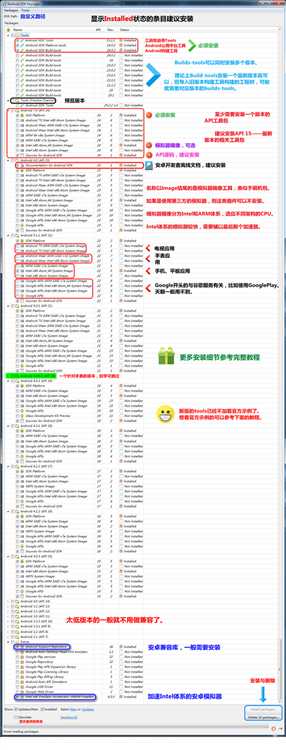
4.2 各工具作用如下:
━━┳Tools目录(必须的工具):
┣ ━━Android SDK Tools(必须,只需下载一个版本,一般选最新版本):基础工具包,版本号带rc字样的是预览版。
┣ ━━Android SDK Platform-tools(必须,只需下载一个版本,一般选最新版本):从android2.3开始划出此目录,存放公用开发工具,比如adb、sqlite3等,被划分到了这里。
┗━━ Android SDK Build-tools(必须,可以安装多个版本):Android项目构建工具。
━━┳Android xxx(API xx)目录(可选的各平台开发工具):
┣ ━━Documentation for Android Sdk(可选):安卓开发者官网的一些离线文档,不过下载下来打开也很慢,后面会提供另外一个离线版。
┣ ━━SDK Platform(必须):对应平台的开发工具,需要在哪个版本的平台下开发就下载哪个。
┣ ━━Samples for SDK(可选,此项在高版本tools中已不提供,需要在IDE里通过Import Sample引入,当然也可以下载离线版):内置的安卓示例程序,推荐安装。
┣ ━━Sources for Android SDK(可选):安卓API的源代码,推荐安装。
┗━━ xxxxxxxx Image(可选):各个以Image结尾的东西是支持相应平台的模拟器,我们就把它想象成一个刷机包吧。(使用真机调试或使用其它模拟器的话不需要安装)
━━┳Extras目录(可选的扩展):
┣ ━━Android Support Libraries(需要,高版本tools中已不见了,应该是集成到了别的地方):在低版本平台实现高版本平台控件效果时提供支持。
┣ ━━Android Support Repository(需要):主要是方便在gradle中使用Android Support Libraries,因为Google并没有把这些库发布到maven center或者jcenter去,而是使用了Google自己的maven仓库。
┗━━ Intel x86 Emulator Accelerator(HAXM installer)(可选,但非常需要,需要CPU支持虚拟化技术支持):windows平台的Intel x86模拟器加速工具,配合Intel x86 atom/atom_64 System Image使用可加快模拟器的运行速度。
4.3 下载工具(万一无法连接下载网站,则可查看注意事项中代理的设置)
勾选需要下载的插件后,点击安装即可,然后就是接受安装协议,耐心等待下载完成...

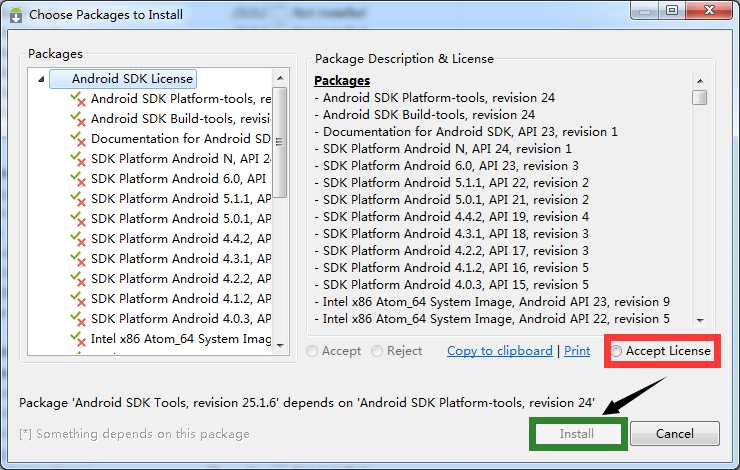
注1:Google开头的文件初学一般用不到,而且使用需FQ。
注2:如果Intel系列模拟器无法使用,就改用ARM模拟器。ARM模拟器缺点是慢....
注3:关于最后那个模拟器加速器的使用,其只支持Intel x86架构系列模拟器,且下载后还需单独安装一次:
打开加速器的下载目录:
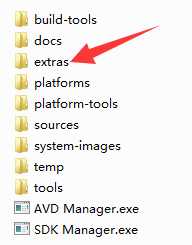
安装加速器(一路点击下一步即可):
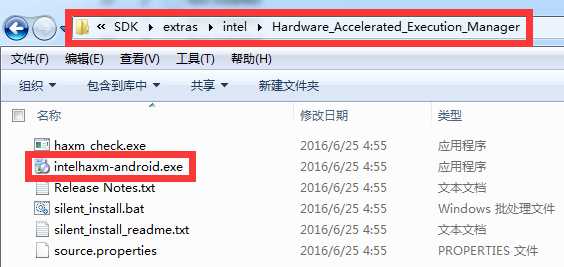
5.AVD Manager使用
5.1 打开AVD Manager
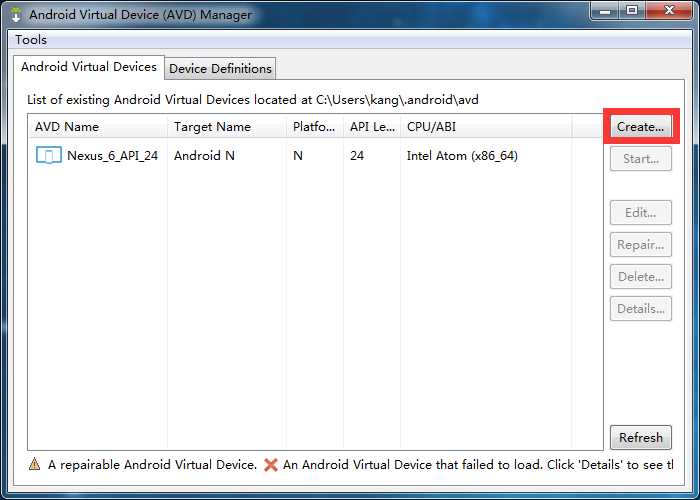
5.2 设置模拟器器参数
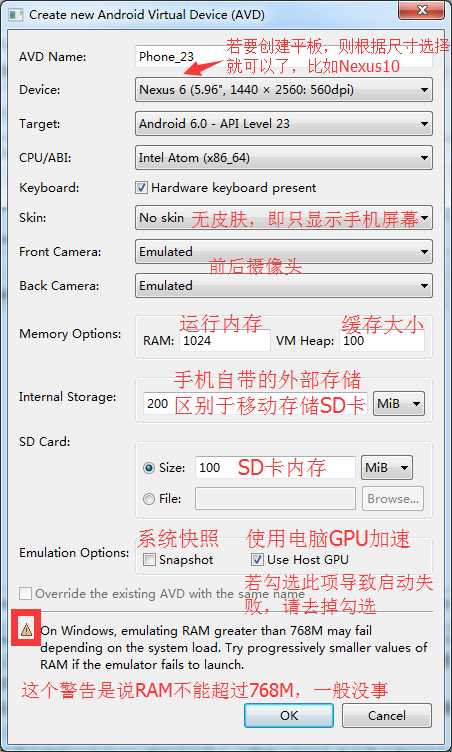
5.3 启动模拟器
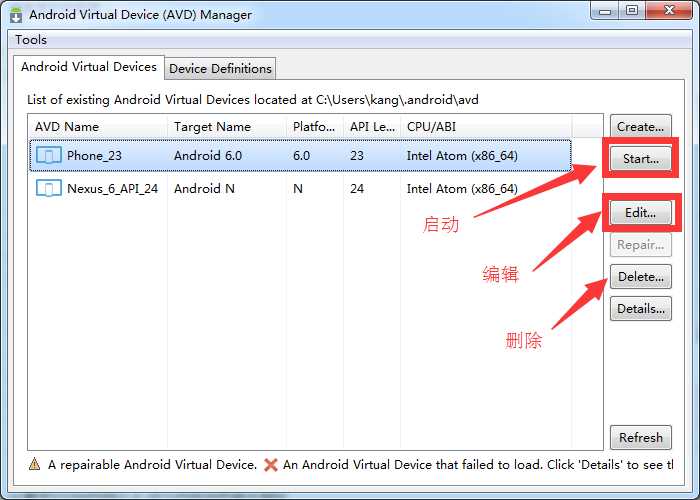
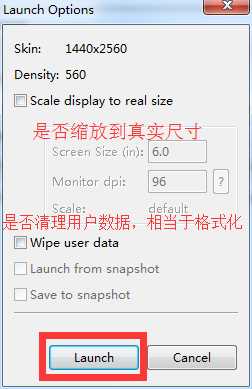
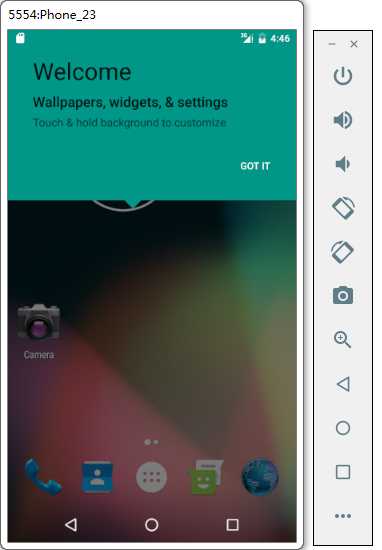
6.注事事项
6.1 安装版本
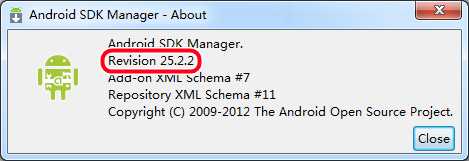
6.2 代理设置
6.2.1 这儿是一个可用的国内SDK镜像代理(仅供下载SDK中的资源):
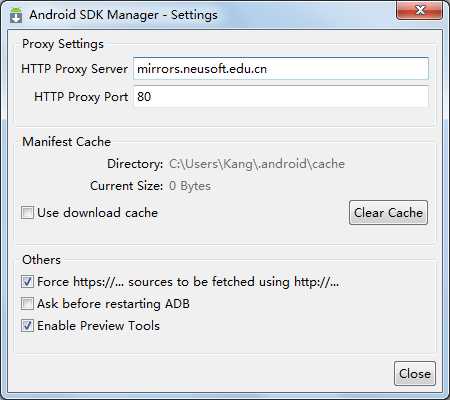
设置代理的地方:
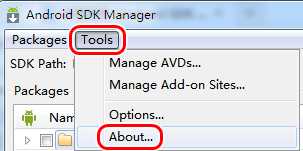
此网站提供了更多代理网址和多版本的离线安装包:
6.2.2 对于有FQ查询资料需求的小伙伴,特推荐免费的代理小工具蓝灯(Lantern),有桌面版和移动版:
注:安装蓝灯后但不开启蓝灯,可能会导致默认浏览器失效。所以建议将电脑默认浏览器设置为不常用的IE。
![]() 更多版本见蓝灯中文官网(不保证任何时候都可以正常访问)
更多版本见蓝灯中文官网(不保证任何时候都可以正常访问)
工具下载后,解压双击安装即可...
既然安装了Lantern,那么如果万一无法更新SDK,则可以利用Lantern来设置代理下载SDK,设置方式如下:
6.2.2.1 启动Lantern,获取其代理地址和监听端口(注:你那里的端口可能与我这里的不同)。
![]() 参考博文:如何查看程序所占端口号和IP
参考博文:如何查看程序所占端口号和IP
6.2.2.2 设置代理,设置结果如图(不同电脑可能不同):
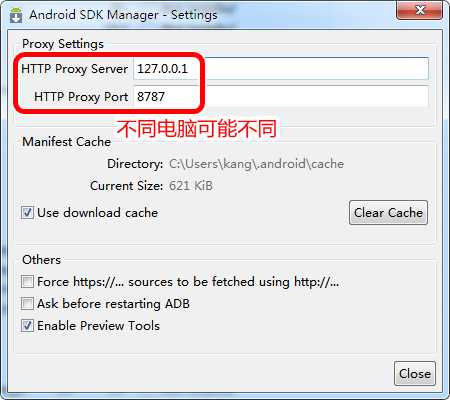
6.3 离线文档
鉴于官方下载的离线文档包含一些谷歌服务,因而打开速度过慢,所以这里提供一个已经去掉谷歌服务的离线文档:
注:现在已经有了安卓开发者中文官网,所以离线文档就视个人需求而定吧。
此文档可放在任何地方用浏览器打开,个人感觉是Chrome浏览器上浏览效果最好,Firefox上也行,IE上其次,其它的不一而论...
有人说为什么这个打开速度快?原理是去掉那些谷歌相关的字体服务和JS脚本就好了,如果想自己尝试,可以利用Notepad++这款软件,在离线文档存放目录docs下分别搜索以下四个字串,并替换为空串,如下图:
http://fonts.googleapis.com/css?family=Roboto+Condensed
http://fonts.googleapis.com/css?family=Roboto:light,regular,medium,thin,italic,mediumitalic,bold
http://www.google.com/jsapi
https://developer.android.com/ytblogger_lists_unified.js
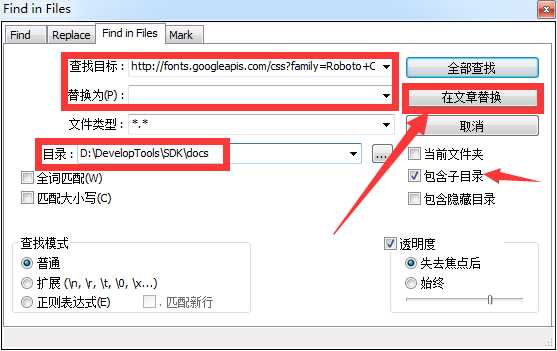
记得是替换为空串,由于文件较多,替换过程稍长一点,耐心等待...
如果不想尝试,直接下载上面替换好的就可以了。
还有一点需要说明,官方离线文档中的部分图片无法正常显示,这是由于其文档本身的错误导致的,解决办法是修改那些图片引用就行(需要懂些HTML知识)。当然,这一点是针对强迫症讲的,那些图片完全不影响文档的阅读,所以不修改也罢。
另外,离线文档提供了在线文档大概95%以上的内容吧,个别链接还是需要FanQiang查看的。还好,那些没有内容也基本用不上,等你需要用的时候,FanQiang浏览在线文档就可以。
6.4 官方Android示例
旧版本的SDK tools里,官方Sample可以在tools里直接下载,下载后的导入方式如下图:
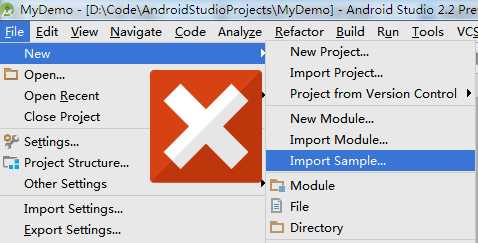
但是在新版本的tools里Sample已不再提供直接下载(想不通...),下面提供解决方案:
6.4.1 离线导入Sample,这儿先提供一个离线Sample下载地址:
![]() Android官方示例离线下载(包含了android 15 - android 23的Sample,可自行选择需要的版本)
Android官方示例离线下载(包含了android 15 - android 23的Sample,可自行选择需要的版本)
下载好后,解压,并建议将这些示例放在SDK文件夹下。
如果仍然使用Import Sample的方式导入这些示例时,会出现故障提示:
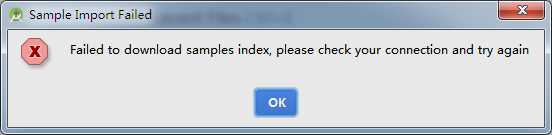
所以,推荐的做法是:
6.4.1.1 (方案一)新建一个项目,并将对应的源码和资源拷贝到新项目里,这样做的缺点是对于资源比较多的拷贝起来会麻烦一点,但优点是一般不用更新Gradle。
6.4.1.2 (方案二)直接通过Import Project导入,相对地,这样做的优点是导入简单,但缺点是往往需要更新Gradle版本(因为那些示例项目创建时使用的Gradle版本一般低于你现在编译器上安装的Gradle版本)。
就我个人来说,推荐第二种方案,因为可以保证导入的项目是完整的,那么下面附图说明导入过程:
6.4.1.2.1 导入贪吃蛇项目:
导入之前,可以先看下贪吃蛇项目目录结构,可以看到,其目录下只是源码和资源,没有构建工具信息:
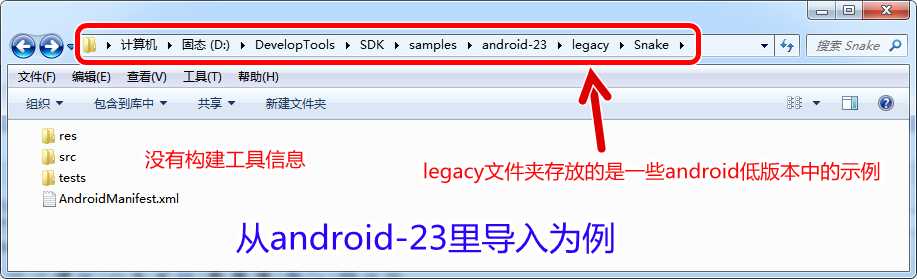
导入步骤如下:
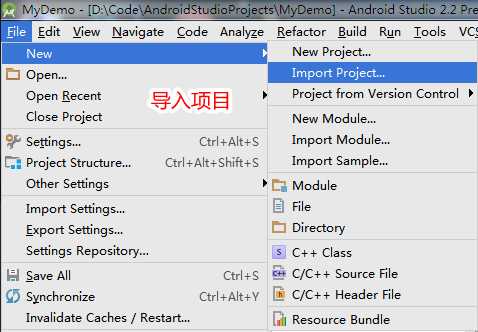
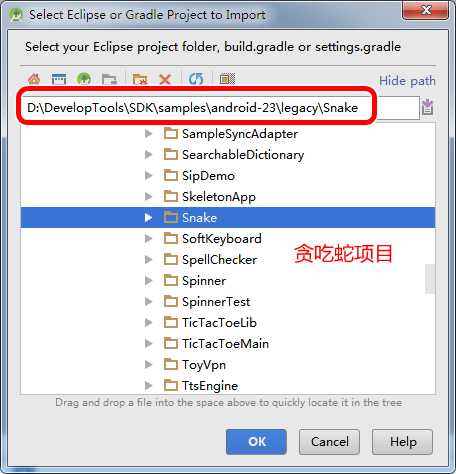
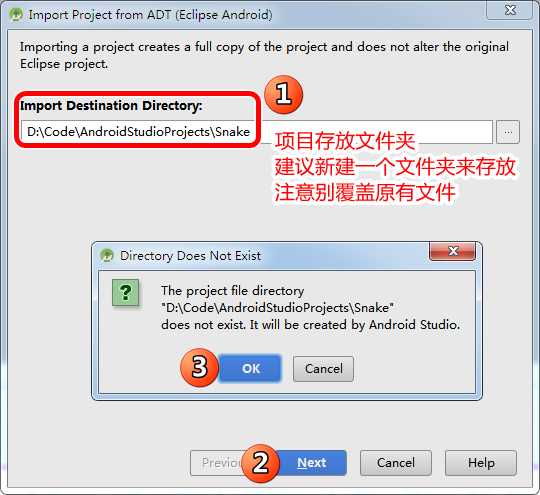
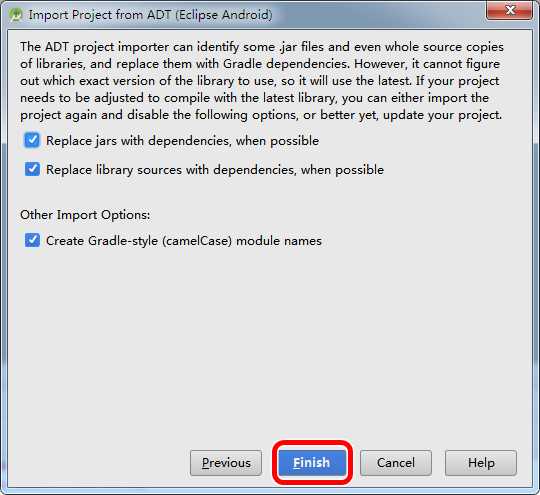
项目展示:
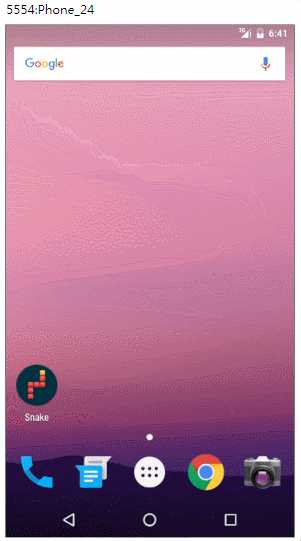
6.4.1.2.2 导入多点触控项目:
导入之前,依然先看下此项目的目录结构:
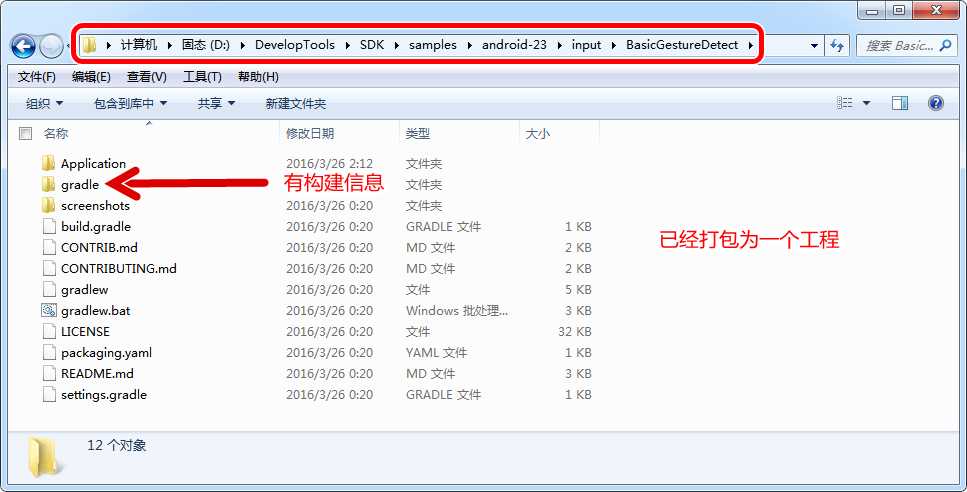
可以注意到,这个目录内的东西显然比上面贪吃蛇项目下的东西多,这是因为这种项目已经被打包为一个AndroidStudio项目了,也正是因为这里有了构建工具gradle的信息,所以可能出现当时构建项目的gradle版本低于现在AS上安装的gradle版本,这时候就需要更新gradle了,下面用图示说明:
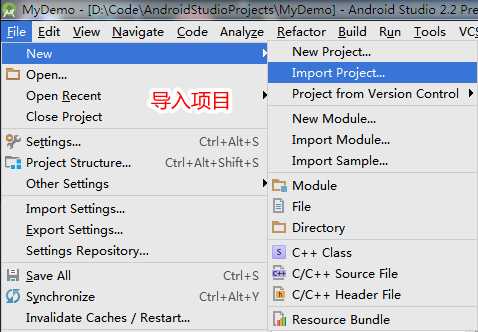
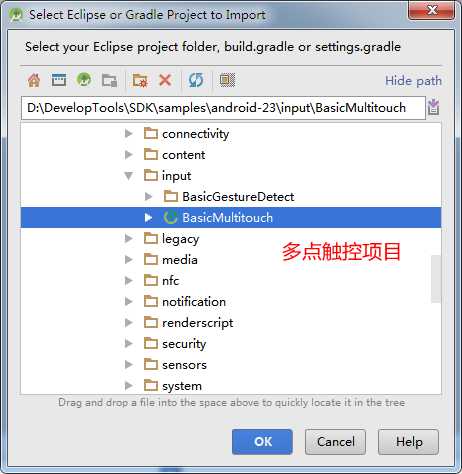
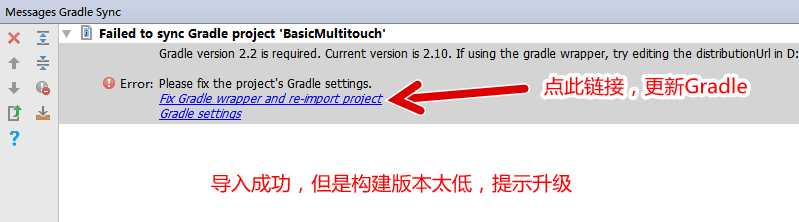
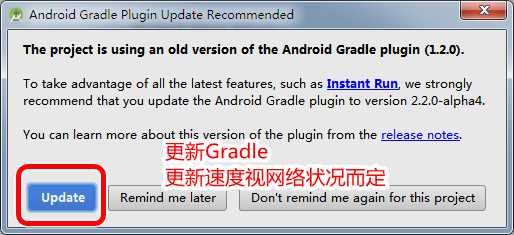
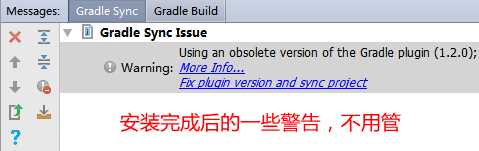
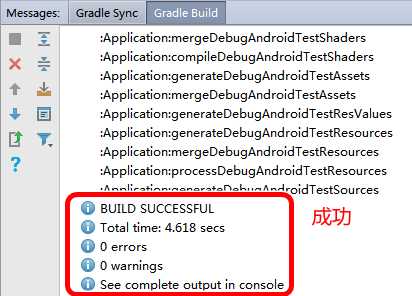
项目展示:
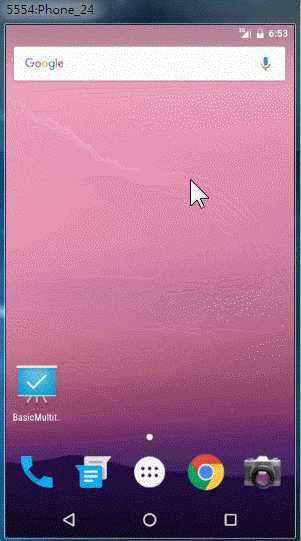
至此,两种不同目录结构的项目的导入方式已展示完毕,
6.4.2 在线导入Sample
在线导入Sample的话需要设置代理来FQ,以Lantern软件为例,步骤如下:
6.4.2.1 查看Lantern服务地址和监听端口(一般地址选127.0.0.1,端口号就试验列表中查到的那些,查看方式见下面的博文):
![]() 参考博文:如何查看程序所占端口号和IP
参考博文:如何查看程序所占端口号和IP
6.4.2.2 在AndroidStudio里设置代理(注:确认好端口号,你那里看到的可能与我这里的并不一样):
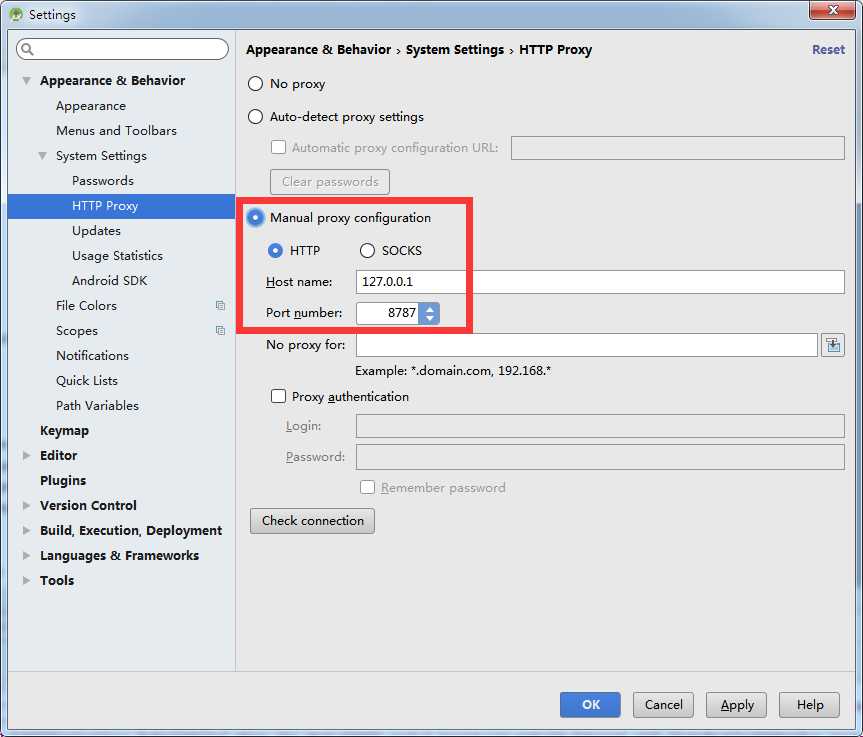
6.4.2.3 在线导入项目:
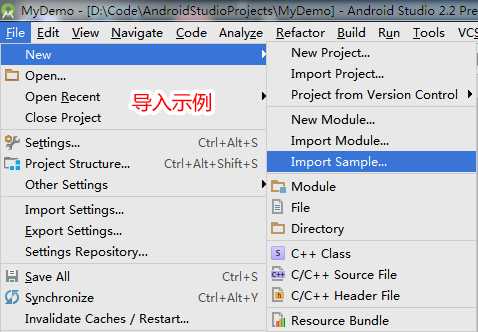

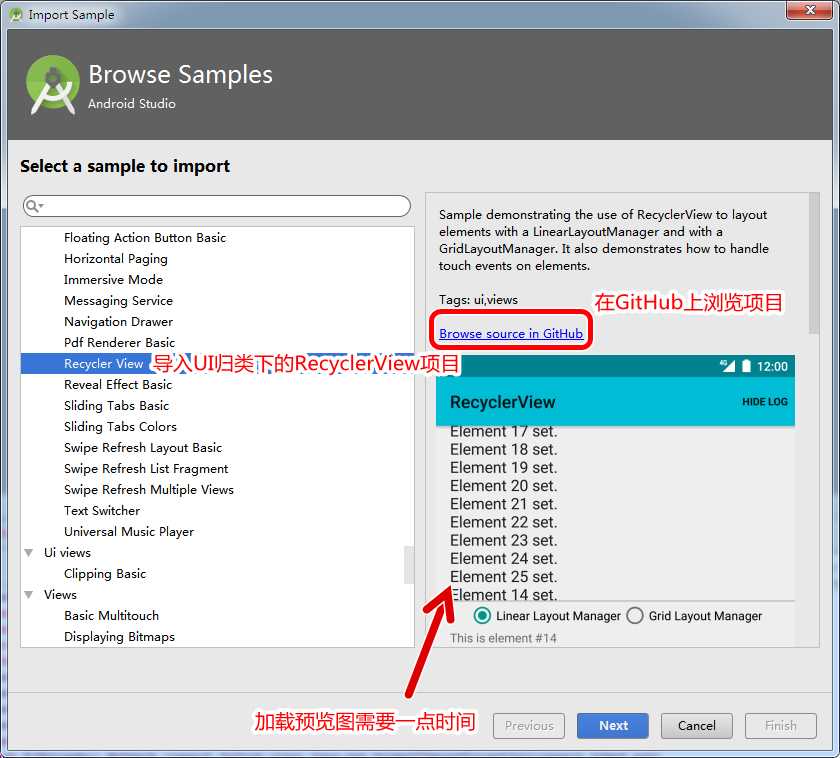
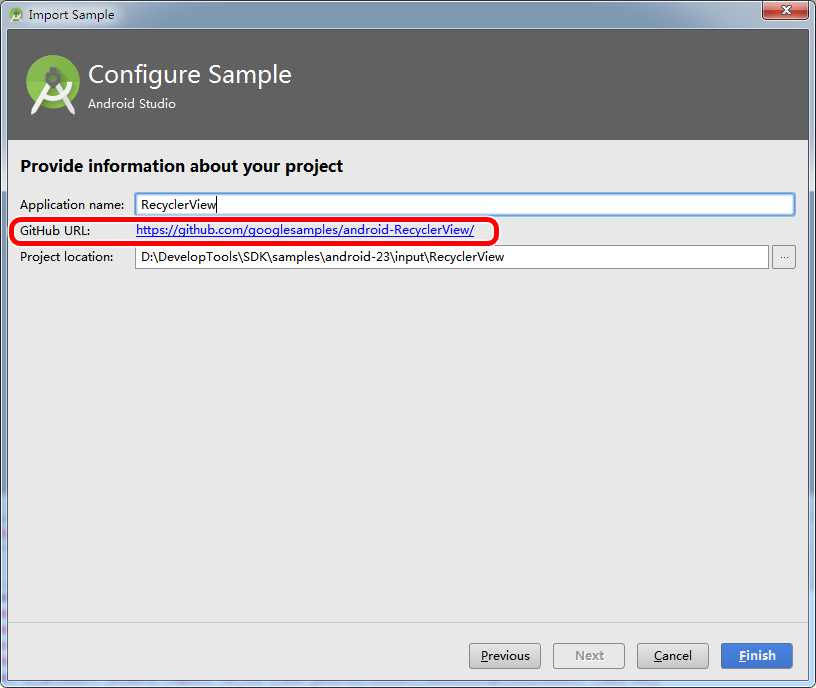
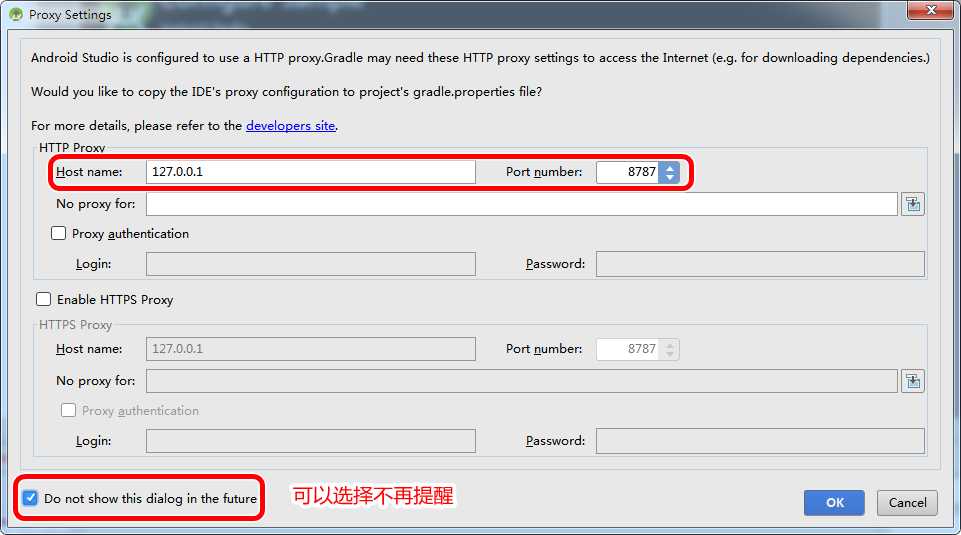
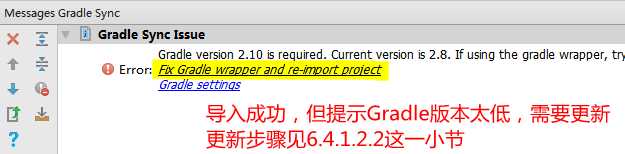
项目示例:
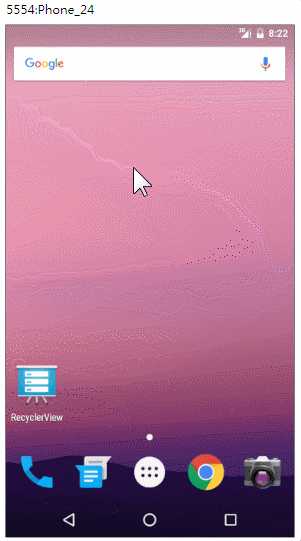
6.5 模拟器选择
之前不推荐官方模拟器,是因为官方的模拟器是在太慢了,不过现在已有很大改善。
这儿推荐一个非官方的模拟器,速度不错,性能也稳定:
![]() Genymotion安卓模拟器和VirtualBox虚拟机安装、配置、测试
Genymotion安卓模拟器和VirtualBox虚拟机安装、配置、测试
值得注意的是,Genymotion模拟器免费版不提供短信和电话这些测试功能,如果需要,还请用回安卓官方模拟器,或者使用Genymotion付费版。
6.6 真机调试
真机调试注意打开USB调试模式并安装相关驱动。
如果驱动连接失败,可借助豌豆荚、360安全助手等第三方软件进行连接。
真机的优点是可以模拟一切环境,但缺点是频繁的测试以及多版本适配中不大方便。
6.7 CPU虚拟化检测
首先下载个小软件:![]() CPU虚拟化检测软件
CPU虚拟化检测软件
如果检测成功,会出现以下结果:
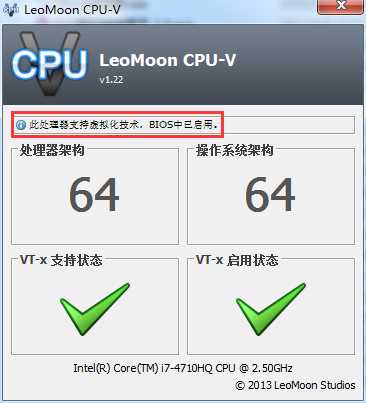
注意红框里的语句,如果提示你的CPU支持虚拟化但未开启,那么请自行开启虚拟化即可,至于如何开启,不同的主板进入BIOS的设置方式不一样,但都大同小异,自行搜索即可。
有些杀毒软件会利用CPU虚拟化技术对电脑进行防护,比如360的核晶防护功能,这会造成虚拟机启动失败。所以如果你有类似的软件开启了类似的功能,请先关闭此类防护功能并重启电脑。
6.8 已知的BUG
在使用Android 24模拟器的同时,Android Device Monitor无法正常使用。而且此时如果连上了真机,那么真机会频繁地与电脑断开连接,不知道这是我个人的问题还是一个BUG。
还有就是在Android 23模拟器及其以上,DDMS中无法显示手机文件目录。
如果有人遇到同样的故障,建议使用Android 23及其以下的模拟器就好了。
6.9 如果文中涉及到的链接被吞,或者发现有误的地方,请联系QQ245176013...
7.相关博文
7.1 ![]() Android开发环境配置
Android开发环境配置
7.4 ![]() Eclipse For JavaSE安装、配置、测试
Eclipse For JavaSE安装、配置、测试
7.5 ![]() Eclipse For JavaEE安装、配置、测试
Eclipse For JavaEE安装、配置、测试
以上是关于Android SDK Manager和AVD Manager使用的主要内容,如果未能解决你的问题,请参考以下文章
Android SDK 和 AVD Manager 将无法运行
执行android工具命令时看不到Android SDK和AVD Manager
Android SDK Manager和AVD Manager使用(win7_64bit下测试)
android SDK- 使用 AVD Manager.exe 创建虚拟机遇到报错 emulator - arm.exe 已停止工作 我的解决方案,记录下
android SDK- 使用 AVD Manager.exe 创建虚拟机遇到报错 emulator - arm.exe 已停止工作 我的解决方案,记录下