Atom编辑器入门到精通 编辑配置文件
Posted PeterHo
tags:
篇首语:本文由小常识网(cha138.com)小编为大家整理,主要介绍了Atom编辑器入门到精通 编辑配置文件相关的知识,希望对你有一定的参考价值。
原创时间:2016-10-16
更新时间:2016-12-09
在之前的章节中我们已经知道Atom给我们提供了基于图形界面的配置方式. 对于初学者, 这种配置方式无疑是很方便的. 其实我们还能通过直接编辑配置文件的方式来更灵活地配置Atom. 下面我们就来学习配置文件的使用方法.
CSON
CSON(CoffeeScript Object Notation)是Atom配置文件的文件格式, 它使用键值对的格式来存储数据. 就像下面这个样子
key:
key: value
key: value
key: [value, value]跟Python类似, CSON使用缩进来标识语句块.
CSON的key的名字不能重复, 如果CSON中包含了多个同名的key, 那么最后的那个key的值会覆盖之前同名的key.
因此不能这样配置
# 只有第二个snippet会被载入
'.source.js':
'console.log':
'prefix': 'log'
'body': 'console.log($1:"crash");$2'
'.source.js':
'console.error':
'prefix': 'error'
'body': 'console.error($1:"crash");$2'
而应该这样配置
# 两个snippets都会被载入
'.source.js':
'console.log':
'prefix': 'log'
'body': 'console.log($1:"crash");$2'
'console.error':
'prefix': 'error'
'body': 'console.error($1:"crash");$2'
value可以是字符串, 数字, 对象, 布尔值, null, 或数组.
样式微调
有这样一个场景, 我们想对一个主题中的某个元素的style进行一点点修改, 但又不想(或是不会)创建一个完整的主题包, 这个时候我们就可以通过编辑styles.less文件来达到目的. 这个文件位于~/.atom目录下, 是一个Less语言(一个CSS的预处理程序)的源文件.
我们可以使用Atom来打开并编辑这个文件, 也可以通过主菜单Edit->Stylesheet来更方便地打开它.
举个例子, 如果我们想要改变状态栏的颜色, 可以在styles.less中加入
.status-bar
color: white;
background-color: black;
就这么简单.
但我们如何知道需要修改的对象的类名和属性名呢. 我们知道, Atom是基于Node.js和Chromium开发的, 那么我们当然也可以使用Chromium提供的开发工具来调试它. 呼出开发工具的快捷键为Ctrl+Shift+I.

我们可以使用开发工具来检索Atom中所有的元素. 如果需要修改某个元素的style, 在上文中提到的styles.less中修改其属性值即可. 如果你不会Less, 那就把它当作CSS吧.
配置热键
在Atom中热键的配置方式与主题类似, 举个例子:
'atom-text-editor':
'enter': 'editor:newline'
'atom-text-editor[mini] input':
'enter': 'core:confirm'上面的代码定义了Enter键在不同环境中的不同表现. 在正常的编辑窗口中按enter键触发editor:newline命令, 也即是普通的回车. 而当在一个编辑框中键入enter时, 则会触发core:confirm命令.
在默认情况下, 当Atom启动时会加载keymap.cson文件来获取自定义热键, 并且keymap.cson是最后被加载的配置文件, 这样可以保证我们配置的热键可以覆盖Atom自身或其插件定义的热键. 这个文件同样位于~/.atom目录下, 当然也可以通过主菜单Edit->Keymap...来直接编辑这个文件.
我们也可以在设置窗口的Keybindings页面查看当前所有的快捷键.
Atom还提供了一个窗口来帮助我们调试热键的设置, 可以使用Ctrl+.或命令Key Binding Resolver: Toggle来呼出该窗口. 此窗口可以实时显示我们按下的热键所对应的处理方法.
全局设置
Atom的主配置文件为~/.atom/config.cson, 可以通过菜单Edit->Config...或命令Application: Open Your Config来打开此文件.
这个文件是长这个样子的:
"*":
core:
themes: [
"atom-material-ui"
"atom-material-syntax"
]
editor:
tabLength: 4
".json.source":
editor:
tabLength: 4其中以"*"为根的配置信息是面向全局的, 而类似于".json.source"或".python.source"为根的配置是面向特定语言的.
具体的全局配置项请参考官方文档
面向特定语言的设置
上一节中我们已经知道除了配置全局项, 我们还可以通过编辑config.cson针对特定的语言来进行相应的设置.
比如我们需要Markdown文件使用自动换行, 而ruby文件的tab长度为2, 但python文件的tab长度又为4, 就可以这样设置:
'*': # 其他语言
'editor':
'softWrap': false
'tabLength': 8
'.source.gfm': # markdown
'editor':
'softWrap': true
'.source.ruby': # ruby
'editor':
'tabLength': 2
'.source.python': # python
'editor':
'tabLength': 4常见的配置项有
editor.autoIndent
editor.autoIndentOnPaste
editor.invisibles
editor.nonWordCharacters
editor.preferredLineLength
editor.scrollPastEnd
editor.showIndentGuide
editor.showInvisibles
editor.softWrap
editor.softWrapAtPreferredLineLength
editor.softWrapHangingIndent
editor.tabLength至于如何获得指定语言的文件类型名字, 在我们教程的第四章中已经讲过了, 也就是通过Settings窗口的Packages中搜索到需要配置的语言, 就可以在Scope项处看到该语言的文件类型名了, 如下图:

同时我们也可以在这里对该语言进行一些图形化的设置:
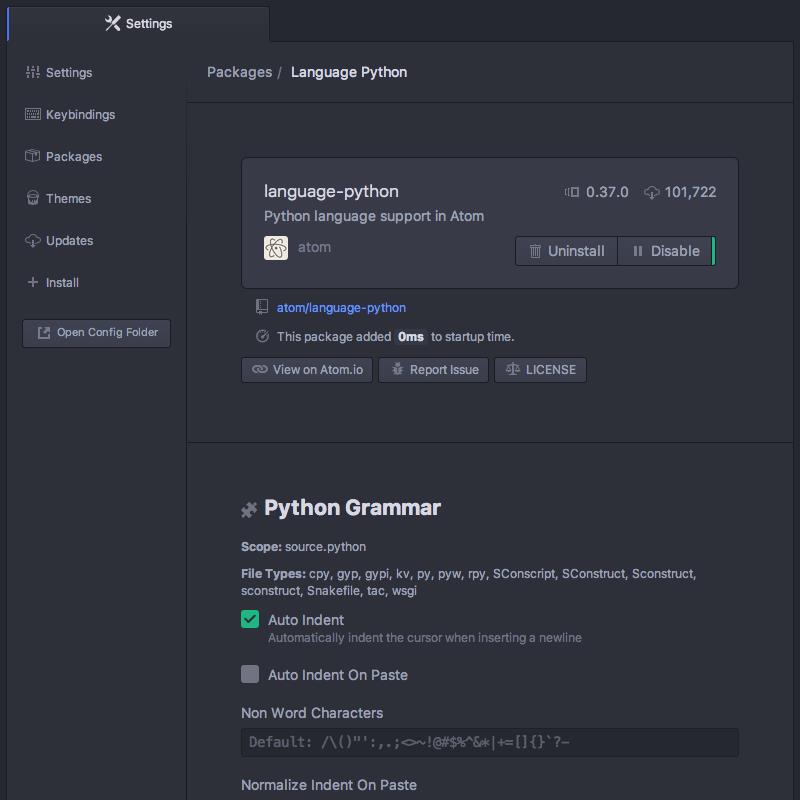
另外还有一种更简单的获取名字的方法: 先将光标置于目标文件, 再键入Ctrl+Alt+Shift+P, Atom会显示当前光标处的某些信息, 其中第一条一般就是该文件的类型名字, 这些信息在以后学习自定义主题样式的时候也用得着.

自定义语言
假如我想Atom将扩展名为foo的文件识别为CoffeeScript, 那么可以在config.cson文件中这样设置:
'*':
core:
customFileTypes:
'source.coffee': [
'foo'
]以上是关于Atom编辑器入门到精通 编辑配置文件的主要内容,如果未能解决你的问题,请参考以下文章