WPS Office 2019 版本 excel透视图创建及删除
Posted 幽反丶叛冥
tags:
篇首语:本文由小常识网(cha138.com)小编为大家整理,主要介绍了WPS Office 2019 版本 excel透视图创建及删除相关的知识,希望对你有一定的参考价值。
摘要:记录一下在做2022年总结数据时遇到的问题,主要问题有2个,①从飞书多维表格导下来数据后不能求和计算和下拉序号,②excel数据透视表创建及删除。
相关文章:
一、Excel
一、飞书多维表格导出 Excel 数据处理
1.1 不能求和
导出数据中有一个金额,进行求和失败,直接显示 0,其表格提示为数字可能为为文本类型。通过设置表格为 货币 时,并不能解决此问题。通过鼠标双击其中一个表格时,双击后数据变为正常,但是一个表格一个表格的双击不是解决问题之计。
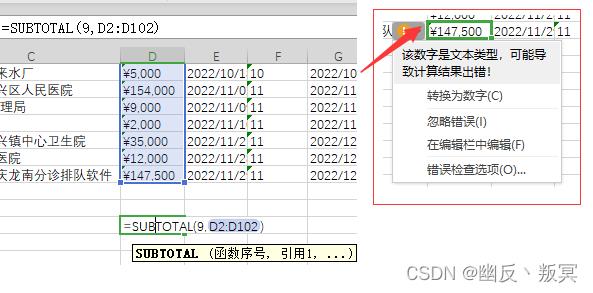 具体解决办法如下:
具体解决办法如下:
方法一:选中数据 / 格式 / 文本转化成数值
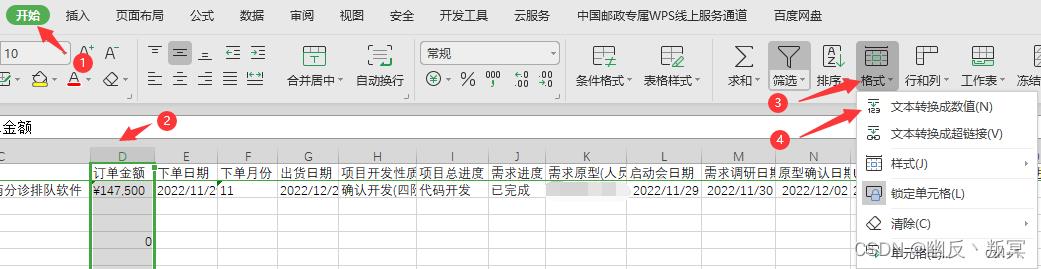 方法二:选中数据 / 分列 / 持续点击下一步按钮直到完成
方法二:选中数据 / 分列 / 持续点击下一步按钮直到完成
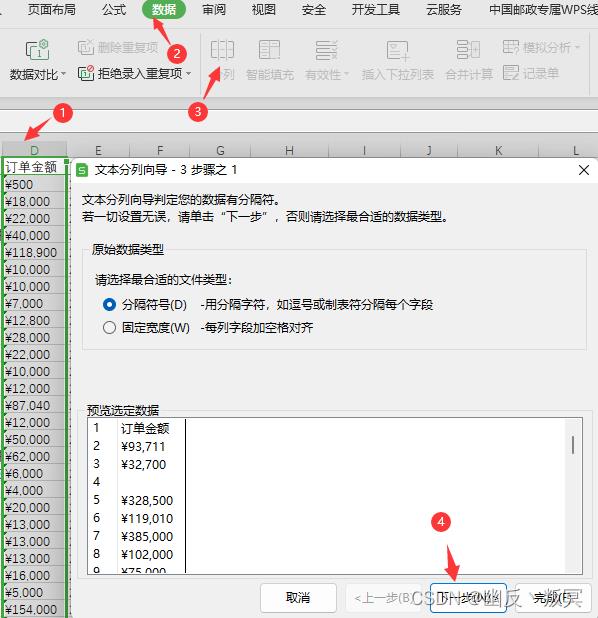
1.2 序号下拉为复制不能自增
采用 ctrl + 下拉方式,也不能自增序号。1、选中数据 / 行和列选项 / 填充 / 序列
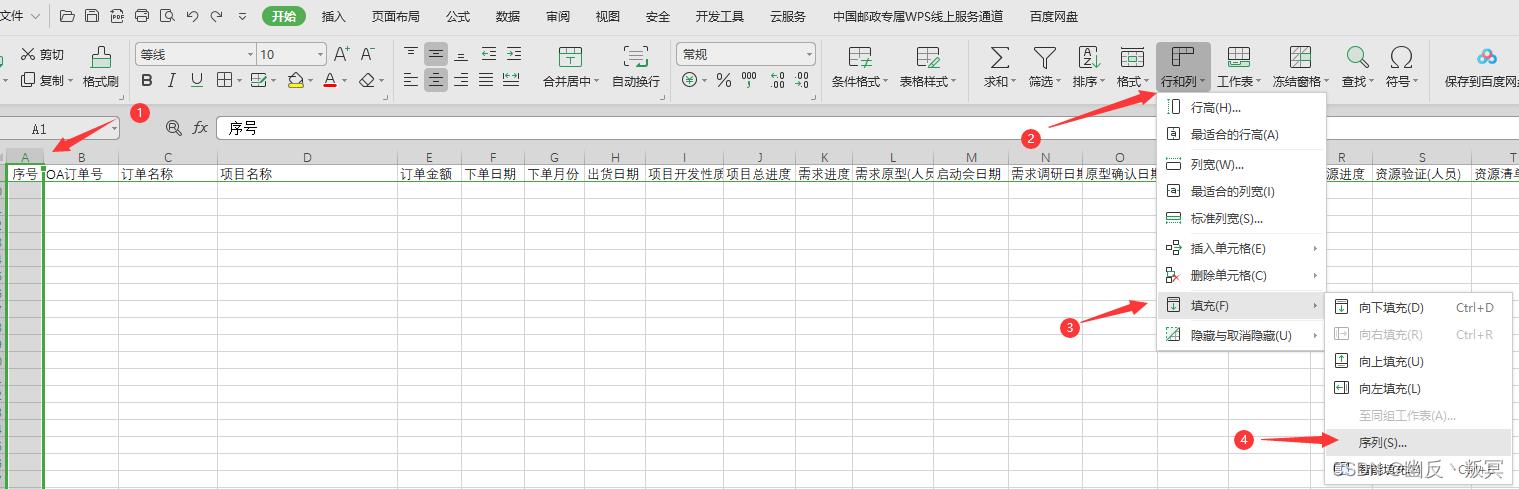 2、对照下图内容,点击确认,即可正确下拉序号。
2、对照下图内容,点击确认,即可正确下拉序号。
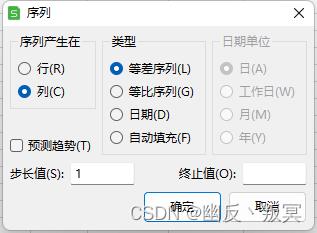 可能会遇到 序号 不能选中,这个时候可以检测一下是不是有筛选内容导致。
可能会遇到 序号 不能选中,这个时候可以检测一下是不是有筛选内容导致。
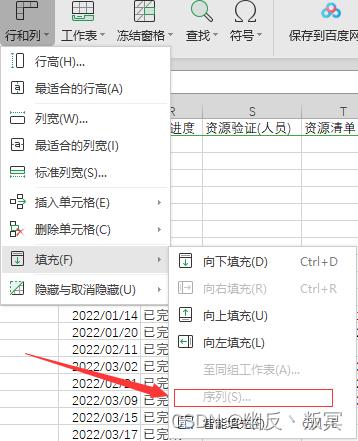 个人这里是由于筛选导致,在双击帅选后,多出现了一行空白内容。
个人这里是由于筛选导致,在双击帅选后,多出现了一行空白内容。

二、透视表相关操作
2.1 透视表创建
1、选择数据,通过 ctrl + shift + → , ctrl + shift + ↓ 可以快速从选中的数据单元格向左向下选中数据,如果中间有空行或空列将会截止到空行空列处。
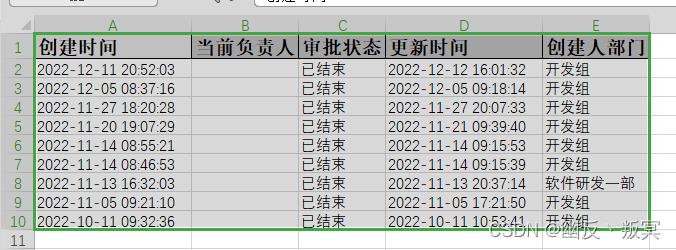 2、选中数据后点击 插入 / 数据透视表 / 现有工作表 / 完成,默透视数据会新建表,选择现有工作表可以从选中的表格处开始展开透视数据。
2、选中数据后点击 插入 / 数据透视表 / 现有工作表 / 完成,默透视数据会新建表,选择现有工作表可以从选中的表格处开始展开透视数据。
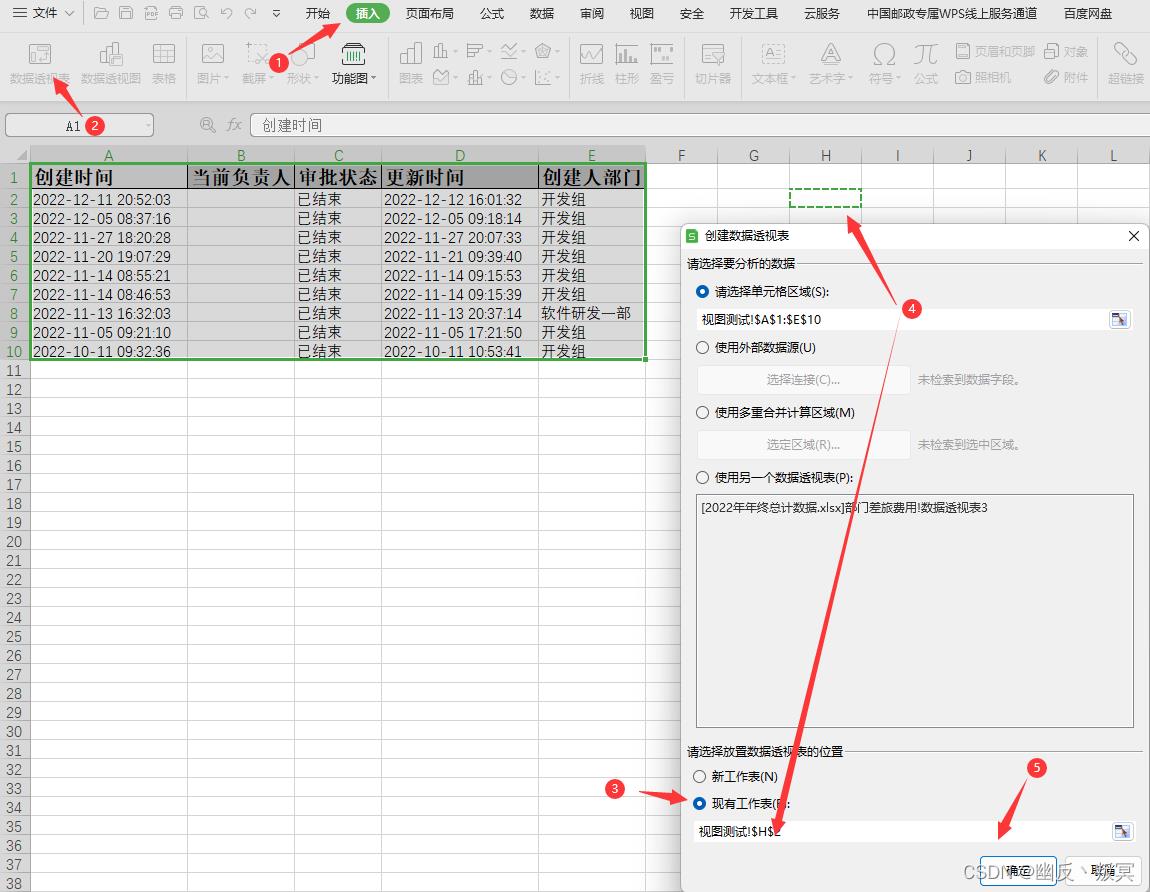 3、点击生成的透视数据图,在右侧会展现出数据字段和内容展示方式(刷选器、行、列、值)。
3、点击生成的透视数据图,在右侧会展现出数据字段和内容展示方式(刷选器、行、列、值)。
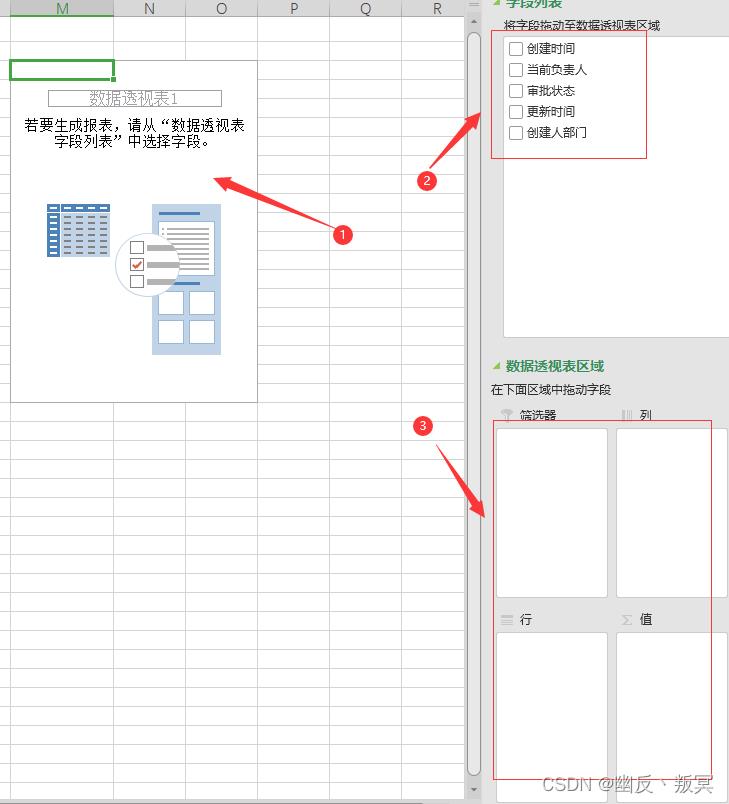
2.2 透视图的移动或者删除
选中视图 / 分析 / 移动数据透视表 / 选中表格 / 完成,就可以移动透视视图表
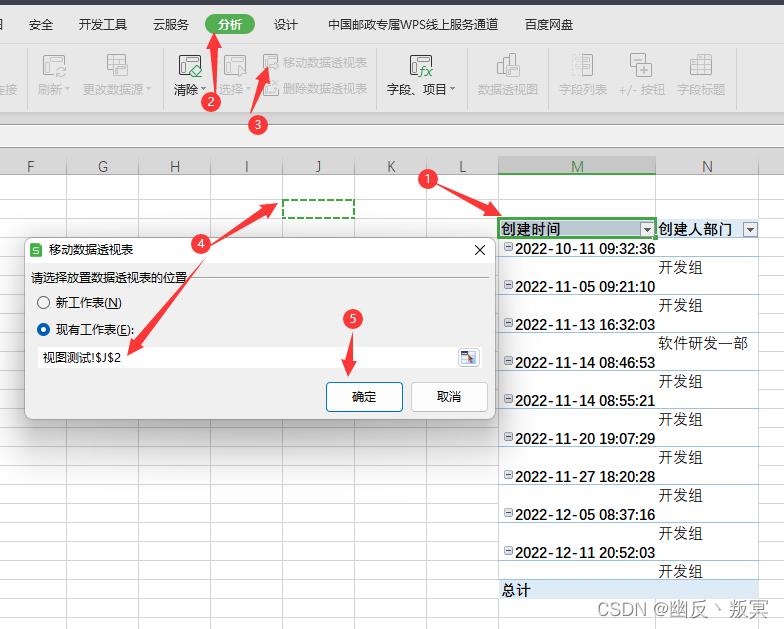
删除类似移动透视数据表,选中视图 / 分析 / 删除数据透视表 ,也可以选中视图所有数据点击 Delete 删除。如果只是选中数据透视表中部分数据按 Delete,则会提示以下错误。
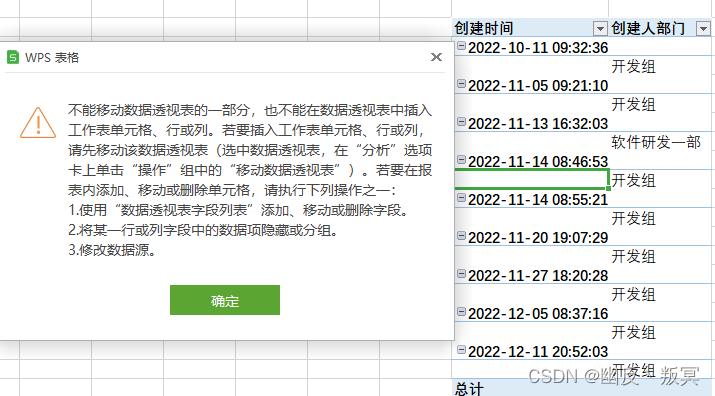
以上是关于WPS Office 2019 版本 excel透视图创建及删除的主要内容,如果未能解决你的问题,请参考以下文章