Python从入门到进阶2Python环境的安装
Posted 光仔December
tags:
篇首语:本文由小常识网(cha138.com)小编为大家整理,主要介绍了Python从入门到进阶2Python环境的安装相关的知识,希望对你有一定的参考价值。
接上篇《1、初识Python》
上一篇我们对Python这门编程语言进行了一个基本的了解,本篇我们来学习如何下载安装Python编程环境,以及如何使用pip管理Python包。
本篇讲解的是Windows环境下安装Python编程环境的步骤。
一、Python安装包下载
想要使用Python语言编写程序,我们必须下载Python安装包并配置Python环境。
Python目前最新版本是:3.11.1 (发布于2022年10月24日)。
本次课程就基于当前最新版本进行学习:
首先我们浏览器的地址栏输入Python语言的官方地址python.org:
进入官网后,我们可以找到Downloads按钮,点击这个按钮可以到下载页面: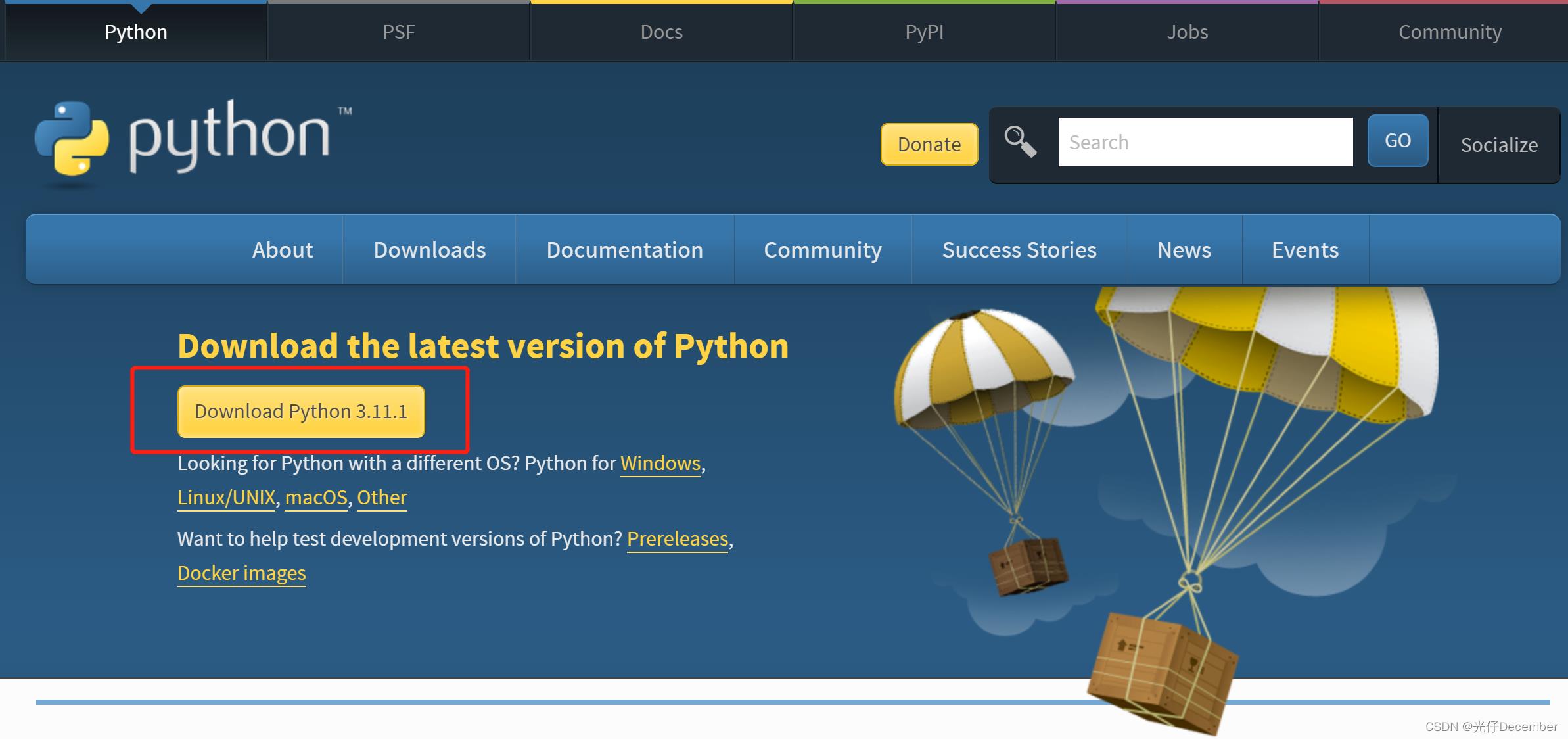
我们可以看到一个黄色的“Download Python”按钮,点击它就可以下载到Python的安装包(可能网速会有一些慢,可以耐心等待一下):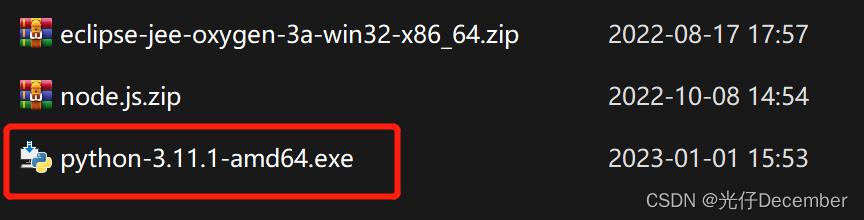
二、Python安装步骤
我们双击下载好的exe安装包,就会进入安装界面。点击上面的“Install Now”就可以直接开始安装。但如果我们不想将程序默认安装到C盘,可以选择下面的“Customize installation”,即“自定义安装”:
这里要注意,我们一定要将最下面“Add Python 3.11 to PATH”勾选上,即需要将Python添加到电脑的PATH变量中:
勾选了这个之后,程序安装完成会自动帮我们配置好环境变量,否则需要我们手动配置,比较麻烦。
这里我选择了“Customize installation”自定义安装,进入下一步:
这里默认安装的内容都是全选好的,这5个内容分别是:
1、Python的加载文档文件;
2、pip(Python 包管理工具);
3、td/tk and IDLE(图形化界面显示安装)
3、Python test suite(Python测试套件);
4、py launcher(py文件加载器,是一个实用程序,可帮助查找和执行不同的Python版本);
5、Python程序开放给所有Windows用户。
我们默认全选即可,点击“Next”。
然后下一个页面我们需要勾选部分参数,同时配置Python的安装路径。这里默认勾选的三个参数我们不用动(特别是第三个Add Python to environment variables,是我们在第一部勾选“Add Python 3.11 to PATH”的时候确定的),然后选择我们想要安装的Python路径:
点击Install后,进入安装界面: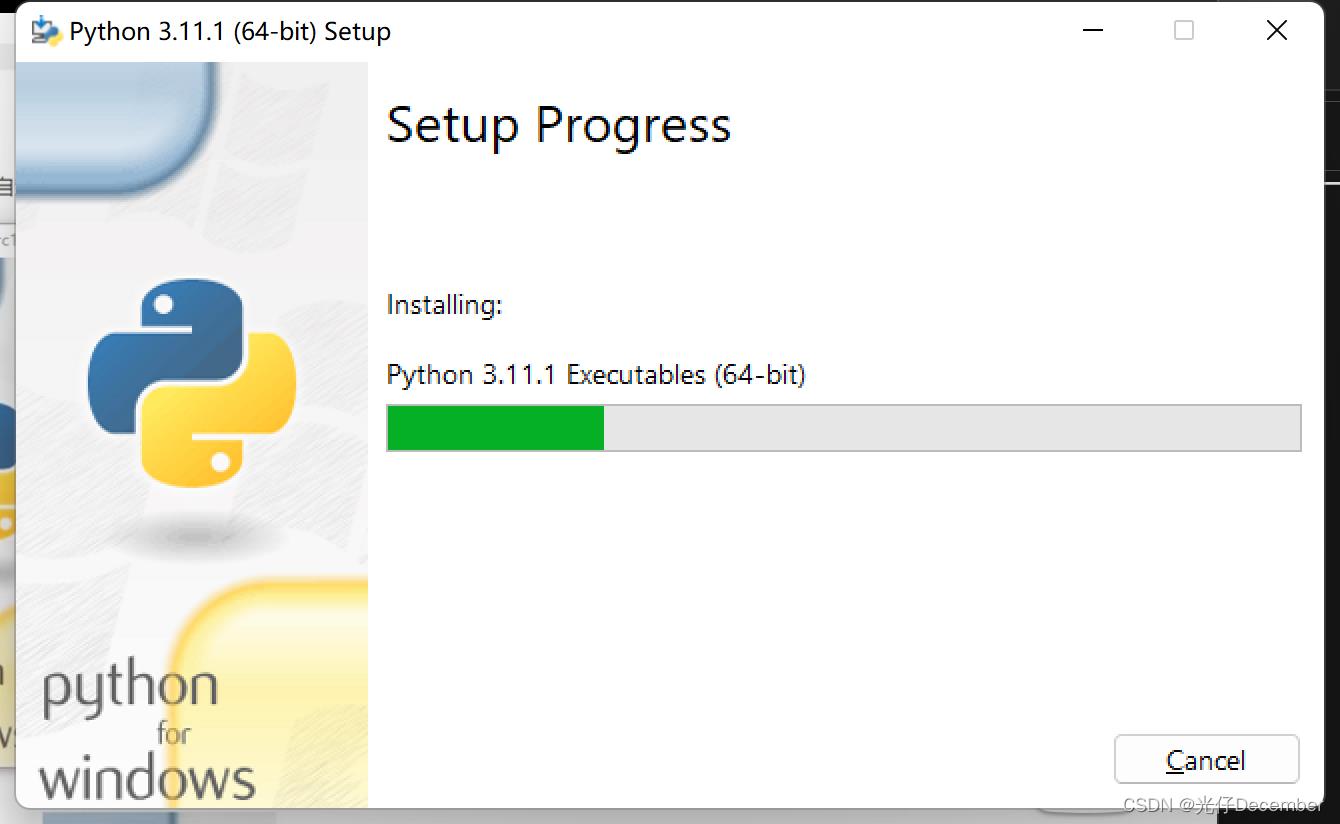
等待一会后,出现以下界面代表安装完毕(显示“Setup was successful”):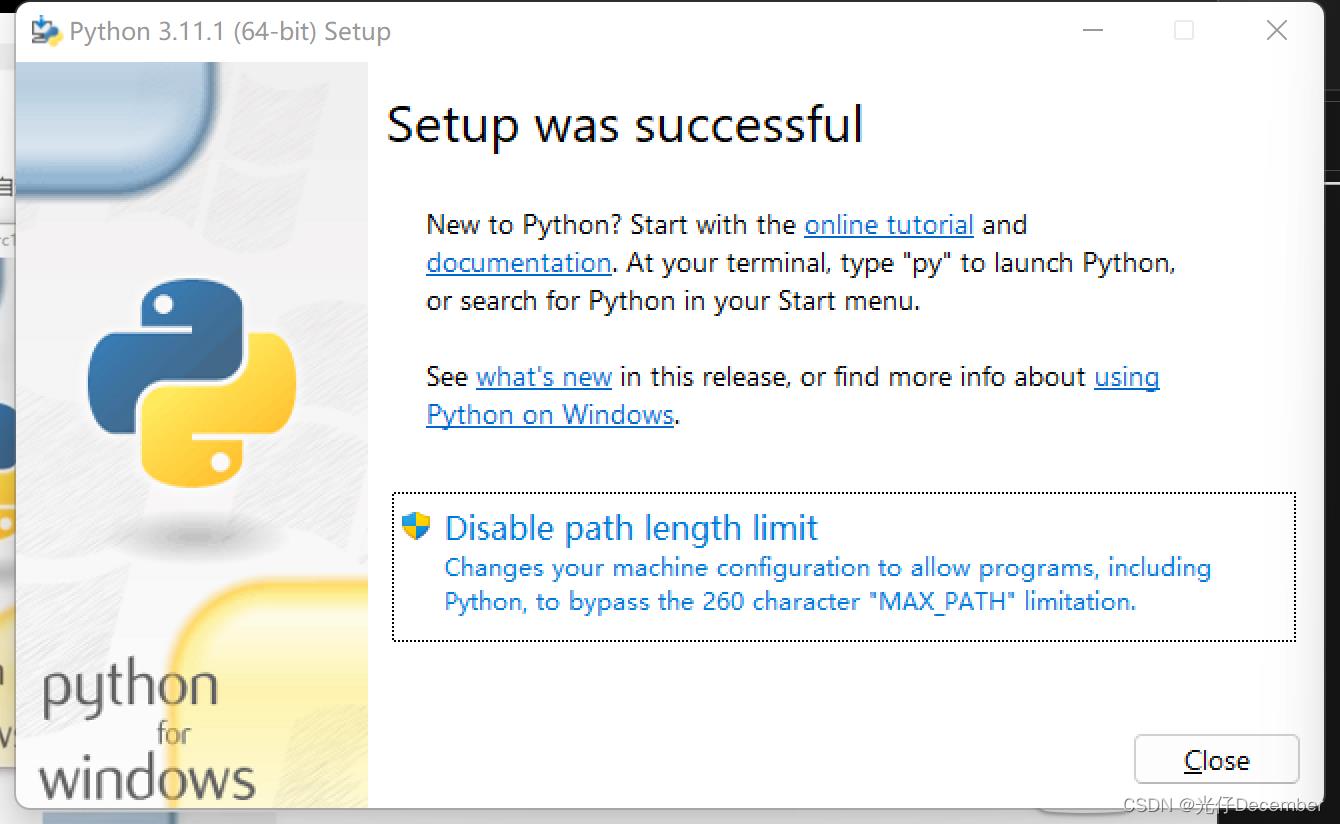
此时我们点击“close”关闭窗口即可,此时我们的Python环境就已经安装完毕了。
三、Python环境验证
我们安装完Python环境,怎么验证环境是成功可用的呢?进行以下两步操作即可:
●点击电脑左下角开始按钮,输入cmd进入到windows的命令行模式;
●在命令行中输入Python,正确显示Python版本,即表示Python安装成功;
效果:
这里我们可以看到我们当前安装好的python版本,下面的“>>>”是进入了指令输入环节,可以直接输入python语句,程序将直接解析运行。
如果在命令行输入python出现以下错误:
可能是因为在安装Python的过程中没有勾选“Add Python 3.11 to PATH”选项,此时需要手动对Python进行配置。
四、手动配置Python环境变量
注:上一章没有出现报错的同学,证明环境变量已经自己配置好了,就不需要再手动配置,可以跳过本章。
右键“此电脑”,选择“属性”: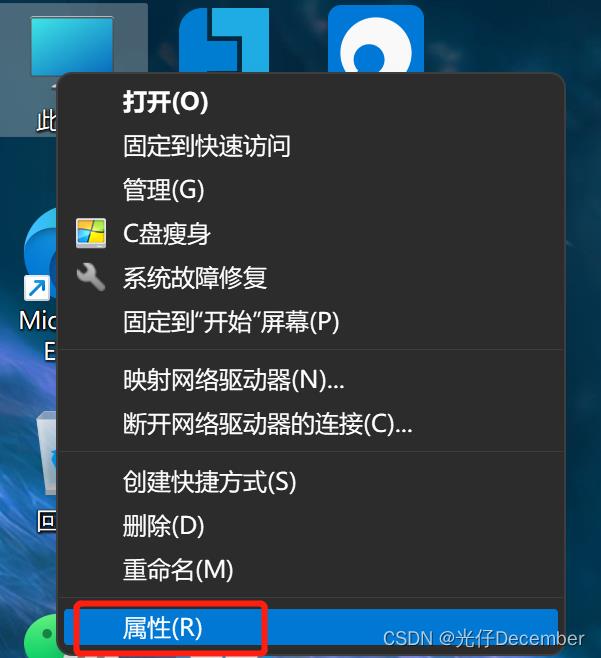
选择“高级系统设置”->“环境变量”->找到并双击Path: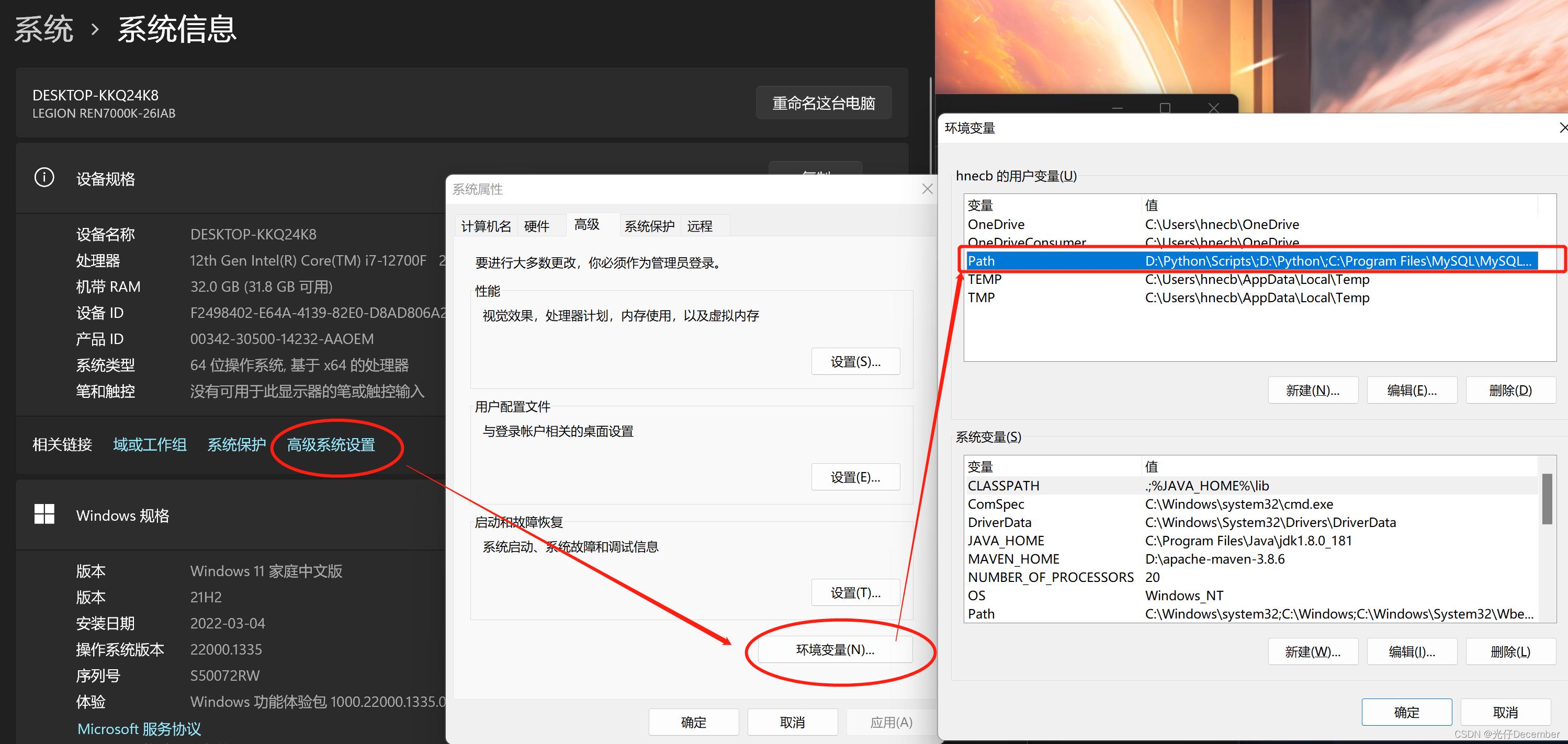
双击Path,在弹框里点击新建,找到Python的安装目录,将路径添加进去: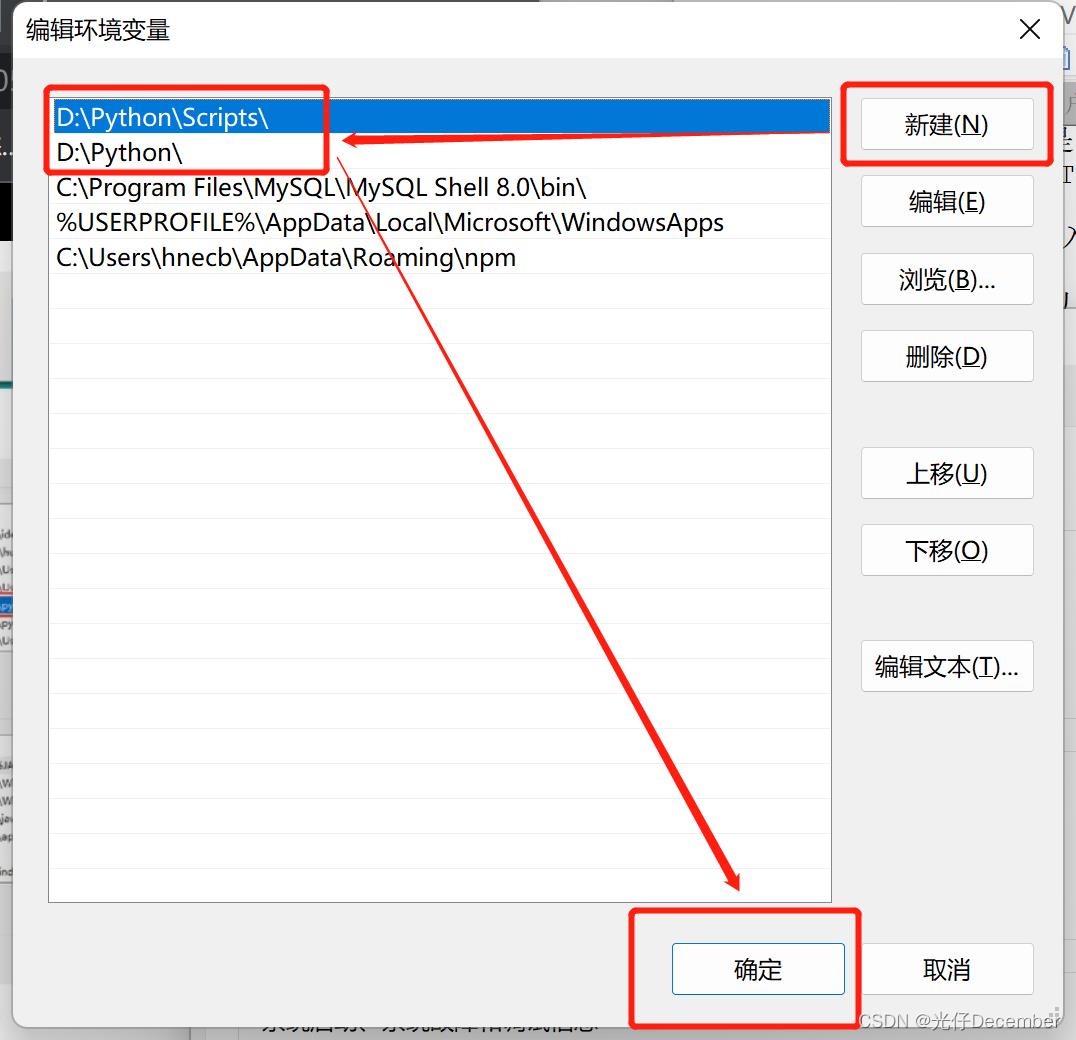
这里新添加的路径“D:\\Python\\”是Python安装好以后,Python.exe这个可执行文件所在的目录:
五、pip的使用
1、pip的验证
上面我们已经将Python的解释器安装和验证好了,下面我们来验证一下pip是否安装完成。
首先我们来了解一下什么是pip:pip是一个现代的、通用的Python包管理工具,它提供了对 Python包的查找、下载、安装、卸载的功能。pip目前已内置于Python3.4和2.7及以上版本,其他版本需另行安装。
上面的解释比较官方一点,通俗一点讲就是pip可以帮我们下载管理一些Python包,例如有一些优秀的框架依赖我们需要引用,可以利用pip直接获取并安装到我们的项目环境中,例如后面我们要用到的爬虫工具包“scrapy”。再通俗一点,我们可以理解为pip像是java的maven,vue的npm程序。
验证pip安装有没有成功,我们再Windows命令行里,输入“pip -V”可以查看pip的版本: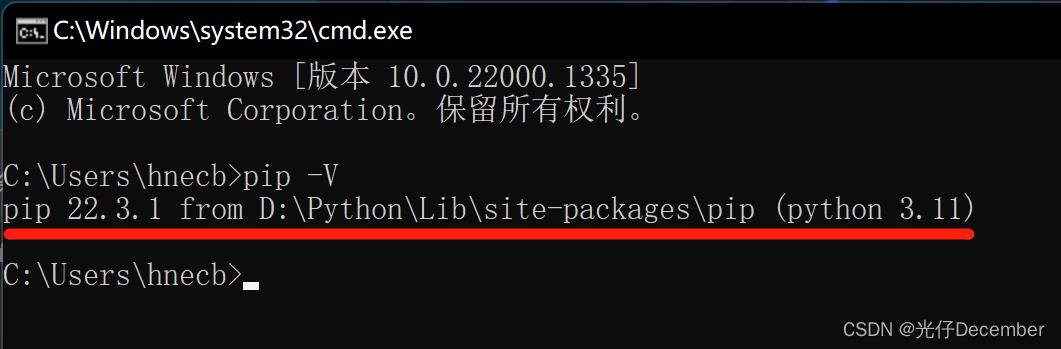
如果在命令行里,运行“pip -V”出现以下提示:
可能是因为在安装Python的过程中未勾选“Add Python 3.11 to PATH”选项,需要手动配置pip的环境变量。右键“此电脑”,选择“属性”,选择“高级系统设置”->“环境变量”->找到并双击Path,找到pip的安装目录,把路径添加进去:
2、使用pip管理Python包
●pip install <包名>安装指定的包
●pip uninstall <包名>删除指定的包
●pip list 显示已经安装的包
●pip freeze 显示已经安装的包,并且以指定的格式显示
我们这里随便安装几个验证一下(建议统一安装在D:\\Python\\Scripts下)。
首先打开Windows命令行,进入D:\\Python\\Scripts: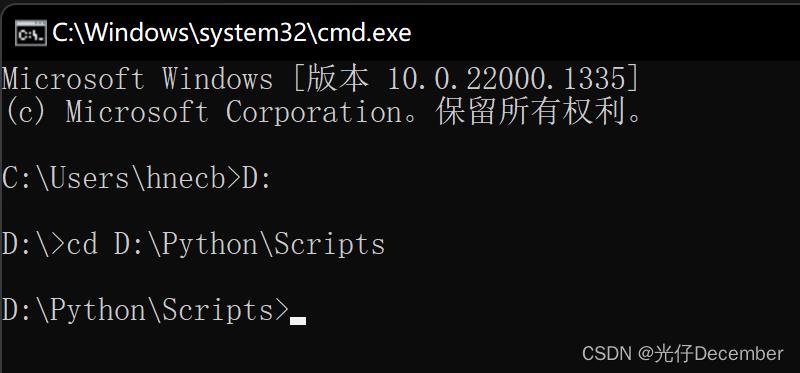
我们使用“pip install ipython”安装一个ipython包(后面我们再学习这个包是干啥的):
当我们看到Successfully的字样的时候,就是安装完毕了:
使用“pip list”(或pip freeze)就会显示已经安装的包,其中就可以证明刚刚的ipython包安装成功了:
如果我们不想要ipython包,可以使用pip uninstall <包名>命令删除指定的包: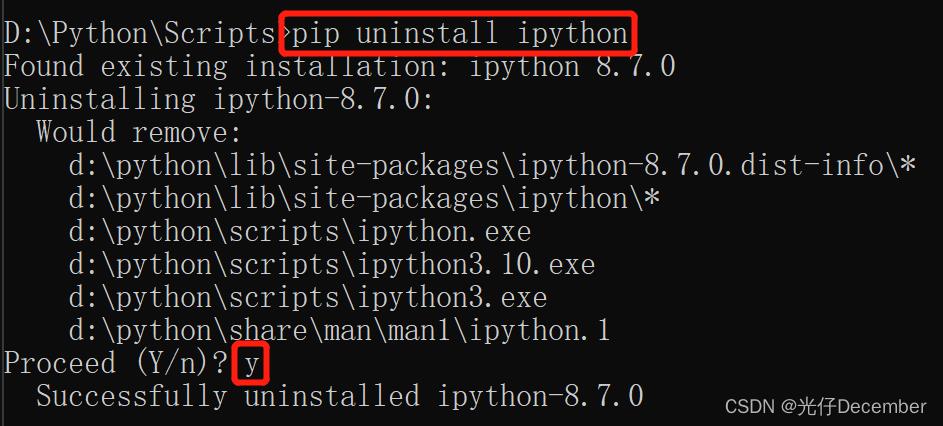
回头再使用“pip list”查看,就看不到ipython包了,说明已经卸载成功。
3、修改pip下载源
运行pip install命令会从网站上下载指定的python包,默认是从https://files.pythonhosted.org/网站上下载。这是个国外的网站,遇到网络情况不好的时候,可能会下载失败,我们可以通过命令,修改pip现在软件时的源。
格式:
pip install 包名 -i 国内源地址
示例:
pip install ipython -i https://pypi.mirrors.ustc.edu.cn/simple/就是从中国科技大学(ustc)的服务器上下载requests(基于python的第三方web框架)。
国内常用的pip下载源列表:
●阿里云 http://mirrors.aliyun.com/pypi/simple/
●中国科技大学 https://pypi.mirrors.ustc.edu.cn/simple/
●豆辨(douban) https://pypi.douban.com/simple/
●清华大学 https://pypi.tuna.tsinghua.edu.cn/simple/
●中国科学技术大学 http://pypi.mirrors.ustc.edu.cn/simple/
我们现在将我们下载ipython的pip源调整为豆瓣的下载源: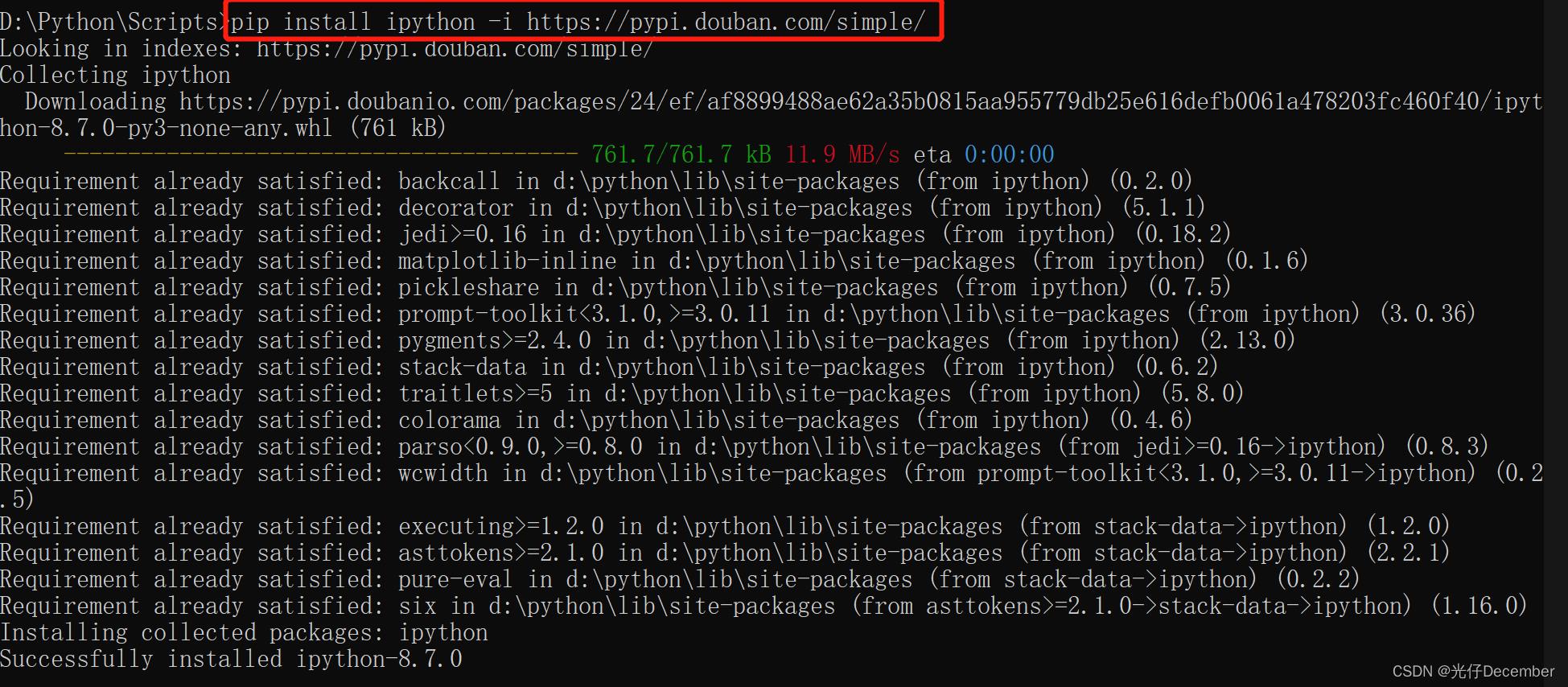
此时我们发现安装速度比原来快了好几倍(几乎是秒下),这是因为用的国内的网络资源,比国外的更快一些。
至此Python环境的安装就全部介绍完毕了,下一篇我们来学习终端和文件运行python。
参考:尚硅谷Python爬虫教程小白零基础速通教学视频
转载请注明出处:https://blog.csdn.net/acmman/article/details/128513664
以上是关于Python从入门到进阶2Python环境的安装的主要内容,如果未能解决你的问题,请参考以下文章