Windows7下安装docker记录
Posted 娃都会打酱油了
tags:
篇首语:本文由小常识网(cha138.com)小编为大家整理,主要介绍了Windows7下安装docker记录相关的知识,希望对你有一定的参考价值。
docker火了也那么好几年了,偶才开始学习docker,说来真是落后主潮流太久。不过落后有落后的好处,因为大多数的坑都已经有人填过,所以遇见问题解决问题那也是相当的迅速,但就算是相当的迅速,这windows7下安装docker,也花了我大约3个小时的时间。因为我碰到的坑,居然没能在一篇博客里有全部的记录!
首先,在安装前,最最重要的,你的电脑必须支持VA-X/AMD-V,一般来说主流电脑都支持这技术,但凡事不怕一万,就怕万一,所以安装docker之前,请先按照该篇文章内容,通过小工具LeoMoonCPU-V检测你的电脑是否支持VT虚拟化,如果不支持,那么后面的内容都不用看了,除非你先换台支持的电脑。
在windows7下要安装docker,那么必须通过DockerToolbox这个工具,这东西不翻墙的话,通过官方下载呢,大概速度是在1~10kb/s的速度,而且还特容易说停止就停止!所以我们需要通过国内的镜像地址下载,比如阿里云的镜像地址,虽然下载到的不是官方最新版,但也够用了。
下载完成后的安装过程中,需要注意Git for Windows这个选项,如果你本地已经装了Git,那么不建议勾选此项,因为很有可能安装包自带的Git已经落后于你本地的Git,从而导致一些不可预见的问题(比如我就遇到了TortoiseGit更新Git时,提示需要的版本必须高于2.11,结果又花了几分钟去下载最新的Git),然后其它所有选项都勾选(包括Next后展示的所有选项)就是了。
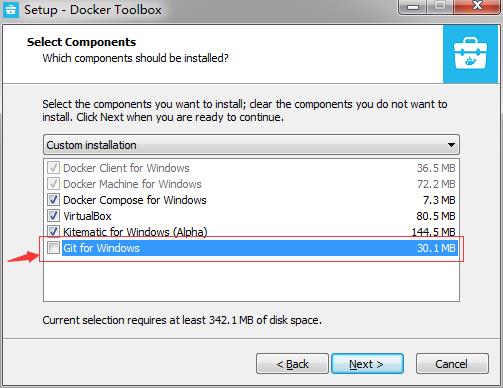
安装完后呢,先参考此篇博客内容,通过GitBash打开Shell界面,输入notepad .bash_profile新建文件,在打开的界面中,输入export MACHINE_STORAGE_PATH='D:\\docker',保存后就已经成功的设置了默认的machine路径。
接下来就是boot2docker.iso这个文件,默认docker的安装目录下已经包含了该文件,但你执行Docker Quickstart Termina时,程序会与Git上的对应版本进行比较,一般来说都会需要去Git上下载最新的boot2docker.iso,还是因为墙的问题,你可以直接在Git上将文件路径复制后,打开迅雷进行下载,万能的迅雷会帮你寻找其它资源以进行加速。下载完后,你需要在前面设置的machine存储路径下,建立cache目录,之后将下载的boot2docker.iso复制到该目录下。当然其实不下载最新的boot2docker.iso也是可以的,只要你将docker目录下的boot2docker.iso复制到cache目录下,然后断网启动Docker Quickstart Terminal。
接下来如果前面检测电脑支持VA-X/AMD-V,但并没有启用的话,你需要先启用VA-X/AMD-V,反正就是按那篇文章的内容进行检查就是了,只要开启VA-X/AMD-V就OK了。
上面的事情都做完后,你可以通过点击Docker Quickstart Terminal来进行docker的快速启动,这时候有可能会出现提示正在自动寻找bash,这是因为你将Git安装在了非默认目录下,所以此时你可以简单的在Docker Quickstart Terminal快捷方式上右键,然后将目标内的路径修正为你实际的Git安装目录。
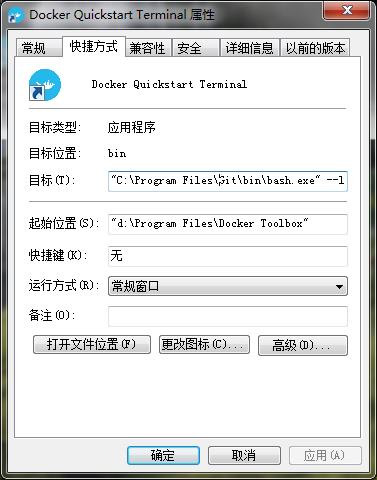
修改完路径后双击Docker Quickstart Terminal,下面就是等待就行了,如果你VA-X/AMD-V没启用的话,那么会出现下面的提示内容:
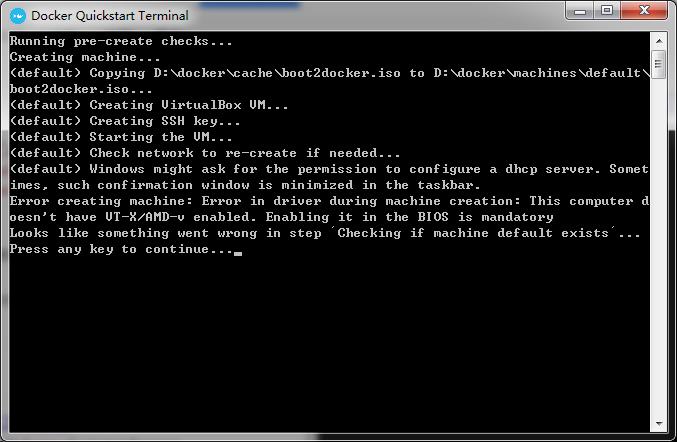
然后等待一段时间后,你就可以看到docker正确的启动界面了。
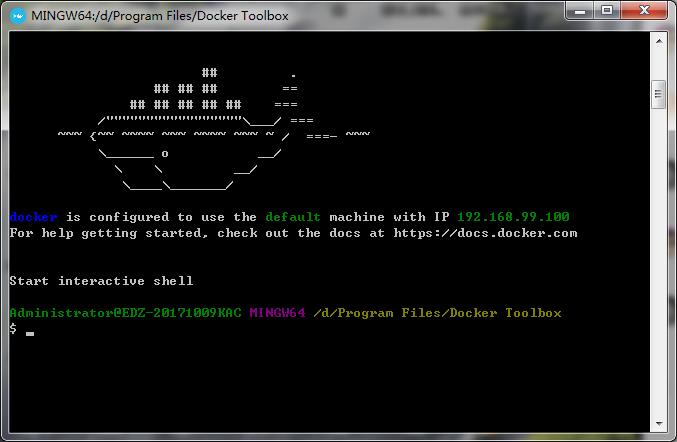
当然如果前面有步骤错误,你也可以在Oracle VM VirtualBox删除已经创建了的machine,然后重新执行Docker Quickstart Terminal。
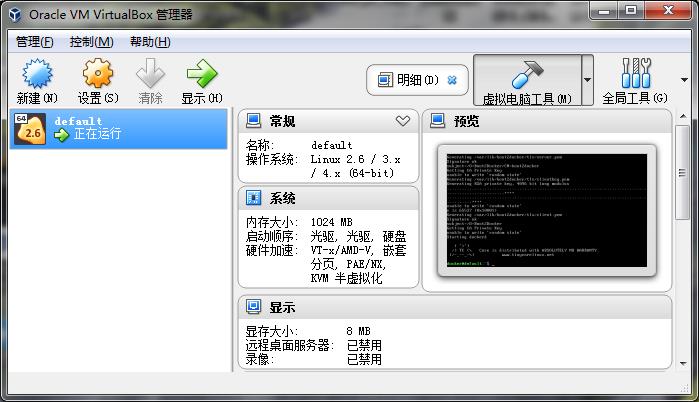
以上是关于Windows7下安装docker记录的主要内容,如果未能解决你的问题,请参考以下文章