Win10一台电脑安装多个版本的Mysql数据库教程
Posted goog_man
tags:
篇首语:本文由小常识网(cha138.com)小编为大家整理,主要介绍了Win10一台电脑安装多个版本的Mysql数据库教程相关的知识,希望对你有一定的参考价值。
整体过程思路:
win7一次性成功,但是win10足足搞了一天,命令行一定要用管理员权限打开,win10太事B了。
(我们选择的是免安装版本,配置好环境变量、创建好my.ini文件、初始化数据库即可。)
- 先正常安装一个版本的数据库(记得添加环境变量)。
- 安装第二个时与第一个基本一致(记得添加环境变量)。
- 在第二个安装目录下创建的my.ini将里面端口改成与第一个mysql端口不冲突的端口,路径改成自己对应的。
- 以管理员权限进入mysql安装目录的bin目录下执行:
mysqld --initialize --console此时会自动在mysql目录下创建data目录以及data目录下的相关文件(此过程一定要记住最后自动生成的密码); - 以管理员方式进入命令行窗口,在命令行窗口进入到刚刚的安装路径下的bin目录执行:
mysqld install 服务名创建第二个mysql的服务名。 - 打开注册表找到刚刚创建的服务名,修改ImagePath中的内容为:自己的安装路径。格式如下:“D:\\Program Files\\mysql5.7.30\\bin\\mysqld” MySQL57(前面改成自己的路径,后面空格加上自己创建的服务名)注册表路径:HKEY_LOCAL_MACHINE\\SYSTEM\\CurrentControlSet\\Services\\在此路径下找到刚刚串讲的服务名修改即可。
- 通过命令:
net start 服务名;启动服务,并通过命令:mysql -u root -p命令登陆,登陆密码就是刚刚初始化时自动生成的默认密码。 - 通过命令:
UPDATE mysql.user SET authentication_string=PASSWORD(‘新密码’)WHERE user=’root’ ;修改默认密码。退出重新用自己修改后的密码登陆即可。
1、为什么会安装多个版本的Mysql数据库
- 主要当时一直使用的是Mysql 5.5.29这个版本,版本比较老旧,后来项目中遇到数据库使用问题发现旧版本的不支持某个字段的默认设置,所以又在电脑中安装了Mysql 5.7.30版本。安装后可同时启动同时使用,只需要更改不同版本数据库的端口已经服务名称即可。
- 前提是我已经安装了mysql5.5,现在需要安装mysql5.7,并且要让这两个数据库都能正常使用。
2、Mysql不同版本官方下载地址
- 官方最新版本下载地址:https://dev.mysql.com/downloads/mysql/
- 官方不同版本下载地址:https://downloads.mysql.com/archives/community/
- 个人建议Mysql使用哪种版本看项目中其他开发用哪些版本即可,完全没必要使用最新版本。
- 下载很简单,打开网站选择要下载的版本,以及你电脑系统和系统的位数,此处我电脑是Windows电脑,系统是64位,所以下载64版本即可。

3、免安装版本下载配置使用说明
- 从官网下载的版本是免安装的,下载后只需要解压并把解压后的文件夹放在你想放的目录下完后进行相应的设置即可。
- 安装两个不同版本的过程和配置都一样,只需要在第二个版本安装配置好后修改次版本的端口号已经服务名,不然当我们使用命令:net start mysql启动mysql服务时会默认启动第一次安装的版本的mysql。
- 如果是安装三个、四个也都一样安装配置过程都一模一样,只需要更改其他版本的端口号和服务名用于区分即可。
4、免安装版本下载配置详细过程
-
将下载的包解压后,复制到你自己的目录下。此处我复制到了D:\\Program Files目录下;
-
打开文件你会发现没有我们之前常说的mysql配置文件:my.ini以及data目录;
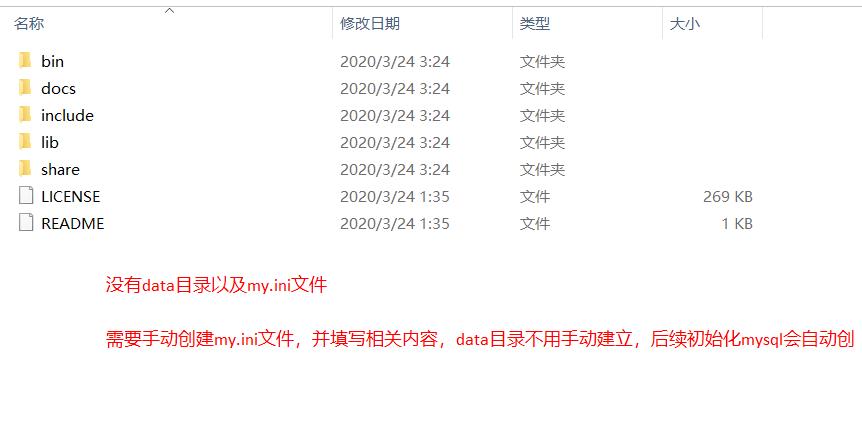
-
新建一个my.ini文件,将下面的内容复制到你的my.ini文件中保存即可。数据库安装目录以及数据存放目录要填写你自己的目录。此处我的安装目录为:
D:\\Program Files\\mysql-5.7.30以及D:\\Program Files\\mysql-5.7.30\\data这两个一定要修改成你自己的安装目录的路径。
[mysql]
# 设置mysql客户端默认字符集
default-character-set=utf8
[mysqld]
#设置3307端口
port = 3307
# 设置mysql的安装目录
basedir=D:\\Program Files\\mysql-5.7.30
# 设置mysql数据库的数据的存放目录
datadir=D:\\Program Files\\mysql-5.7.30\\data
# 允许最大连接数
max_connections=200
# 服务端使用的字符集默认为8比特编码的latin1字符集
character-set-server=utf8
# 创建新表时将使用的默认存储引擎
default-storage-engine=INNODB
- 添加环境变量,右键计算机——属性——高级系统设置——环境变量——系统变量,在Path中添加我们的mysql环境变量(即安装目录下的bin目录,此处我的为:D:\\Program Files\\mysql-5.7.30\\bin)。win10直接新增即可。
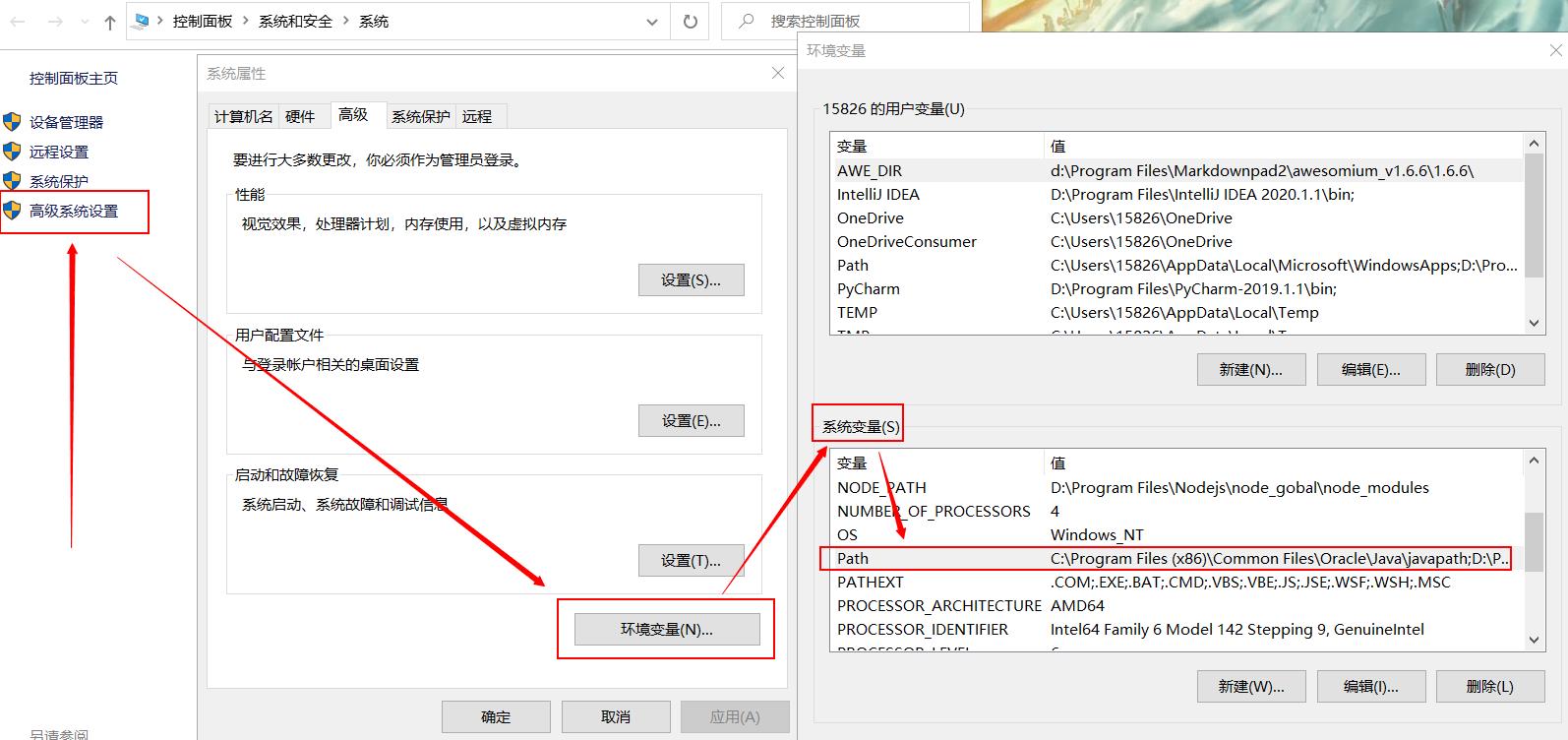

- 以管理员方式进入命令行窗口,在命令行窗口进入到刚刚的安装路径下的bin目录执行:
mysqld --initialize --console命令即可,千万注意最后root@localhost:后的是你初始化mysql的默认密码一定要复制一下保存好(如何忘记了就吧mysql目录下的data文件夹都删除重新执行一下mysqld --initialize --console),此处发现多了一个data目录,并且目录data下多了很多文件。 

5、修改Mysql的端口号和服务名称
由于我已经安装了mysql5.5这个版本,刚刚又安装了Mysql5.7这个版本,所以如果我们通过 net start mysql命令启动mysql服务默认是启动的mysql5.5.29这个版本的mysql。所以需要我们修改刚刚安装的mysql5.7.30这个版本的端口号已经服务名称。
- 修改mysql的端口号:打开mysql的配置文件my.ini(也就是我们创建的那个文件),在文件中修改即可,由于我的mysql5.5使用的是3306端口,所以我的这个mysql5.7使用的是3307端口。如果你想改成别的端口一定要先检查这个端口是否可用。
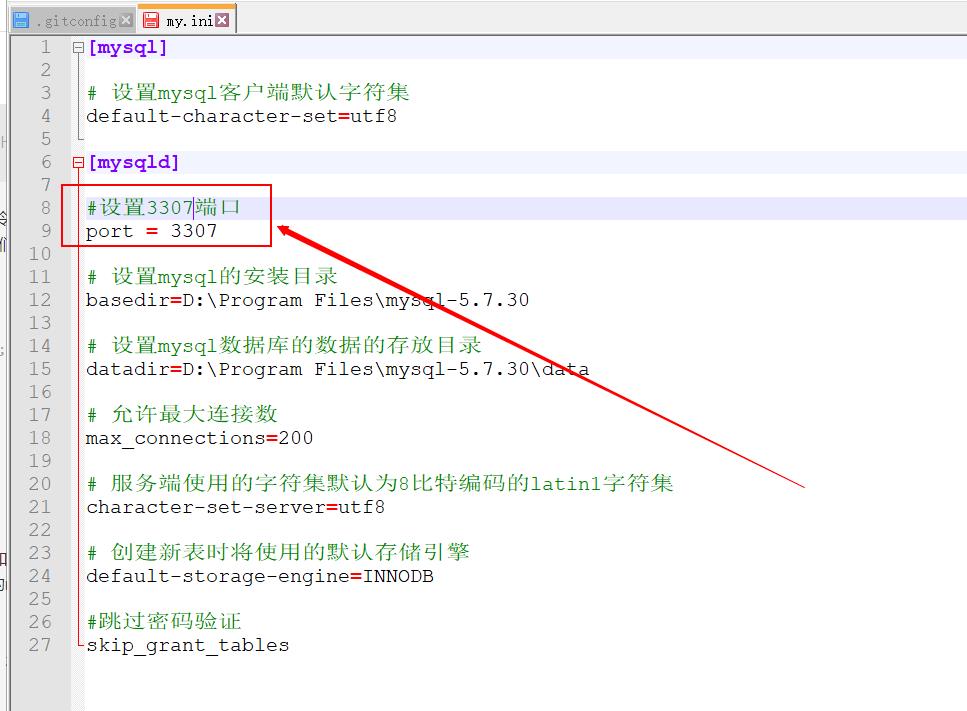
- 修改mysql5.7的服务名:以管理员方式进入命令行窗口,在命令行窗口进入到刚刚的安装路径下的bin目录执行:
mysqld install 服务名此处我是mysqld install MySQL57(有文章说必须得是这种格式才行:事实证明部署这样也行的mysqld install 新服务名 --defaults-file="mysql安装目录\\my.ini")即可修改成功,打开服务即可看到这个服务名。 - 在命令行窗口通过命令:
net start mysql57来启动这个mysql57版本的数据库服务。
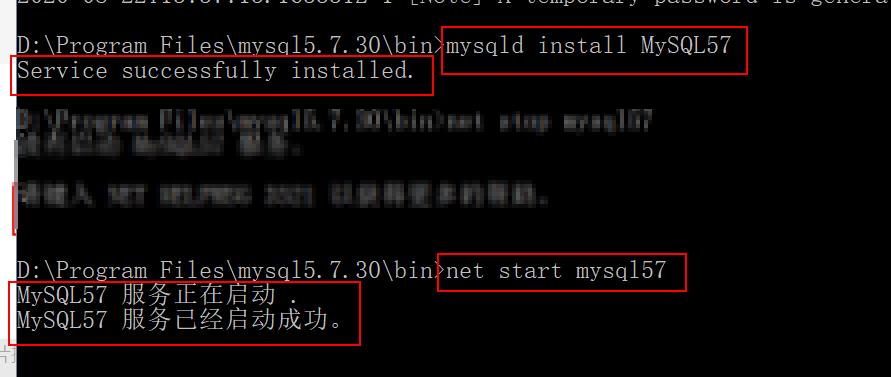
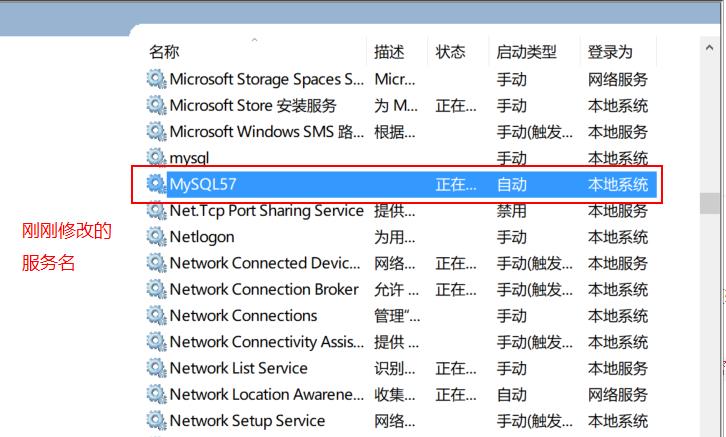
-
如果启动失败打开注册表找到刚刚创建的服务名,修改ImagePath中的内容为:自己的安装路径。格式如下:“D:\\Program Files\\mysql5.7.30\\bin\\mysqld” MySQL57(前面改成自己的路径,后面空格加上自己创建的服务名)注册表路径:HKEY_LOCAL_MACHINE\\SYSTEM\\CurrentControlSet\\Services

-
通过命令:mysql -u root -p来进入到这个数据库中。密码是刚刚初始化时的默认密码。
-
通过命令:
show global variables like 'port';查看数据库端口号,可以确实是我们my.ini文件中设置的端口号; -
通过命令修改数据库密码:
UPDATE mysql.user SET authentication_string=PASSWORD(‘新密码’)WHERE user=’root’ ;或是命令:ALTER USER 'root'@'localhost' IDENTIFIED BY '新密码';修改; -
刷新这个更改密码的操作:
flush privileges; -
退出mysql登陆,重新用修改后的密码登陆试试,登陆成功。


-
ongoing新修改的密码登陆,登陆成功:
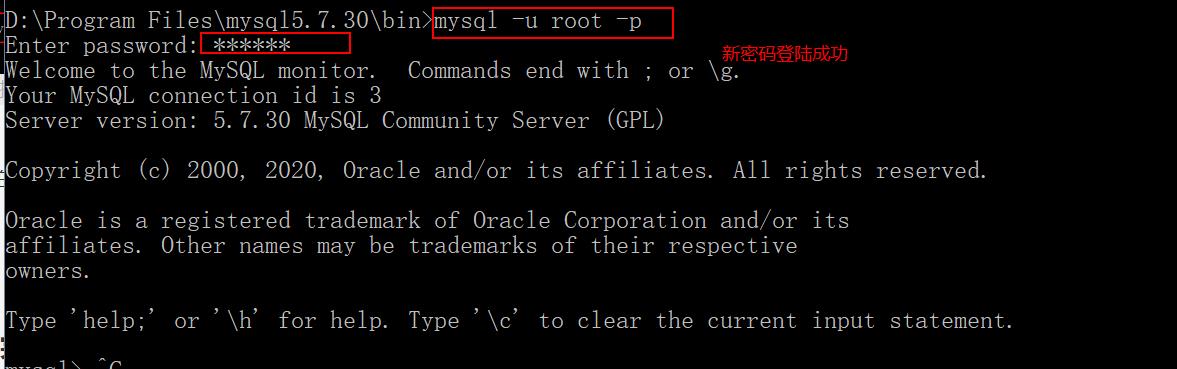
-
现在两个数据库就都可以正常使用了,互不干扰。并且可以同时启动服务。
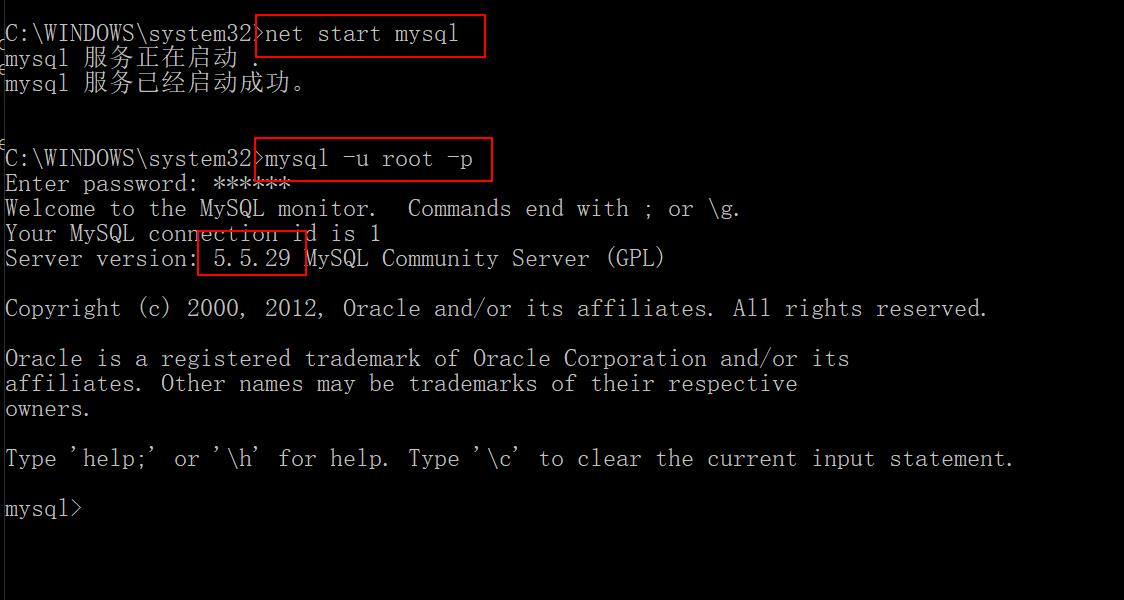
-
启动刚刚添加的mysql5.7,并登陆,发现报错,此时我们只需要在最后加上
-P端口号(P大写,并且-P与端口号之间没有空格)即可成功登陆。
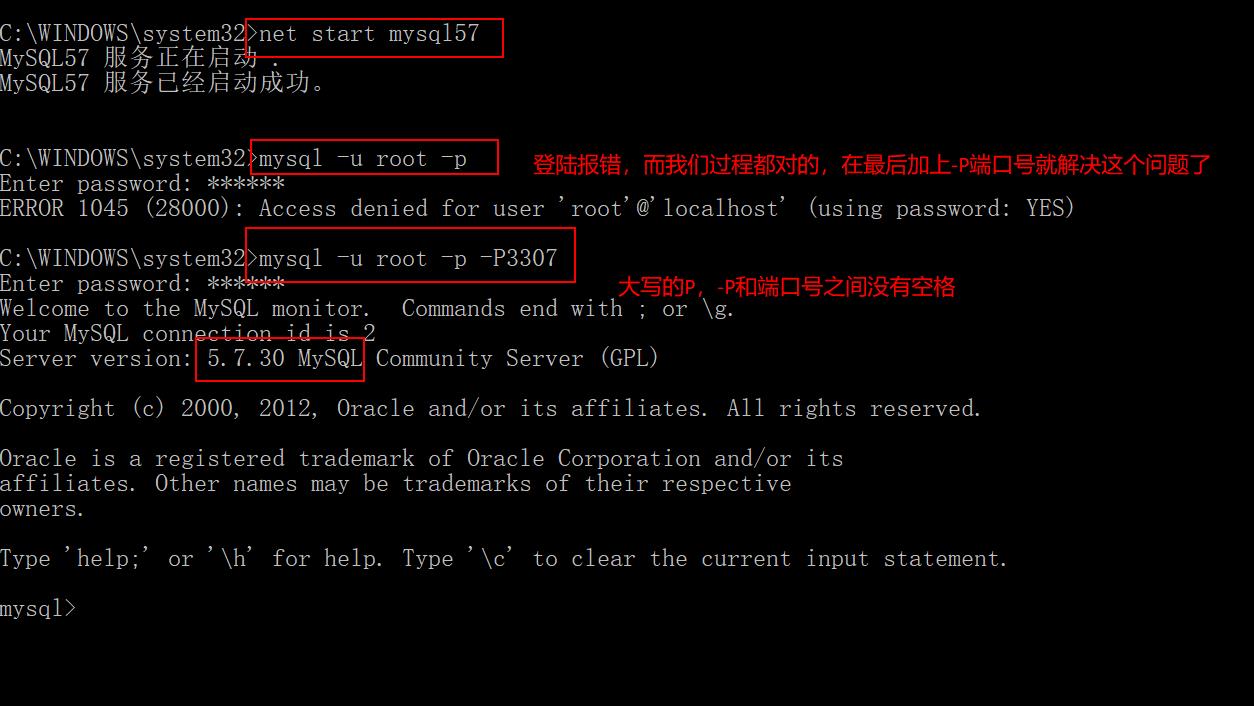
-
也可能保这个错:
ERROR 2003 (HY000): Can't connect to MySQL server on 'localhost' (10061),都是加上端口号即可解决。

-
如果不想加端口号,就进入到mysql目录下的bin目录执行登陆操作:

以上是关于Win10一台电脑安装多个版本的Mysql数据库教程的主要内容,如果未能解决你的问题,请参考以下文章
WIN10自带的虚拟机Hyper-V能支持在一台win10上安装多个虚拟环境吗???