win10系统再装一个ubuntu 18.04双系统
Posted Jason_Lee155
tags:
篇首语:本文由小常识网(cha138.com)小编为大家整理,主要介绍了win10系统再装一个ubuntu 18.04双系统相关的知识,希望对你有一定的参考价值。
前言
由于开发需要,很多用户需要安装Linux环境。如果用虚拟机操作会消耗大量内存,一般的电脑会显得卡顿,从而影响开发效率。于是可能选择双系统要好点,这里分享一些安装经验,希望能够帮助大家。
本文针对Bios模式为UEFI的电脑,这个模式就是进入bios的时候有一些不同,这个可以自己百度下,Win+R,输入msinfo32回车,出现系统界面,可查看BIOS模式:
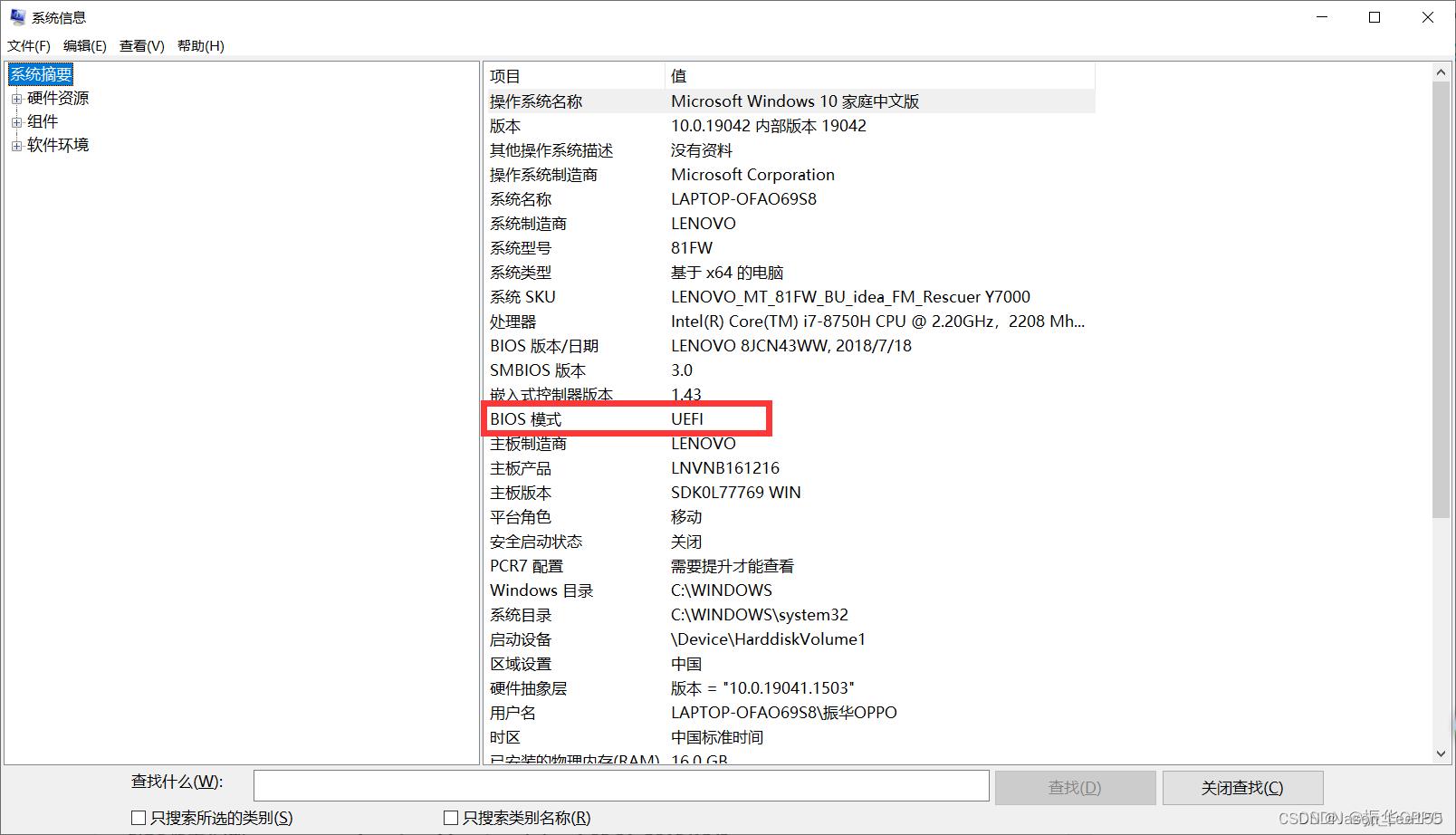
如果不是这个模式的话也没关系,还有其他文章可以参考:windows10安装ubuntu双系统教程(绝对史上最详细)
制作启动U盘
1,下载镜像文件
从Ubuntu官网 http://releases.ubuntu.com/18.04/ 下载系统的iso镜像文件 (当然也可以不在官网下,只是最好从官网下),下载后不用解压,过程如下:
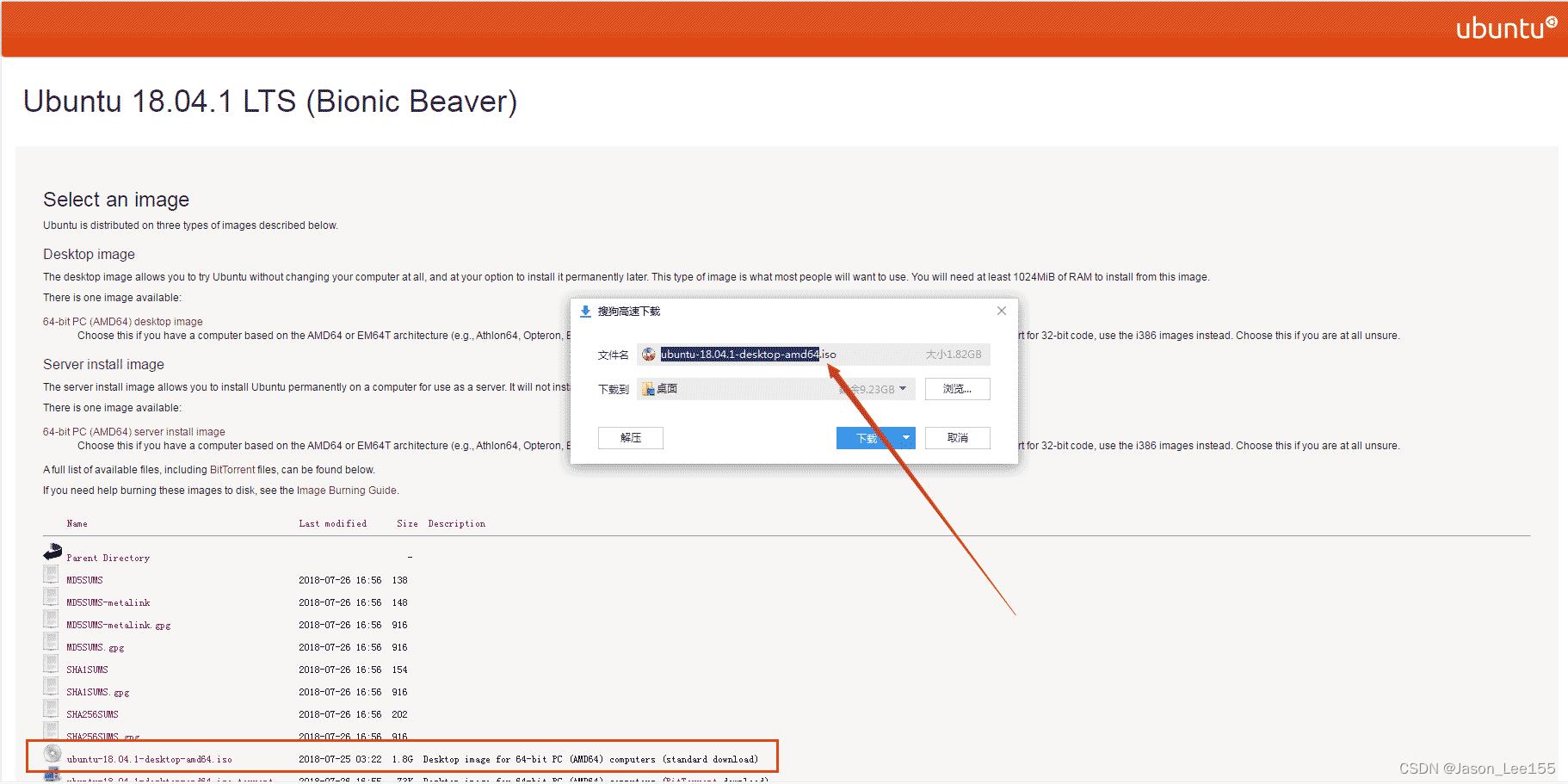
2,格式化U盘
格式化你的U盘,格式化的时候选择FAT32格式的,具体过程如下:
注意:如果U盘有重要数据请记得备份!
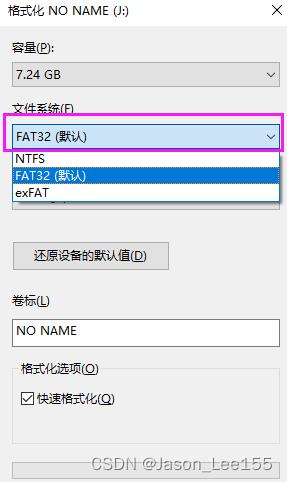
3,制作启动盘
从网上最新UltraISO官方免费下载 - UltraISO软碟通中文官方网站下载UltraISO软件安装,选择“继续试用”打开软件。
点击下图中文件图标,将刚才下载的镜像文件选择。
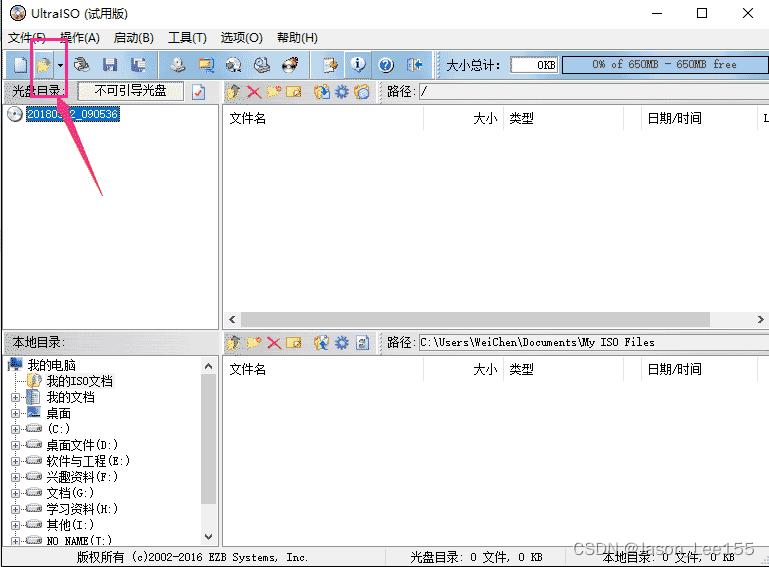
选中后如下图所示界面:
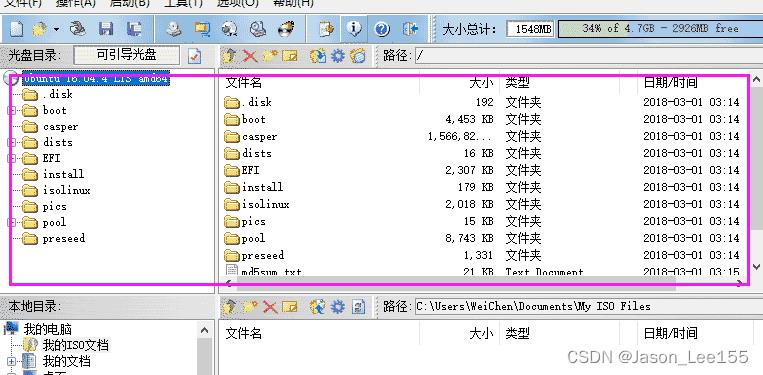
接着进行如下步骤:

接着设置以下选项:
注意:写入sysLinux引导非常重要!不然后面会有错误提示。
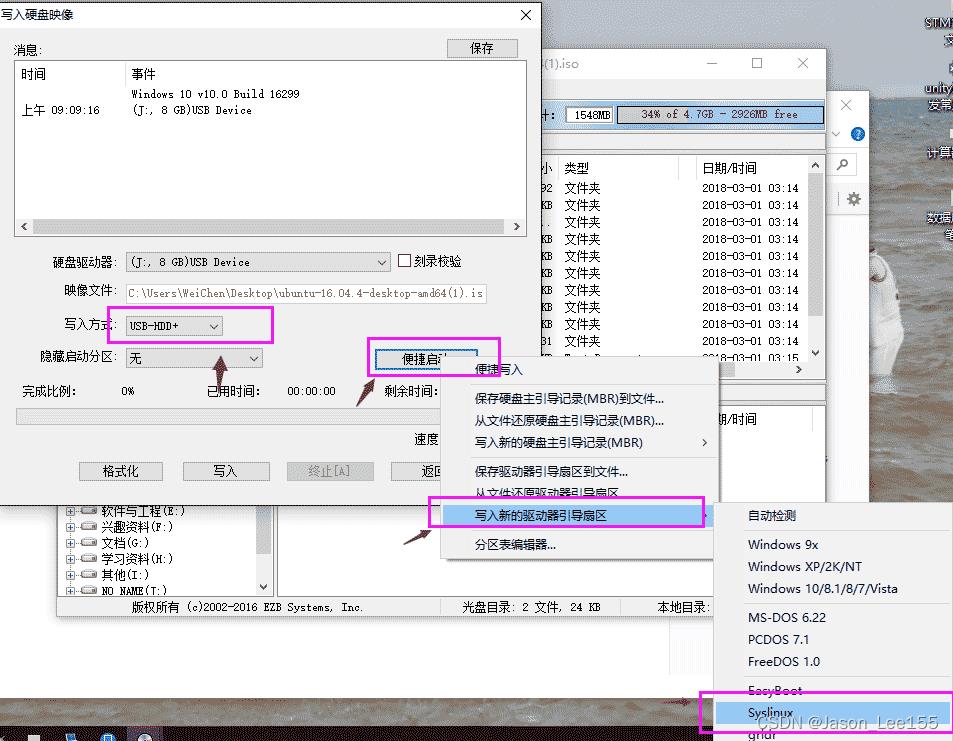
接着点击“是”,最后点击写入,开始写入文件,完成后关闭即可,到此U盘制作完成。
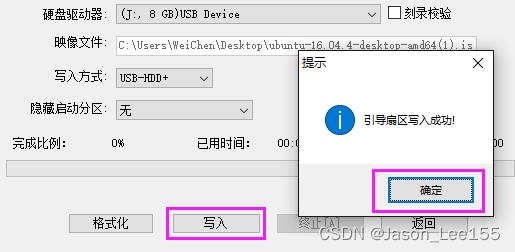
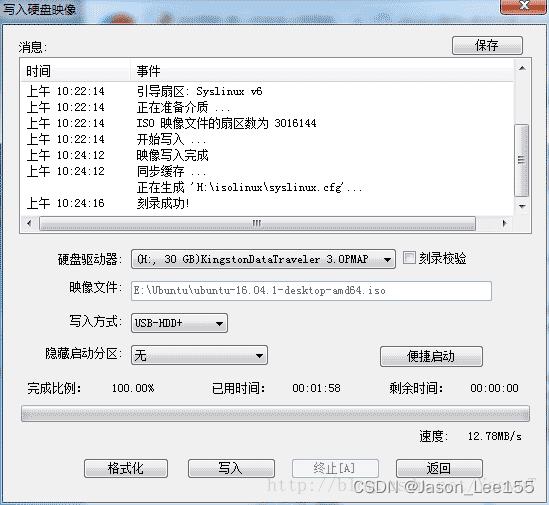
分配硬盘空间
此电脑——>管理——>磁盘管理
1、如果你电脑是单硬盘,就从最后一个盘(CDE,E就是最后一个盘;CDEF,F就是最后一个盘,以此类推)中分出80G左右的空间给Ubuntu,当然你空间足够的话,可以多分一点。选择该盘点击右键,选择压缩卷,输入压缩空间量,单位为M,1G=1024M。
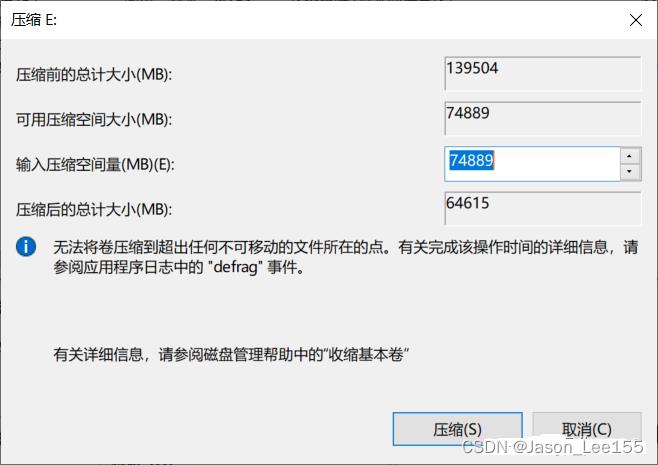
压缩完之后,你应该像这样有个黑色的未分配的分区,其实正常80G够装ubuntu了,但是如果要下载其他资源比如影音或者庞大的代码,最好多分点空间。
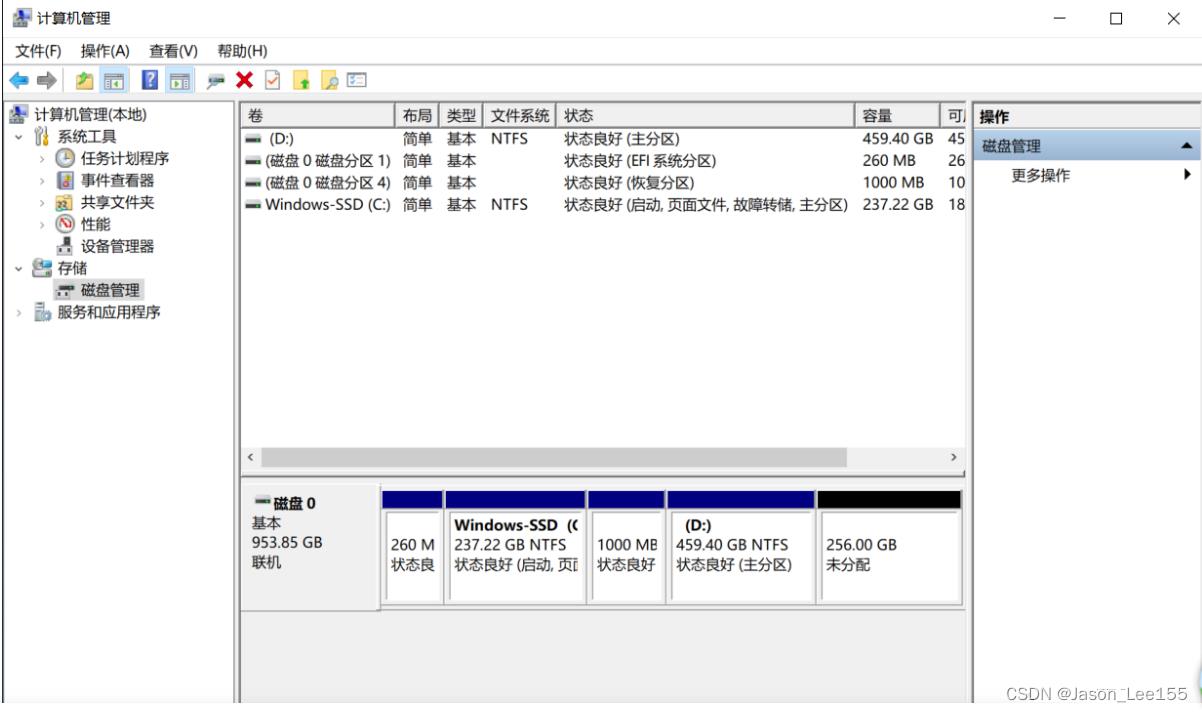
如果你的最后一个盘容量太小,还不够分出80G,那需要从其他盘匀一些过来,你需要用到DiskGenius磁盘分区工具:手把手教你调整电脑磁盘的分区大小
2、如果你电脑和我一样是双硬盘
- 需要先在C盘(就是Windows的系统启动盘,也就是第一块硬盘)分出400M的空白分区用来安装ubuntu的启动项。
- 然后在另一块硬盘选择最后一个盘(比如 CDE盘的最后一个是E盘,CDEF盘的最后一个是F盘,以此类推),右击该盘,选择压缩卷,输入压缩空间量,单位为M,如果空间充足,建议分出80G左右的空间,1G=1024M(我分了400G)。
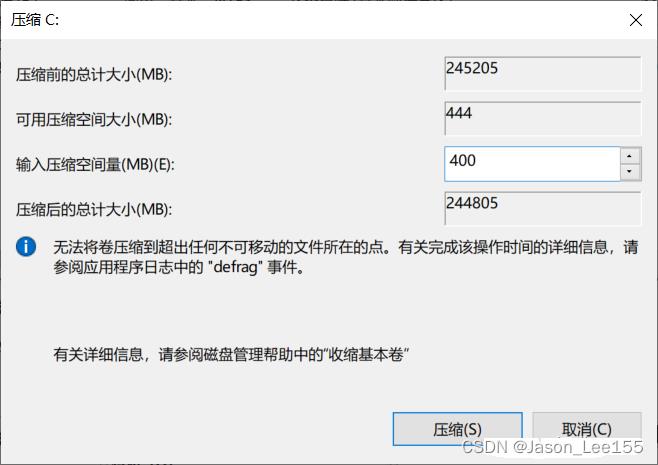
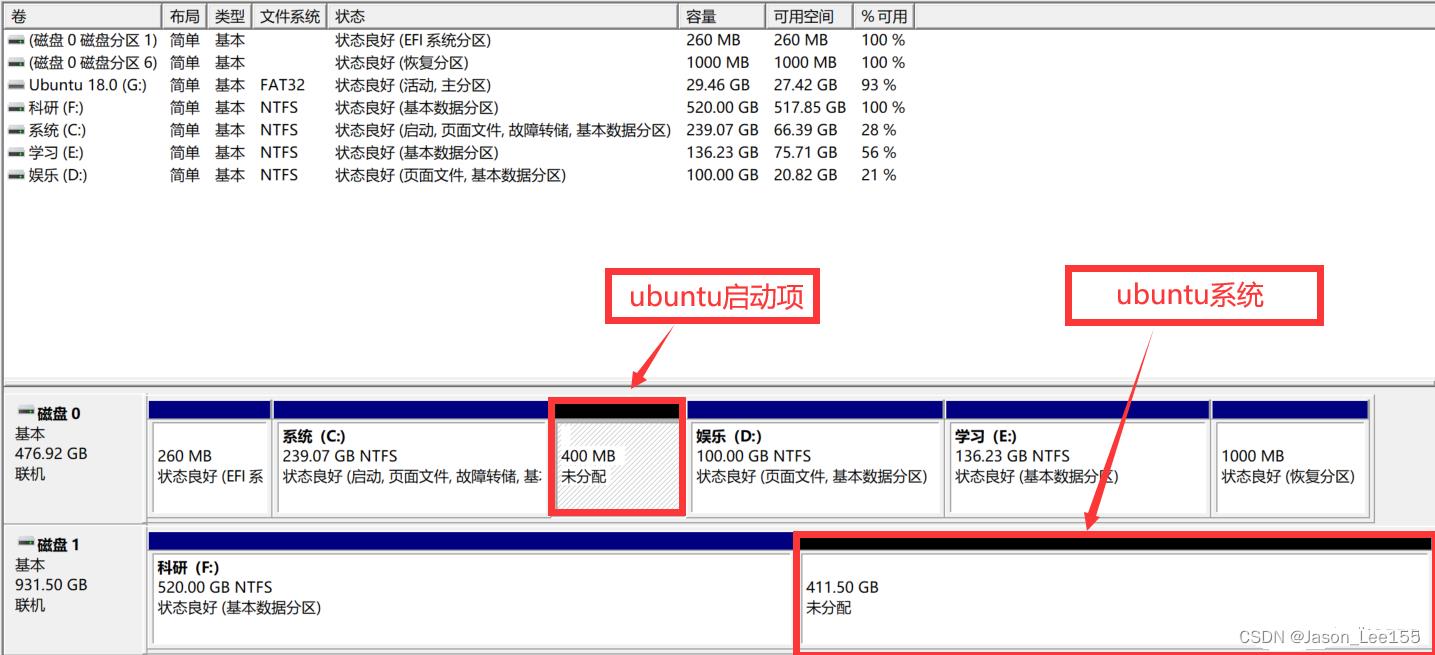
开始装系统(在开机的前一定把U盘插上)
1,进入BIOS进行Secure Boot设置(一般的电脑在开机的时候按F2或者Fn+F2),进入Boot,如果Boot Mode是UEFI 我们就将下面的Secure Boot 设置Disable。如果Boot Mode是Legacy 那么就跳过这步。
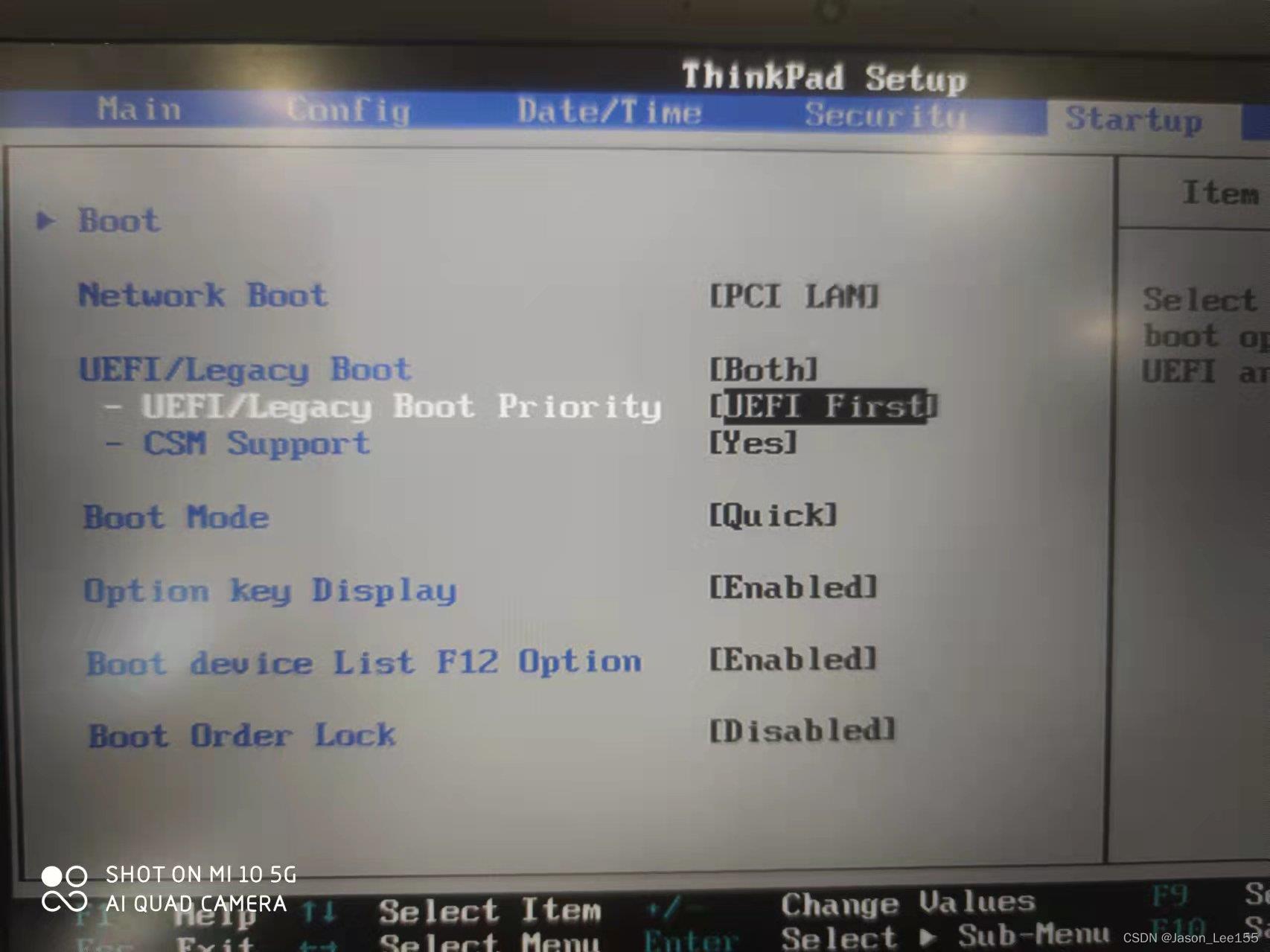
接着将USB HDD启动项放到最上面,意思就是说优先从U盘启动(此过程不同的电脑,内容有一定的差距,反正自己琢磨一会或者多参考几个网上的博客,本人是试了好几次才进入到了ubuntu的安装界面)。
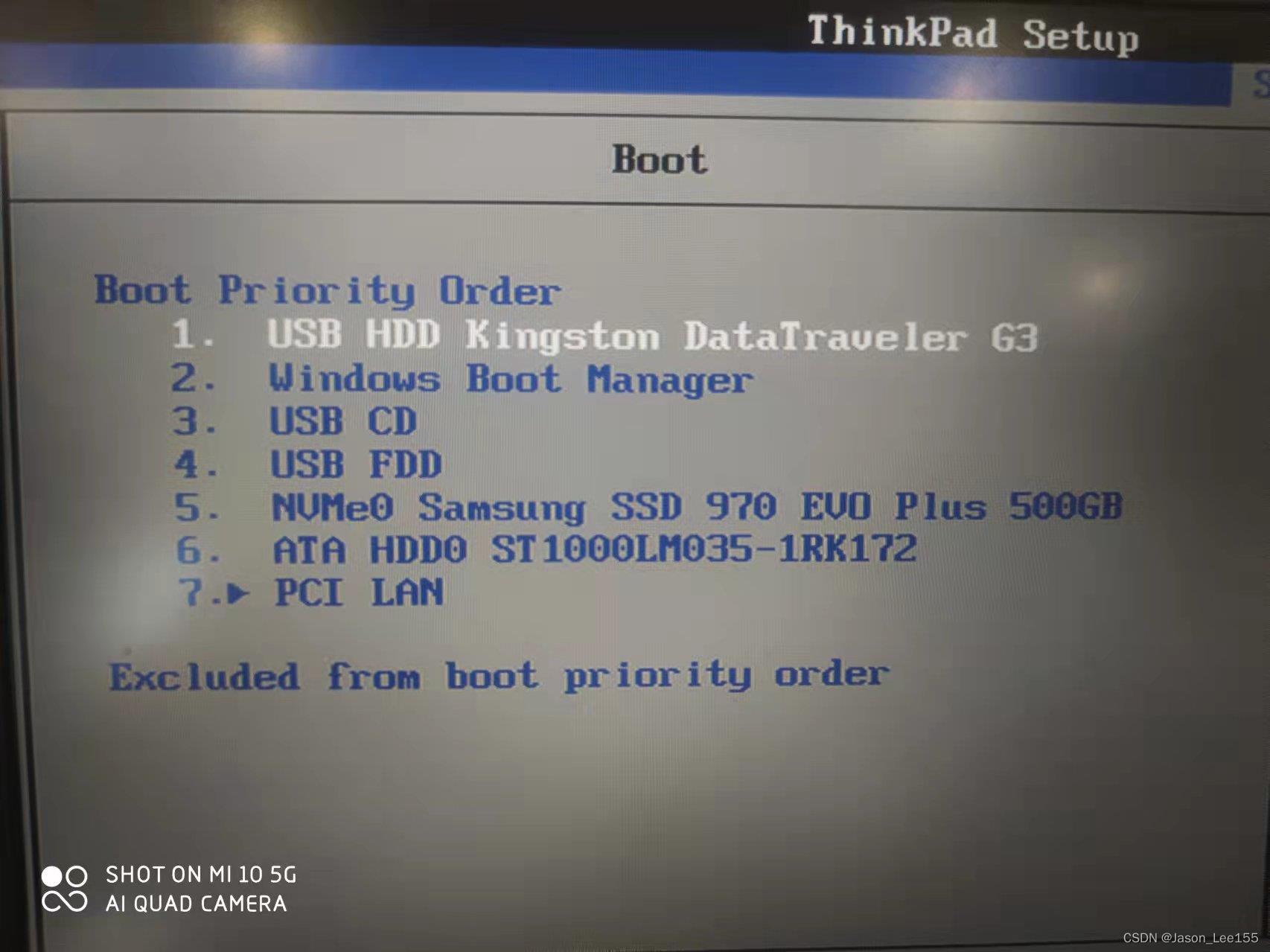
2,进入该页面后,选择第二项Install Ubuntu回车,第一项是体验Ubuntu千万别选。
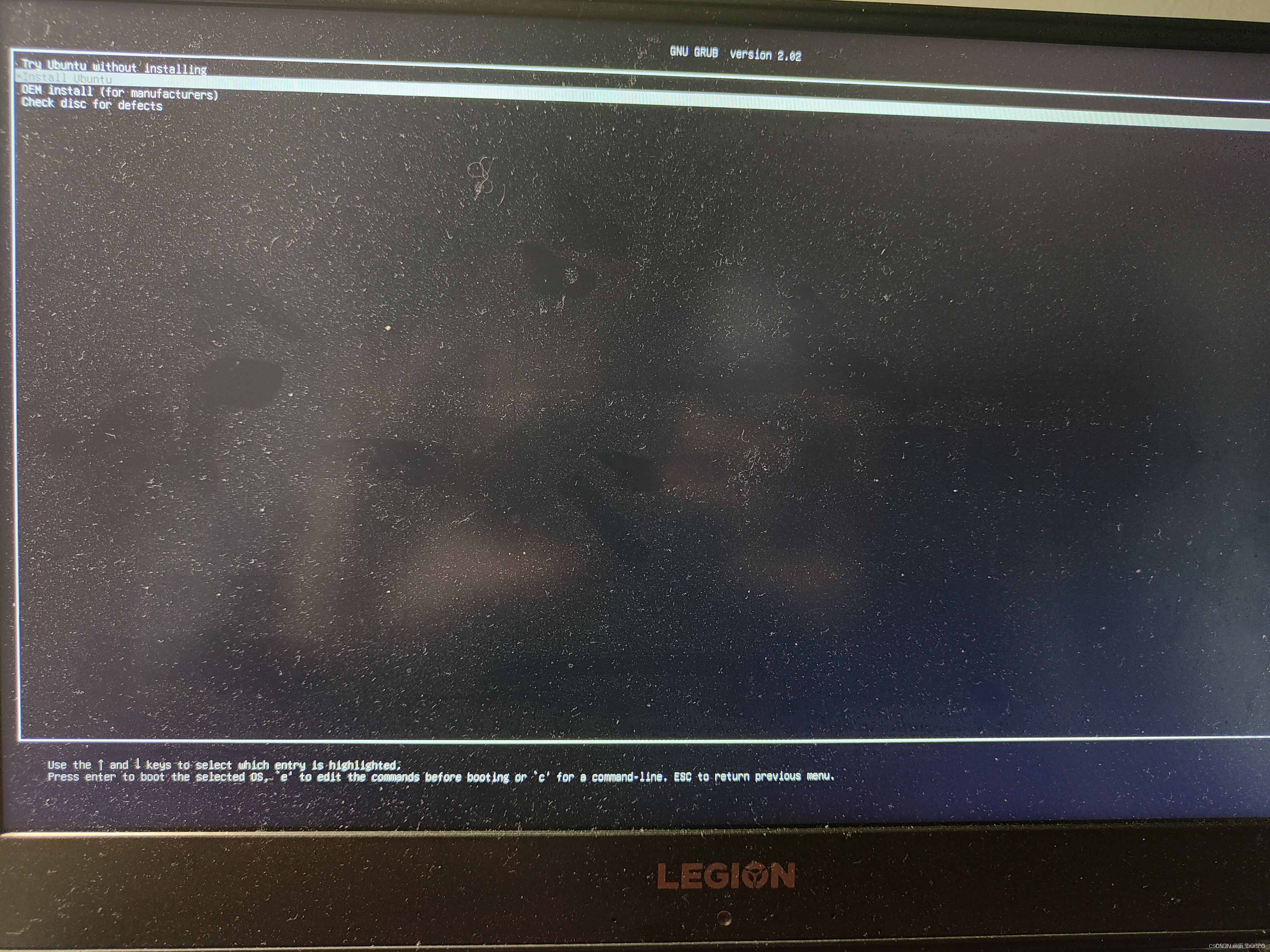
3, 语言栏向下拉,选择中文(简体)。省略两张图吧,反正后面的键盘默认中文就行。
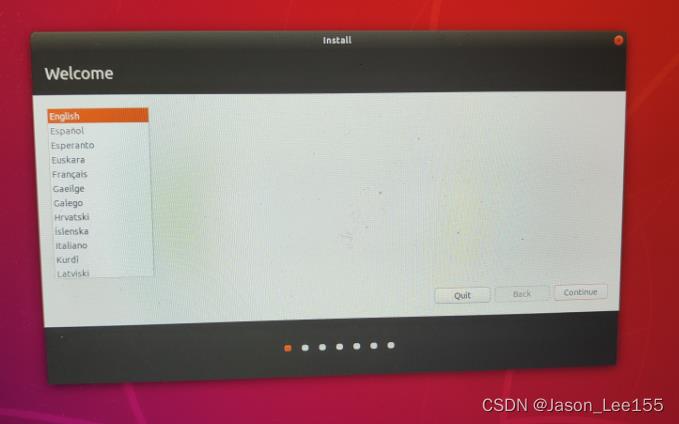
4,该连wifi就连,图略。
5,选择正常或者最小安装(我选的最小安装),根据需要,图略。
6,这里一定要选择【其他选项】,因为需要手动分区,然后继续。
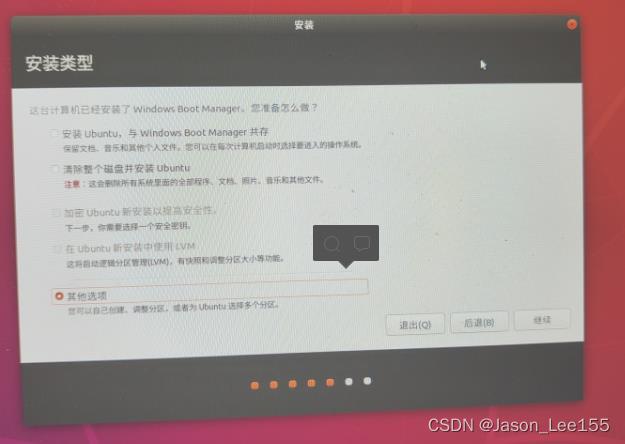
7、分区界面如下,在这里,你可以看到在上一步已经分好的空闲分区。单硬盘的话,只有一个80G左右的空闲分区,大小是你分区时给定的;双硬盘的话是两个空闲分区,一个大小400M左右,另一个分区是80G左右的。所以下面的分区操作单双硬盘存在一丢丢差别。(那些1M、16M的空闲分区不用管它,是系统设定的)
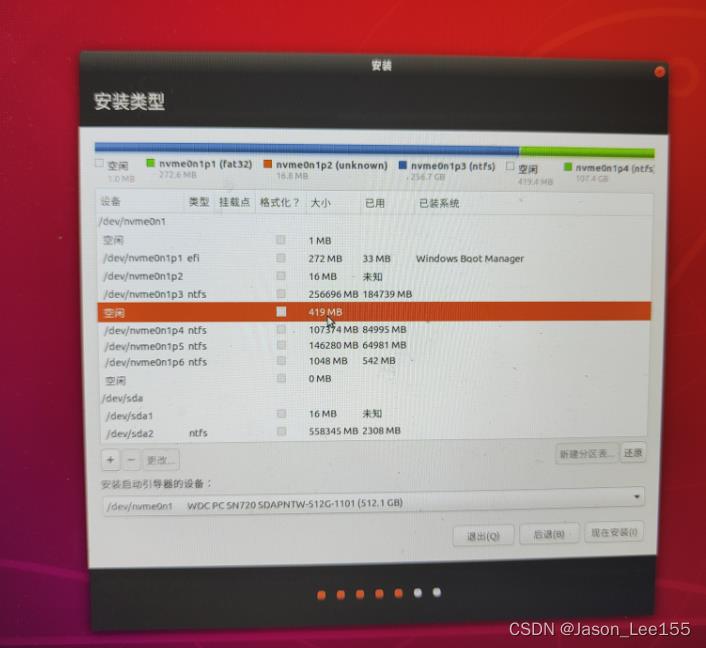
8,如果是单硬盘,在唯一的80G空闲分区上添加(左下角点击+),大小400M,逻辑分区,空间起始位置,用于efi;如果是双硬盘,找到事先分好的400M空闲分区添加,逻辑分区,空间起始位置,用于efi。
这个分区必不可少,用于安装ubuntu的启动项。从这步往下单双硬盘就一样了,都在剩下的空闲分区上添加。
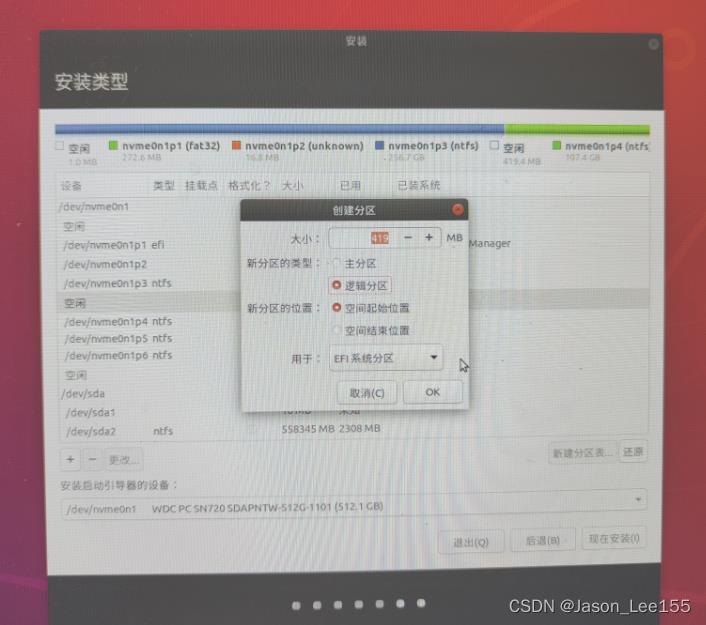
9,swap,中文是"交换空间",充当ubuntu的虚拟内存,一般的大小为电脑物理内存的2倍左右,可以将其分为16G,逻辑分区,空间起始位置,用于"swap"或"交换空间"。
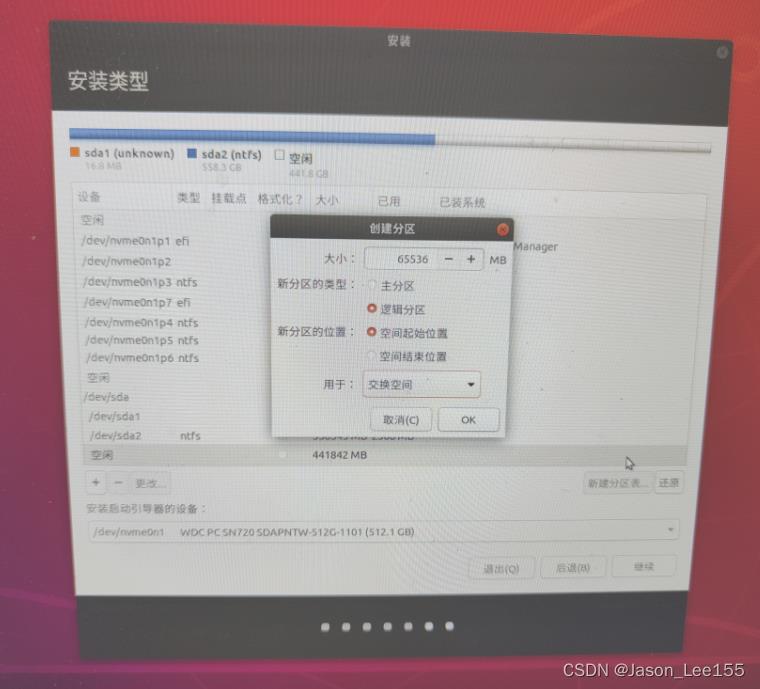
10, /: 这是ubuntu 的根目录,用于安装系统和软件,相当于Windows的C盘,我们将其分为 30G,主分区,空间起始位置,用于“ext4日志文件系统”,挂载点为“/”(根据你的空闲空间调整,如果空间足够,可以多给一些,毕竟ubuntu装软件都是默认装在根目录的)
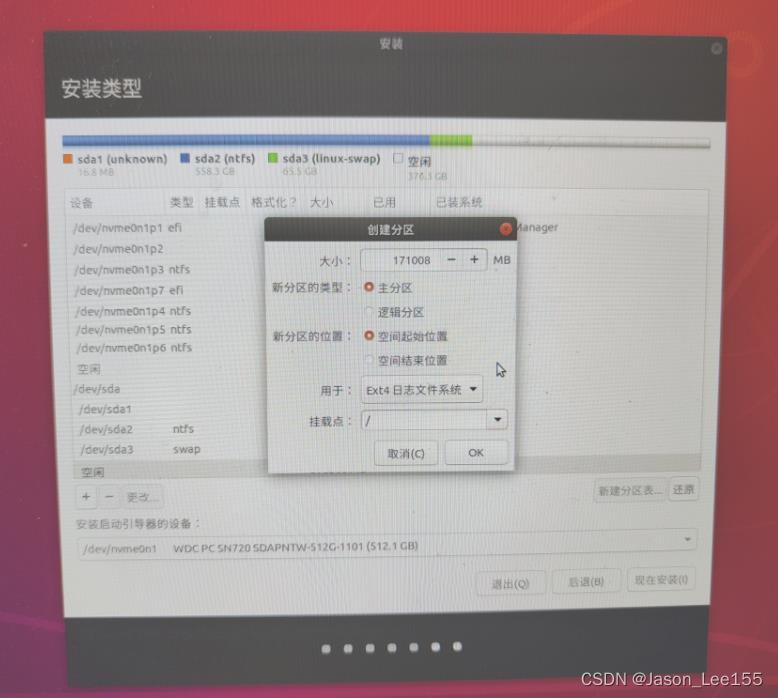
11,/home:相当于Windows的其他盘,剩下的空间全分给它,逻辑分区,空间起始位置,用于"ext4日志文件系统",挂载点为"/home"。
OK,分区完毕,你完全可以按照上面的描述进行分区,不会有任何问题,因为我一直都是这么分的。
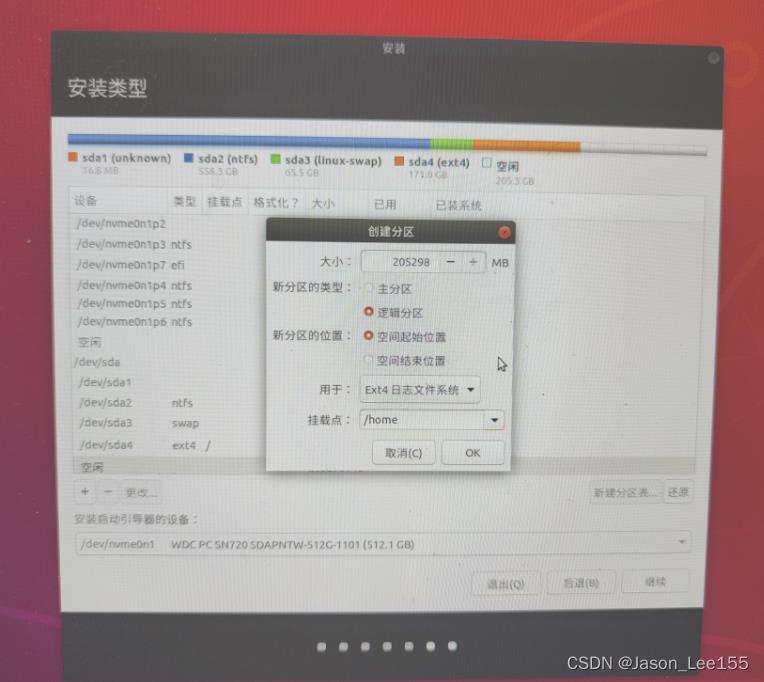
12,这一步非常重要:在分区界面的下方,选择安装启动项的位置,我们刚刚不是创建了400M的efi分区嘛,现在你看看这个分区前面的编号是多少,比如我是/dev/nvme0n1p7 efi。
不同的电脑会有不同的编号,下拉列表选择这个efi分区编号(这里一定要注意,Windows的启动项也是efi文件,大小大概是272M,一定要选对),然后选择安装。
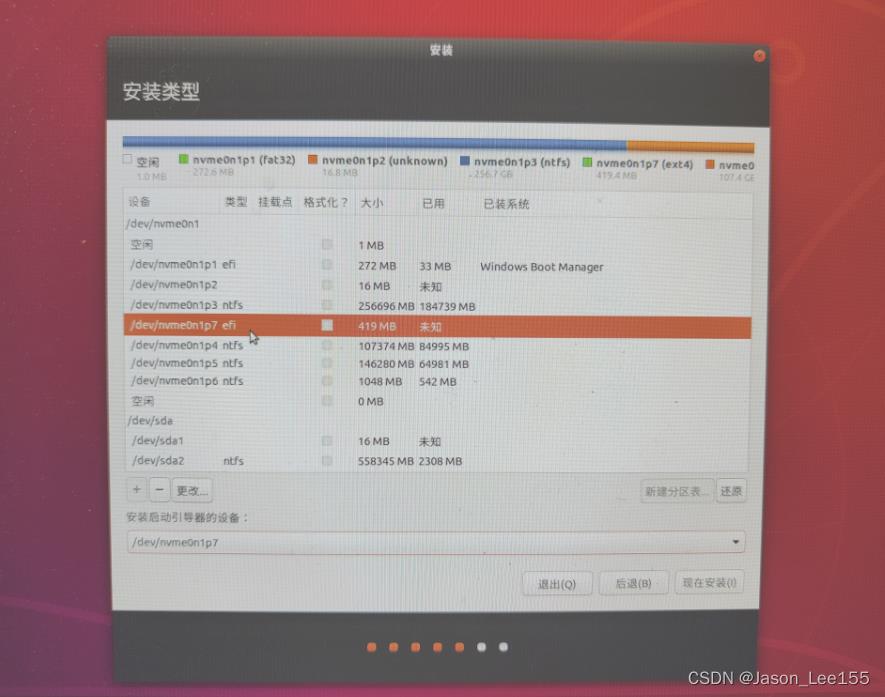
13,系统会提示你刚刚的分区选择,检查下是否有误,下图就是严格按照步骤来的正确示例。如果这一步你发现有分区分错了,可以删除错误分区重新添加,如果安装之后你发现分区分错了,那就只能重装Ubuntu了:教你彻底卸载Ubuntu双系统,去污不残留
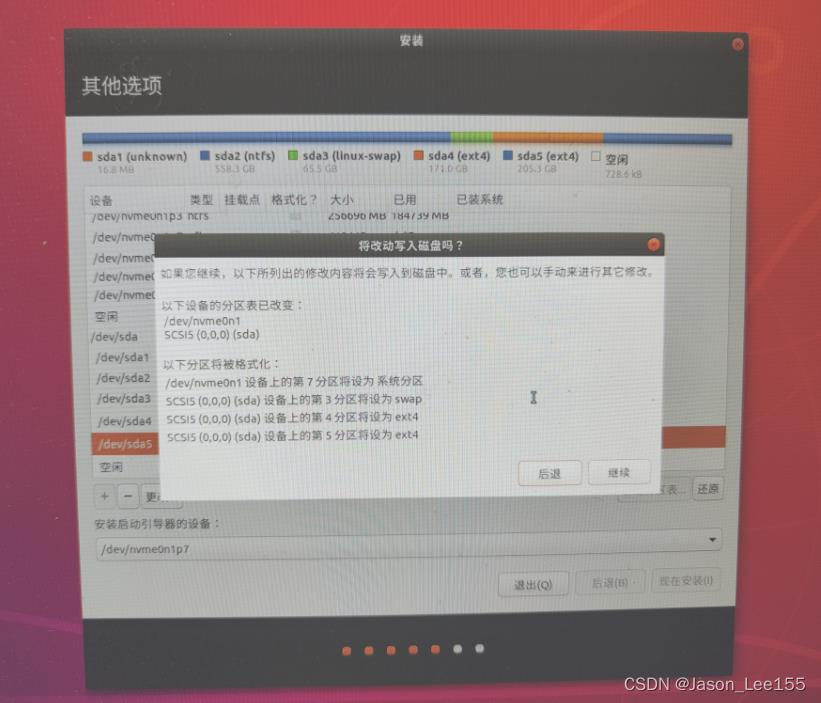
14,时区默认shanghai,然后继续

15,这里设置用户、密码,当然是最好是英文。
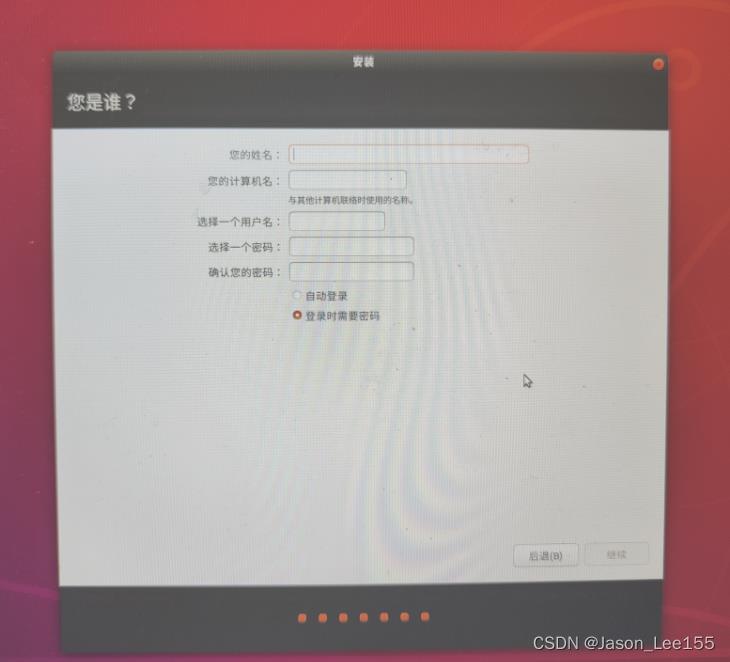
16,下面耐心等待安装完成就可以了。

17,安装完毕,提示你重启计算机使用新安装的系统,点击现在重启就可以了。在出现这个界面之前不能拔掉U盘!

18,重启后进入引导项界面,如下图所示。第一项是ubuntu启动项,第二项是ubuntu高级设置,第三项是windows启动项,第四项是系统设置。
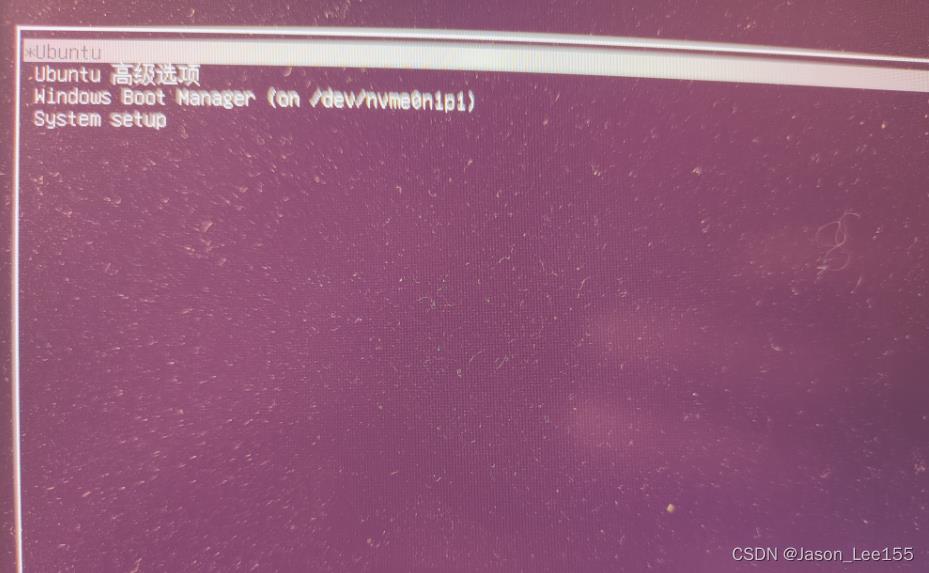
19,然后点击用户,输入密码进行登录,登录成功!恭喜你!安装成功!
按照以上步骤,应该是可以的。我的电脑也是如上截图的模样。安装的时候最好还是多找几篇博客先过一遍,出现问题好对照。
以上是关于win10系统再装一个ubuntu 18.04双系统的主要内容,如果未能解决你的问题,请参考以下文章