Windows简单入门-送给第一次使用电脑的朋友
Posted Qiujuer
tags:
篇首语:本文由小常识网(cha138.com)小编为大家整理,主要介绍了Windows简单入门-送给第一次使用电脑的朋友相关的知识,希望对你有一定的参考价值。
序言
写本篇文章前,不得不说我已经好久没有写博客了,快接近3个月了 吧,本来去年说参加今年的博客之星的,结果这都马上结束了;不得不说对自己有些嘲讽。
本篇文章是纯小白文章,之所以写这个是因为前段时间妹妹进入大学了也是计算机专业,但是之前都没有用过电脑,所以不得不写上一篇说明;之所以分享出来是为了给刚刚接触电脑的朋友提个醒,免得走太多弯路。
后面可能还会有1篇左右的白话文,等状态调整好了再来点技术文章。
系统
Win10 正版系统,这个系统是购买的正版系统,所以别换其他系统。
这里需要说的仅仅只是win系统的东西,mac电脑的东西木有;抱歉。
系统的话我建议升级到win10,毕竟现在微软主力推动这个系统,就算你的不是正版也可以通过手段洗白到win10。
详细的安装教程:WIN10安装与升级的方法
磁盘
磁盘简介
电脑磁盘一共是两个物理存储介质,分别是:
固态硬盘存储速度和读取速度都比机械硬盘快,所以在这里固态硬盘用来做系统盘,这样能显著提高系统的速度;机械硬盘则用来存储文件,因为机械硬盘比较大。
磁盘管理
在这里我们可以按键盘:视窗键(Win图标的那个)+X 弹出快捷菜单,选择磁盘管理。

固态硬盘就是磁盘0,也就是C盘;机械硬盘则是磁盘1,也就是D+E+G(后面更改为了F)。
文件存储
C盘是系统盘,所以你的一些照片啊什么的别存储到C盘中,桌面默认情况下也是属于系统,所以桌面的文件也存储在C盘,所以别在桌面上放具体的文件,最好只放快捷方式,如果放了具体的文件,如果系统崩溃了需要修复的话一般都会重置C盘,也就会导致你的数据丢失。
- 当然可以通过更改注册表的方式把桌面映射到其他磁盘。系统桌面设置到D盘
在这里我把机械硬盘分别分了D+E+F,D盘名称是Dev 也就是说在这个盘中存储一些开发的东西,比如你的开发的软件可以安装到D盘,也可以把你新建的项目放到D盘中。
E盘,Backup这个的意思就是备份的意思,在这里放一些不会经常动的东西,比如你的安装文件,或者系统的备份等等,这个盘中的东西一定要慎重放。现在这个盘中有的数据是:

Bundles 中存储的是开发软件,你的PS,Java,Office,Visual Studio都在这个文件夹中,这个中存储的都是源文件,也就安装文件,当这些工具出现问题的时候可以在这里找到文件进行重装。上面列出的软件我都已经安装好了。
OS Default 中存储的是系统的备份,这个备份是刚刚装好系统的备份,也就是还没有安装上面的开发软件的时候的备份。
WindowsImageBackup 文件夹则是新的备份,这个中你不用进入查看里边的文件,这个备份是包括了开发软件的备份,所以如果系统崩溃了可以在系统修复中选择这个进行恢复;这个文件夹也需要保证在磁盘根目录,所以不能移动这个文件夹。
Software则是一些软件的安装包,现在放在里边的是QQ和谷歌浏览器,你以后有其他软件的安装包也可以放到这个中。
F盘,我定义为Resource,意思就是资源文件的意思,在这个盘中你可以放一些你的音乐或者你的照片你的视频等数据,或者一些杂乱的数据在这个中,当然我建议你使用英文命名的方式,同时建议你平时都对你的文件分类放到不同文件夹中,方便以后你找你的文件。
软件
软件安装
一般来说你要安装一个软件首先需要去百度/Google上找这个软件,请一定注意网上上找的软件有可能有病毒,所以一定要去比较大比较安全的网站上找/或者去软件官网下载,另外网上的软件下载的按钮有时候并不是下载而是跳转到其他游戏去的按钮,所以点击的时候一定要慎重。
软件安装的时候也需要注意,软件现在都“流行”(其实就是流氓)捆绑,所以安装软件的是请一定要注意别一直点击下一步下一步。比如QQ:
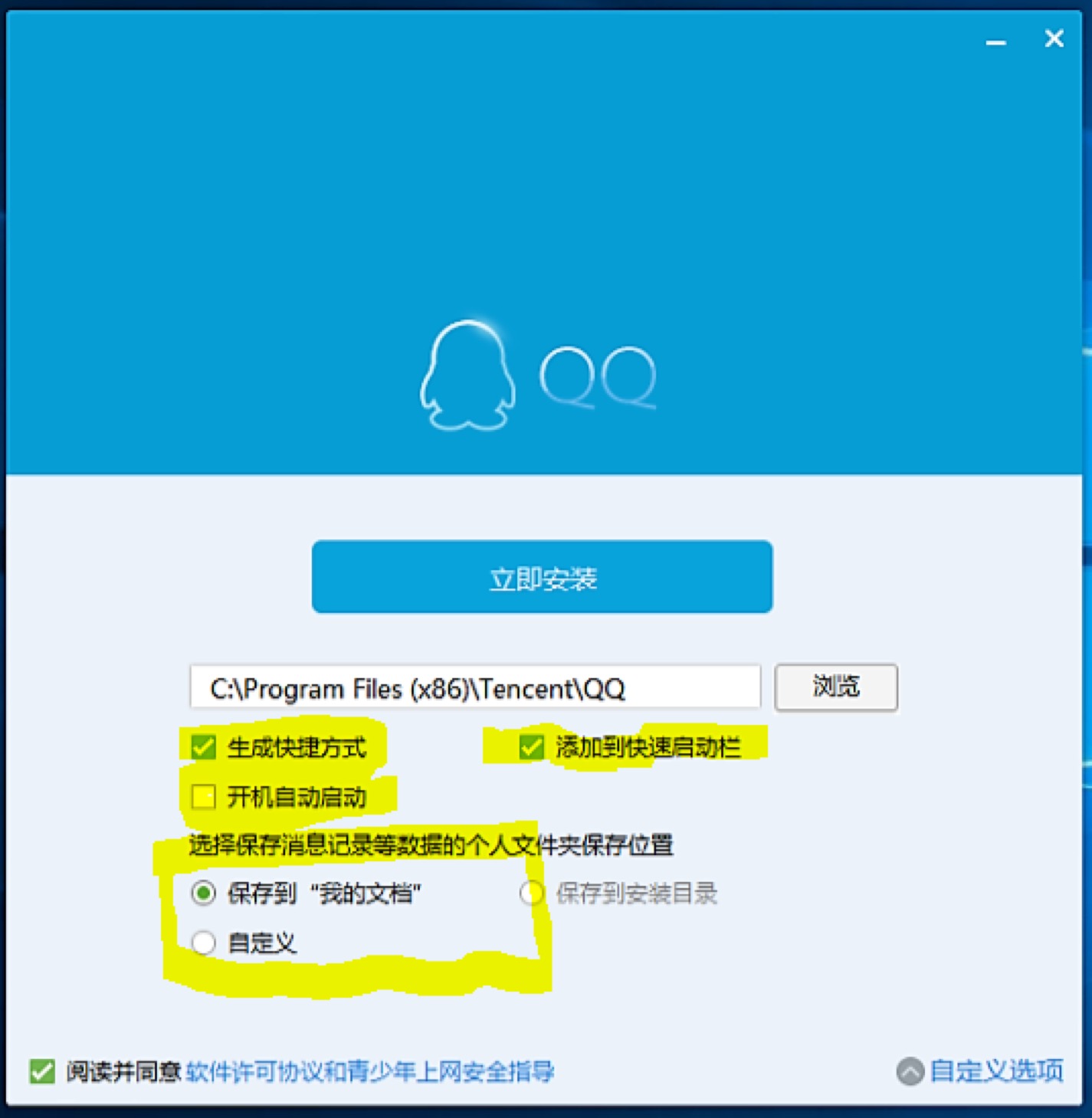
- 生成快捷方式:在桌面上创建快捷启动图标
- 添加到快速启动栏:这个就是你桌面最下面的一条快速操作栏
- 开机启动:这个就比较流氓了,开机启动虽然可以最快的进入QQ,但后果就是开机时间加长以及启动后一段时间比较卡顿。
- 如果需要存储聊天数据到其他地方可以选择自定义。
在立即安装后我们将看见:
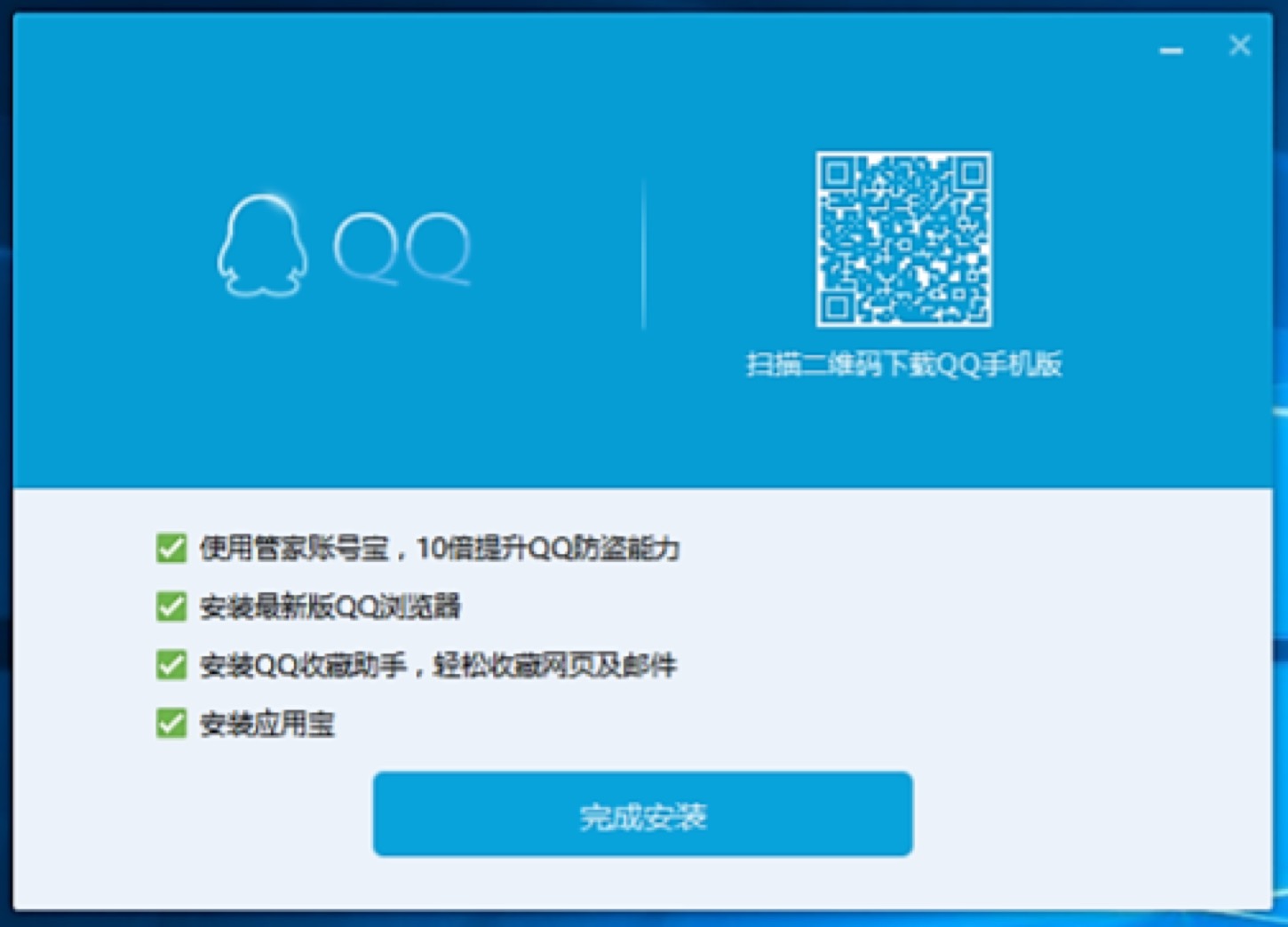
这里可以看见如果你直接选择安装完毕则会安装一大堆的软件出来,而这些软件一般来说并不需要。所以一定注意别傻瓜式的操作,把这些去掉后再点。
启动软件
软件的启动,有些时候一些软件安装后并不会在桌面创建快捷方式,所以此时可以按视窗键或者点击左下角的开始图标。

这些是已经装好了的软件,你装了软件后可以在所有应用找到并拖动出来放到你喜欢的位置.
如果在这里没有找到你安装的软件那么就到“所有软件“中寻找,如果还是没有找到那可能是软件并没有注册到开始菜单中,你可以去安装目录中启动你的软件。
软件卸载
软件如果需要卸载: 视窗键+X 在菜单中选择第一项“程序和功能”。
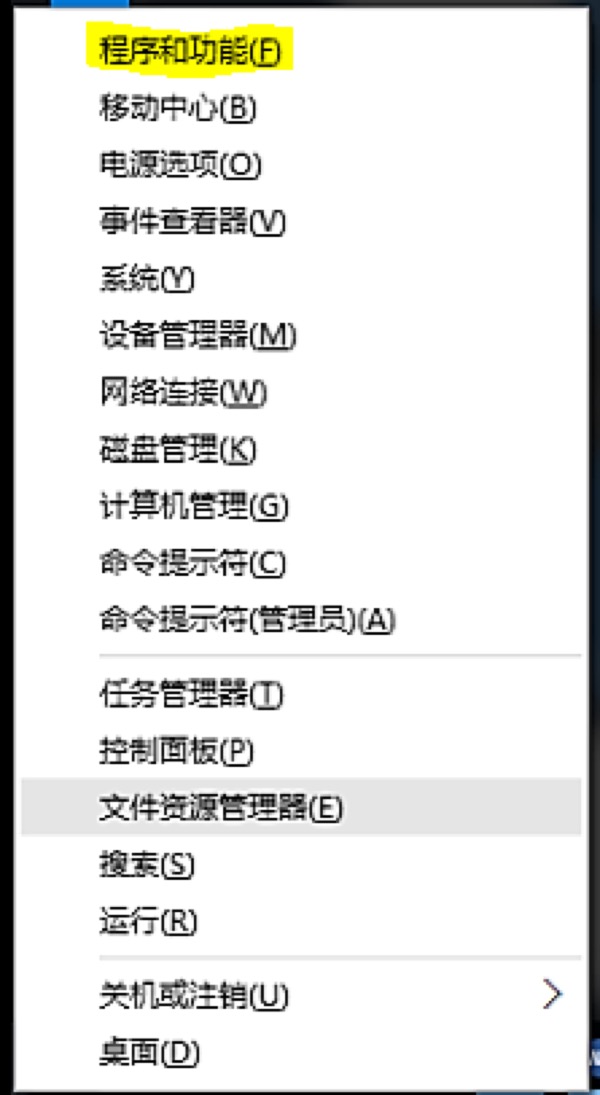
进入到软件列表页面后你可以点击你想要卸载的软件,即可进入卸载流程。
开机启动
当然这个在这个页面我们还可以进行很多其他的操作,具体的功能可以点击进去看看。此时我们点击“任务管理器“
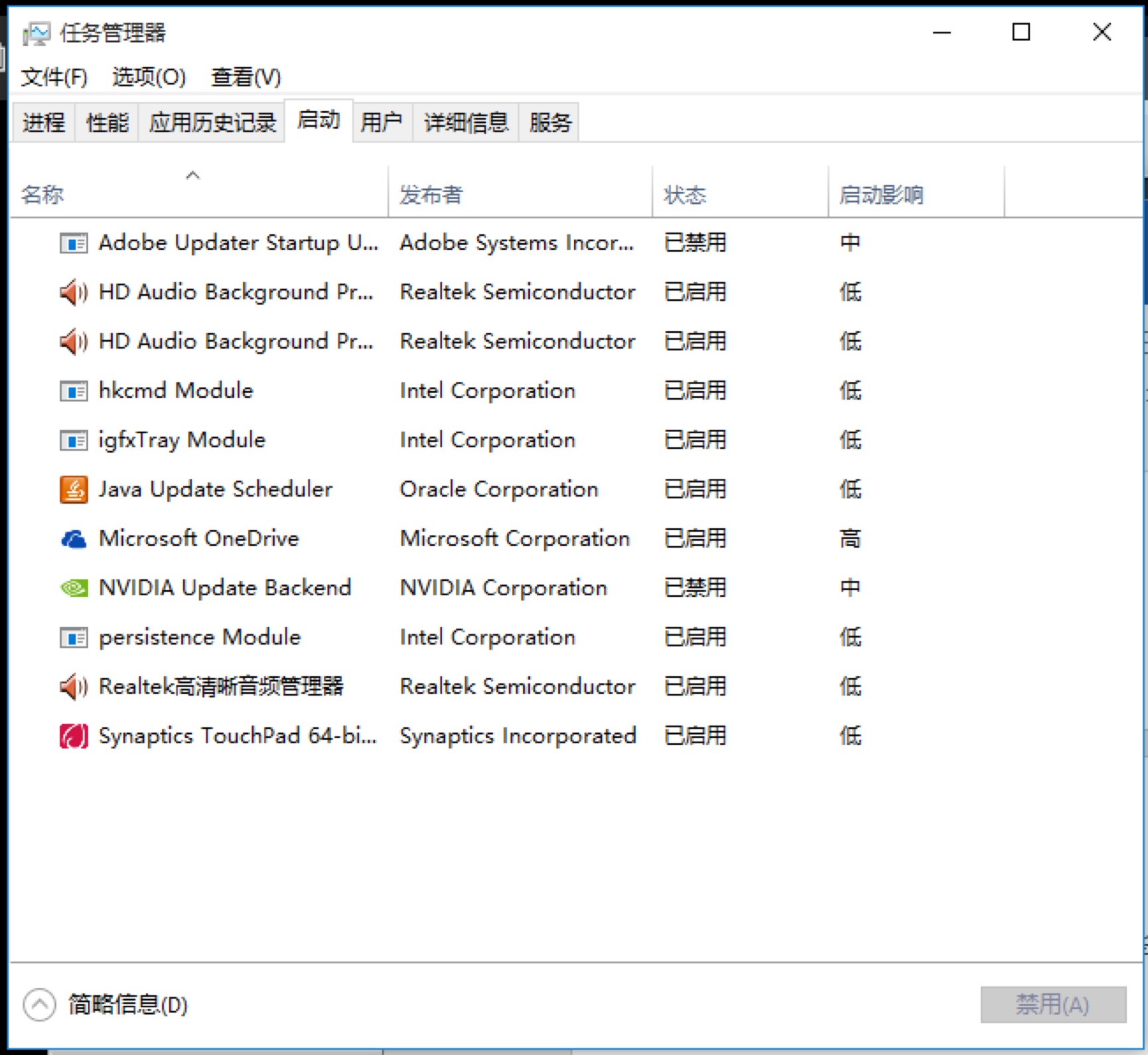
进入后选择启动栏目,在这里可以看见所有开机启动的软件或者服务,如果有恶意软件或者你不想开机启动的软件在这里开机启动了可以禁用它。
注意:此时列表中显示的启动项目基本都是驱动等软件的开机自启动,所以不用禁用掉。
电脑保养
- 电脑屏幕要定期用软毛巾擦拭,键盘不可进水。
- 电脑由于安装了固态硬盘,所以在电脑的手托部分会发热比较严重,这个不用在意,冬天就当暖手宝了。夏天的话就要使用外置键盘和鼠标来操作会比较好。
- 电脑开机情况下不可拿着到处走,因为开机情况下机械硬盘在运行中,如果移动会导致磁盘损坏也就会导致数据丢失。
- 电脑关机不能长按关机键 进行关机,一定要通过电脑界面中点击“开始菜单-电源-关机“
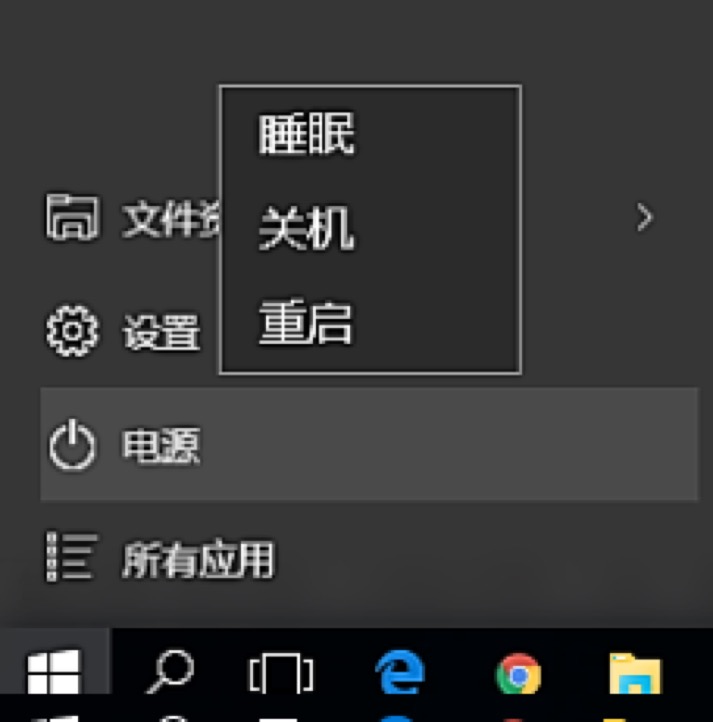
其他
另外电脑可以修改头像,可以设置开机图片密码等一些设置都能通过:“开始菜单-设置” 进入后找到。
你也可以点击:开始菜单+选择上面的“入门”,进入后能查看怎么操作Win10电脑的详细信息。
开发软件部分
- Visual Studio 2015 这个可以用来开发C# 的东西,也可以开发网页。
- Java 环境变量都已经安装配置好了
- Java 的开发工具是IntelliJ IDEA 这个工具比Eclipse 好用,可以适当的尝试使用这个软件,书上的例子虽然是使用的MyEclipse 来的,但是这个软件也同样能运行。
- 至于PS和AI工具都安装好了,以后处理图片可以用用。
简要的使用说明差不多就是这样了,当然还有很多地方没有写到,希望能给一些新使用电脑的朋友一些帮助。
========================================================
作者:qiujuer
博客:blog.csdn.net/qiujuer
网站:www.qiujuer.net
开源库:github.com/qiujuer/Genius-Android
开源库:github.com/qiujuer/Blink
转载请注明出处:http://blog.csdn.net/qiujuer/article/details/50358239
—— 学之开源,用于开源;初学者的心态,与君共勉!
========================================================
以上是关于Windows简单入门-送给第一次使用电脑的朋友的主要内容,如果未能解决你的问题,请参考以下文章