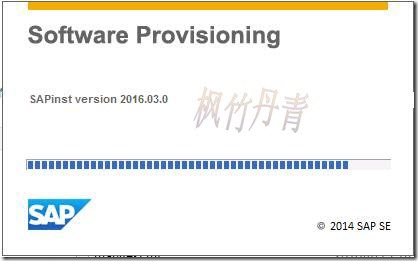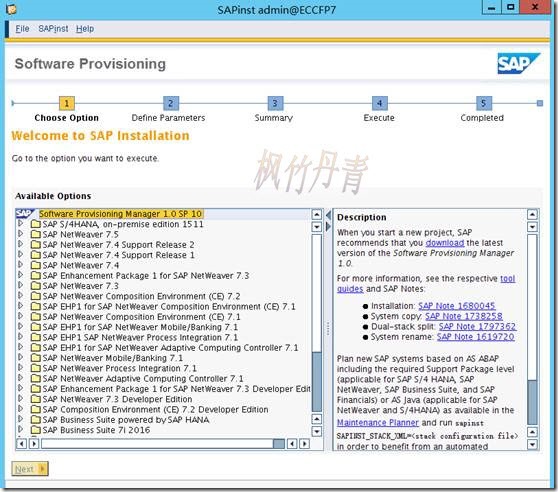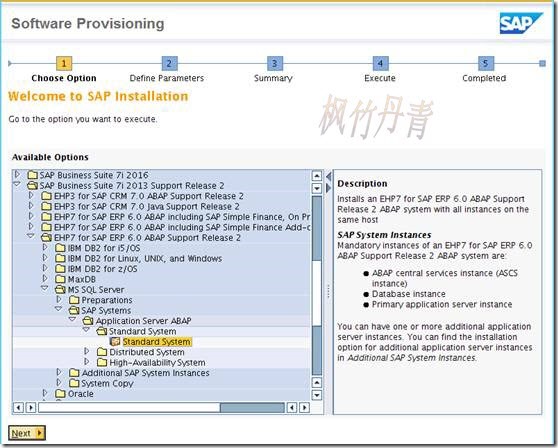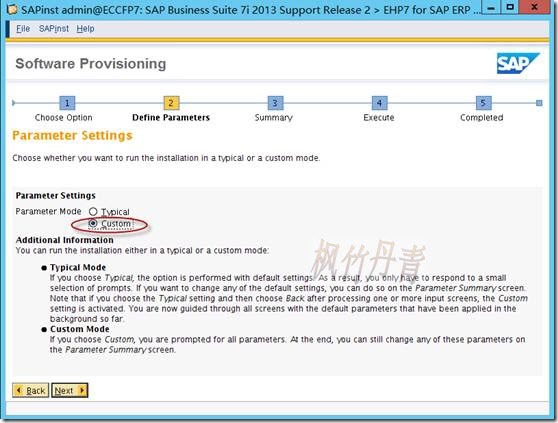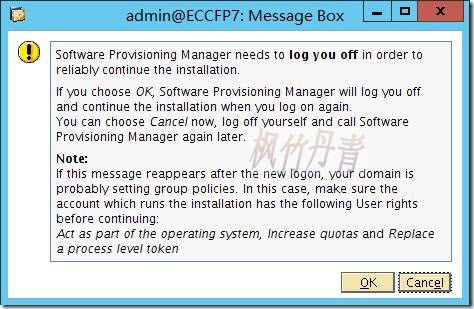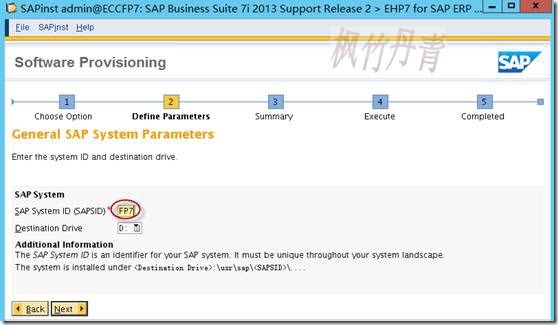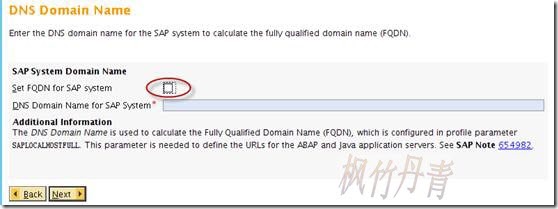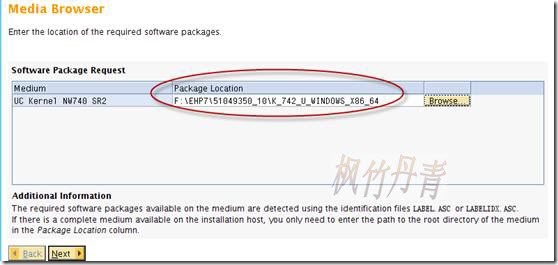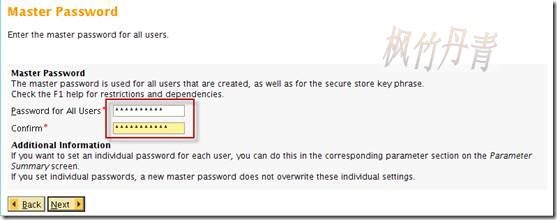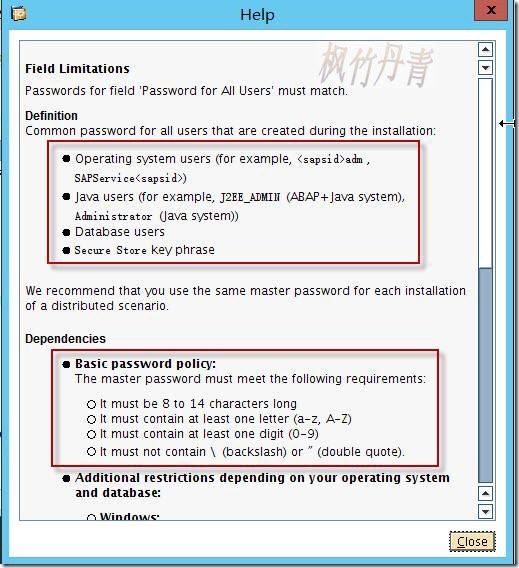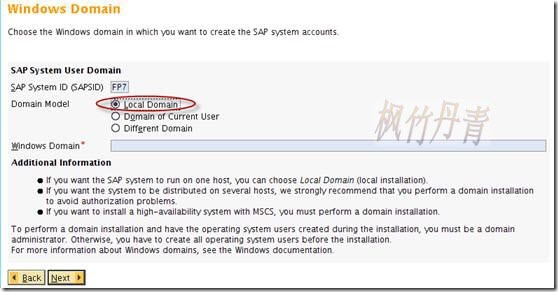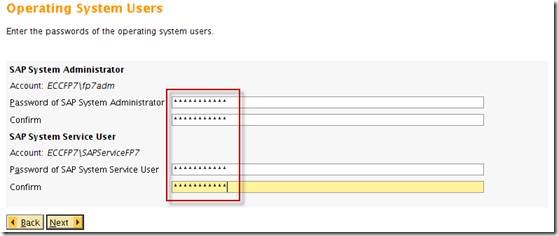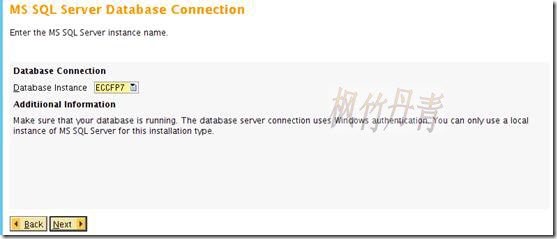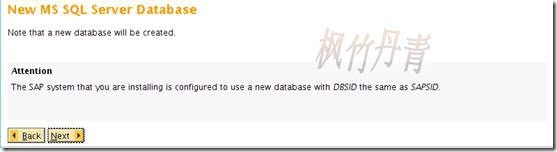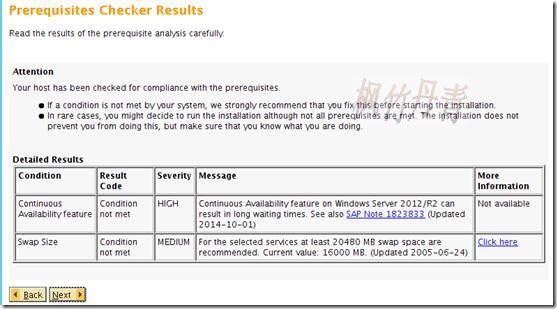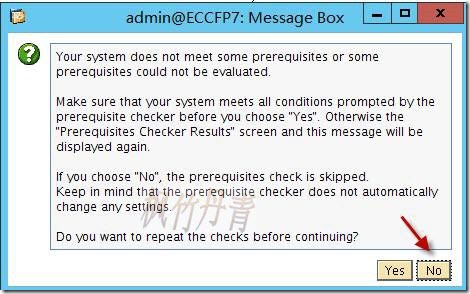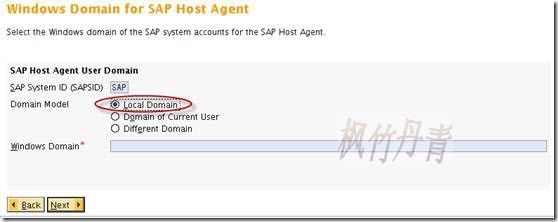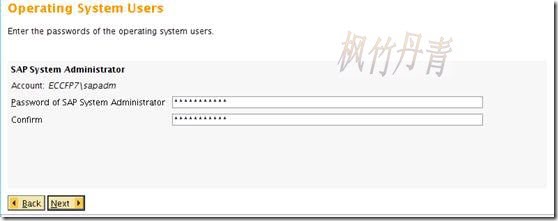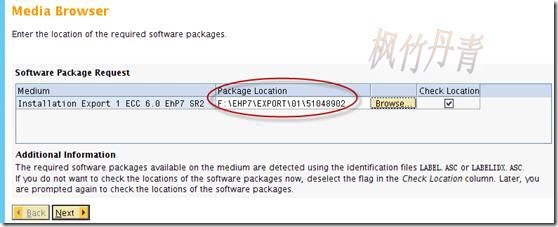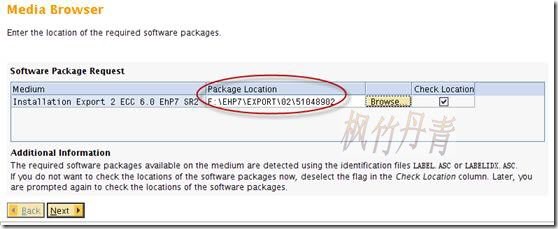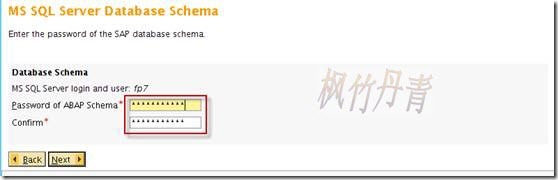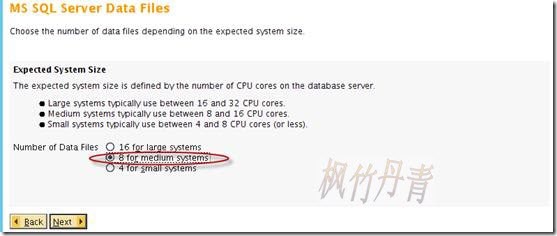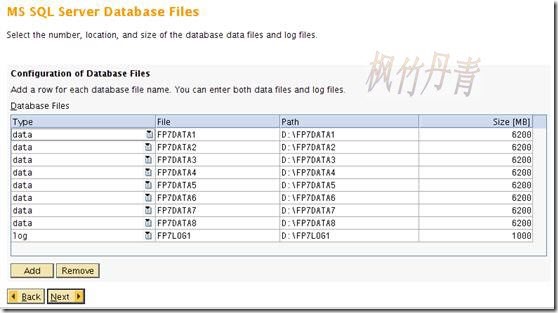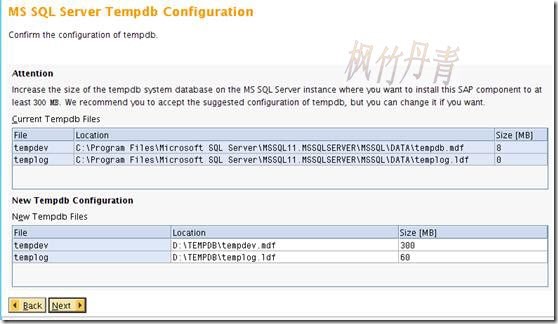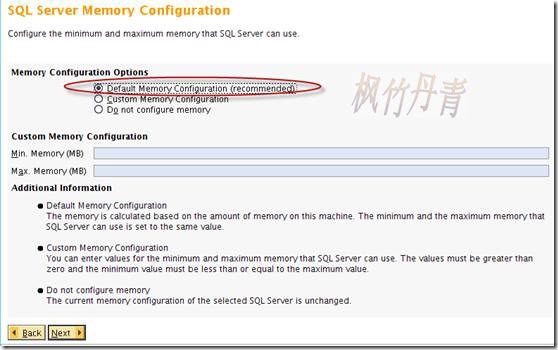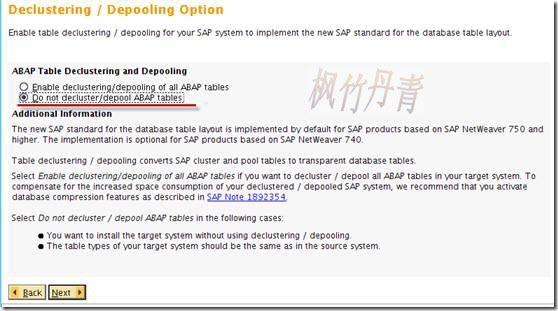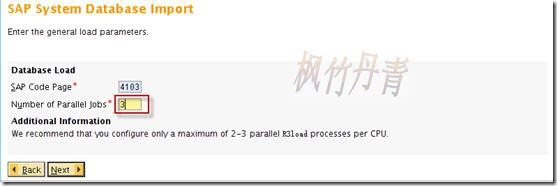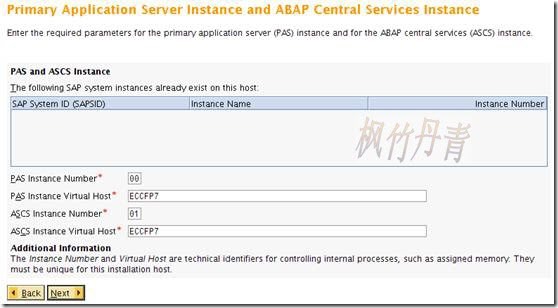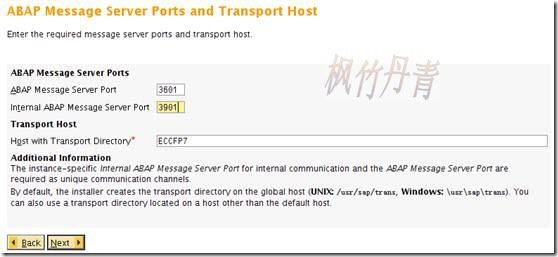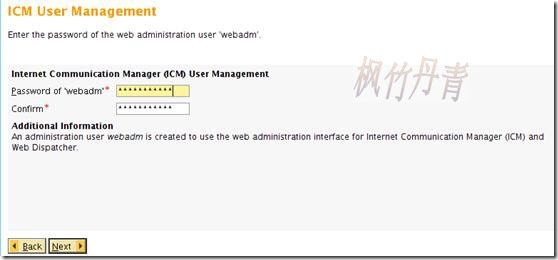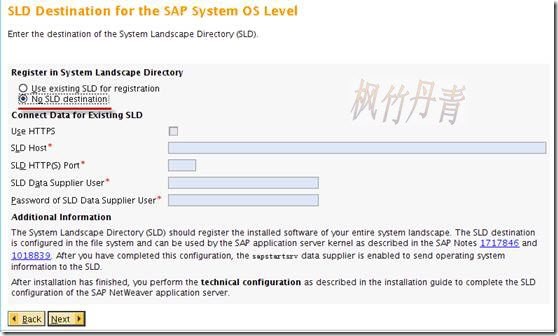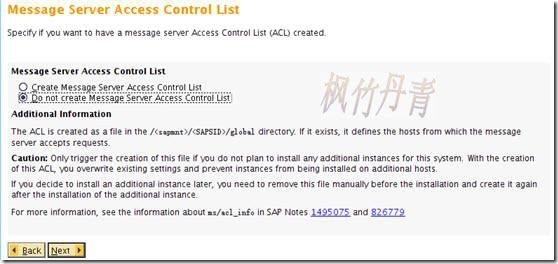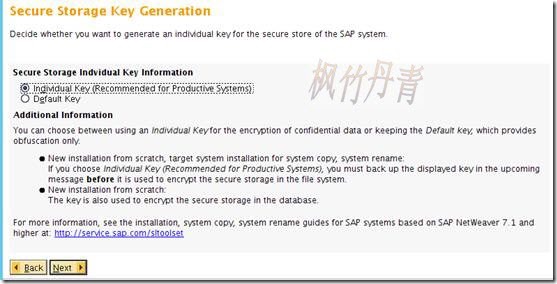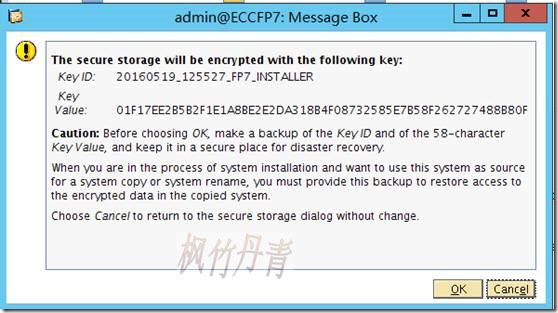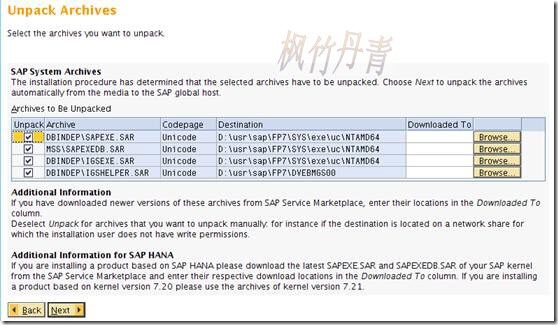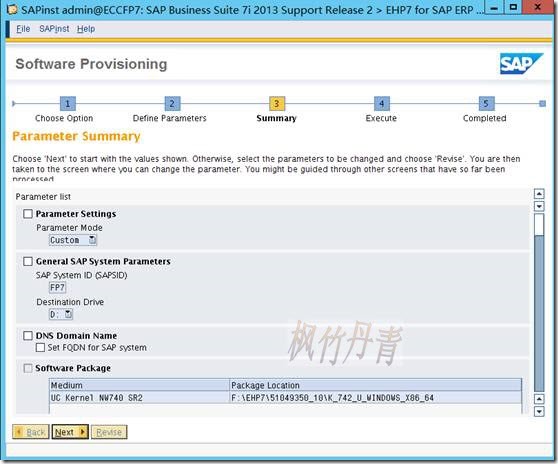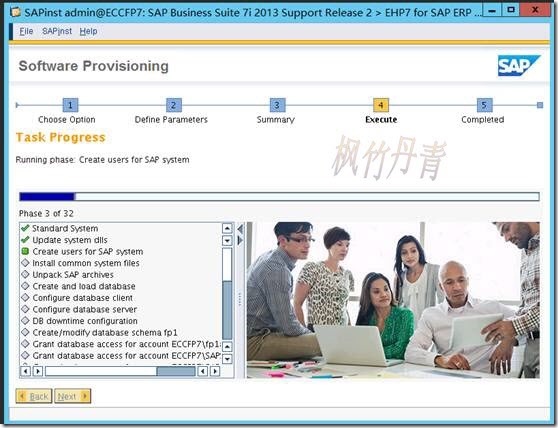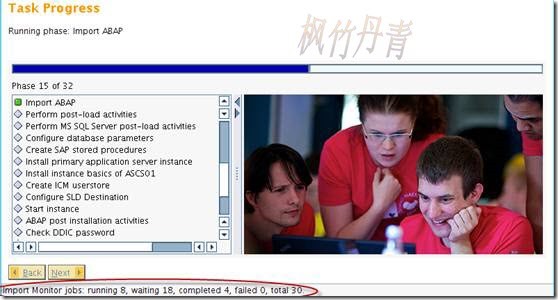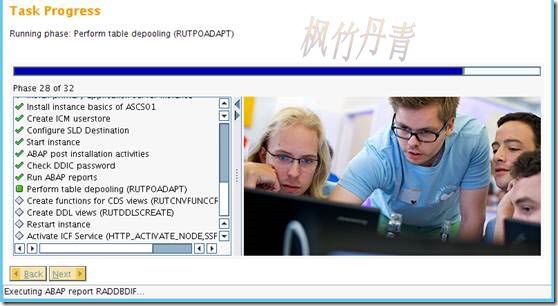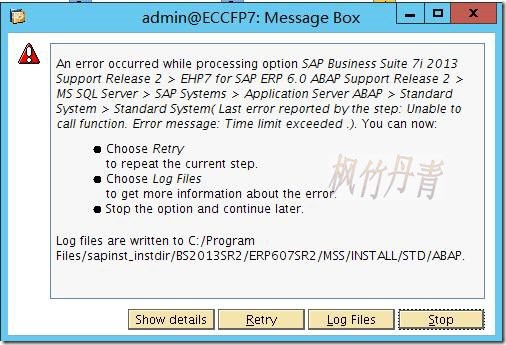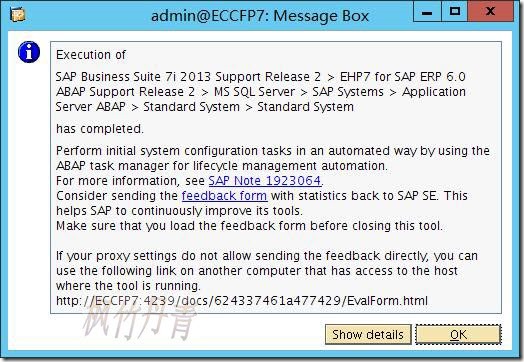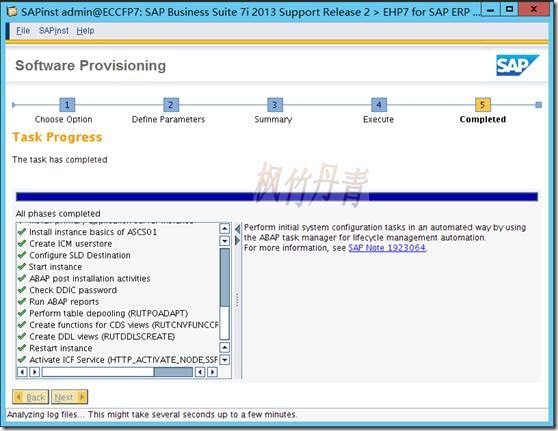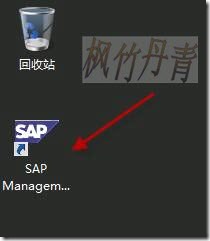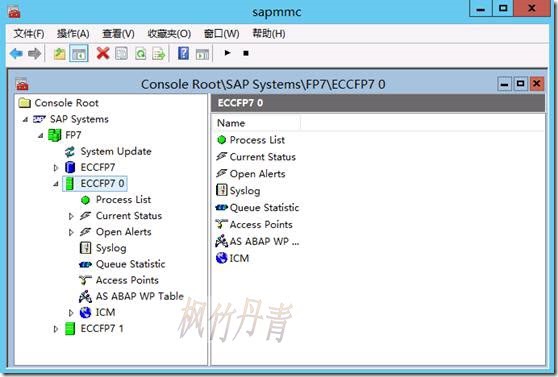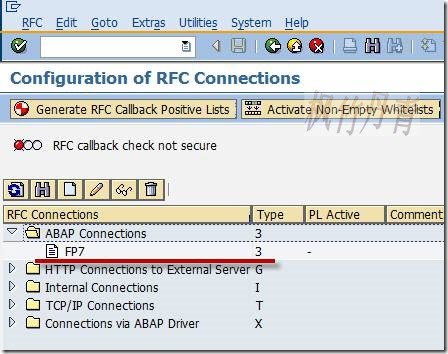sr658服务器安装server2012
Posted
tags:
篇首语:本文由小常识网(cha138.com)小编为大家整理,主要介绍了sr658服务器安装server2012相关的知识,希望对你有一定的参考价值。
参考技术A sr658服务器安装server2012的步骤是:1、移动到Boot菜单页,按F5和F6,把类似CD-ROM的移动到最上面(取决于用光驱或者优盘),第一个位置,按F10保存,会自动重启。
2、直接下一步。选择第四个,datacenter带有GUI的服务器,按下一步。
3、同意许可条款。
4、自定义。
5、删除驱动器0的所有分区,直接点,下一步。
6、以管理员身份运行脚本,按数字1,出现红色框代表成功,按空格键,即可返回菜单。
7、按数字2,出现步骤8中的红色框提示,表示成功。空格键即可返回,可看到下图绿色标志。可直接关闭脚本、及删除。
SAP ERP 6.0 EHP7 SR2(WINDOWS MSSQL版)安装说明
原文 by 枫竹丹青 ⋅
1.安装准备
1.1.版本说明
本文是描述在一个Windows虚拟机、SQL Server数据库环境下,安装SAP ERP 6.0 EHP7 SR2服务器,安装完成虚拟机文件尺寸约60G,可以很方便地转到笔记本的SSD硬盘中使用。
SAP ERP 6.0 EHP7 SR2隶属于SAP Business Suite 7i 2013 Support Release 2商务套件,于2014年底发布,除ERP 6.0 EHP7 SP2外,还包括CRM 7.0 EHP3 SR2、SCM 7.0 EHP3 SR2、SRM 7.0 EHP3 SR2等产品。
SAP ERP 6.0 EHP7 SR2全称是Enhancement Packages 7 for ERP 6.0 Support Release 2,是在EHP7版本打若干个补丁而成,其主要组件包版本如下:
|
组件 |
描述 |
版本 |
|
SAP_BASIS |
SAP Basis Component (SAP基础组件) |
Release 740 ,Patch 008 |
|
SAP_APPL |
Logistics and Accounting (后勤和会计核算) |
Release 617 ,Patch 006 |
1.2.安装介质清单
SAP各产品的安装介质之前最少是三大部分:Master、Kernel、Export,外加java组件及后续的Language(语言)包。在最近几年,Master让位于SWPM。相比之前只为单独套件服务的Master,SWPM(SAP Software Provisioning Manager)可以安装众多历次版本的套件和独立产品。
SAP系统的安装,无论之前的Master或是现在的SWPM,都是在java环境中运行安装脚本。SWPM自身已包含java运行环境,使得操作系统无需另外安装JDK。
SWPM
下载最新的SWPM就可以,2016年度版本除EHP7 SR2外还可以安装EHP8。
Kernel
可选用NetWeaver 7.4或7.5的Kernel,本安装版本是7.42,卷标是51049350_10,适用于Windows操作系统下多种数据库。
Export
分为两部分三个卷标,其中51048902_1、51048902_2是第一部分,包含EXPORT_1到EXPORT_6共6人文件夹,51048902_3是第二部分,包含EXPORT_7到EXPORT_11共5个文件夹。
Language
中文(ZH)语言包的卷标是51048902_8,在本次安装完成后使用。
1.3.安装参数
在前安装之前,需设定好参数,主要包括:
主机名:Windows操作系统的计算机名,在安装数据库之前需设定,命名的格式是字母和数字,不可有空格和其它字符;
系统标识(SAP System ID):SAP的系统标识,由3个字母或数字组成,在统一管理的服务器群中,标识名不可有重复;
系统编号(Central Instance Number):由两位数据组成,是各个服务端口的偏移量,例如编号设为2,则ABAP连接、消息服务器的端口分别是3202、3902。一个系统会需要两个编号,如设定02和03。
本例设定的主机名是ECCFP7,标识FP7,编号00,这三个参数可供GUI连接使用,另需一个编号01。
1.4.环境准备
整个SAP系统安装,涉及宿主机、虚拟机、操作系统、数据库、安装介质等五大方面,各项准备及注意事项见下表述。
宿主机
硬件配置:CPU为Intel XEON E3-1230 V2(1155针),4核8线程,无显核需外插显卡,TDP(最大热功耗)69W。主板有DDR3内存槽4个,插4 * 8G共32G。硬盘4个,其中两个西数黑盘640G组成raid 0阵列(自用学习忽略安全性)。
以上除CPU为服务器档,其它均为普通PC档,最大可同时开7个SAP服务虚拟机(7*4G)。待机功率80余瓦,满载最大110余瓦。
由于需要管理4G以上内存,故需要安装64位操作系统。网络连接交换机或路由器,可以不必连接互联网。
虚拟机
此次安装使用的虚拟软件是VMWare 10,创建一个虚拟机,配置如下:
§ 给其分配内存4096M(4G),CPU资源给2核2线程,
§ 网络选用桥接方式,与宿主机获取相同网段的IP地址;经测试,如选用NAT网络方式,在某些场合则无法完成Start Instance(启动实例)的操作。在安装过程中要保证网络联通状态。
§ 主硬盘1个,SATA格式,分配1000G(1T)空间,采用自增长方式,两个分区分别为60G、940G,前者装Windows操作系统,后者安装SAP系统;
§ 由于新版SAP安装无法识网络硬盘甚至光盘,故需将安装介质拷贝至虚拟机中,为避免主硬盘有冗余文件,再加挂一个辅助硬盘(SATA格式)专门存放安装介质,安装完成后可将此辅助硬盘移去。
操作系统
操作系统选用Windows Server 2012 SR2,新建一个用户admin并赋予管理员权限。后续安装均用admin登录操作。主要配置有:
§ 设定主机名;
§ 设定虚拟内存,分配16G;
§ 启用.Net Framework 3.5,这是数据库成功安装的前提;
§ 防火墙关闭。
由于安装程序SWPM已包含JAVA运行环境,故不需要安装JDK。此次安装对语言集、网卡命名无特殊要求。
数据库
数据库选用SQL Server 2012 企业版 SP1 64位简体中文版,安装参见《SAP系统安装之MSSQL 2012数据库》,以下简称MSSQL,注意事项见下:
§ 在数据库安装前需设定好服务器的主机名;
§ 注意字符集的选择;
§ 只选择最基本组件安装,无需完全安装。
安装介质
下载的SAP安装介质是压缩文件,将其分类解压至目录,其中包括SWPM、Kernel、Export第一部分、Export第二部分各解压至不同的目录。注意各级目录名只能是字母、数字及下划线(_),不可以有空格及其它字符。
2.安装
打开SWPM解压的目录,找到sapinst.exe文件,双击运行。文件本身包含java运行环境,初始显示图 1。
图 1 安装启动
安装的初始界面如图 2所示,可见许多SAP的产品。
图 2 初始界面
从菜单按商务套件、产品、数据库等依次顺序查到需要的菜单,如图 3所示,具体是“SAP Business Suite 7i 2013 Support Release 2 → EHP7 for SAP ERP 6.0 ABAP Support Release 2 → MS MSSQL → SAP Systems → Application Server ABAP → Standard System → Standard System”,右侧显示需要安装的instance(实例)。鼠标双击条目进入下一步。
图 3 安装路径
安装进入定制参数(Define Parameters)阶段,如图 4所示,选择Custom(定制),点击“Next”按钮。
图 4 参数设定
弹出对话框如图 5所示,点击“OK”按钮,程序对Windows执行注销操作。
图 5 警告信息
注销后以原有用户名(本例是admin)再次登录Windows,安装程序会自行启动,以下进行安装参数的设定。如图 6所示,首先需设定SAP服务器的标识,以三个字母或数字的组合,本例填写“FP7”。点击“Next”按钮继续。
图 6 设定系统标识
图 7进行DNS域名(Domain Name)设置,此处不设置既可。点击“Next”按钮继续。
图 7 DNS域名设置
在图 8,此步指定Kernel文件路径,点击“Browse”按钮弹出目录对话框进行设定。设定完成,点击“Next”按钮继续。
图 8 设定Kernel文件路径
图 9设定主密码(Master Password),此密码用于安装后Client 000的SAP*和DDIC用户、操作系统用户、JAVA用户、数据库用户、安全密钥短语(Secure Store Key phrase)等密码,按F1键可见其应用范围和设定规则(如图 10所示),密码需要8至14个字符,包含大小写和数字,不允许反斜杠(\\)和双引号(”)。设定后,点击“Next”按钮继续。
图 9 主密码设定
图 10 主密码设定建议对话框
在图 11需设定在Windows下创建SAP系统用户的域(Domain),后续可见到需创建3个用户,此步选择“Local Domain”。点击“Next”按钮继续。
图 11 域(Domain)设置
在图 12,此步设定新建两个Windows操作系统用户的密码,密码默认是之前设定的主密码(Master Password),如无需变更可不用修改。共需要3个用户,此步设定两个,安装给出命名分别是fp7adm、SAPServiceFP7,前者是SAP系统管理员帐号(SAP System Administrator),后者是SAP服务用户帐号(SAP System Service User)。点击“Next”按钮继续。
图 12 操作系统用户密码设定
图 13此步设定MSSQL数据库的实例连接,本地安装给出默认值既可。点击“Next”按钮继续。
图 13 MSSQL数据库连接设置
图 14此步提示需新建一个MSSQL数据库。点击“Next”按钮继续。
图 14 MSSQL数据库提示
图 15此步进行系统检查,只查看无需修改,当点击“Next”按钮后,弹出对话框如图 16所示,在此需点击“NO”按钮才可继续。
图 15 系统检查
图 16 提示对话框
图 17此步进行主机代理(Host Agent)的域(Domain)的设置,选用本地域(Local Domain)既可。点击“Next”按钮继续。
图 17 主机代理(Host Agent)的域(Domain)设置
图 18此步设定操作系统用户(Operation System User)的密码,默认是之前步骤设定的主密码(Master Password),它是Windows操作系统创建的第3个用户密码,安装程序给出用户名是sapadm。点击“Next”按钮继续。
图 18 操作系统用户密码设定
在图 19,图 20是设定Export 1、 Export 2的文件路径。每步设定后点击点击“Next”按钮继续,系统会检查卷标是否正确,如有错则会保留在原界面。
图 19 Export 1文件路径指定
图 20 Export 2文件路径指定
在图 21,设定MSSQL数据库的用户密码,系统默认给出之前主密码(Master Password)。点击“Next”按钮继续。
图 21 MSSQL数据库设定
在图 22,设定MSSQL文件,大、中、小系统分别推荐16、8、4个文件,本例选择中系统的8个文件。点击“Next”按钮继续。
图 22 设定MSSQL文件
图 23由于上步选择中系统的8个文件,所以此步显示相应的8个文件名以及log文件,在此还可根据需要进行增减。点击“Next”按钮继续。
图 23 MSSQL 数据库文件
在图 24,此步设定MSSQL的交换文件,已设置放在D盘。点击“Next”按钮继续。
图 24 MSSQL Tempdb 配置
在图 25,此步设定MSSQL的内存配置,采用默认值即可。点击“Next”按钮继续。
图 25 MSSQL内存配置
在图 26,设定Declustering / Depooling Option参数,选择Do not。点击“Next”按钮继续。
图 26设定Declustering / Depooling Option参数
图 27此步设定数据库导入设置,可以设定线程,默认是3,可根据服务器的能力适当增加。点击“Next”按钮继续。
图 27 数据库导入设置
在图 28是设定两个系统编号(Central Instance Number)和Host名,两个编号分别是Primary Application Server(主应用服务器,简称PAS)和ABAP Center Services(ABAP中心服务,简称ASCS),在此设为00和01。Host(主机名)采用安装程序提供的系统默认主机名。在图中,安装程序列出当前服务器已有的编号,设定时不要发生冲突。点击“Next”按钮继续。
图 28 PAS和ASCS实例设置
图 29设定ABAP消息服务器端口(Message Server Ports)和传输主机名(Transport Host)。点击“Next”按钮继续。
图 29 端口(Ports)设置
图 30设定ICM的用户密码,系统默认给出之前主密码(Master Password)。点击“Next”按钮继续。
图 30 ICM密码管理
在图 31,设定SLD Destination,SLD全称System Landscape Directory,用于Solution Manager对本系统进行管理,在此选择No。点击“Next”按钮继续。
图 31 SLD设置
在图 32,设定消息服务器访问控制列表(Message Server Access Control List),在此选择不创建(Do not create)。点击“Next”按钮继续。
图 32 Message Server Access Control List设置
图 33设置安全存储key的生成(Secure Storage Key Generation),如图选择,点击“Next”后弹出图 34界面,再点击“OK”按钮继续。
图 33 安全存储key的生成
图 34 安全存储key值提示
在图 35,显示Kernel解压后文件的设置,一般全部选中无需更改,注意Codepage全是Unicode字符集,并且解压的文件存放到D盘相应目录。点击“Next”按钮继续。
图 35 解压文档(Unpack Archives)设置
在图 36,此步给出全部设置参数概览,如有差错可选中某个条目再点击“Back”按钮返回设置。至此参数设置完成,点击“Next”按钮进入安装阶段。
图 36 参数设定概览(Parameter Summary)
以上参数设定完成,进入安装阶段,如图 37所示,此次安装共32个步骤,需持续数个小时。
图 37 执行安装
安装过程中,“Import ABAP”是运行时间较长的步骤,它将安装介质中的Export数据导入进数据库中,图 38显示总共(total)30个部分,当前安装(running)8个,成功(completed)4个,待安装(waiting)18个。在这里注意失败(failed)数量,如果大于0建议停止,查找原因后重新安装。
图 38 执行安装_Import ABAP步骤
另一个执行时间较长的步骤是“Perform Table depooling(RUTPOADPAT)”,它是执行ABAP报表,如果在运行时发生错误信息弹出对话框如图 40所示,则按“Retry”按钮继续。
图 39 执行安装Perform Table depooling(RUTPOADPAT)
图 40 错误提示对话框
全部安装完成,会弹出对话框如图 41所示,可点击“Show Details”按钮查看安装细节,点“OK”按钮结束。
图 41 安装完成对话框
安装完成后界面如图 42所示,显示若干秒后自动关闭。
图 42 安装后主界面
3.启动和GUI的连接
系统刚安装完成,服务是在启动状态。在桌面有SAP Management Console图标,如图 43所示。
图 43 桌面SAP Management Console图标
双击图标运行后,将SAP System树逐级打开,可见状态已是绿色,如图 44所示。在此可见到主机名是ECCFP7,标识是FP7,有两个实例(Instance),编号分别为0和1,其中0(图中ECCFP7 0)是系统主实例,可用GUI进行连接,参见《客户端连接配置(SAP GUI 710)》。
图 44 SAPMMC运行状态
用SAP*在Client 000登录(密码是安装时设定),登录成功后可查看相关信息,用SU01查看,目前在Client 000只有SAP*、DDIC两个用户。在前台执行事物码SM59,如图 45所示,可以看到目前只有一个RFC条目,其名称就是系统标识。
图 45 SM59查看RFC连接条目
4.后续操作
登录成功后,以下是后续基本操作:
§ 维护License,否则系统只能使用数十天。
§ 域控制器的配置,它是导入语言包、安装组件及升级补丁的前提,用SAP*登录000客户端,详细参见《传输管理_域控制器的配置》。
§ 导入中文(或其它)语言包,中文包在卷标51048902_8中,具体操作详见《激活语言支持(NLS)》、《安装语言包(Language Package)》;
§ 修改配置文件,使其能够使用中文,及SAP*可以登录新建的客户端(Client),详见《SAP系统常用配置参数设定》;
§ 创建新的逻辑系统,详见《定义逻辑系统(Logical system)》。
§ 用TCODE:SCC4维护,创建新的客户端(例如201),详见《定义客户端(Client)》;
§ 用SAP*登录新的客户端(例如201,密码“PASS”),然后将000的配置数据完全复制到本客户端,可选参数SAP_ALL或SAP_CUST,推荐SAP_CUST,详见《复制客户端(Client Copy)》,初次拷贝会出现错误,解决方法参见《》;
§ 复制完成后,用SAP*登录新的客户端(例如201),如果复制参数是SAP_CUST,则SAP*登录密码仍是“PASS”,如果是SAP_ALL则由于复制了Client 000的用户数据,所以它的密码也就换成Client 000的。
§ 在新客户端(例如201)创建具有全部权限的用户,详见《定义用户(USER)_全部权限》,用新建的用户登录此客户端就可以进行配置操作。
根据需要也可进行如下部署:
§ 使其能用NWBC、WEB浏览器登录服务器,参见《与NWBC相关的服务器端配置》、《启用SAP GUI for HTML》;
§ 更改登录界面的提示信息以及主界面图像,参见《文档维护_修改登录文本》、《更改初始图像》。
以上是关于sr658服务器安装server2012的主要内容,如果未能解决你的问题,请参考以下文章
OS是win server2008 r2 搭建的FTP服务器进不去。