磊科无线网卡NW360在WIN7下蓝屏,提示nwifi.sys出错,请高手解决!
Posted
tags:
篇首语:本文由小常识网(cha138.com)小编为大家整理,主要介绍了磊科无线网卡NW360在WIN7下蓝屏,提示nwifi.sys出错,请高手解决!相关的知识,希望对你有一定的参考价值。
参考技术A 重做系统参考技术B 以下内容为百度知道Ctangel个人总结,并非网络复制,全是个人日常工作中遇到并且明确确定原因的。如需复制请注明出处。
这里列举几个典型的蓝屏故障的原因和解决办法。
一、0X0000000A
如果只是这个蓝屏代码一般和硬件无关,是驱动和软件有冲突造成的,最早发现这个代码是因为公司的DELL机器的USB键盘和QQ2007的键盘加密程序有冲突发现的这个问题。也在IBM T系列笔记本上装驱动失误产生过。
如果您的机器蓝屏了,而且每次都是这个代码请想一想最近是不是更新了什么软件或者什么驱动了,把它卸载再看一下。一般情况下就能够解决,如果实在想不起来,又非常频繁的话,那么没办法,重新做系统吧。
如果这个不只出这个代码,重启再蓝屏还会出现 8E、7E、50、D1、24等代码,那么首先要考虑内存损坏
二、0X0000007B
这个代码和硬盘有关系,不过不用害怕,不是有坏道了,是设置问题或者病毒造成的硬盘引导分区错误。
如果您在用原版系统盘安装系统的时候出这个问题,那说明您的机器配置还是比较新的,作为老的系统盘,不认这么新的硬盘接口,所以得进Bios把硬盘模式改成IDE兼容模式。当然了,现在人们都用ghost版的操作系统,比较新的ghost盘是不存在这个问题的。关于人们找不到IDE这项的问题,因为很多主板标明这项的措辞不太一样 有些写着AHCI和Compatibility,这个AHCI就等于是SATA模式,Compatibility相当于IDE模式。
如果您的操作系统使用了一段时间了,突然有一天出现这个问题了,那么对不起,病毒造成的,开机按F8,选择最后一次正确的配置,恢复不到正常模式的话那么请重新做系统吧。
三、0X000000ED
这个故障和硬盘有关系,系统概率比较大,硬盘真坏的概率比较小。我弄过不下二十个这个代码的蓝屏机器了,其中只有一个是硬盘真的有坏道了。剩下的都是卷出了问题,修复即可,这也是为数不多的可以修复的蓝屏代码之一。
修复方法是找原版的系统安装盘(或者金手指V6那个pe启动界面里就带控制台修复)。这里说用系统盘的方法,把系统盘放入光驱,启动到安装界面,选择按R进入控制台修复,进入控制台后会出现提示符C:\ 大家在这里输入 chkdsk -r 然后它就会自动检测并修复问题了,修复完成之后重新启动计算机就可以进入系统了,进入系统之后最好先杀毒,然后再重新启动一下试一下,如果正常了那就没问题了,如果还出这个代码,那就说明硬盘有问题了,需要更换,或者把有问题的地方单独分区,做成隐藏分区,用后面的空间来装系统。
四、0X0000007E、0X0000008E
这俩代码多是病毒造成的,杀毒即可。正常模式进不去可以开机按F8进安全模式。当然也有可能是内存造成的,可以尝试重新插拔内存,一般这代码内存损坏概率不大。
五、0X00000050
硬件故障,硬盘的可能性很大。如果出现50重启之后还伴随着出现0A、7E、8E这样的代码,那十有八九就是内存坏了。如果每次都出这一个代码,首先换一块硬盘试一下机器能不能正常启动,如果测试硬盘没问题,再试内存,内存也试过的话,换CPU,总之这必是硬件故障。
六、0X000000D1
这个代码一般和显卡有关,有可能是显卡损坏,也可能是只是因为安装了不太兼容的显卡驱动造成的,建议有花屏现象的先找朋友借个显卡插上试一下,或者主机有集成显卡的,用集成显卡试一下。如果平时没有花屏现象,那就更换买机器的时候自带的显卡驱动试一下。
七、coooo21a
C开头的故障,它报的错很邪乎,报未知硬件故障,不过出这类C开头的代码多半与硬件无关。基本是与系统同时启动的一些驱动!或者服务的问题,举一个例子,一次我给一个笔记本的F盘改成了E盘,结果再启动就出这类C开头的代码,最后发现插上一个U盘就能正常启动,因为插上U盘系统里就有F盘了,然后我发现了隐藏的文件,是开机的时候系统写入的。我拔掉这个U盘这问题就又出现,后来把E盘改回F问题就没有了,想来是什么和系统一起启动的软件留在F盘一些文件,没有了它就会自己建,但是连F盘都没有了,也就只能报错了,所以看到这类蓝屏可以照比。
八、每次蓝屏的代码都不一样
这样的问题,基本上是硬件造成的,尤其以内存为第一个需要怀疑的对象,更换内存尝试,第二可能性是CPU虽然这东西不爱坏,可是从2006到现在我也遇到俩了,其他硬件基本上不会造成蓝屏代码随便变的情况。
九、偶尔蓝屏,而且代码一闪而过重新启动的问题
这个是有有两种可能
1、以XP为例,在我的电脑上点击鼠标右键选择属性,找到高级选项卡,找到下面的启动和故障修复项,点击设置。再弹出的窗口里找到中间‘系统失败’处有三个选项,第三项自动重新启动,把这项的勾选取消掉,以后再出问题蓝屏就会停住了。
2、已经做过上面的设置,但是还是会一闪而过重新启动的,那就是显卡或者CPU过热造成的,打开机箱查看散热风扇和散热器的状态吧。
另外开机就蓝屏看不见代码一闪而过然后自己重新启动的情况。这个时候已经不可能在系统里进行第一步的设置了,那么就要在机器启动的时候按F8,选择启动失败后禁用重新启动这项,选择之后启动失败了,系统就会停在蓝屏代码那里了,这样大家就可以照着蓝屏代码来查看问题了。
十、其他蓝屏代码
参考第七项,一般首先做系统确认是不是系统的问题,然后以以下顺序测试硬件,首先是内存可能性最大,然后是CPU,之后是硬盘,最后是显卡,主板基本不会蓝屏。本回答被提问者采纳
netcore磊科路由器怎么设置
您好,以磊科NW719路由器为例
步骤一、连接磊科NW719路由器
1、电话线上网:请准备2根网线,其中一根网线连接宽带猫(ADSL Modem)与NW719路由器的WAN接口;另一根网线,一头连接磊科NW719路由器LAN1/LAN2/LAN3/LAN4接口中任意一个,另一头连计算机。

电话线接入上网时,路由器的正确连接方式
2、光钎上网:请准备2根网线,一根网线用来连接光猫与磊科NW719路由器的WAN接口;另一根网线,一头连接磊科NW719路由器LAN1/LAN2/LAN3/LAN4接口中任意一个,另一头连计算机。

光纤接入上网时,路由器的正确连接方式
3、网线入户上网:请准备1根网线,先把宽带运营商提供的入户网线插在磊科NW719路由器的WAN接口;再把自己准备的网线,一头连接磊科NW719路由器LAN1/LAN2/LAN3/LAN4接口中任意一个,另一头连计算机。

宽带网线接入上网时,路由器的正确连接方式
注意问题:
(1)、磊科(Netcore)NW719无线路由器安装成功后,设备上的SYS指示灯会闪烁,WAN接口会常亮或者闪烁,1/2/3/4口中与电脑相连的端口常亮或闪烁。
(2)、用户请根据自己的宽带接入方式,按照上面介绍的方法,连接你的磊科(Netcore)NW719路由器。
(3)、正确连接路由器后,你的电脑暂时不能上网了,当路由器设置上网成功后,电脑自动可以上网的。
(4)、设置路由器的时候,不需要电脑能够上网。只要正确连接路由器,用电脑就可以登录到路由器的设置页面,对路由器进行设置。至于为什么?这个涉及到局域网通信,本文不做详细介绍了。
步骤二:设置电脑IP地址
在对磊科(Netcore)NW719无线路由器进行设置之前,需要先把电脑的IP地址设置为自动获得,如下图所示;如果不会设置,请点击阅读:电脑动态IP地址设置方法。
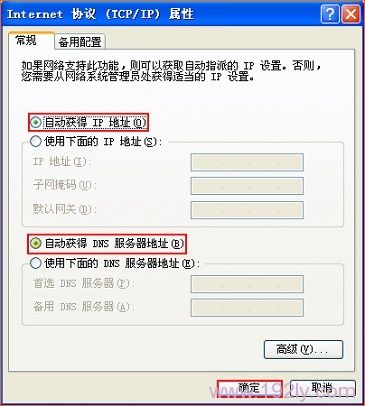
把电脑IP地址设置为自动获得
步骤三、设置NW719路由器上网
1、登录设置界面:在浏览器的地址栏中输入192.168.1.1,然后按下键盘上的回车键(Enter)。(如果输入192.168.1.1后,打不开设置页面,请点击阅读教程:磊科(Netcore)路由器192.168.1.1打不开解决办法)

登录到磊科NW719路由器设置页面
2、如果是第一次配置磊科NW719路由器,这时候会自动弹出“磊科智能配置”选项,这里请选择:不需要。
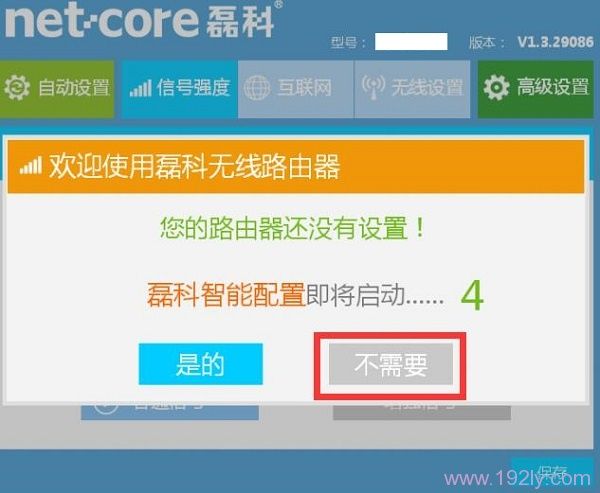
磊科NW719路由器中的“磊科智能配置”选择:不需要
温馨提示:
磊科NW719路由器中的智能配置,“网络接入类型”有时候会识别不准确,造成设置后无法上网的问题。所以,这里选择“不需要”,然后手动设置磊科NW719路由器连接Internet。
3、无线网络信号增强设置
点击“信号强度”选项——>建议选择“增强信号”,如下图所示

磊科NW719路由器中配置WiFi信号增强
4、设置NW719路由器上网
点击“互联网”,然后会看到“网络接入类型”页面,在该页面下有:PPPoE用户、动态IP用户、静态IP用户 3个选项,如下图所示。
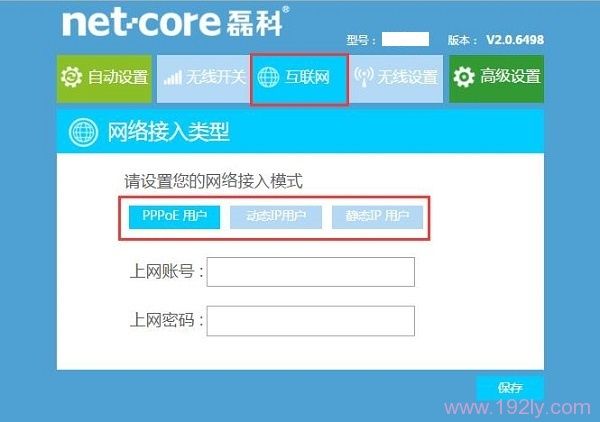
“网络接入类型”选项下的3种方式
重要说明:
这里的“网络接入类型”实际上指的就是用户办理的宽带业务类型,不过很多用户不知道自己办理的宽带业务,到底属于哪一种类型。因此,下面教大家何判断自己办理的宽带业务类型。
(1)、PPPoE用户
PPPoE用户指的是:宽带运营商提供了 宽带账号、宽带密码给你,在未使用路由器的时候,电脑上需要用“宽带连接”(或者类似的拨号程序),填写宽带账号、密码进行拨号上网。
那么此时,“网络接入类型”就应该选择:PPPoE用户——>“上网账号”填写宽带运营商提供的:宽带账号——>“上网密码”填写宽带运营商提供的:宽带密码
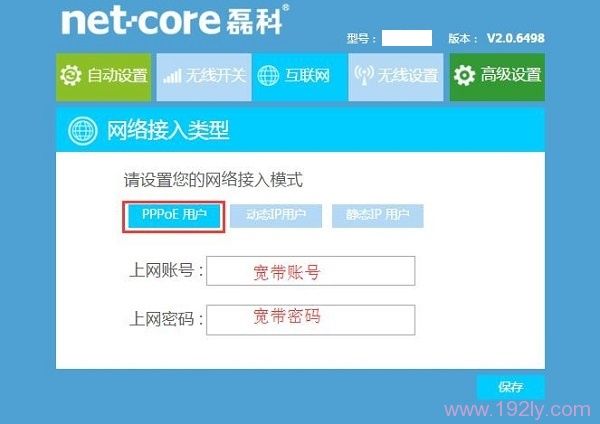
磊科NW719路由器中设置 PPPoE拨号上网
温馨提示:宽带账号、宽带密码由你的宽带运营商提供,这里一定要填写正确的宽带账号、宽带密码;如果宽带账号、宽带密码填写错误,是无法上网的。
(2)、动态IP用户
动态IP用户指的是:在没有用路由器的情况下,把宽带网线连接到电脑直接就能上网。
那么此时,“网络接入类型”就应该选择:动态IP用户
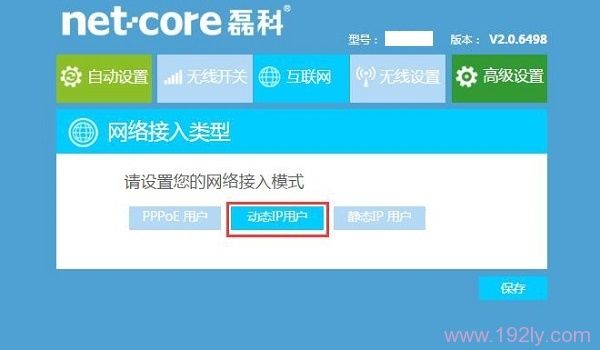
磊科NW719路由器中设置 动态IP上网
(3)、静态IP用户
静态IP用户指的是:宽带运营商给会提供了一个静态IP地址、子网掩码、网关、DNS地址给用户;并且在未使用路由器时,需要在电脑本地连接(以太网)中,填写这些静态IP地址信息,然后电脑就能上网。
那么此时,“网络接入类型”就应该选择:静态IP用户——>然后需要依次填写宽带运营商提供的“WAN口IP地址”、“子网掩码”、“默认网关”、“首选DNS”、“备选DNS”
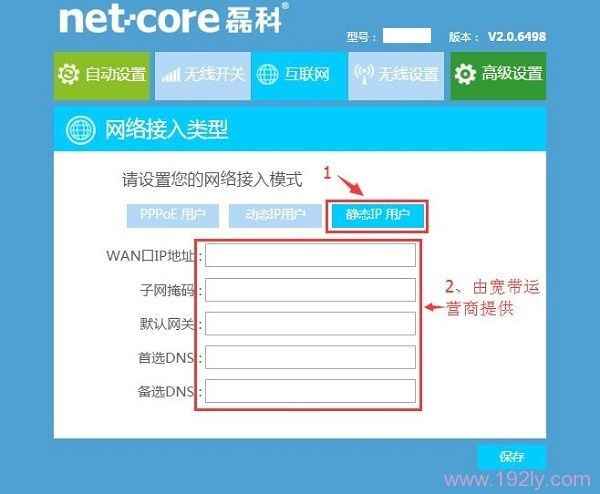
磊科NW719路由器中设置 静态IP上网
5、无线设置
设置“无线名称(SSID)”、“连接密码”——>然后点击有下角的“保存”
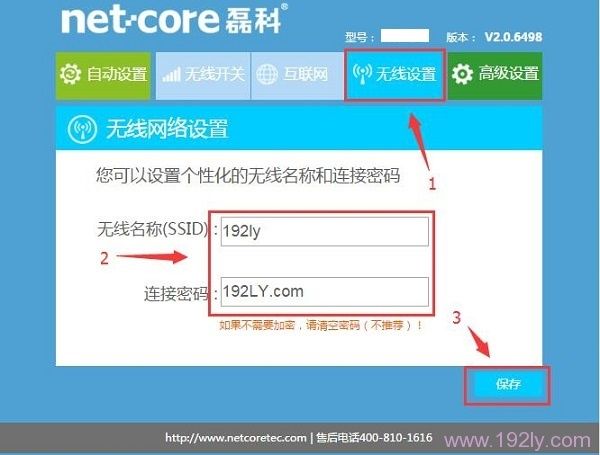
设置磊科NW719路由器中的无线WiFi
注意问题:
(1)、“无线网络标识(SSID)”就是无线网络名称(wifi名称),建议用字母、数字设置,不要使用中文汉字。
(2)、这里的“密码”指的是无线网络(wifi)密码,建议用大写字母+小写字母+数字+符号的组合进行设置,并且密码长度不得小于8位。
步骤四、检查设置是否成功
1、点击“高级设置”
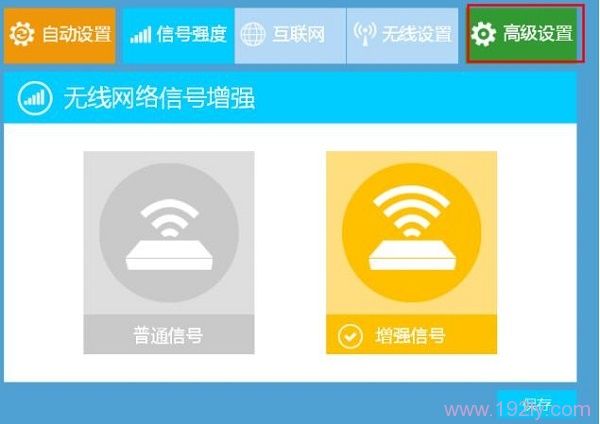
进入磊科NW719路由器的高级设置页面
2、点击“运行状态”——>查看右侧的“连接状态”,如果显示:已连接。表示磊科NW719路由器设置成功。
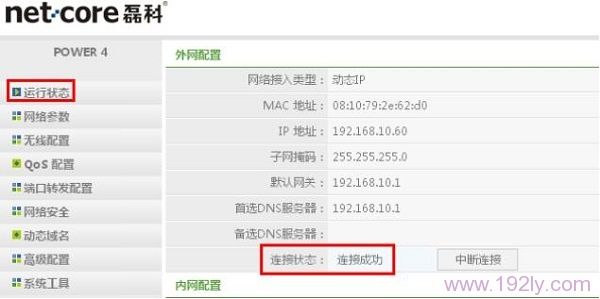
检查磊科NW719路由器设置是否成功
易错点分析:
(1)、磊科NW719路由器连接错误。请记住路由器连接的原则:WAN口连接宽带网线(猫、光猫),1、2、3、4接口中任意一个连接电脑;严格按照步骤一中的示意图进行连接。
(2)、“网络接入类型”选择错误。“网络接入类型”由用户办理的宽带类型决定,切勿随意选择;请按照上文介绍的方式,判断你的宽带类型,然后进行选择。
(3)、“网络接入类型”是:PPPoE用户时,宽带账号、宽带密码填写错误,导致设置后不能上网。如果不确定账号、密码是否正确,可以致电你的宽带运营商查询核实。
(4)、“网络接入类型”是:静态IP用户时,静态IP地址、子网掩码、默认网关、DNS信息填写错误,导致不能上网。如果不清楚静态IP地址参数,可以找你的宽带运营商查询。
参考技术A可以将该无线路由器通电以后连接电脑,然后在电脑的浏览器中输入其默认的IP地址和密码登录进入后台来设置相关功能。具体的设置方法如下:
1、将该无线路由器通电以后,在电脑浏览器中输入其默认的IP地址以及密码点击登录按钮。
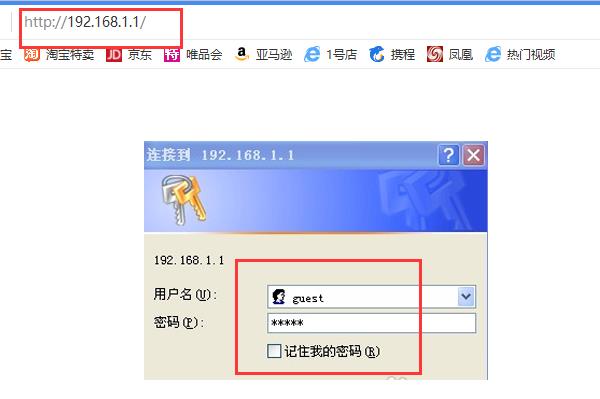
2、进入到该无线路由器的后台以后,点击页面中的互联网选项,在出现的选项中选择自己的上网方式,如PPPOE,然后输入上网账号和密码点击保存按钮。
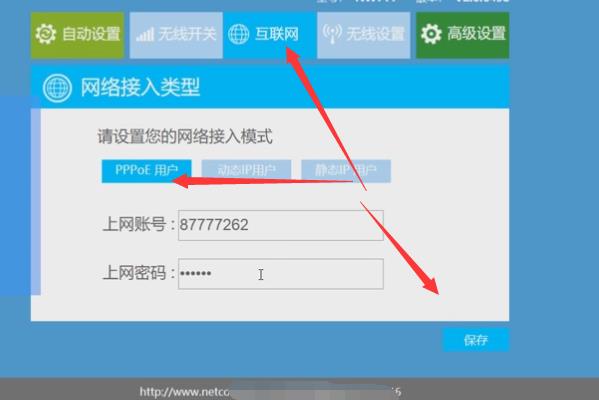
3、在点击该页面中的无线设置选项,在下面的输入框中输入无线路由器的信号名称以及密码点击保存按钮。
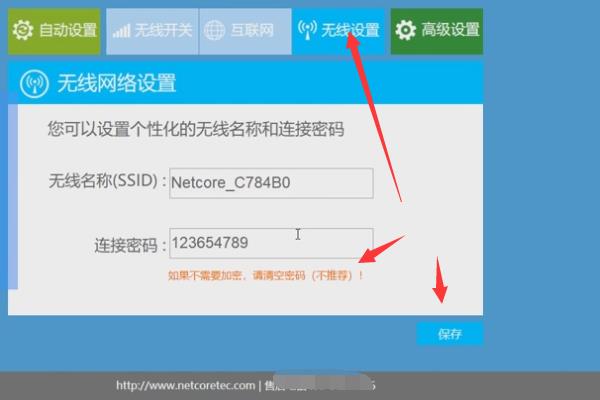
4、同时还可以点击上方的高级设置进入,然后在界面中进行无线路由的其他设置。

1、先将宽带网线插到路由器的wan口,再插入电源插头。
2、在带有无线网卡的笔记本电脑上右击“网上邻居”,选择“属性”。
3、再右击“本地连接”或“无线连接”,选择“属性”。
4、选择“Internet协议主(TCP/IP)”,单击“属性”按钮。
5、然后将IP改成192.168.1.网段,如192.168.1.111,最后一路“确定”即可。
6、再打开浏览器,在地址中输入192.168.1.1,按回车,输入正确的“用户名”和“密码”后,单击“确定”按钮。
7、自动弹出“设置向导”,点击“下一步”按钮。
8、切换到“工作模式”步骤,选择第一个“AP”选项,点击“下一步”按钮。
9、切换到“无线设置”步骤,在下面的“SSID”中输入要设置的SSID,然后选择下面的“WPA-PSK/WPA2-PSK”并输入密码,点击“下一步”按钮继续。
10、然后会切换到最后一步,提示需要重启,直接单击“重启”按钮重启路由器。
11、然后再重新将无线连接的“属性”改成自动获取IP的模式。
12、再打开电脑的无线,搜索无线信号,应该有这个无线信号并有加密的标识了。本回答被提问者采纳 参考技术C 磊科路由器是比较有名的路由器,口碑也相当不错,其实磊科路由器的设置方法跟其它的一般家用路由器设置方法差不多。不过,还是有一些新手朋友不会弄,想要小编写一篇关于磊科Netcore无线路由器设置步骤和教程的教程。
磊科路由器怎么设置 磊科无线路由器设置图文教程
磊科无线路由器设置方法步骤:
一、磊科无线路由器的安装
首先是将磊科无线路由器安装好,主要是将猫、磊科无线路由器以及电脑用网线连接起来,关于路由器连接,我们之前有过很多介绍,无线路由器安装连接示意图,如下:
首先如果拉的网线类似于电话线,那么一般要先将从外面拉回的网线连接到猫上,然后从猫的另外一端连接到无线路由器上,最后无线路由器再连接电脑即可(这是我们家庭宽带最常见的连接方式),其实无线路由器安装相当简单,如下图:
猫、路由器、电脑之间的网线连接示意图
对于某些小区宽带则无需连接猫,可以直接连接路由器,安装方法如下:
无线路由器怎么安装
如上图,无线路由器各设备之间连接完毕之后,则说明无线路由器安装结束了,但我们还需要进入电脑设置无线路由器才可以使用,那么磊科无线路由器如何设置呢,下面我们会介绍,这里需要说明的是磊科无线路由器的安装于其他无线路由器安装都是一模一样的。
二、磊科无线路由器设置
1、磊科无线路由器安装完成之后,我们打开电脑,然后打开IE浏览器,在浏览器地址里边输入:192.168.1.1,然后按回车键(Enter)确认,即可进入磊科无线路由器设置界面,如下图:
进入磊科无线路由器设置界面
2、之后会弹出磊科无线路由器登录对话框,磊科无线路由器默认的登录账户名与密码都是小写的guest,这与其他很多无线路由器默认登录用户名与密码都是admin不同,这点新手朋友要特别注意,不然无法登录到磊科无线路由器内部设置,如下图:
磊科无线路由器登录界面
3、如上图,输入好用户名与密码后,点击确认后即可打开磊科无线路由器设置界面,所有的设置,包括上网账号以及无线设置都将在以下界面里面设置,如下图:
磊科无线路由器设置界面
4、设置路由器参数。首先进入WAN设置页面,每个页面右上角都有一个向导按钮,首先点击“向导”来对路由器进行设置,进入设置向导后,我们点击下一步,首先进入的是WAN设置,这里的作用主要是将网络商提供的上网账号密码填入进去。
WAN设置中路由器提供了三种连接方式,其中有动态IP用户,PPPoE用户以及静态IP用户。我们可以根据自己的实际情况作出选择,选择不同的方式需要输入不同的参数,通常我们使用的都是拨号上网,也就是PPPoE用户。若不清楚您的上网类型可以致电磊科服务热线或者向当地宽带运营商询。其三者的主要区别为:
选择您的上网方式
PPPoE用户(ADSL):适用于大多数中国电信、中国网通用户,此类用户大多都带有一个Modem,并且需要账号和密码才能上网。
动态IP用户(Cable Modem):一般用于小区宽带,以前的电脑是开机即可上网,并且网络配置是“自动获得IP地址”。
静态IP用户:电脑是通过指定IP地址上网的用户,以前的电脑都配置了固定的IP地址。
方式一:我们最常见的上网方式PPPOE用户:填入账号密码即可,其他所有设置保持不变,直接点“保存生效”等待1分钟之后即可上网。如下图:
最常见的PPPOE上网设置方法
如果通过动态IP用户方式上网的话先选中该选项,接着设置DHCP客户端参数。先输入路由器MCA地址,如果不知道确切MAC地址的话可以点击后面的MAC地址克隆按钮获得。或者点击恢复缺省MAC按钮使用默认地址。最后输入MTU以及主从DNS参数点击应用即可(这个一般家庭用户都用的很少)。
动态IP用户设置
方式二:如上图,动态IP用户:选择“动态IP用户(Cable Modem)”即可,其他都不用改动,直接点击“保存生效”。
静态IP用户设置方法
方式三:如果是静态IP用户:选择“静态IP用户”用户,并且如图所示,将所有原空白的选项都填入您的参数。若不清楚各固定参数的,请联系网络管理员。
Ps:一般家庭用户的上网方式都是方式一PPPOE用户方式,方式二与方式三,一般用户使用很少,方式一为家庭从电信、网通等网络商拉的网线;方式二为小区宽带,方式三通常是公司网络。因此大家只看方式一即可,方式二和三了解下即可。
5、以上完成之后,下面就要进入无线设置了,首先点击主页面左边的“无线管理”选项进行的是基本无线设置,我们只要要操作的就是开启无线功能以及输入无线网络名称(可以任意填写)以及选择频道等,如下图所示:
磊科无线路由器无线基本设置
6、之后在“安全管理”选项卡下的加密类型里边选择“WPA2“加密类型,并且在下边输入我们设置的无线密码,如下图:
磊科无线路由器设置方法
如上图,磊科无线路由器支持设置多个无线登录密码,通常大家之需要设置几个即可。然后点击底部的完成即可。
注意:802.11N标准规定了,只有选择WPA-PSK-AES或者WPA2-PSK-AES加密方式才能达到路由器的标称传输速率。磊科无线路由器严格遵循国际标准,也需要如此加密才能达到150M或者300M。WPA2-PSK-AES加密方式最值得选择,因为该无线加密方式的无线网络最难被他人破解。
后面的什么访问控制、WDS则无需设置,除非真的需要控制网络或者控制访问等等,WDS的作用主要在于增强无线网络传输距离,一般默认即可,无需设置,以上设置完成后,记得保存下,之后磊科无线路由器设置就基本结束了,我们就可以开始上网了,并且可以使用无线上网了。
结否语:上面就是磊科Netcore无线路由器设置步骤和教程,整个设置的过程并不难,只要线路布好了,设置过程一般都不会有问题。 参考技术D 首先 电脑连接路由器或者手机连接路由器无线网
然后打开浏览器输入路由器IP地址 默认192.168.0.1或者192.168.1.1(没改动过的话),如果改动过的话可以查看手机连的WIFI ip地址 吧最后的数字该为1就是路由器的IP地址
然后登入账号和密码 一般都是默认的在路由器背面
现在已经登录路由器的管理界面
1、设置联网方式,根据你电信服务商提供的上网方式选择联网方式一般选PPPOE 就是拨号上网 输入申请的账号密码
2、设置WIFI 进入WIFI管理选项设置 WIFI名称,WIFI密码等等
3、开启DHCP服务 就是设备连接路由器自动获取IP地址 一般默认开启
记得保存设置
以上是关于磊科无线网卡NW360在WIN7下蓝屏,提示nwifi.sys出错,请高手解决!的主要内容,如果未能解决你的问题,请参考以下文章