VirtualBox 6.1安装Ubuntu16.04
Posted 何事误红尘
tags:
篇首语:本文由小常识网(cha138.com)小编为大家整理,主要介绍了VirtualBox 6.1安装Ubuntu16.04相关的知识,希望对你有一定的参考价值。
目录
一、概述
在之前的学习笔记中,Ubuntu虚拟机基于vmware安装(Linux学习笔记一:vmware安装Ubuntu虚拟机并进行联网设置),但如果是在公司电脑,就要考虑版权问题。所以改为virtualbox安装,找了一篇文章,亲测好用。为了防止原文删除等导致链接失效,本文将操作步骤记录下来。我本地安装包情况如下:

参考链接:VirtualBox安装Ubuntu Linux系统,详细教程(Ubuntu20.04 LTS)
二、新建虚拟机
- 点击新建
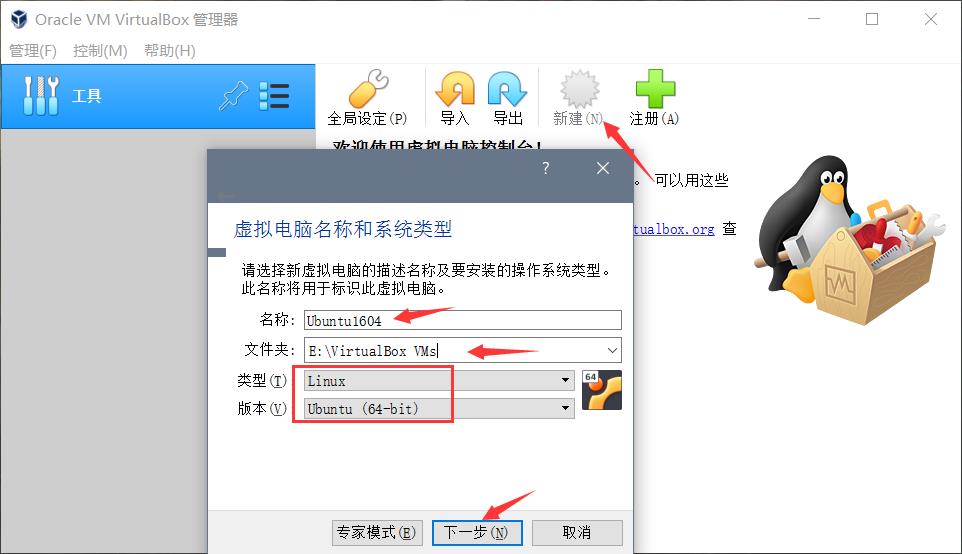
- 默认是1024M,
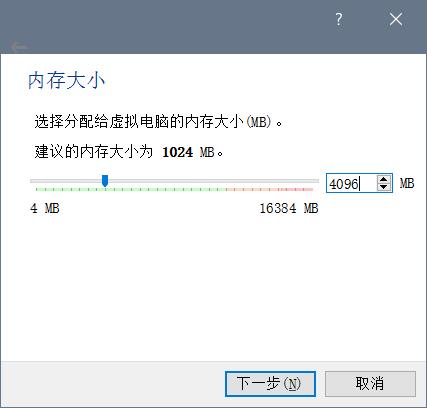
- 默认
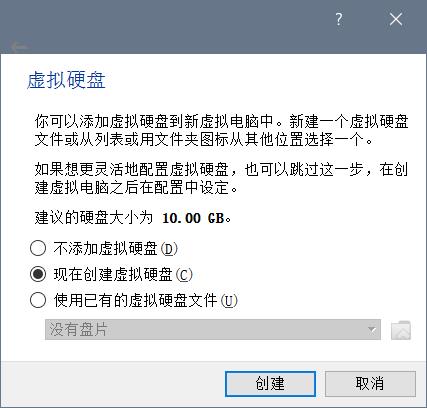
- 默认:
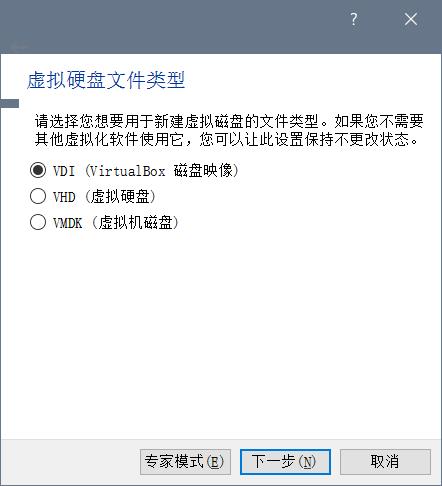
- 默认,动态分配
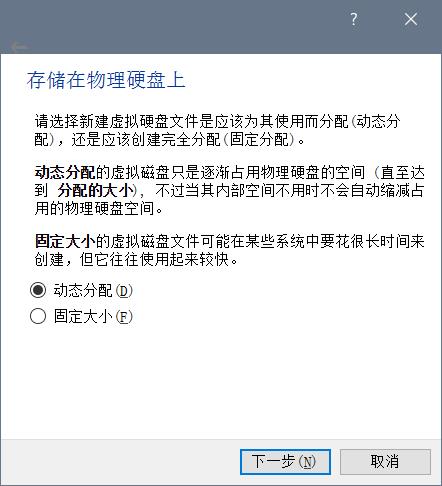
- 设置大小,默认10G。根据自己情况选择就好
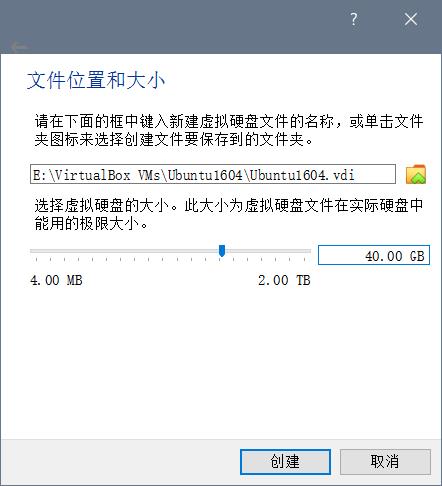
- 创建后如下:
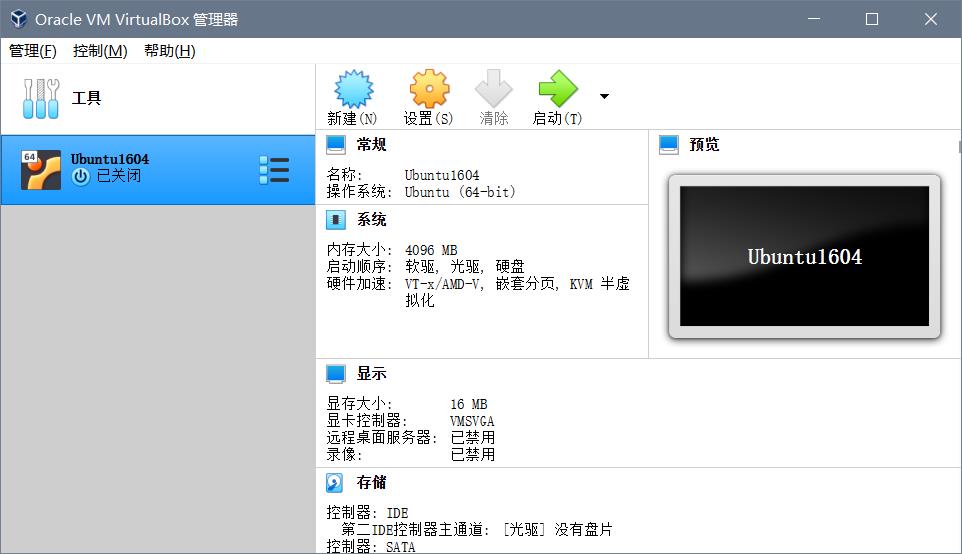
三、设置虚拟机
取消勾选软驱
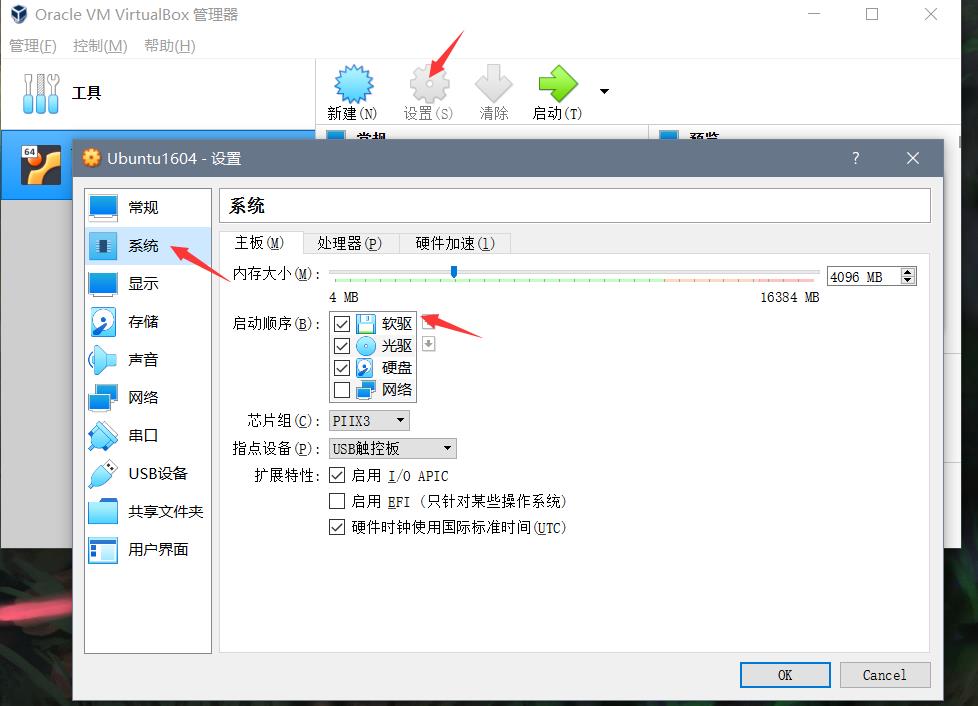
修改为桥接
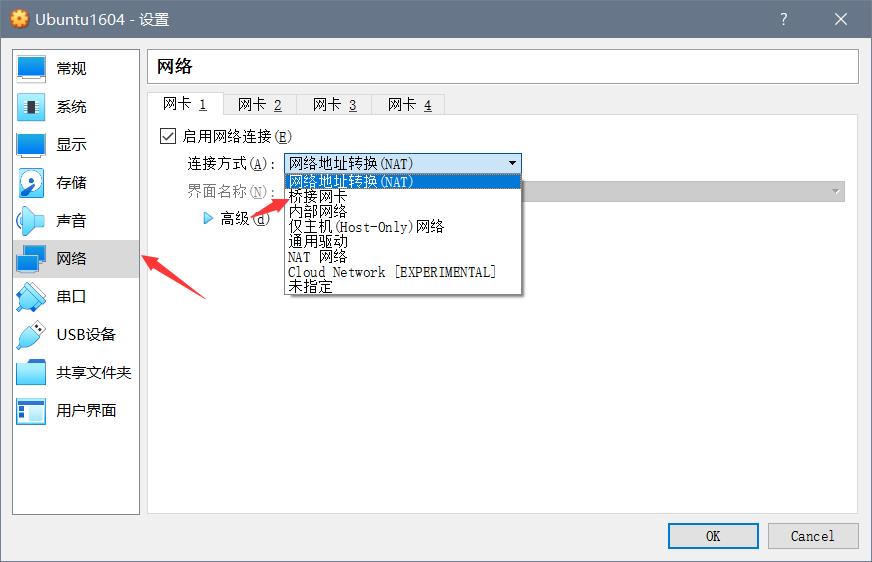
选择Ubuntu镜像文件
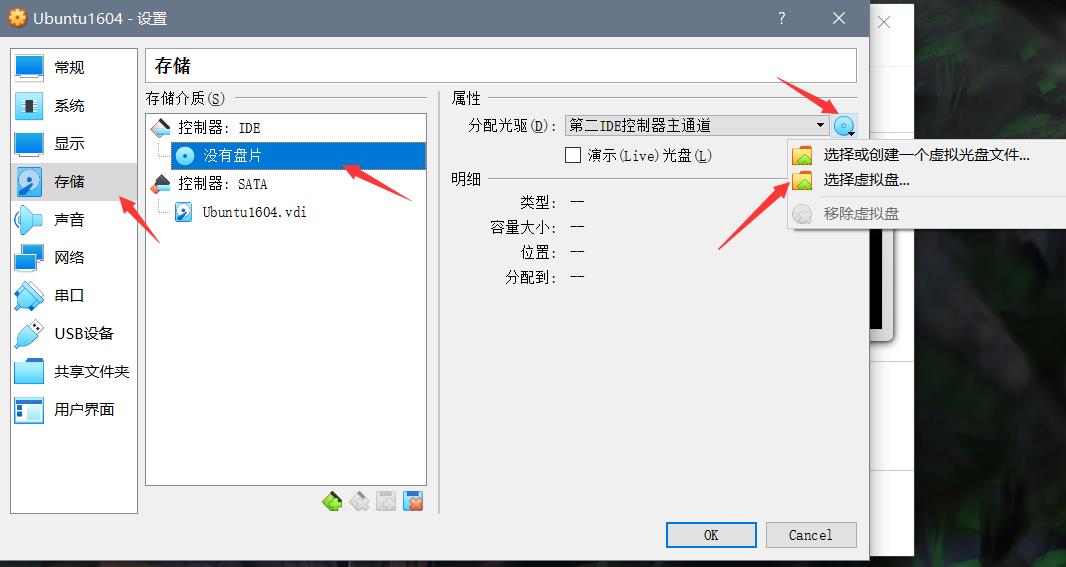
四、安装Ubuntu
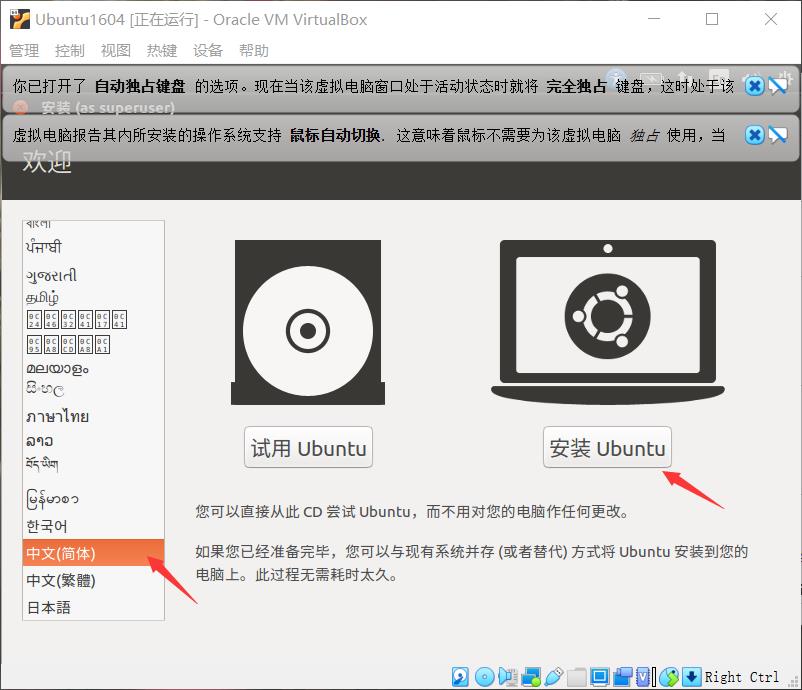
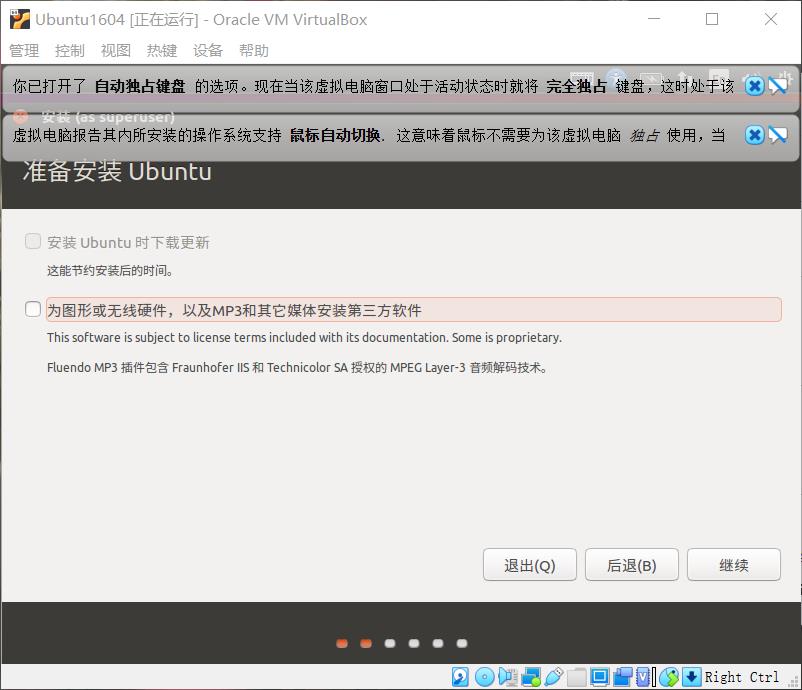
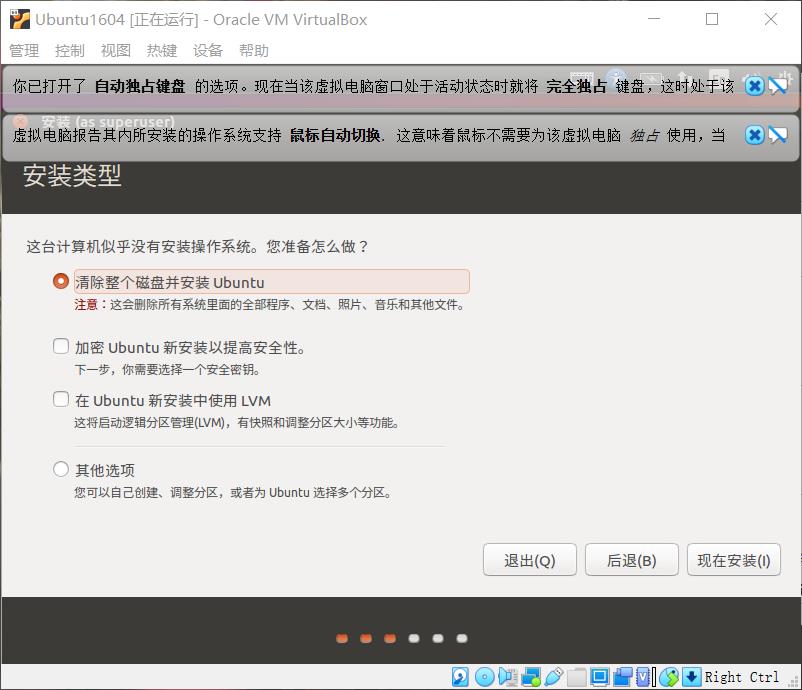
会弹出分区,直接点击继续:
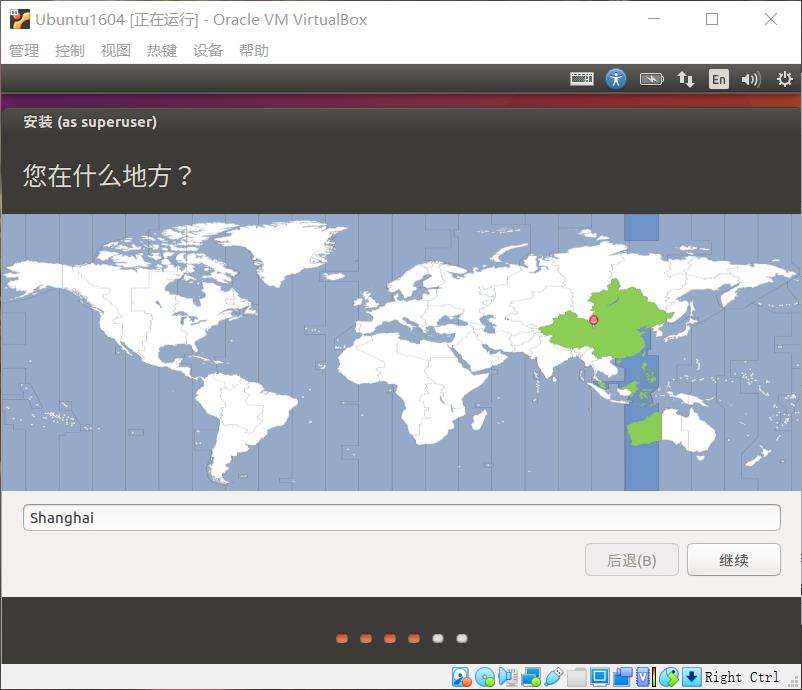
选择键盘布局,默认即可: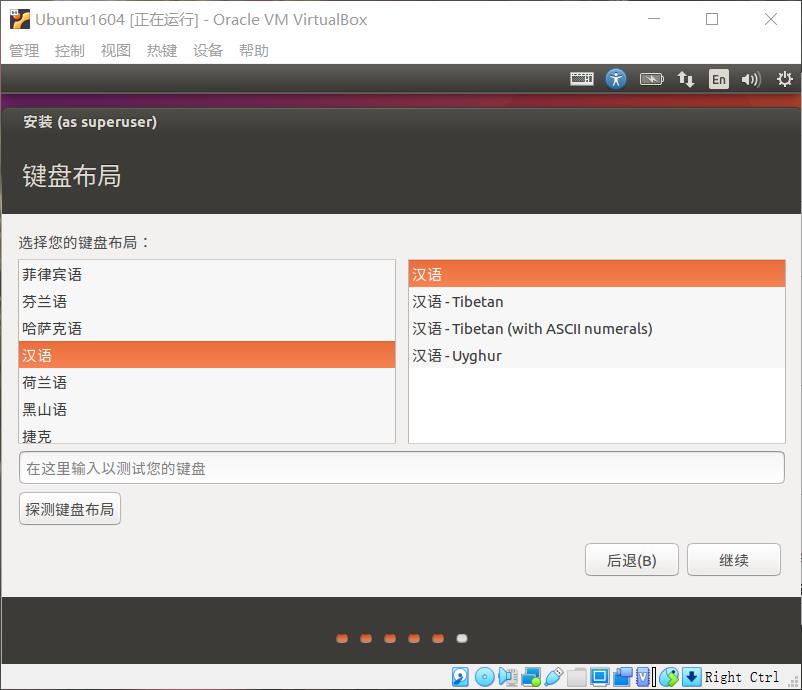
输入姓名,计算机名和用户名会自动填充。之后输入密码。为了防止太久不用忘记,密码和姓名保持了一致,都是guanyuan:
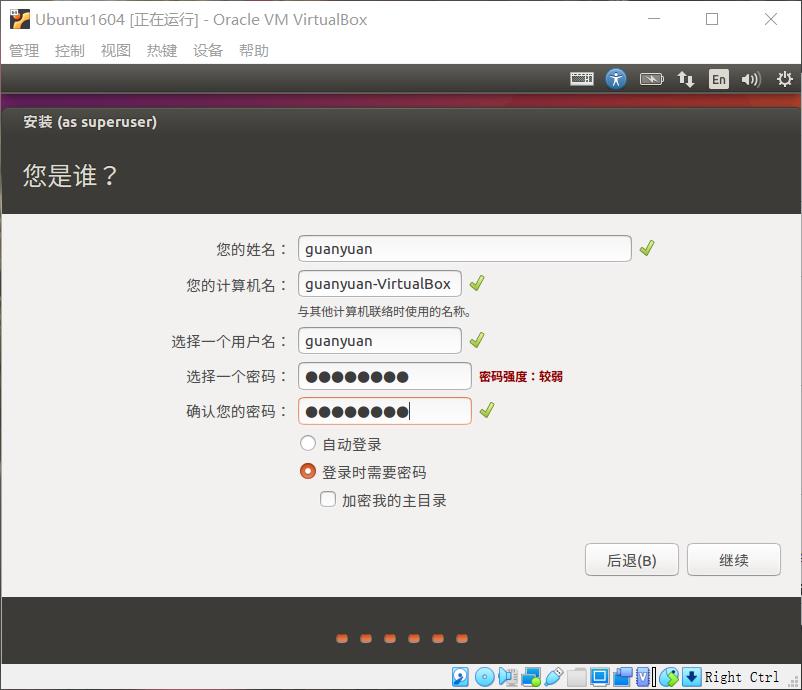
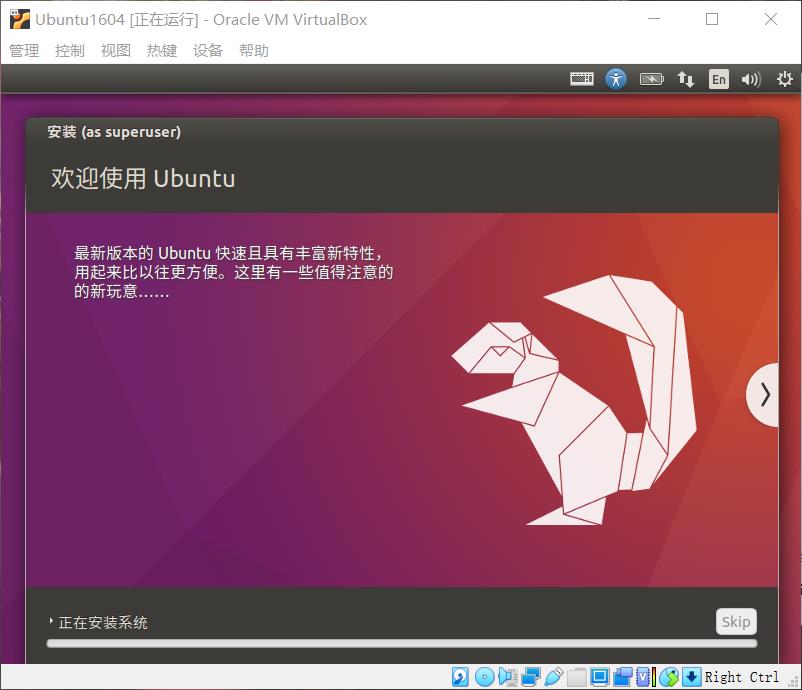
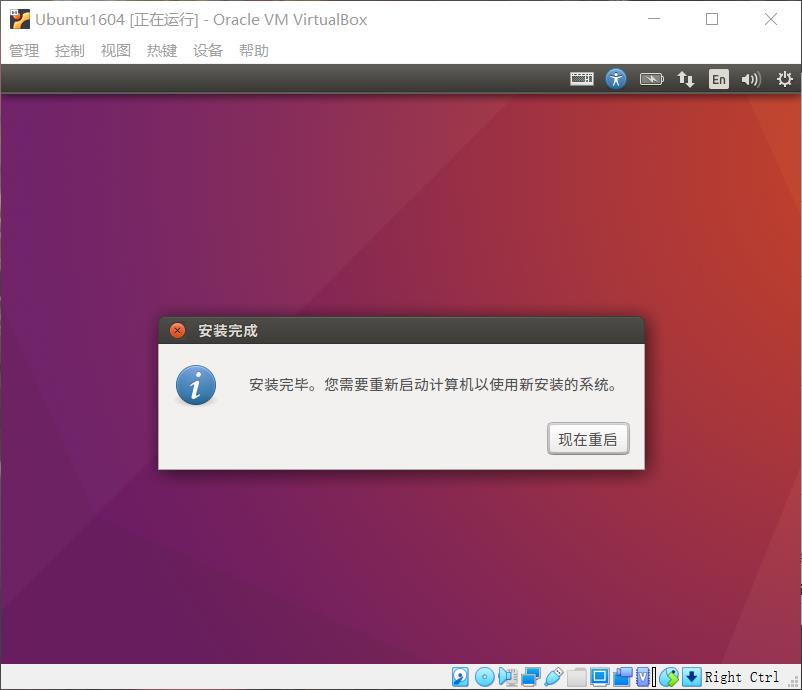
会一直停留在这里,要按一下回车
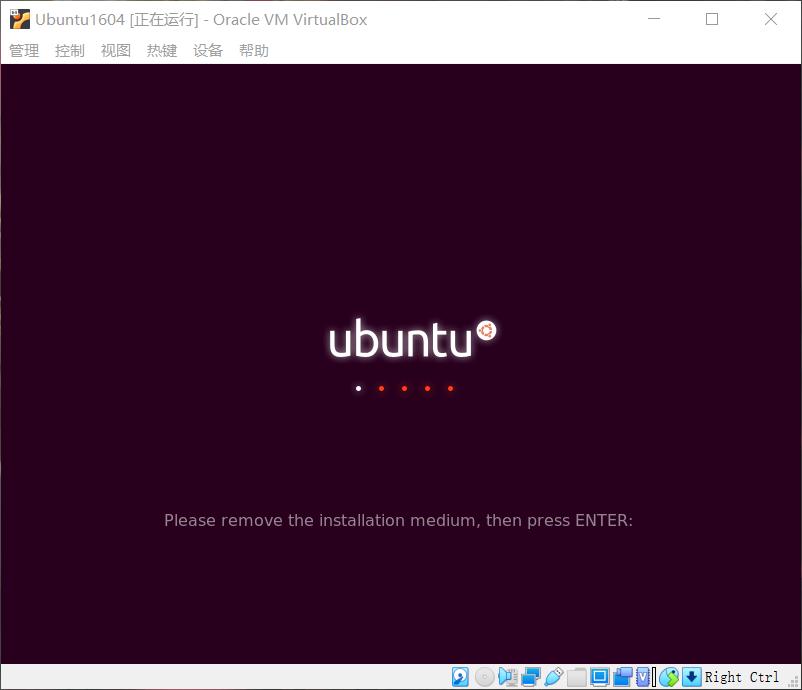
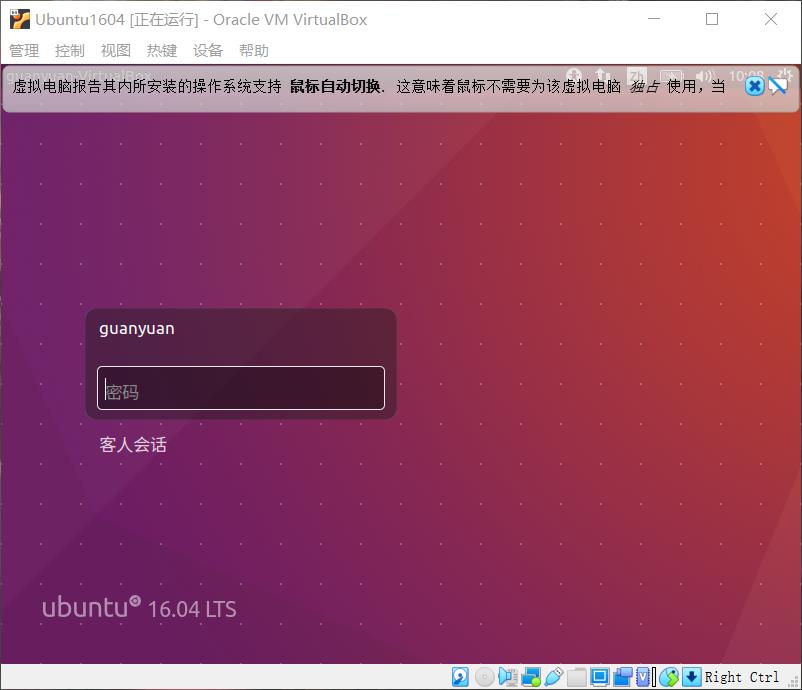
五、设置Ubuntu
将virtualbox最大化,发现Ubuntu仍然只有一个很小的界面,无法全屏:
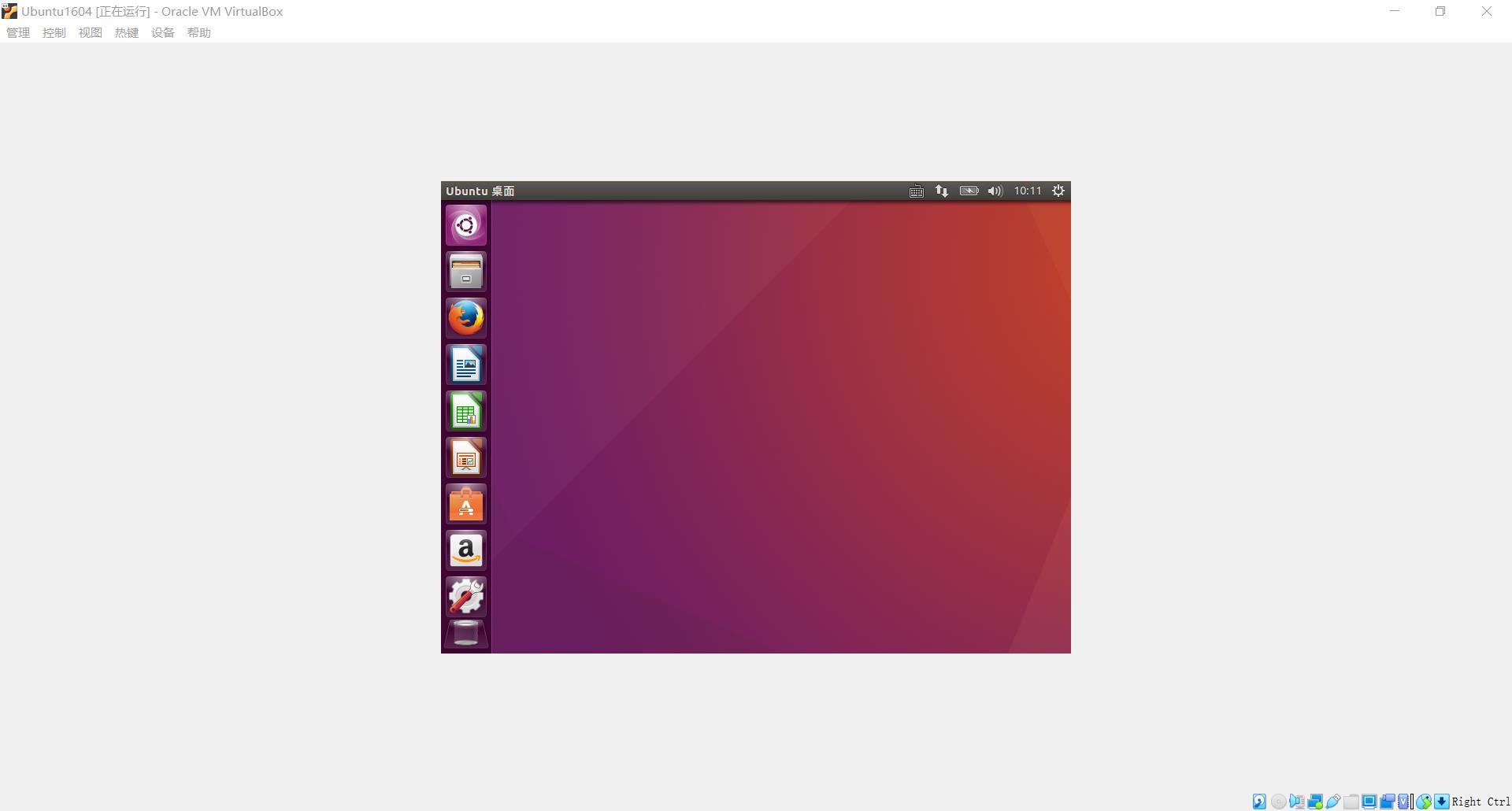
5.1 自动缩放模式
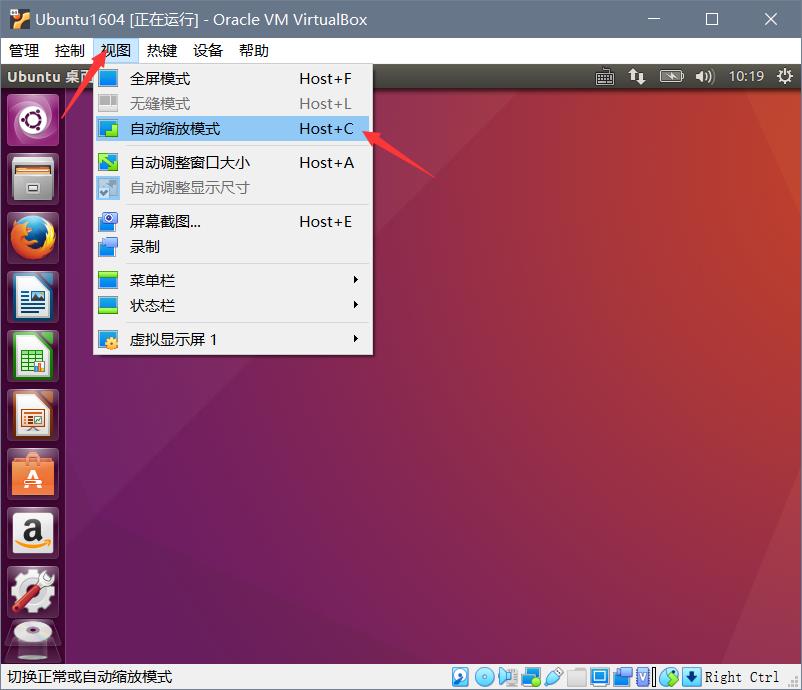
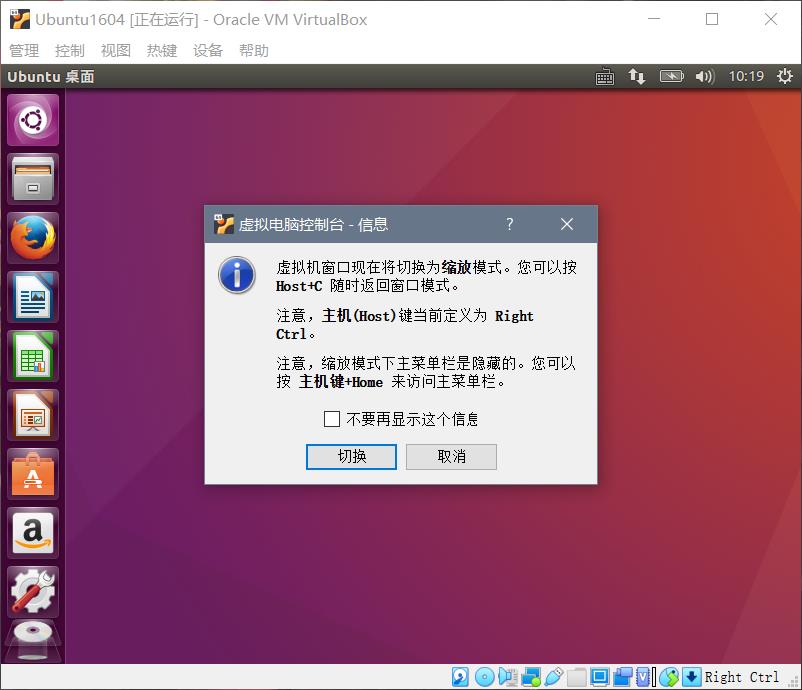
最大化,可以全屏显示了。任意拖动改变串口大小,Ubuntu也会自动填充整个界面。当然如上面的窗口提示,VirtualBox的菜单栏也没有了。
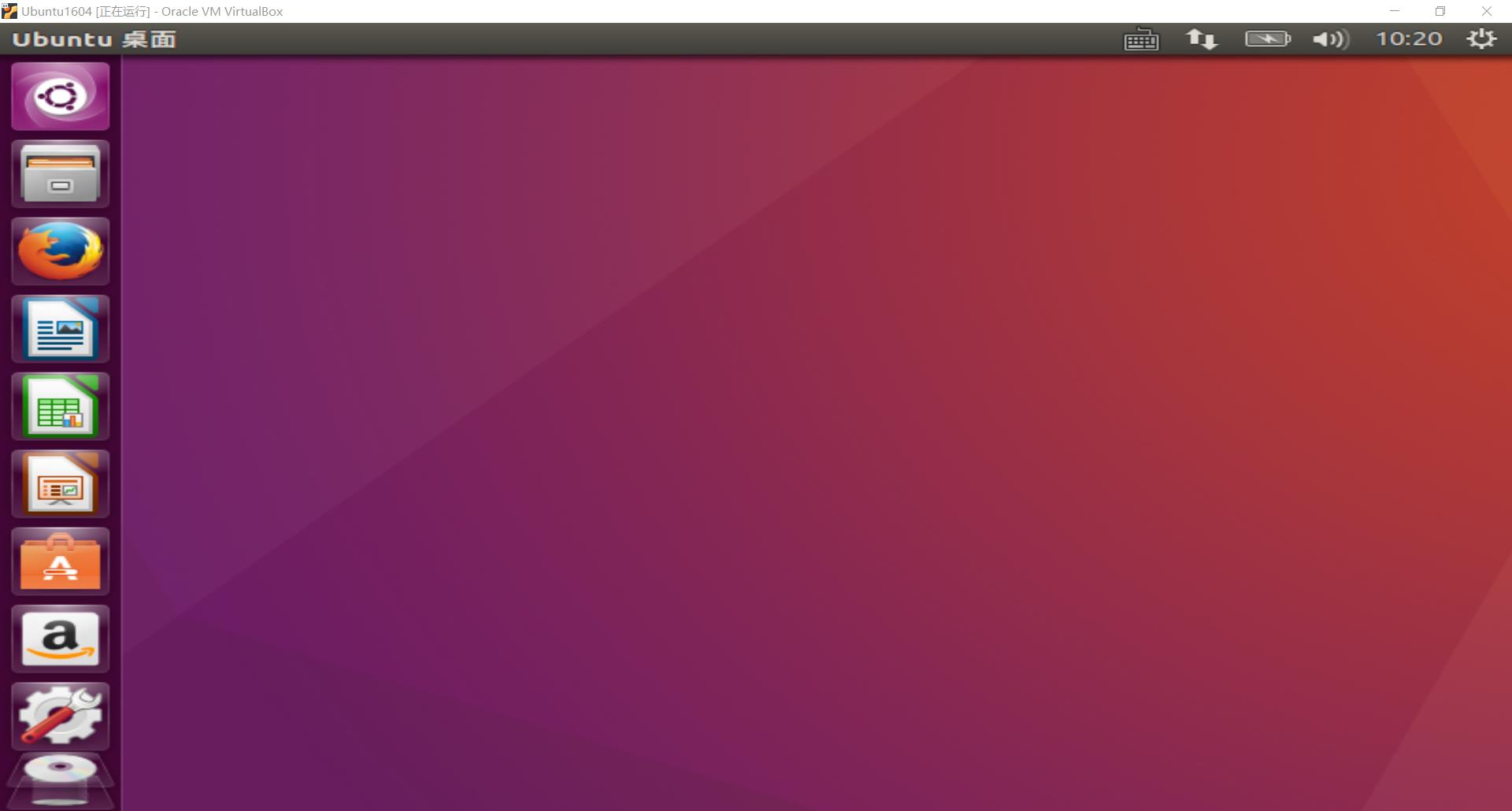
如何回到菜单栏呢?就需要前面提示的Host+C,键盘上有两个ctrl键,Host是右边的ctrl。也就是ctrl+C。
不过分辨率此时很低,看起来很难受。需要手动调整,或者安装增强功能来自动调整。
5.2 安装增强功能
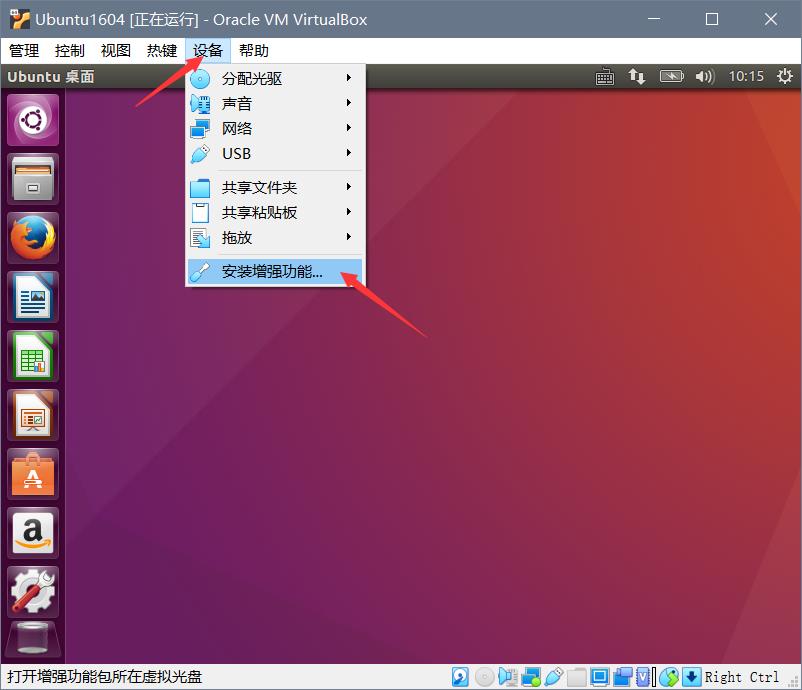
点击运行
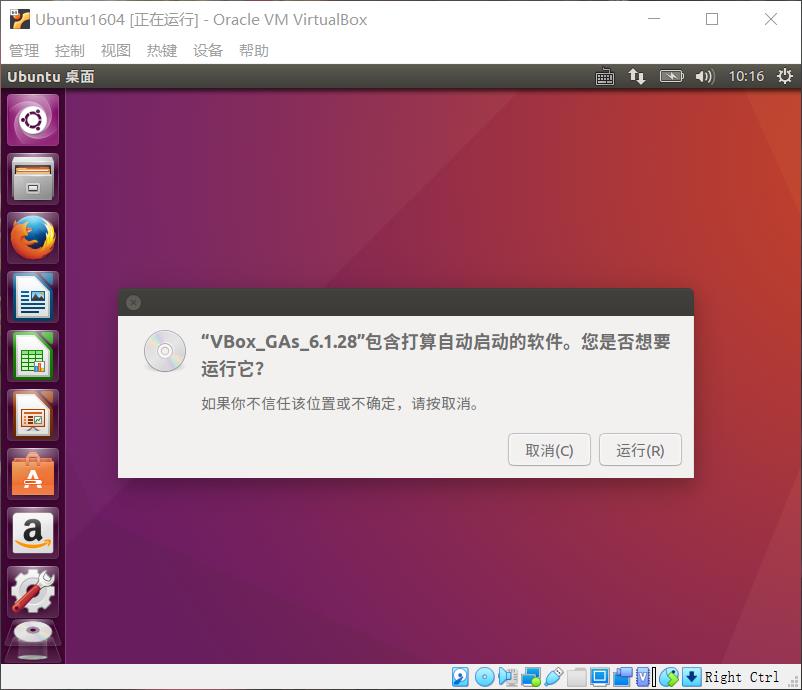
输入安装Ubuntu时设置的密码guanyuan:
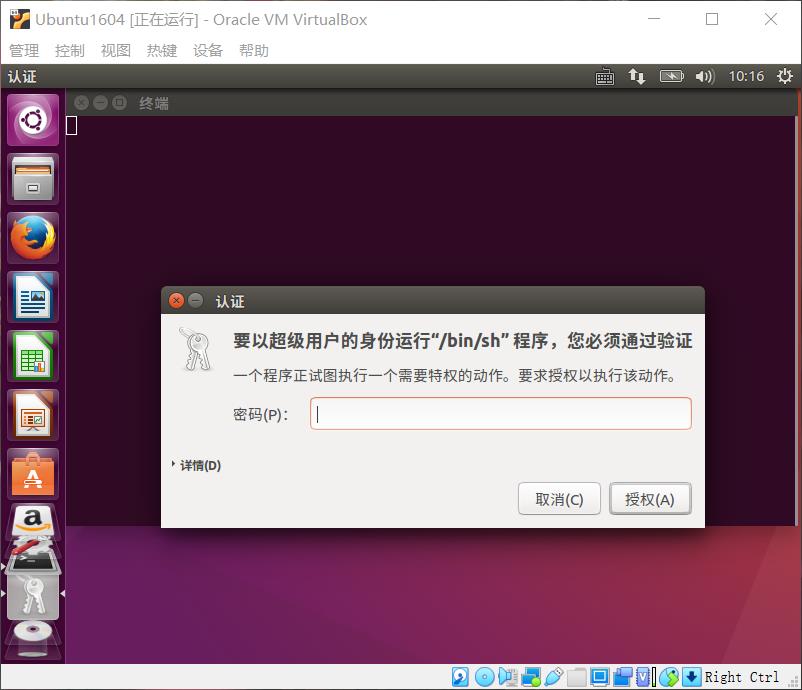
等待安装。安装完成后按回车即可。
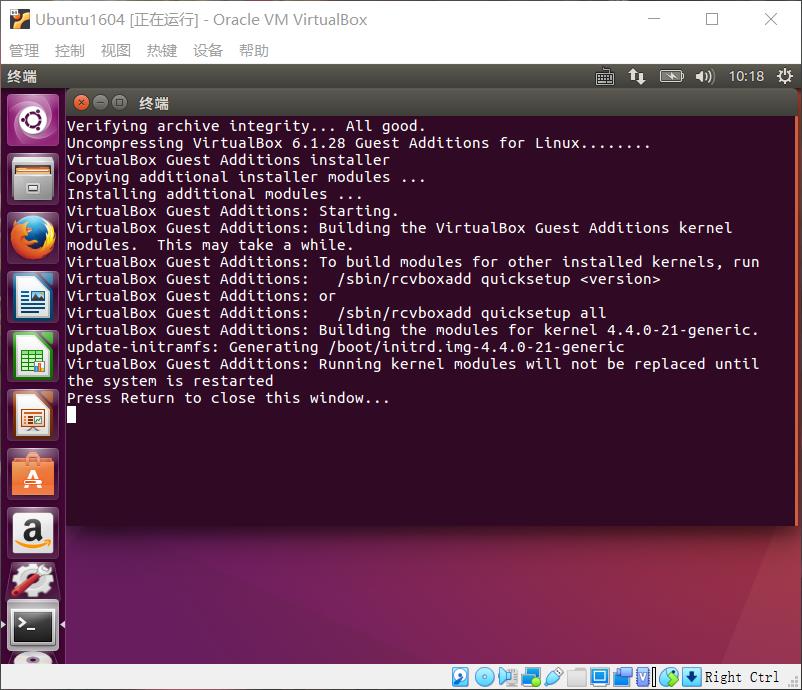
安装完并没有任何改变,这需要重启Ubuntu虚拟机。在重启前,将粘贴板和拖放全部设置成双向:
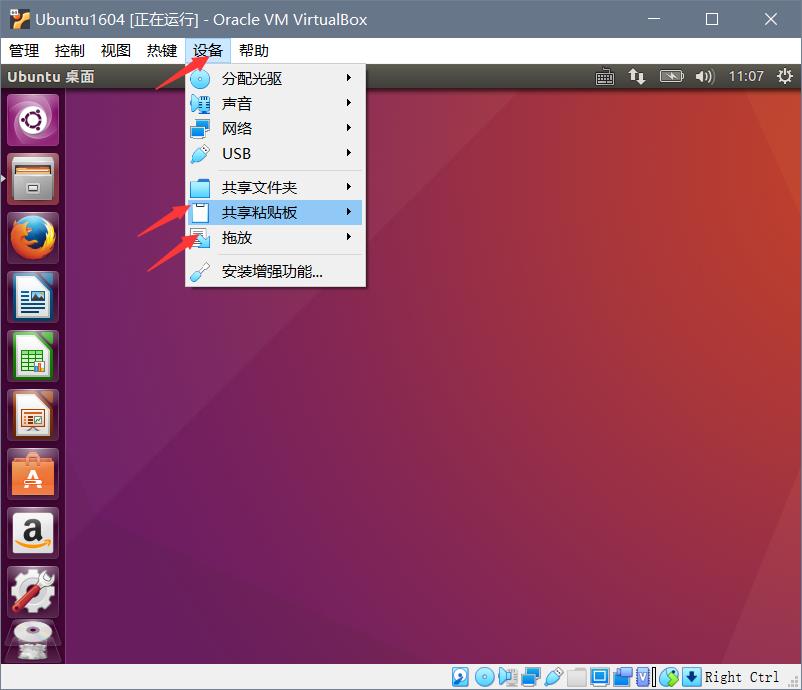
关于增强功能的具体作用,以下是摘自百度知道的一个回答:
VBox 安装增强功能,Guset Additions,该功能有如下作用:(1)实现客户机和主机间的鼠标平滑移动(2)与主机实现文件共享(3)安装虚拟显卡驱动,实现2D和3D视频图形加速,自动调整客户机分辨率(4)支持无缝模式(5)通用主机/客户机通信通道(别扭),用于主机与客户机交换数据、监控客户机,也可以启动客户机中的程序(6)与主机实现时间同步(7)与主机共享剪贴板的内容,也就是说直接可以在主机、客户机之间复制、粘贴(不支持文件)(8)自动登录客户机系统
重启后可以看到:
1.界面的分辨率已经自动匹配,看起来很舒服。
2.拖动窗口或者最大化,Ubuntu也会自动填充。
3.直接拖动文件进Ubuntu,即可完成从windows到虚拟机的复制。
4.打开浏览器,能够正常上网。
至此,Ubuntu基本就算安装完成了。后面遇到virtualbox相关的问题再慢慢补充。
未能加载虚拟光盘
ubuntu22.04安装增强功能时报错:
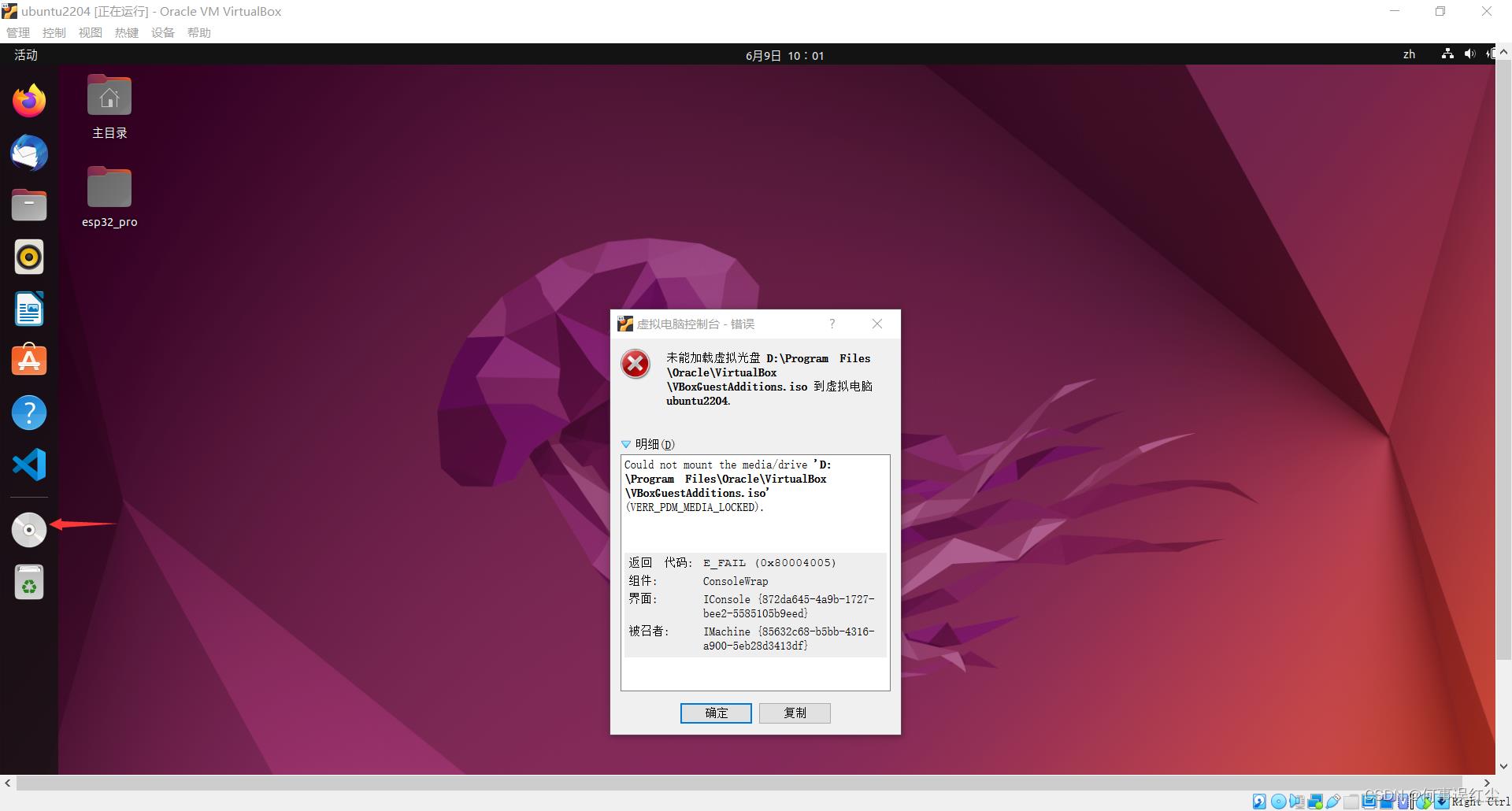
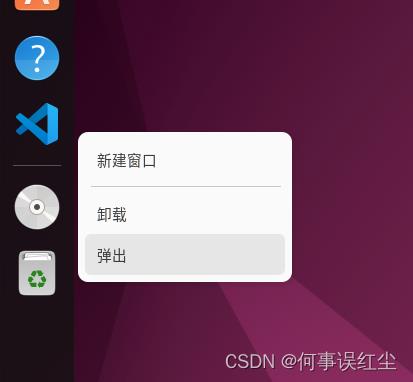
再次安装虚拟功能,没报错,但是没反应(ubuntu16.04时弹框选择运行就可以了)。这需要手动安装,点击盘片,在终端里:
sudo sh VBoxLinuxAdditions.run
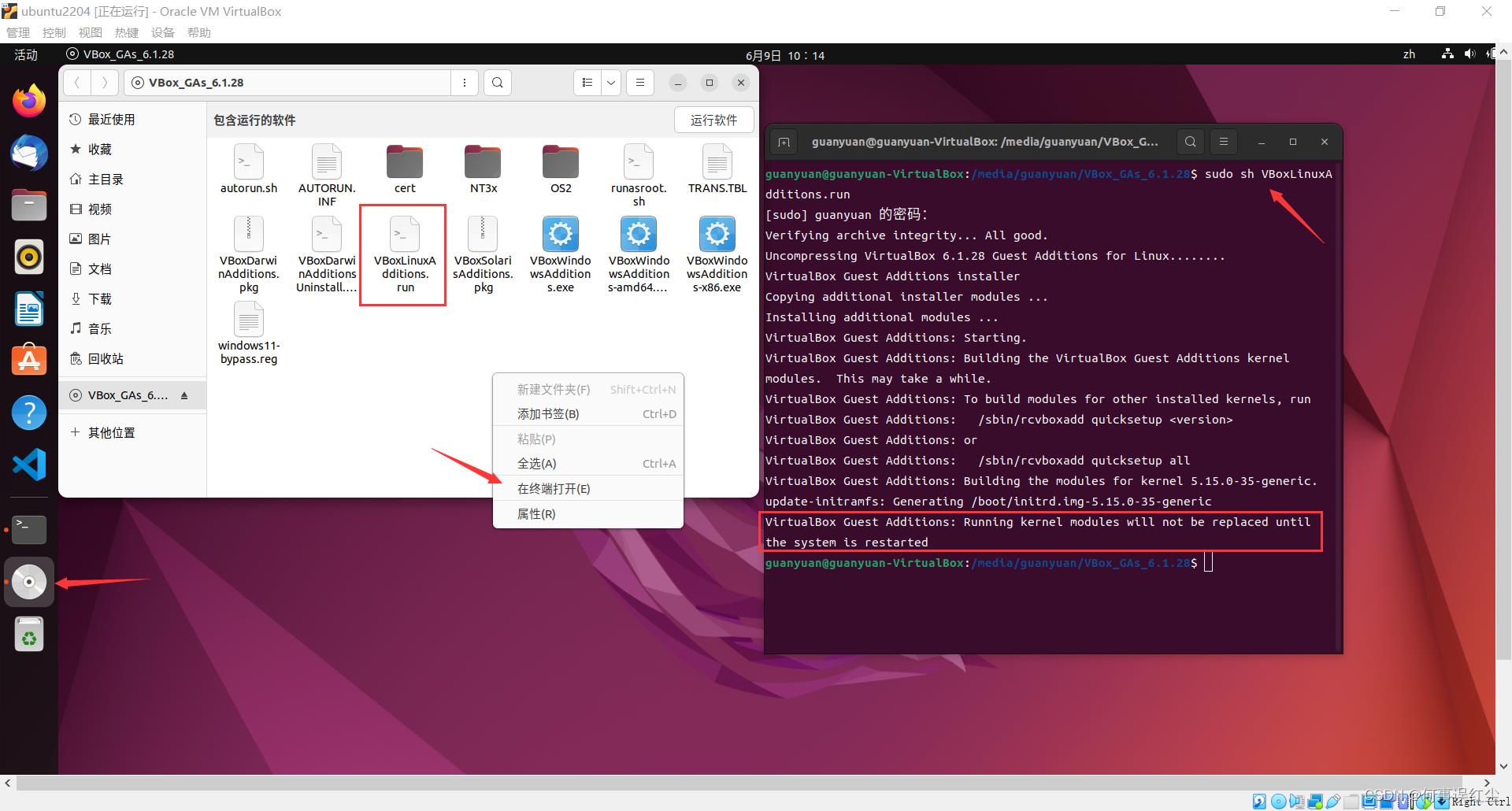
5.3 共享文件夹
设置:
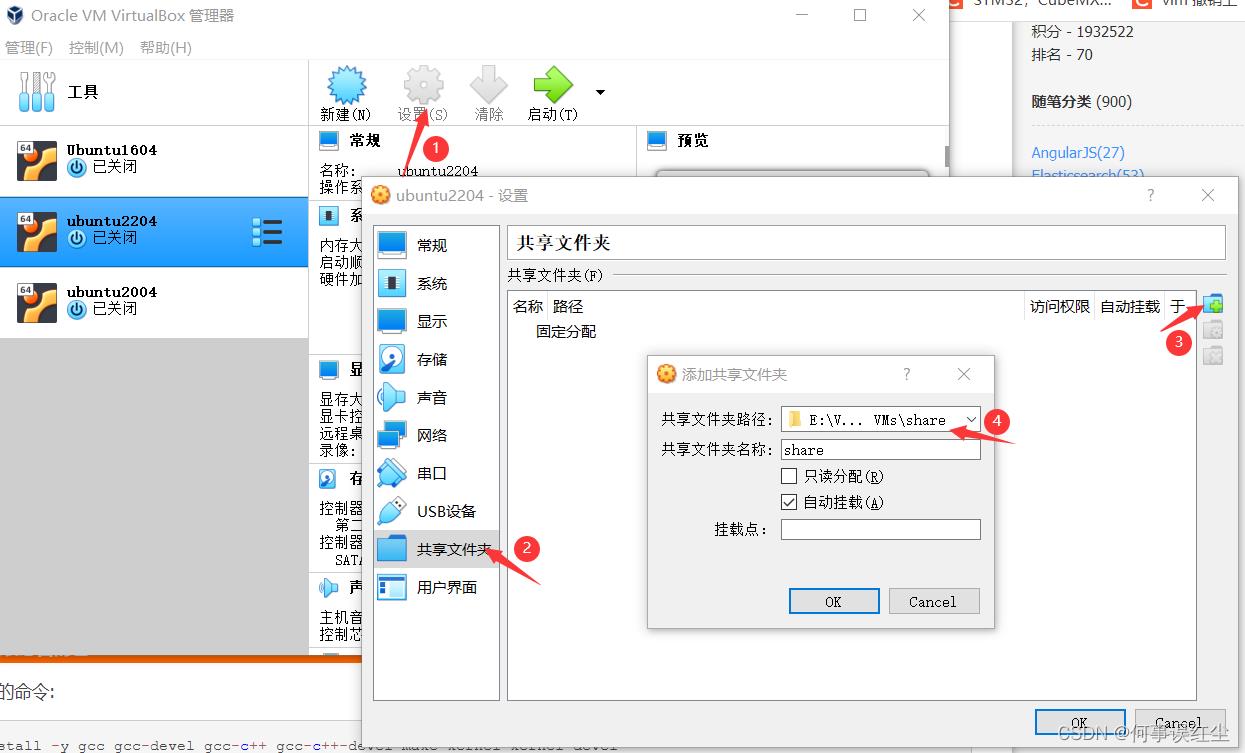
打开虚拟机,发现多了一个盘,但是没有权限:
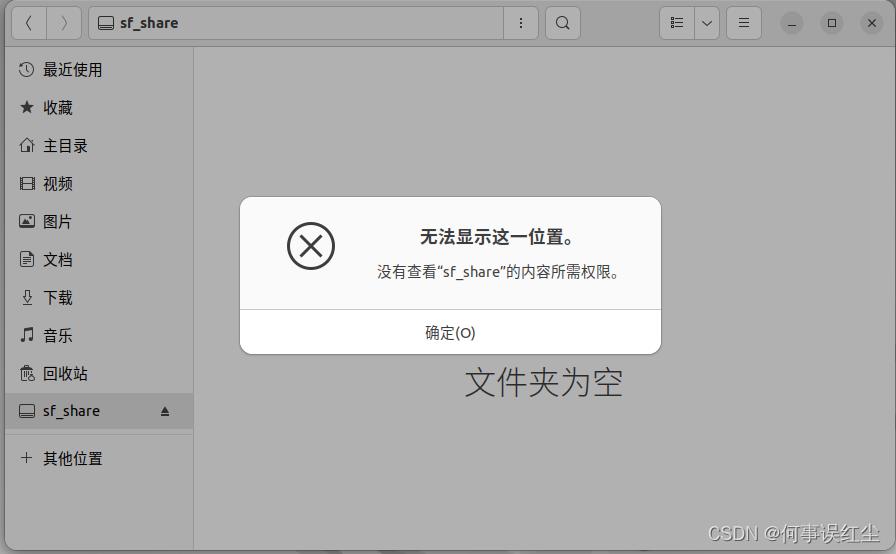
查看属性:
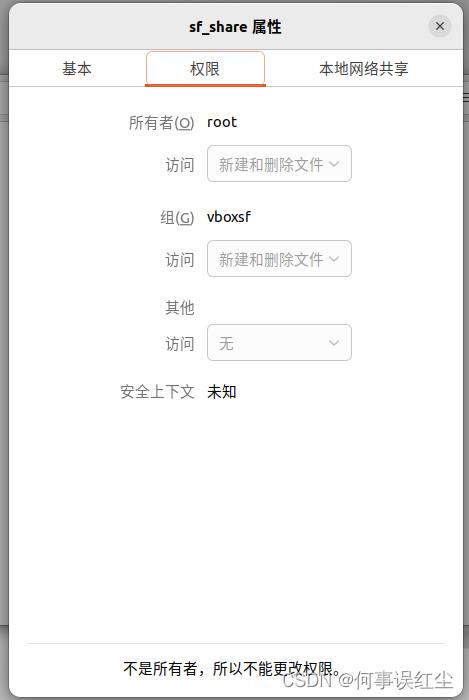
添加用户到vboxsf组:
sudo usermod -a -G vboxsf guanyuan
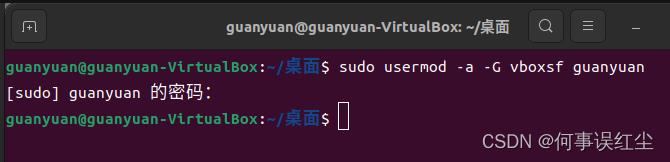
这时仍然提示无法查看,重启一下虚拟机即可。
以上是关于VirtualBox 6.1安装Ubuntu16.04的主要内容,如果未能解决你的问题,请参考以下文章