Typora配置图片自动上传到图床
Posted
tags:
篇首语:本文由小常识网(cha138.com)小编为大家整理,主要介绍了Typora配置图片自动上传到图床相关的知识,希望对你有一定的参考价值。
参考技术A问题说明 :重点是,平常写博客或者做笔记等,都有要 插入图片 的时候,由于Typora 的图片只能保存在本地,变动一下文件的图片就会访问不到失效的问题,所以需要 图床 的存在。
图床工具 ,就是自动把本地图片转换成链接的一款工具,网络上有很多图床工具,就目前使用种类而言, PicGo 算得上一款比较优秀的图床工具。
至此完结。
最强MarkDown编辑器Typora+图床七牛云实现图片自动上传
推荐阅读
一、前言
Typora
首先介绍一下Typora,最强Markdown编辑器,风格简约,功能强大,特别是支持图片复制粘贴,现在又有了图片自动上传服务器返回url的功能了,再也不用先上传图片到图床,然后再去引用图片了。
七牛云
七牛云,强推荐,免费,注册认证给10G永久免费空间,好良心呀,有免费SSL证书。
七牛云30天会收回测试域名,所以你需要有自己的域名,并且绑定。
二、效果展示
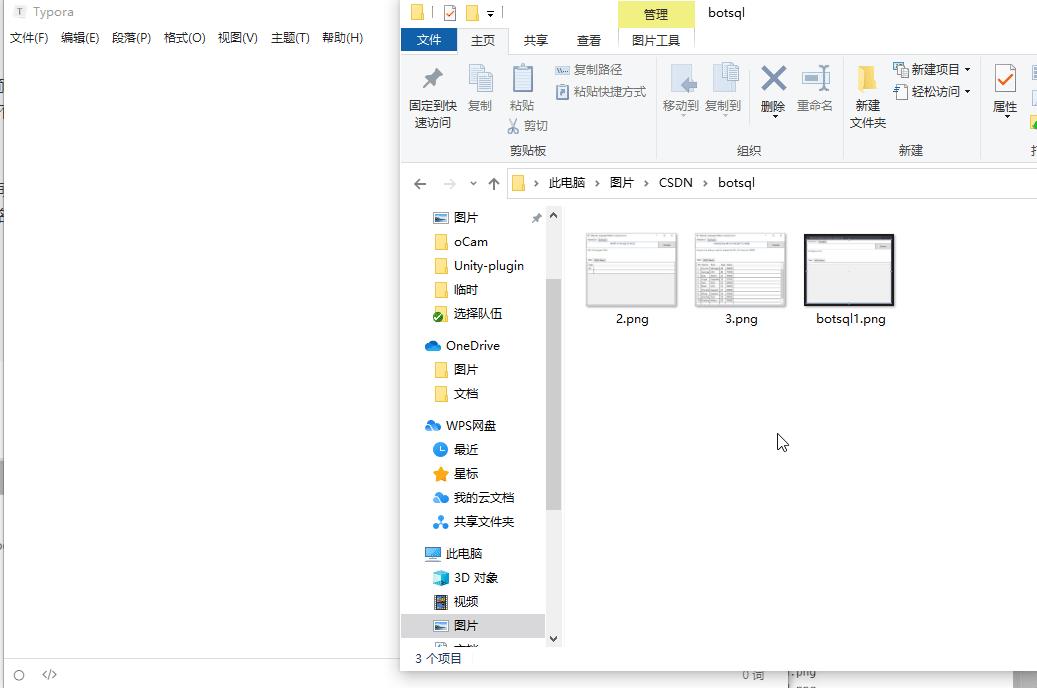
自动上传到图床,并且返回url。
好方便啊有木有。
三、正文
3-1、Typora软件的设置
首先打开Typora,选择“文件→偏好设置→图像”:
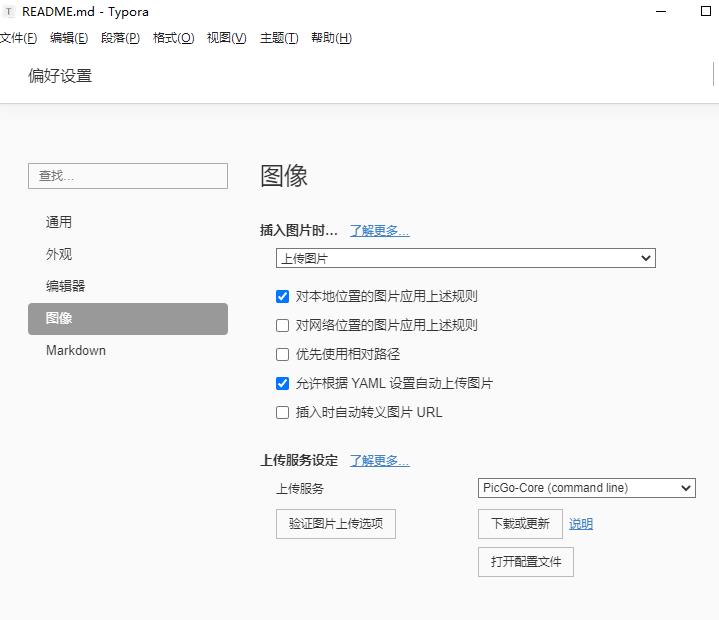
跟着步骤进行操作:
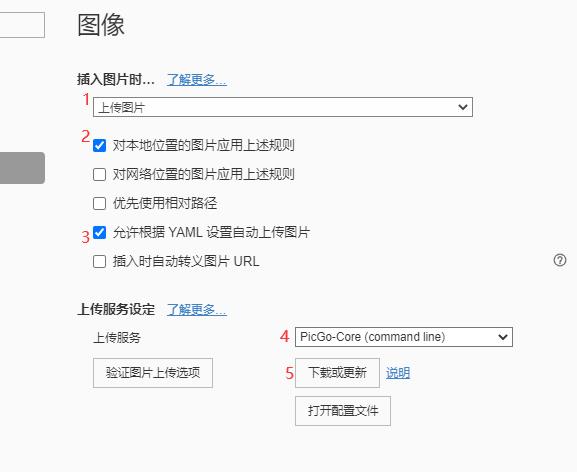
等待下载完毕,点击打开配置文件,将下面内容复制进去:
{
"picBed": {
"uploader": "qiniu",
"qiniu": {
"accessKey": "",
"secretKey": "",
"bucket": "", // 存储空间名
"url": "", // 自定义域名
"area": "", // 存储区域编号
"options": "", // 网址后缀,比如?imgslim
"path": "img/" // 自定义存储路径,比如 img/
}
},
"picgoPlugins": {}
}
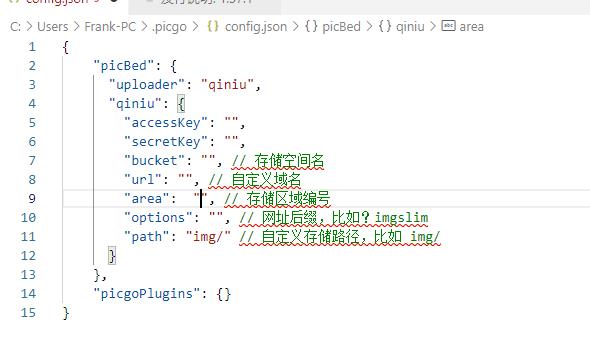
接下来,就需要注册七牛云,然后将每个参数都补充完整。
3-2、七牛云的注册
3-2-1、注册账号
首先进入官网https://www.qiniu.com/注册账号:
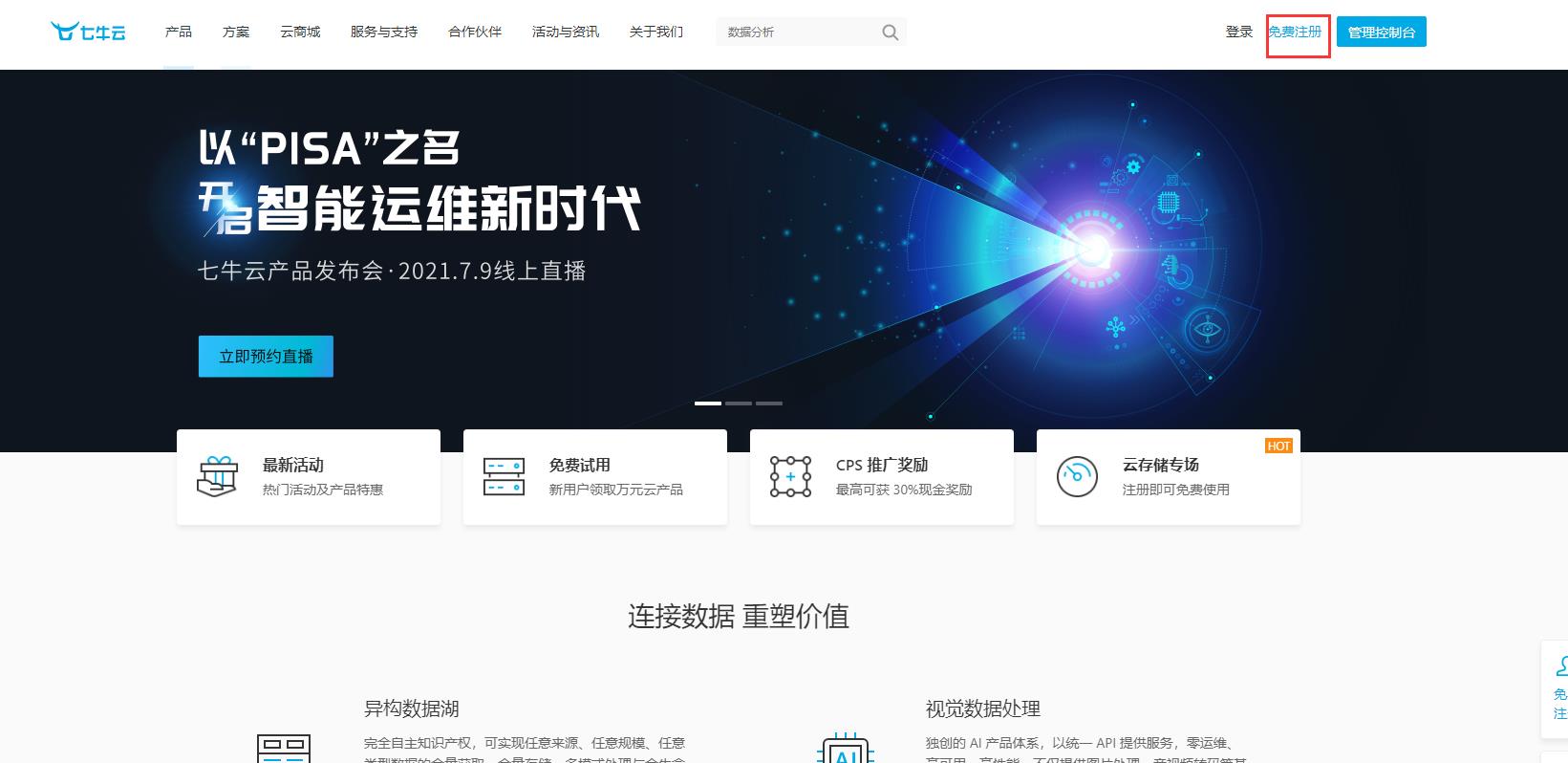
下一步:
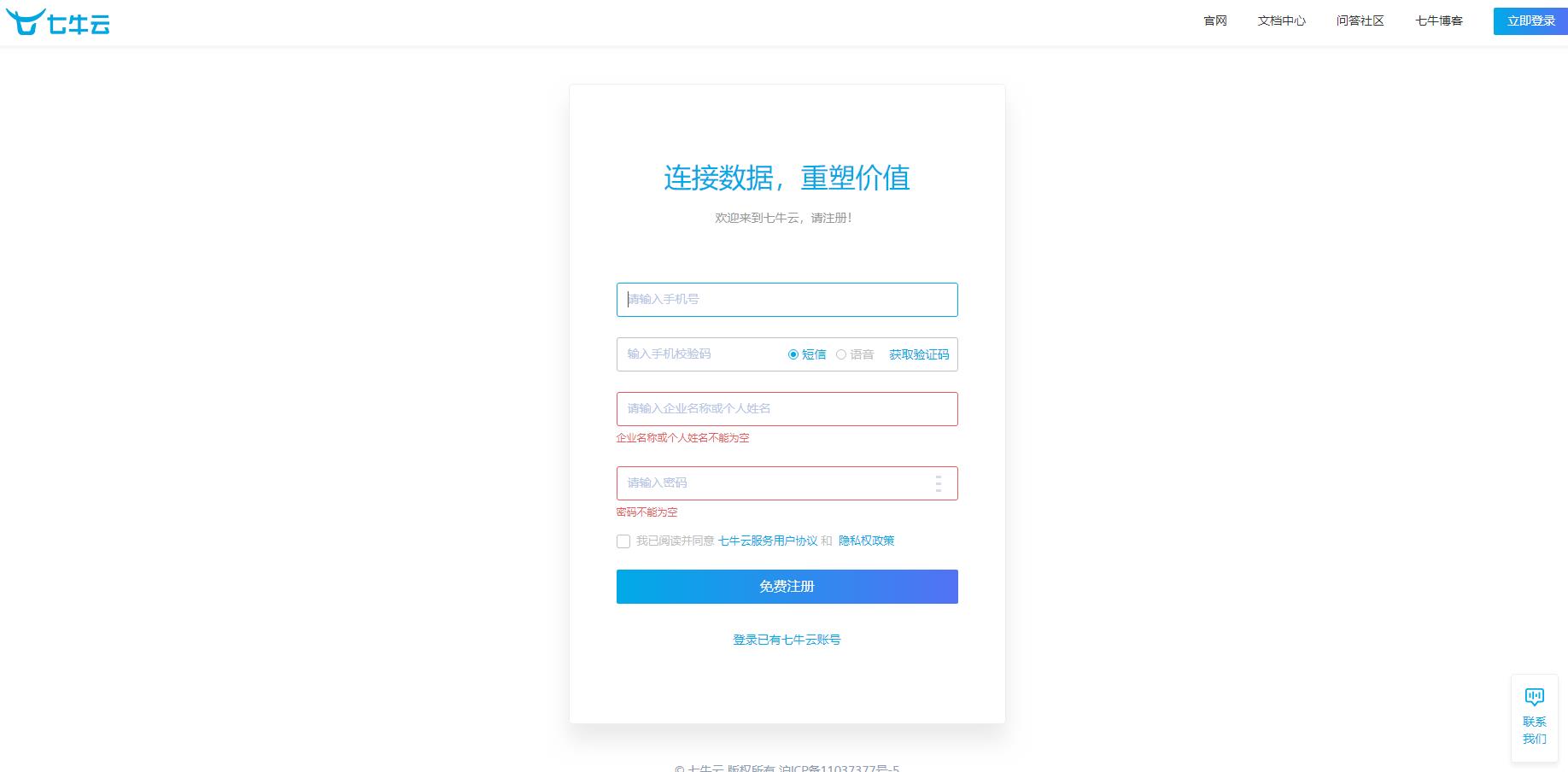
3-2-2、实名认证
然后进行实名认证https://portal.qiniu.com/user/profile:
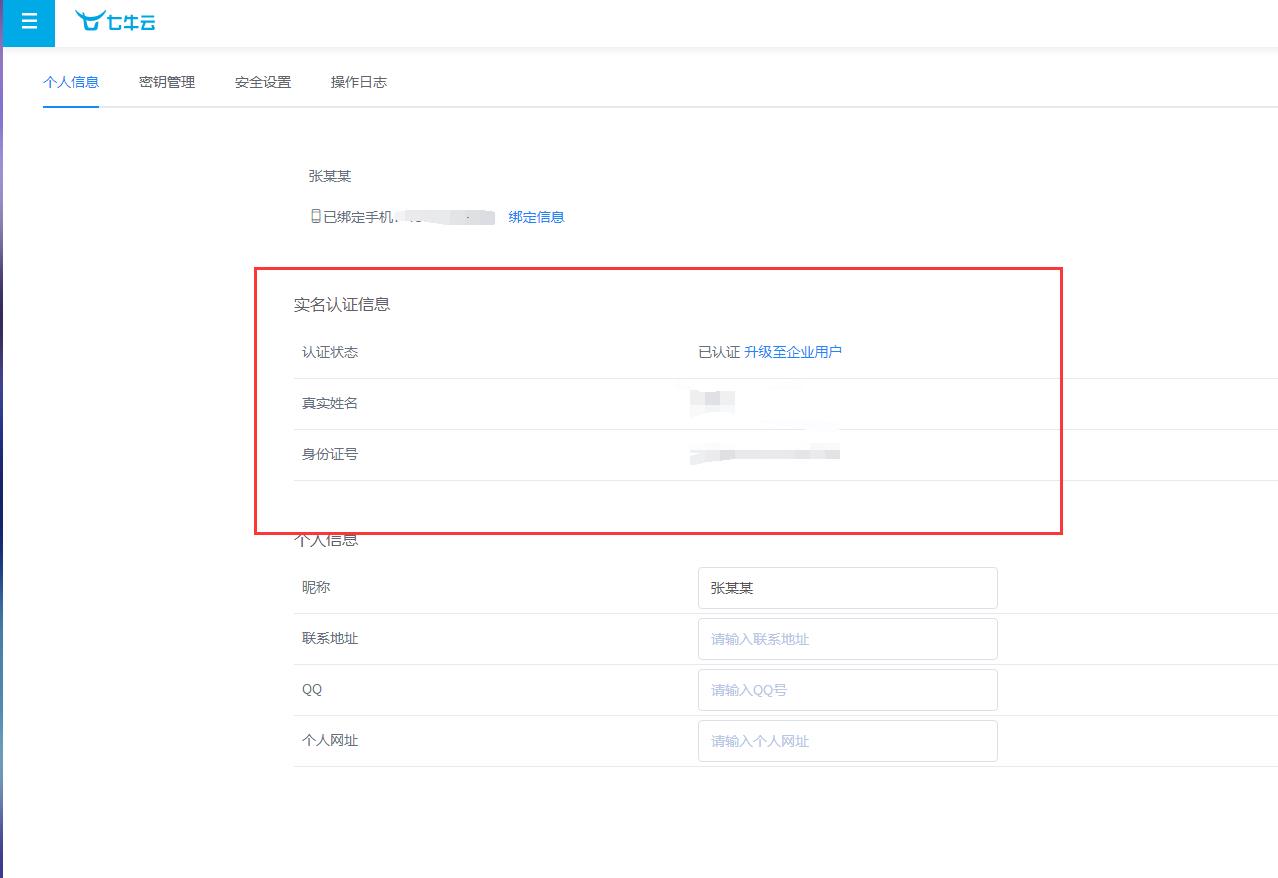
3-2-3、绑定域名
如果有自己的域名就绑定自己的域名,如果没有域名,就可以用测试域名,但是测试域名7天就回收了,就不能用了,最好有自己的域名:
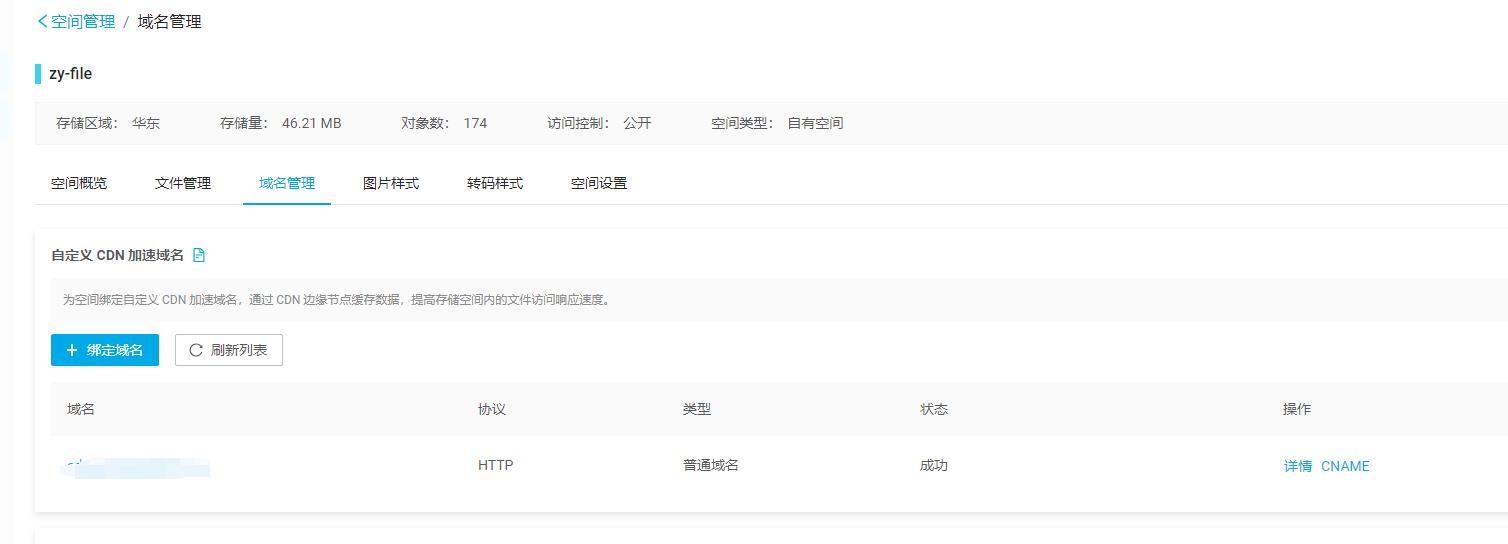
域名的申请https://console.bce.baidu.com/bcd/#/bcd/overview:
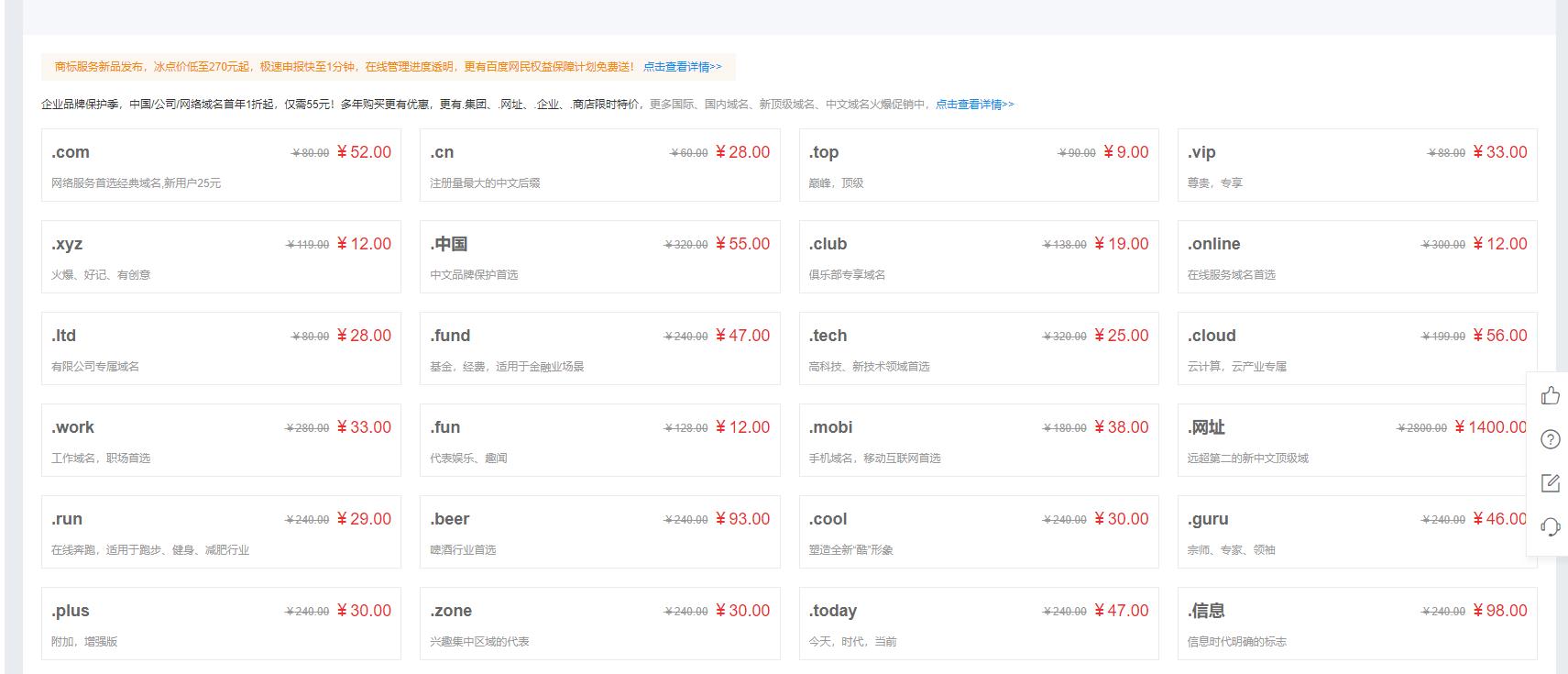
价格都不太一样,买完还需要进行域名备案,备案还挺麻烦的,我申请了很多次才通过了:
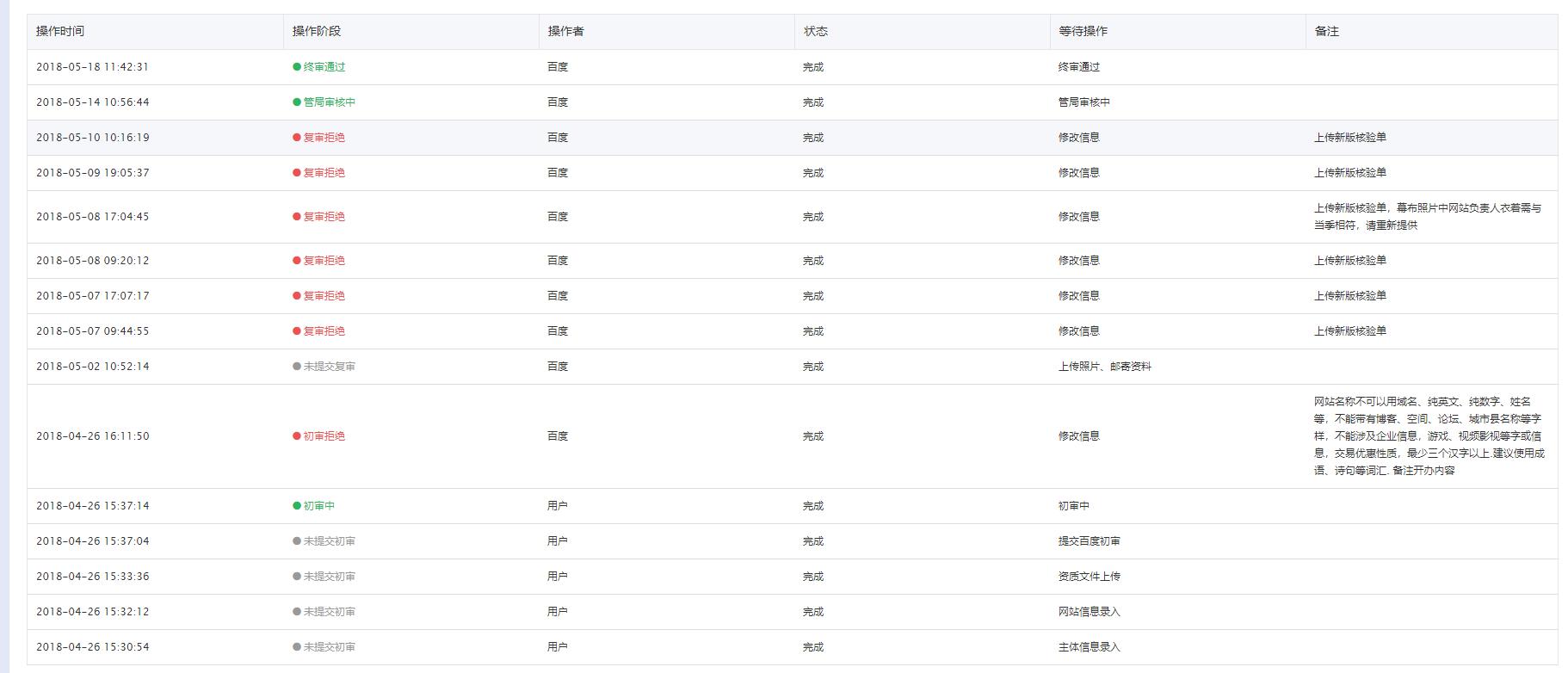
不过基本1-3周也能搞定。
3-2-4、新建空间
进入控制台后,点击空间管理,https://portal.qiniu.com/kodo/bucket,然后点击新建空间:
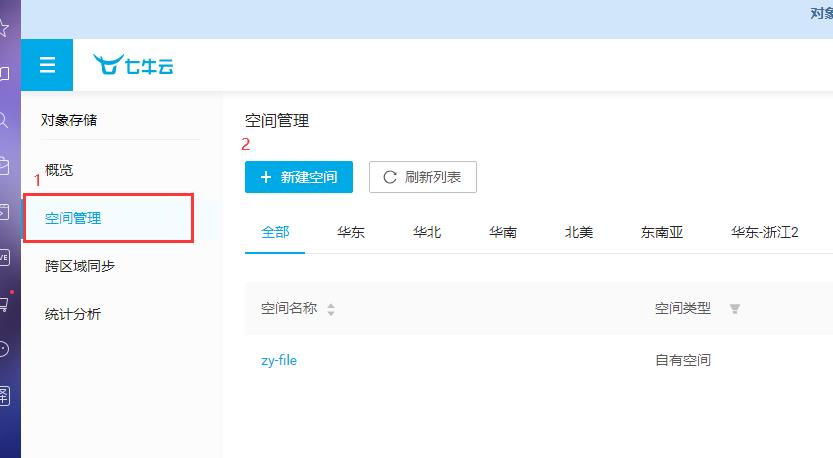
储存空间名称和储存区域需要记下来,后面要用到:
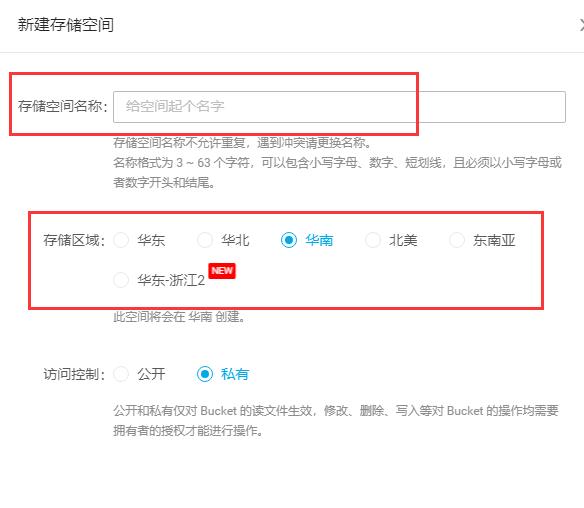
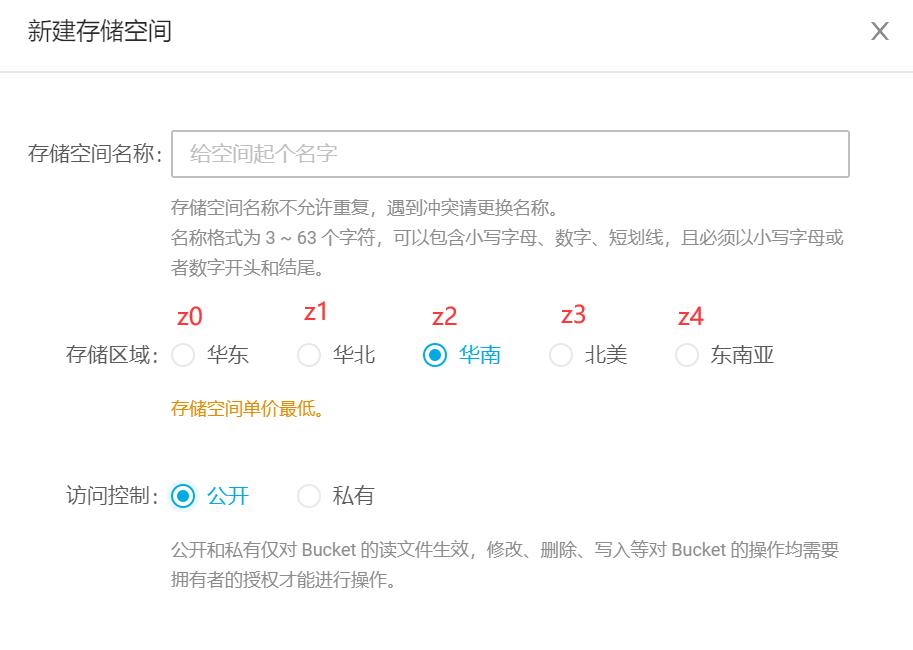
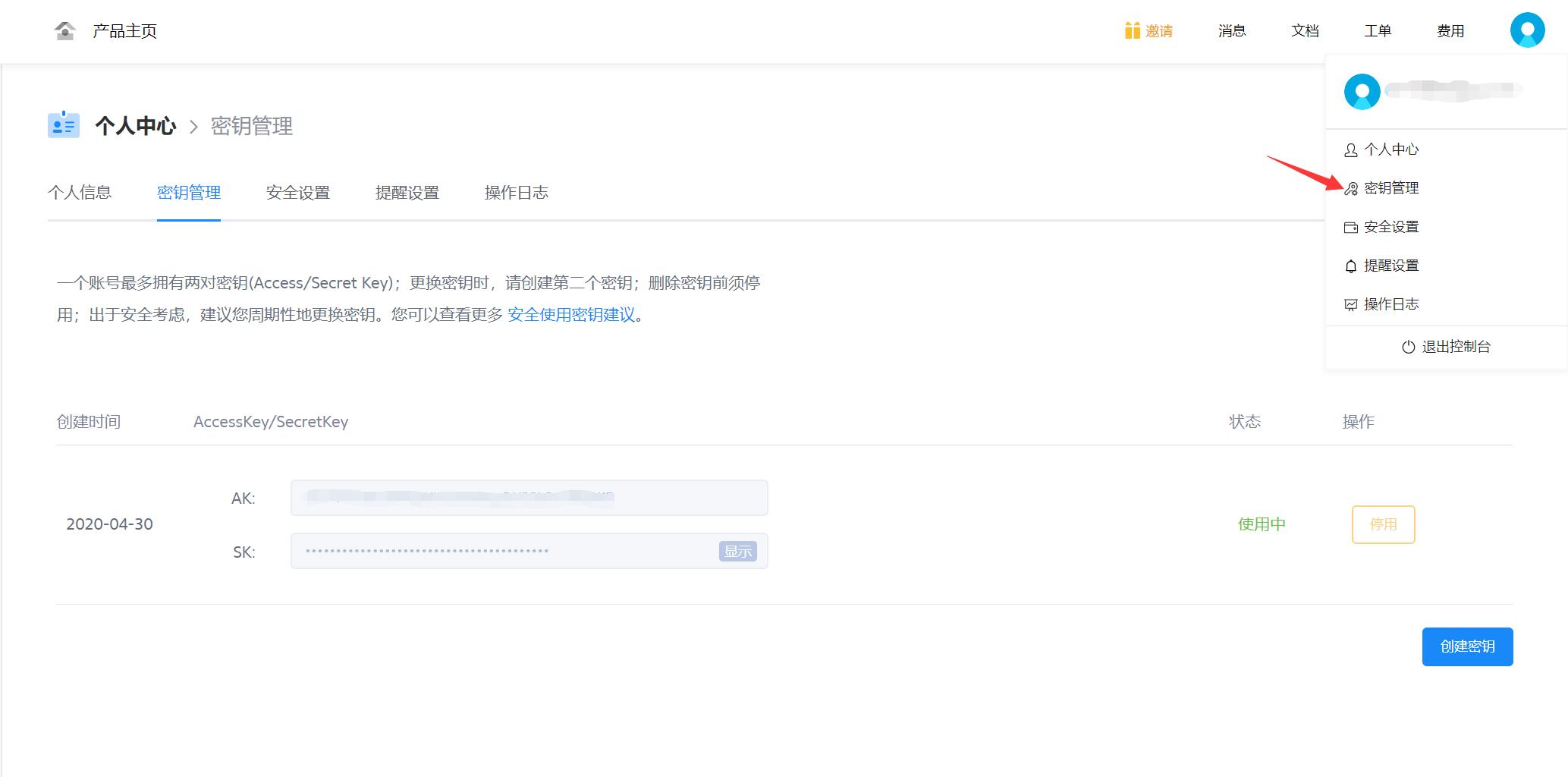
3-3、参数补充完整
下面就需要进行参数补充:
{
"picBed": {
"uploader": "qiniu",
"qiniu": {
"accessKey": "",
"secretKey": "",
"bucket": "", // 存储空间名
"url": "", // 自定义域名
"area": "", // 存储区域编号
"options": "", // 网址后缀,比如?imgslim
"path": "img/" // 自定义存储路径,比如 img/
}
},
"picgoPlugins": {}
}
accessKey、secretKey
点击右上角头像,选择密匙管理:
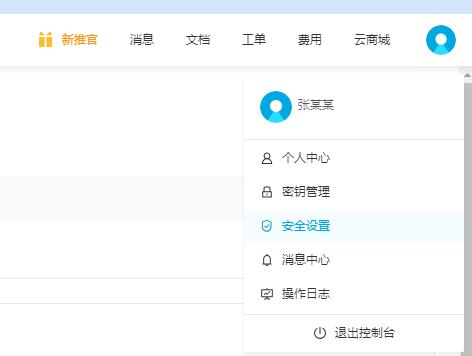
将下面参数复制粘贴到指定字段后:
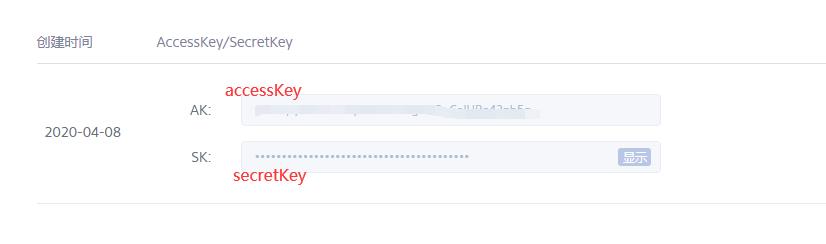
bucket、area
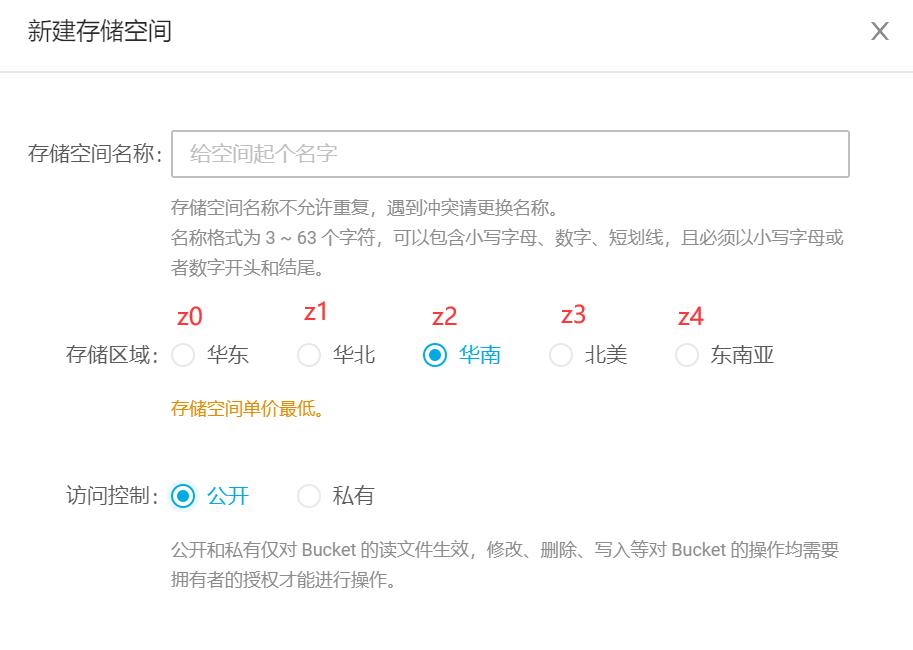
bucket=储存空间名称
area=储存区域,填入存储区域的编号即可
url
点击空间管理,点击域名管理:
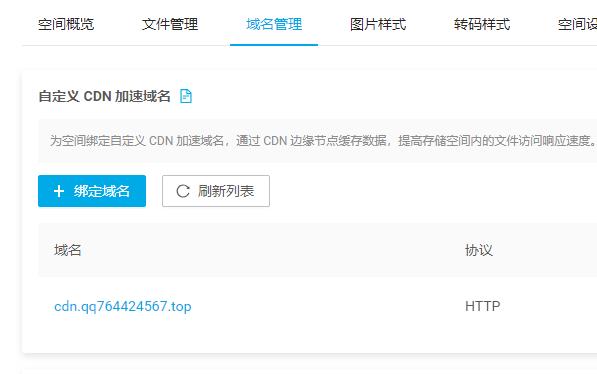
协议+域名就是url字段的值:
比如我的是:
http://cdn.qq764424567.top
如果是HTTPS协议,那么就是:
https://cdn.qq764424567.top
总体如下:
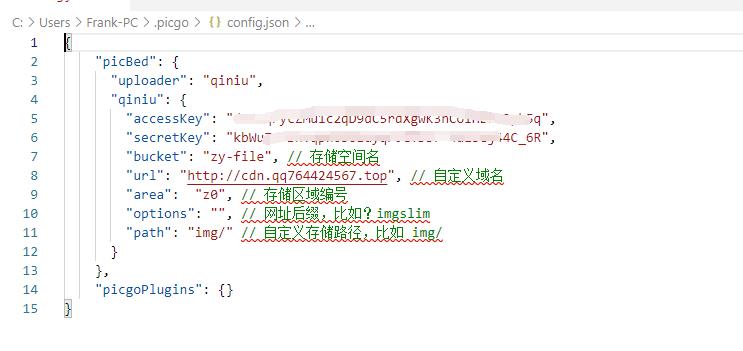
3-4、测试上传图片
3-4-1、上传成功字样
打开Typora,选择验证图片上传选项:
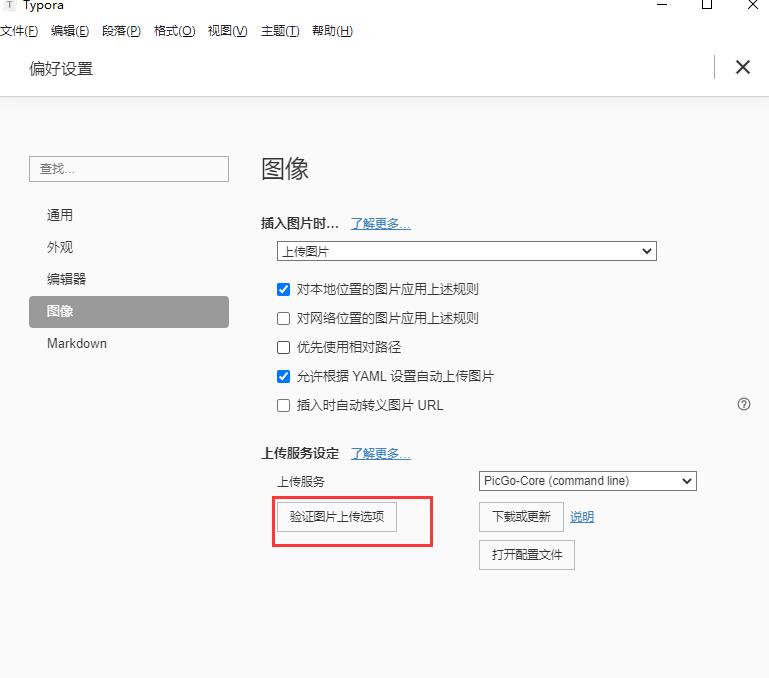
出现成功上传图片的字样说明成功了:
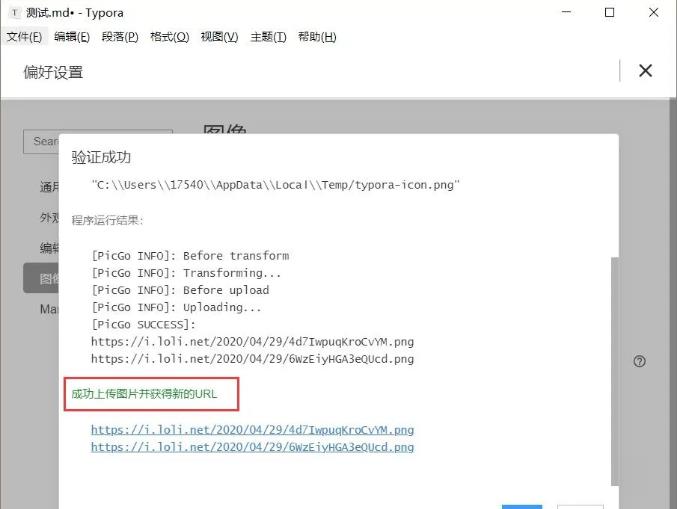
3-4-2、错误解决
当然,也可能出现以下错误:
613 错误
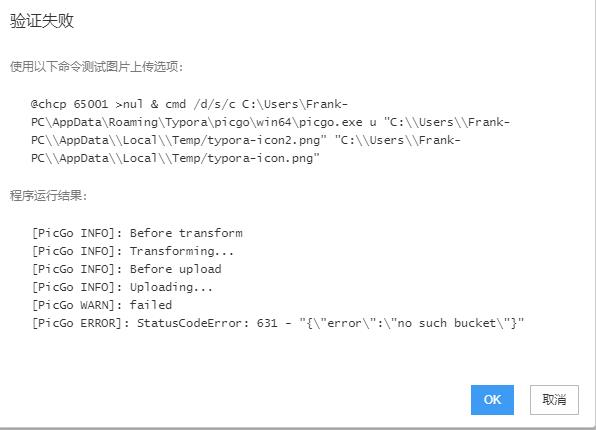
这个是你存储空间的名称写错了,在检查一下存储空间的名称。
400 错误
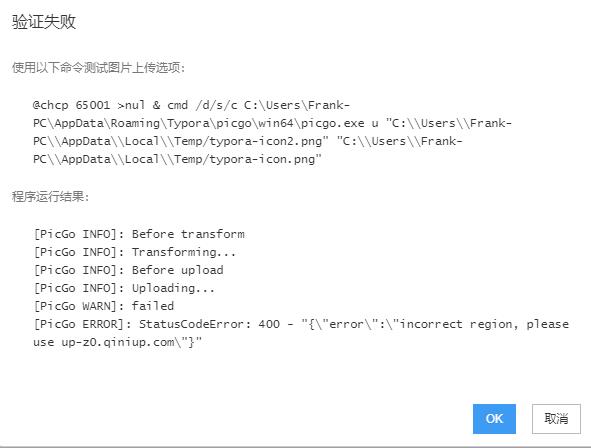
这个是存储区域错误,看一下编号是不是写错了。

401 错误
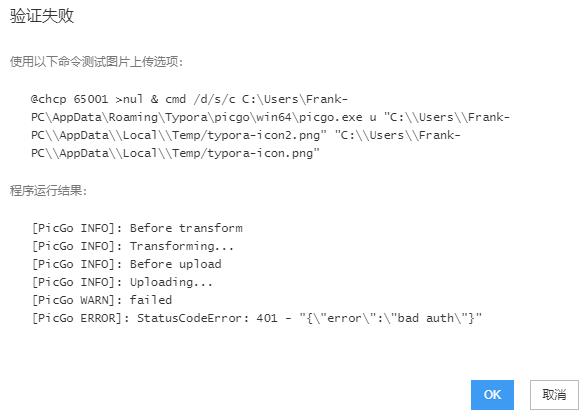
这个是accessKey或者secretKey填入错误。
平台标识错误
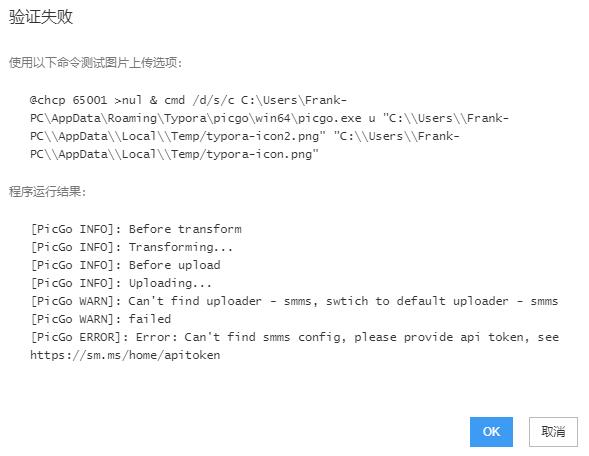
uploader:
qiniu:七牛云
gitee:码云
aliyun:阿里云
这个参数不要写错了
以上是关于Typora配置图片自动上传到图床的主要内容,如果未能解决你的问题,请参考以下文章
Typora+PicGo-Core(command line)+SMMSgithubgitee实现Typora图片上传到图床
最强MarkDown编辑器Typora+图床七牛云实现图片自动上传
最强MarkDown编辑器Typora+图床七牛云实现图片自动上传
Typora+PicGo-Core(command line)+SMMSgithubgitee实现Typora图片上传到图床