备忘录怎么转到私密?
Posted
tags:
篇首语:本文由小常识网(cha138.com)小编为大家整理,主要介绍了备忘录怎么转到私密?相关的知识,希望对你有一定的参考价值。
备忘录怎么转到私密?
iPhone手机的备忘录可以设置为私密不让别人看到了,那这该怎么操作呢,其实办法也简单。 首先打开【设置 】,下滑找到【备忘录】; 选择密码,然后【设置密码】; 然后打开iPhone手机桌面上的备忘录,选择一条你需要上锁的备忘 参考技术A 有两种方式。一是长按备忘录,进行内容加密。
二是在该备忘录中,设置密码锁定。 参考技术B 除了标题功能之外,Apple 还对 macOS 进行了许多调整和更改,旨在让您花在使用 Mac 上的时间更高效、更实用、更愉快。为此,我们对 Monterey 进行了 40 项新增和改进,其中一些可能已经引起您的注意,我们在上面的视频中突出显示了其中的 20 项。继续阅读以刷新您的记忆或学习新的东西。
您不再需要右键单击或打开图像(或图像堆栈)来保存它。只需单击图像右侧的保存到照片按钮即可。
为此,请转到System Preferences -> Accessibility,然后单击左栏中的Display (在“Vision”下)。单击选项窗口中的指针选项卡,您将找到指针轮廓颜色和指针填充颜色设置。单击色样以从出现的调色板中选择自定义颜色。您始终可以单击重置以恢复为默认颜色。
要将它们作为列表查看,只需选择一个卷并从菜单栏中选择查看 -> 显示 APFS 快照。固定顺序列表显示每个快照的名称、创建日期和累积大小,而最近的快照在其“Tidemark”旁边有一个分区符号。从列表中选择快照,您可以右键单击或使用列表左下角的省略号按钮挂载快照、重命名和删除快照。
片刻之后,您将进行上传/下载测量,以及用于响应性(网络往返)测试的“流”(测试数据包)的数量。上传/下载容量与您从 Ookla 的 Speedtest 等在线互联网速度工具获得的结果指标大致相同,尽管它同时测试上传和下载,而不是顺序测试。
要在 Mail 中打开该功能,请在菜单栏中选择Mail -> Preferences... ,单击Privacy选项卡,然后选中Protect Mail Activity旁边的框。如果您将其禁用,您仍然可以独立选择隐藏 IP 地址和阻止所有远程内容。
如果是音乐或播客,音频应通过 Mac 的扬声器或连接到 Mac 的任何外部扬声器开始播放,并且您可以通过打开控制中心来控制 Mac 上的播放。视频应以全屏模式自动在 Mac 的显示屏上播放,您可以通过移动鼠标并选择屏幕播放控件直接在 Mac 上控制播放。
Hello 屏幕保护程序循环显示各种颜色,并且有多个主题可供选择,包括Soft Tones、Spectrum和Minimal。Soft Tones 使用新 iMac 引入的柔和颜色和匹配的彩色文本,而 Spectrum 使用更饱和的色调和更浅的文本。Minimal 以黑色、白色和灰色显示“Hello”字样。
要使用转换图像快速操作,请右键单击(或按住 Ctrl 键单击)图像文件,然后选择快速操作 -> 转换图像。在出现的对话框中选择您的设置,然后点击Convert。查看图像时,您还将在 Finder 预览窗格中看到快速操作。
要创建新的选项卡组,请单击红绿灯旁边的显示侧边栏图标,然后选择新建选项卡组。(或者,单击Show Sidebar图标旁边的向下箭头并选择New Empty Tab Group或New Tab Group With X Tabs,“X”是当前打开的选项卡数量。您创建的任何选项卡组都列在侧栏中轻松切换。
只需单击媒体控件覆盖右下角的 V 形,然后从 0.5x 到 2.0x 选择您喜欢的速度。
但是,如果您喜欢 Compact 标签栏设计,您可以在Safari -> Preferences...中找到它作为选项。单击选项卡选项卡并选择选项卡布局:紧凑以打开将所有内容合并在一起的原始紧凑选项卡栏。
这不仅可以有效擦除 Mac 上的所有用户数据和用户安装的应用程序,而无需重新安装 macOS,还可以注销您的Apple ID,删除您的Touch ID指纹、购买和所有 Apple Wallet 项目,并关闭“查找我的”和“激活”锁定,让您的 Mac 更轻松地恢复到新的出厂设置。
打开系统偏好设置并单击电池窗格。然后,在边栏中,选择Battery ,然后选中Low power mode旁边的框。
您可能不希望某个特定人共享的内容出现在其他应用程序中,在这种情况下,您可以为个别联系人关闭它。为此,请在消息中选择对话线程,单击右上角的信息 (i) 图标,然后取消选中在与您共享中显示旁边的框。
Quick Notes 还可以检测您当前使用的应用程序或您最近使用的应用程序,并在编辑器窗口顶部提供一个下拉菜单,您可以从中添加指向您在 Mail 中查看的特定消息的链接,或者例如,您刚刚在 Safari 中查看的网站。当笔记中包含此类链接时,您只需单击该链接即可直接转到相关内容。
下次登录 Mac 时,您会在那里看到您的拟我表情动画化身,欢迎您。如果您多次输入错误的登录密码,只需看着他们脸上的表情从轻微的恼怒变为愤怒。如果你让他们挂着,他们甚至可能会打盹……
无论出于何种原因,Apple 在以前版本的 macOS 中删除了在“快速查找”中查看以复制/粘贴到其他位置时选择文档中的文本的功能。然而,在蒙特雷,这种能力已经悄悄地、令人高兴地恢复了。不仅如此,Apple 的实时文本功能意味着您选择的文本不必在文档中——您还可以突出显示照片中显示的文本并对其执行不同的任务,例如翻译和网络搜索。
要启用它,请打开 FaceTime,然后单击菜单栏中的控制中心图标并选择Video Effects -> Portrait Mode。
只需启动快捷方式应用程序,然后将快捷方式从所有快捷方式拖到边栏中的快速操作。然后,您可以通过在System Preferences -> Extensions -> Finder中检查快捷方式,在 Finder 的右键单击上下文菜单中访问快捷方式。
在以前的地图版本中,缩小会为您呈现平面世界地图,但新的地球视图为您提供了从太空看到的地球的 3D 视图,导航起来更加有趣。您可以深入研究区域,在那里您可以找到有关山脉、沙漠、森林和海洋等广阔地质特征的更多详细信息。
只需在“FaceTime”界面中单击创建链接,然后从“操作”菜单中选择一种共享链接的方法,例如通过消息或邮件。一旦您发送了链接并且收件人打开了它,他们将被定向到一个网页,他们可以在其中输入他们的姓名以加入对话。加入通话后,他们将拥有通常的 FaceTime 选项来静音麦克风、禁用视频、切换摄像头视图并离开通话。
与 ios 一样,绿点表示应用当前正在使用摄像头,而橙色点表示 iOS 应用当前正在使用麦克风。如果您单击控制中心,您将看到哪个应用程序负责使用摄像头或麦克风。这样,在您不知情的情况下无法在后台访问它们,并且您可以确保应用不会偷偷录制对话或视频。
使用键盘听写,您可以在任何可以键入的地方听写文本,并且该功能会随着您使用的次数增加而改进,并随着时间的推移进行个性化。开始听写命令可以在基于文本的应用程序的编辑菜单中找到。
启用全键盘访问后,屏幕上具有焦点的项目将突出显示。您可以使用导航选项卡中的选项自定义突出显示的颜色、对比度和大小。启用全键盘访问后,您可以通过按 Tab-H 快速显示全键盘访问快捷方式,然后使用箭头键浏览列表。
您也可以右键单击(Ctrl-单击)路径栏中的文件夹以在终端中打开它,或将文件路径复制到该文件夹
。最后,您还可以按住 Shift 键单击文件夹以查看或导航到同一目录中的任何子文件夹。
该命令不是一个对话框,而是一个 Spotlight 风格的浮动搜索栏,该搜索栏具有极大改进的自动完成引擎,甚至是最近列表。
突出显示一些网页元素,例如文本和图像,然后右键单击(Ctrl-单击)并选择New Quick Note/Add to Quick Note。现在,下次您在创建的快速笔记中单击捕获的元素时,您将被带到原始网页,其中突出显示的元素仍然存在。您还可以通过单击突出显示来重新打开笔记。
要将 iCloud Shared 文件夹添加/删除到 Finder 边栏,请选择Finder -> Preferences...,单击Sidebar选项卡,然后单击 (iCloud) Shared旁边的复选框。
在System Preferences -> Notifications & Focus中设置 Focus 模式时,单击标有Turn On Automatically的框底部的+按钮,然后选择Add App Based Automation。然后,系统会提示您选择哪些应用程序在启动时会自动打开 Focus 模式。
您不仅可以阅读和复制翻译后的文本,点击播放按钮,您还可以让 macOS 大声对您说出来,以便您更好地理解口头发音。
只需选择一个录音,单击窗口右上角的控件图标,您就会在“播放速度”下找到这两个设置。
请注意,Spatialize Stereo 与 Spatial Audio 不同。支持杜比全景声 (Dolby Atmos) 的 Spatial Audio 通过在您周围移动声音来创造 3D 体验。另一方面,Spatialize Stereo 是 Apple 尝试模拟在虚拟环境中从不同方向向您发出声音的效果。它不使用杜比全景声,但它基本上适用于任何内容。
当您手动将窗口拖动到另一个显示器或单击窗口左上角的绿色交通信号灯以选择另一个连接的显示器时,自动化都会起作用。请注意,绿色交通灯菜单中的窗口选项还包括平铺窗口,以便在使用并排打开的两个应用程序时轻松进行拆分视图管理。
为此,请转到System Preferences -> Dock & Menu Bar,然后在Dock & Menu Bar选项中,取消选中Automatically hide and show the menu bar in full screen旁边的框。
选择“照片”库后,您可以在将其导入主库之前查看其内容。
例如,当您将一些快捷方式拖到快捷方式应用程序的菜单栏部分时,菜单栏中将出现一个新菜单项,列出这些快捷方式,允许您从桌面控制HomeKit设备。
转到System Preferences -> Displays,然后单击Display Settings...按钮。如果您使用的是外接显示器,请在侧栏中选择 MacBook Pro 的内置 Liquid Retina XDR 显示屏,然后单击刷新率旁边的下拉菜单并从以下选项中进行选择:120Hz (ProMotion)、60 赫兹、59.94 赫兹、 50 赫兹、48 赫兹和 47.95 赫兹。
标签可以是一种强大的组织方法,因为您可以拥有的数量没有限制,并且单个便笺或提醒可以包含多个标签,因此相同的便笺/提醒可以显示在您创建的不同标签类别中(一些智能文件夹对生成很有用)。此外,当您输入井号时,macOS 会方便地建议现有标签供您在光标下方选择。
Private Relay 的工作原理是将网络流量发送到 Apple 维护的服务器以剥离 IP 地址。删除 IP 信息后,Apple 会将流量发送到由第三方公司维护的第二台服务器,该服务器分配一个临时 IP 地址,然后将流量发送到其目的地,该过程会阻止您的 IP 地址、位置和浏览活动被用来创建关于您的个人资料。
启用 Private Relay 的复选框可以在System Preferences -> Apple ID中找到,您也可以在Network偏好设置面板中为单个网络打开和关闭它(如上所示)。启用 iCloud 私人中继后,您可以选择分配的 IP 地址如何使用地理信息来隐藏您的实际位置。如果您在 Safari 中浏览时仍想接收本地内容,IP 地址可以保持您的大致位置而不是特定的(默认设置),或者如果您希望中继更加私密,IP 地址可以简单地包括您的国家和时区。
Apple 在秋季向公众发布了macOS Monterey ,新的桌面操作系统为 Safari、地图、 FaceTime、Notes、Photos、Messages等应用程序带来了一系列有用的新功能和变化。
订阅 MacRumors YouTube 频道以获取更多视频。
1. 点击以将照片保存在消息中
您很有可能希望将在 Messages 应用程序中收到的照片保存到您的Photos 库中,而macOS Monterey 使这比以往任何时候都更容易。
2.更改鼠标指针颜色
Apple 可以将鼠标指针的颜色从标准的白色轮廓和黑色填充更改为您想要的几乎任何颜色组合。
3. 在磁盘工具中管理 APFS 快照
在 macOS 磁盘工具应用程序中,您现在可以访问单个 APFS 驱动器快照。APFS 快照是其父 APFS 卷的只读副本,在特定时间拍摄,您可以维护这些快照并从中复制项目,前提是您知道自己在做什么(请参阅磁盘工具的帮助菜单更多的)。
4. 测试网络质量
现在可以直接从 macOS 中测量 Mac 的互联网连接质量。只需打开终端窗口并在命令提示符中键入networkQuality 。
5. 保护邮件活动
在 Mail 应用程序中,一项名为 Mail Privacy Protection 的新功能可防止发件人使用隐形像素来收集有关您的信息。它通过防止发件人知道您何时打开他们的电子邮件来做到这一点,并掩盖您的 IP 地址,使其无法链接到您的其他在线活动或用于确定您的位置。
6.AirPlay 到 Mac
在 macOS Monterey 中,您可以将iPhone或iPad中的AirPlay 内容直接播放到您的 Mac,甚至从一台 Mac 到另一台 Mac。开始在您的iPhone或iPad上播放歌曲/播客或视频,点击应用程序媒体播放界面中的AirPlay图标,然后从AirPlay设备列表中选择您的Mac。
请注意,AirPlay 仅适用于MacBook Air 2018 及更新机型、MacBook Pro 2018 及更新机型、iMac 2019 及更新机型、M1 Mac mini、iMac Pro 和Mac Pro 2019。
7.你好屏保
macOS 12 包括两个值得一试的新屏幕保护程序。“你好”是对原始 Macintosh 的致敬,它在屏幕上以联合手写的方式书写标志性单词,而“Monterey”则以不同色调的粉红色、紫色和蓝色在丘陵和山谷中提供更简单的缓慢过渡。
默认情况下,屏幕保护程序将以多种语言显示“Hello”,但您可以通过在“屏幕保护程序选项”中关闭“以所有语言显示 'hello'”来强制它仅使用您的母语。匹配系统外观切换也可用于匹配明暗模式偏好。
8.转换图像快速动作
转换图像是 Finder 中新预装的快速操作,可以快速将图像文件从一种格式(JPG、HEIC 和 PNG)转换为另一种格式。它还允许您更改文件大小(小、中、大或实际大小),并允许您选择是否将文件的元数据保留在转换后的图像中。
9. 创建一个 Safari 标签组
Safari 中的选项卡组旨在使组织和保留打开的浏览器选项卡更易于管理,而无需激活这些选项卡。它们提供了一种轻松保存和管理相关标签的方法,例如在计划旅行或购物时使用的标签,或者可以使用群组来存储您每天访问的标签。
10. 更改 QuickTime 播放速度
在 macOS 中,您现在可以在 Apple 的原生 QuickTime Player 中调整视频的播放速度。
11. 紧凑的 Safari 标签栏
在 macOS 的早期 beta 版本中,Apple 引入了一种默认的紧凑和统一的 Safari 设计,取消了专用的 URL 和搜索界面,而是让任何单独的选项卡用于导航输入。该设计引起了许多用户的强烈抗议,这导致 Apple 撤回了更改并恢复了原始设计,其中 URL/搜索栏位于 Safari 窗口的顶部,您的选项卡位于其下方。
12.删除内容和设置
继 iPhone 和 iPad 之后,配备 T2 安全芯片的 Apple 硅 Mac 和英特尔 Mac(2017-2020 型号)现在在 macOS Monterey 中提供了“擦除所有内容和设置”选项。
单击菜单栏中的Apple () 符号并选择系统偏好设置...。当偏好设置面板出现时,从菜单栏中选择系统偏好设置 -> 擦除所有内容和设置,然后按照擦除助手提供的屏幕说明进行操作。
13. 低功耗模式
在 macOS Monterey 中,低功耗模式会降低系统时钟速度和 Mac 的显示亮度,以延长电池寿命。因此,如果您正在执行不那么密集的任务,例如观看视频或浏览网页,您可以将其打开以消耗更多 Mac 的电池电量。
14.为特定联系人关闭与您共享
在“信息”应用中,有一个新的“与您共享”功能,它可以获取您在“信息”中收到的内容,并使其在 Mac 上的相关应用中可用。因此,例如,如果有人与您分享一首Apple Music歌曲,该歌曲将列在“Apple Music”的“为你推荐”部分中。同样,如果有人分享了网站链接,它会显示在 Safari 起始页的“与
您共享”部分。
15.添加快速笔记的链接
Monterey 包含一项名为 Quick Notes 的新生产力功能,它提供了一种更快的方式来记事,而无需进出 Notes 应用程序。
16. 拟我表情用户资料
在 macOS Monterey 中,您可以使用动画拟我表情作为您的 Mac 用户配置文件,而不是标准的静态图像。转到系统偏好设置 -> 用户和组,然后将指针悬停在圈出的个人资料图片上,然后单击编辑。在那里,您会找到一个完整的拟我表情角色库,包括您自己制作的任何角色,您可以通过各种方式自定义它们,包括他们的眼镜框和他们所穿的衣服。
17.在快速查看预览中选择文本
按下空格键即可调用 Quick Look,它是一种在 Finder 中快速预览文件的好方法,无需在相关应用程序或专用预览应用程序中打开它们。
18. 在 FaceTime 通话中模糊你的背景
在 macOS Monterey 中,Apple 为 FaceTime 带来了多项增强功能,包括视频通话中的人像模式。启用此模式后,您可以模糊背景,以便焦点在您身上,而不是在您身后。
19.将快捷方式添加为快速操作
由于将快捷方式应用程序引入 macOS,您现在可以将快捷方式添加为快速操作以在 Finder 中执行。
20. 地图互动地球仪
在蒙特雷,Apple 增强了地图应用程序以包含一个新的地球视图,让您可以旋转世界并放大地球上的不同区域。
21. FaceTime 链接
在蒙特雷,您可以让任何人,即使他们没有 Apple 设备,也可以通过创建可以在任何地方共享的 FaceTime 对话链接来与您一起加入FaceTime通话。使用这种新的链接功能,没有 Apple 帐户的朋友和家人可以使用在任何非 Apple 设备(无论是 Windows PC 还是 android 手机)上打开的网络浏览器与您登录 FaceTime 通话。
22. 现场麦克风和摄像头访问
当应用程序使用 Mac 上的摄像头或麦克风时,控制中心图标旁边的菜单栏中会出现一个小指示灯(如果您隐藏了菜单栏,它将出现在右上角桌面)。
23. 离线听写
Apple 硅 Mac 上的键盘听写现在通过在设备上执行一般听写处理来保护用户隐私,这意味着它完全离线。(但是,口述搜索请求仍然基于服务器。)由于设备上的口述,使用 Apple 硅 Mac 的用户还可以口述任意长度的文本而不会超时。
24.全键盘访问
Apple 已扩展其全键盘访问选项,因此您无需使用鼠标或触控板即可使用 Mac。这些设置可以在System Preferences -> Accessibility -> Keyboard中找到。
25.查看文件路径
在 Finder 中,您现在可以在将指针悬停在文件或文件夹上的同时按下Option键以暂时显示路径栏,以便您轻松查看文件或文件夹的位置。
26. 转到文件夹窗口
很容易错过,但 Monterey 在 Finder 中包含增强版的转到文件夹菜单栏选项(转到 -> 转到文件夹...)。
27.添加到快速笔记
我们已经提到 Quick Notes 能够包含指向电子邮件、Web URL 等的链接。但是当与 Safari 一起使用时,新的快速笔记命令值得特别提及。
28. 在 Finder 中查看共享的 iCloud 文件
Finder 边栏有一个新的共享协作文件夹,您可以在其中轻松找到通过iCloud或使用 Apple 生产力应用程序中的协作功能与您共享的文档。它可以显示邀请状态、上次修改文件的人以及其他与共享相关的元数据等信息,以帮助您管理共享文件。
29. 为特定应用自动设置焦点模式
Apple 在 Monterey 推出的全新 Focus 功能可让您设置 Mac 以帮助您把握当下并专注于一件事情。它通过根据您正在执行的操作过滤通知来做到这一点,并且您可以为特定场景自定义焦点模式,例如当您打开特定应用程序时。
30. 右键翻译文本
Safari 的翻译功能在 macOS Monterey 的系统范围内可用。只需选择一些文本并右键单击(Ctrl-单击)以调出翻译选项,该选项适用于多种语言。
31. 更改语音备忘录中的播放速度和跳过静音
Apple 为 Voice Memos 应用程序添加了一些受欢迎的功能。您现在可以选择在播放期间自动跳过录音中的静音,还可以更改播放速度。
32. 空间化立体效果
Apple 包含了一项名为“Spatialize Stereo”的新音频功能,该功能可采用任何非杜比立体声混音并从中创建虚拟空间音频环境。要访问它,请将一副AirPods Pro或AirPods Max耳机连接到您的 Mac 并开始播放一些音频。接下来,单击菜单栏中的控制中心图标,然后单击音量栏。您应该在耳机下方的下拉菜单中看到空间化立体声选项。
33. 自动调整窗口大小
Monterey 比以前的 macOS 版本更具有显示意识,并且会自动调整窗口大小以适应辅助屏幕。例如,这意味着您无需手动减小窗口大小以使其适合较小的显示器。
34.总是显示全屏菜单栏
在以前的 macOS 版本中,以全屏模式启动应用程序会自动隐藏菜单栏,这意味着您必须将鼠标指针悬停在屏幕顶部才能显示它。但是,在 Monterey 中,您可以强制菜单栏及其所有菜单和项目在全屏模式下始终保持可见。
35. 导入照片库
Photos 应用程序已在 Monterey 更新,可以从另一个Photos 库导入照片。为此,请从菜单栏中选择File -> Import...以打开文件浏览器窗口。
36. 从菜单栏控制 HomeKit 设备
随着 Shortcuts 应用程序从 iOS 转移到 Mac,您现在可以将特定的快捷方式添加到 macOS 的不同部分。我们已经提到您可以将它们作为 Finder 中的快速操作提供,但您也可以将它们添加到菜单栏中。
37. 更改 MacBook Pro 刷新率
如果您有一台 14 英寸或 16 英寸的 MacBook Pro,您可以调整 Liquid Retina XDR 显示屏的刷新率,如果您想将它与您可能正在编辑的视频内容相匹配,这将非常有用。
38. 在笔记和提醒中使用标签
提醒和笔记应用程序都支持标签,这是一项备受追捧的功能,这意味着您现在可以使用主题标签来帮助您组织笔记和提醒,并更轻松地查找存储的笔记和待办事项。
39.打开私人中继
在蒙特雷,Apple 推出了适用于 Mac 的 iCloud Private Relay,这是所有 iCloud+ 付费计划的一项功能,旨在加密离开您计算机的所有流量,这样任何人都无法拦截或读取它。
40.在Finder中恢复复制
在 Finder 中,借助新的饼图进度指示器,Apple 可以更轻松地了解复制文件需要多长时间。更重要的是,它还增加了启动或暂停长副本并在以后恢复的功能。
您的连接不是私密连接
总是打不开
原因就是charles等代理工具也拦截了电脑网页的请求。
方法:
如图所示,打开谷歌搜索主页显示如下您的连接不是私密连接;

如下图所示,我们注意到上边网址是https开头的;

3.最简单的解决方法就是讲https改成http,就可以了,再试一下,谷歌搜索就能打开了;

4.上边的方法只能治标不能治本,每次打开都得手动修改比较麻烦。大家可以试一下更改hosts文件,在百度网盘下载hosts文件 ;

5.在电脑C:\\Windows\\System32\\drivers\\etc该位置,找到hosts文件,用记事本打开,将上一步下载的hosts文件里边的内容根据说明,拷贝到电脑原hosts文件

6.修改完hosts文件之后,大家可以测试一下假如还是打不开谷歌主页的话,那还是每次重复第三步,手动更改吧
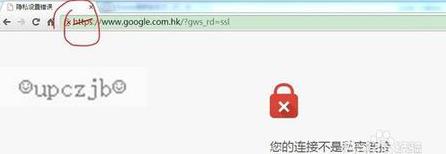
请您尝试以下操作:
1.点击地址栏内的图标(锁的图标)
2.在弹出的提示上点击“查看证书”
3.把证书复制到文件,点击详细信息,再点击下方的复制到文件。
4.打开UC的设置页面,点其他--管理证书。
5.导入证书,点击“受信任的根证书颁发机构”,点击导入,即可。
请您了解。
如果仍有问题,请您继续向我们反馈,我们会第一时间为您跟进。
以上是关于备忘录怎么转到私密?的主要内容,如果未能解决你的问题,请参考以下文章
Mac小白福利篇 三| 想知道Mac语音备忘录怎么删干净,看这里!