iOS APP打包上传到APPstore的最新步骤
Posted ThomasYB
tags:
篇首语:本文由小常识网(cha138.com)小编为大家整理,主要介绍了iOS APP打包上传到APPstore的最新步骤相关的知识,希望对你有一定的参考价值。
一、前言:
- 作为一名ios开发者,把辛辛苦苦开发出来的App上传到App Store是件必要的事。但是很多人还是不知道该怎么上传到App Store上
- 下面就来详细讲解一下具体流程步骤。
二、准备:
- 一个已付费的开发者账号(可分为):
- 账号类型分为个人(Individual)
- 公司(Company)
- 企业(Enterprise)
- 高校(University)四种类型
- 每年资费分别为$99、$99、$299、免费。
- 一个已经开发完成的项目。
三、检查:
- 安装的Xcode必须为正式版,beta版本的Xcode不能上传项目到App Store。
- 上传使用的 Mac 的 OS X系统必须也是正式版的,beta版本也不行。
- 请确认你安装的Xcode是从App Store或者是开发者网站下载的
- 因为非官方途径下载的Xcode可能带有XcodeGhost 病毒。如何检查?

1.jpg
四、生成发布证书
1.打开开发者中心网址:https://developer.apple.com
2.点击:Account
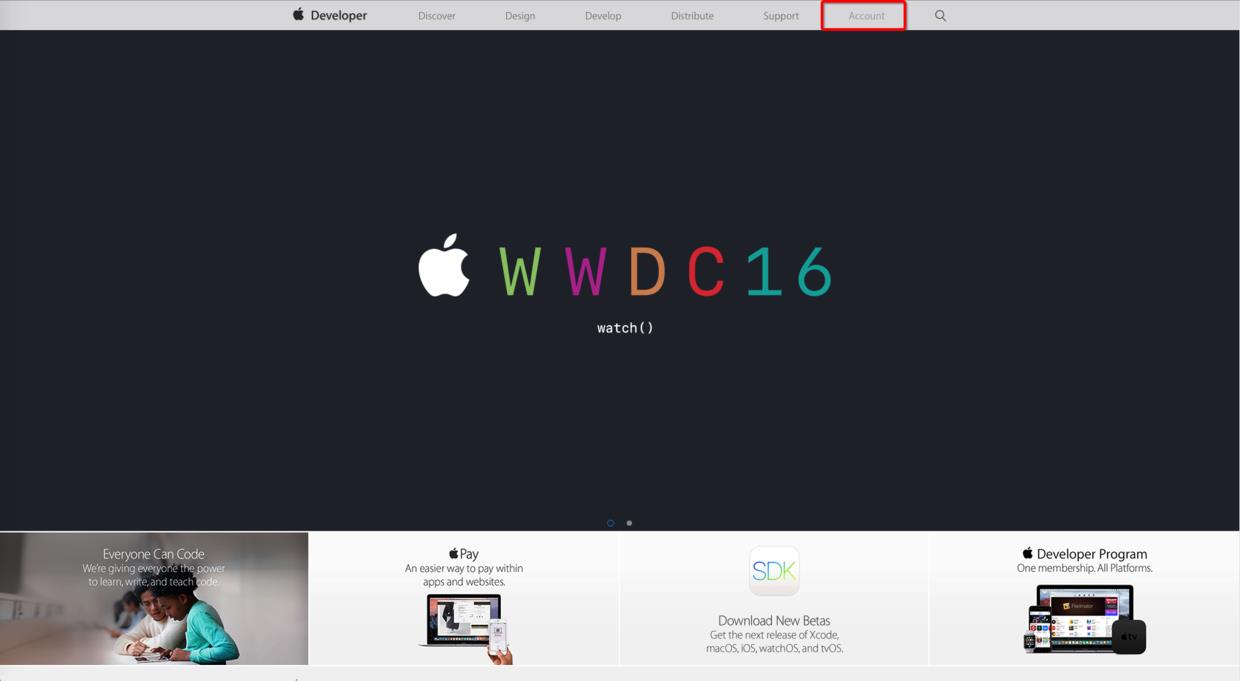
2.png
3.输入账号和密码登录
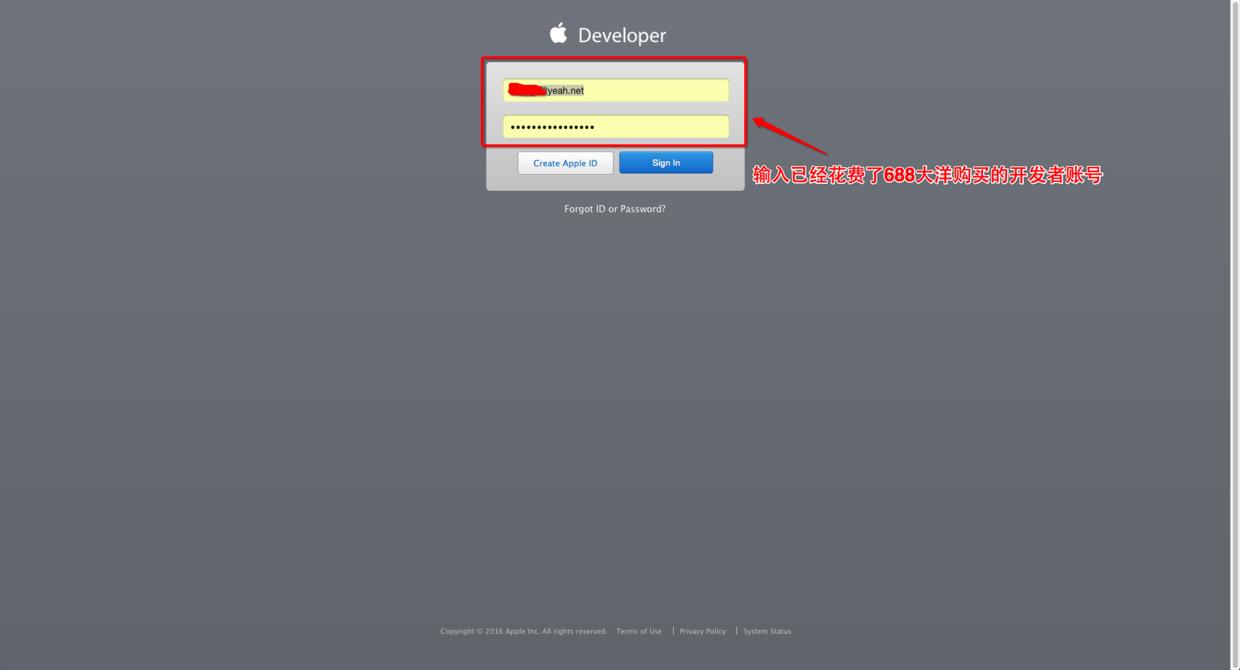
3.png
4.点击:Certificates, Identifiers & Profiles
- 专门生成证书,绑定Bundle Id,绑定device设备,生成描述文件的地方
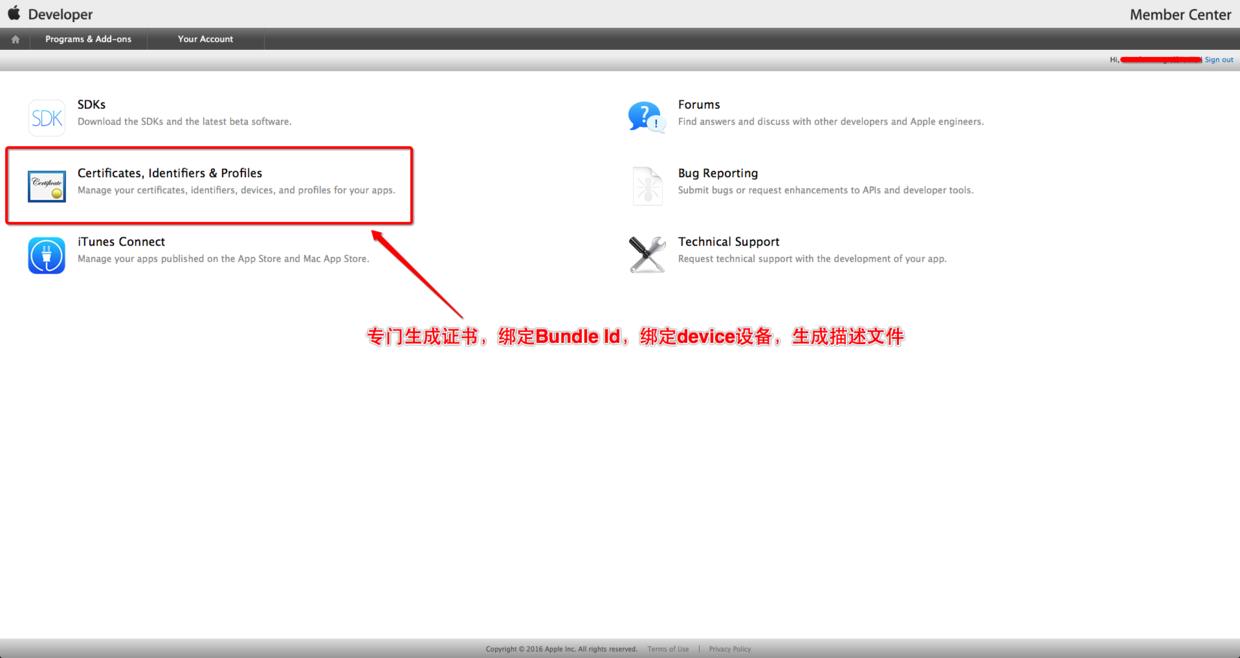
4.png
5.点击Certificates生成证书
- 选择iOS, tvOS, watchOS
- 选择All
- 点击右上角新添加证书
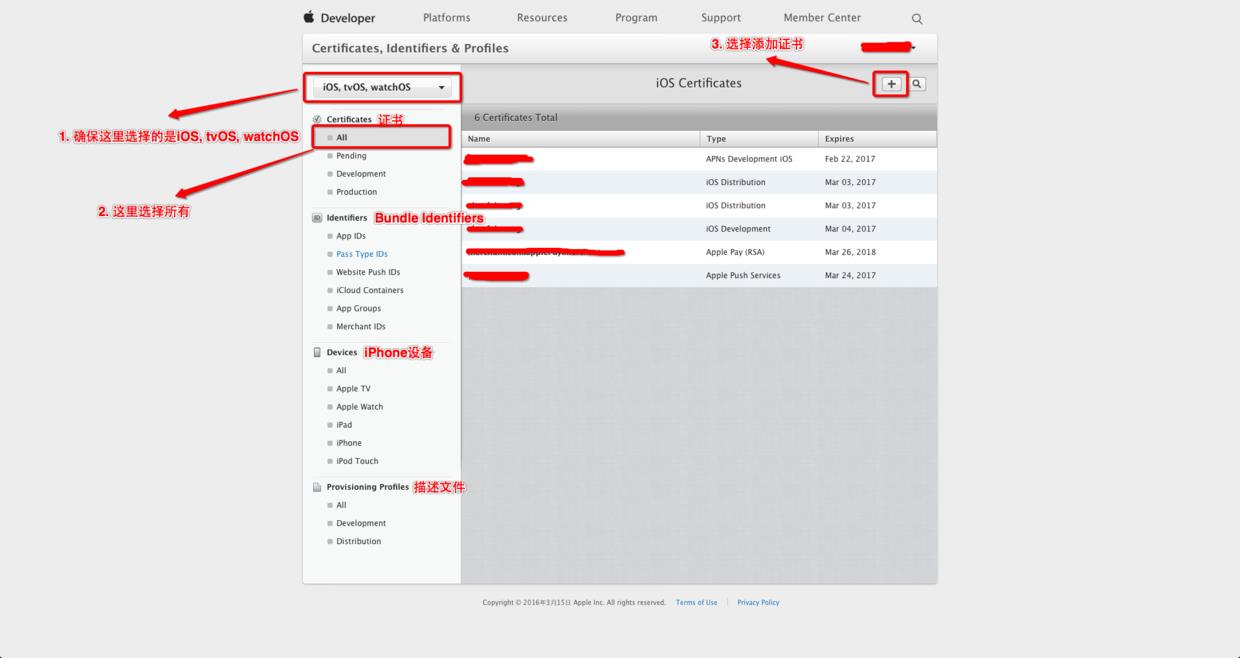
5.png
6.选择生产证书(选择App Store and Ad Hoc)
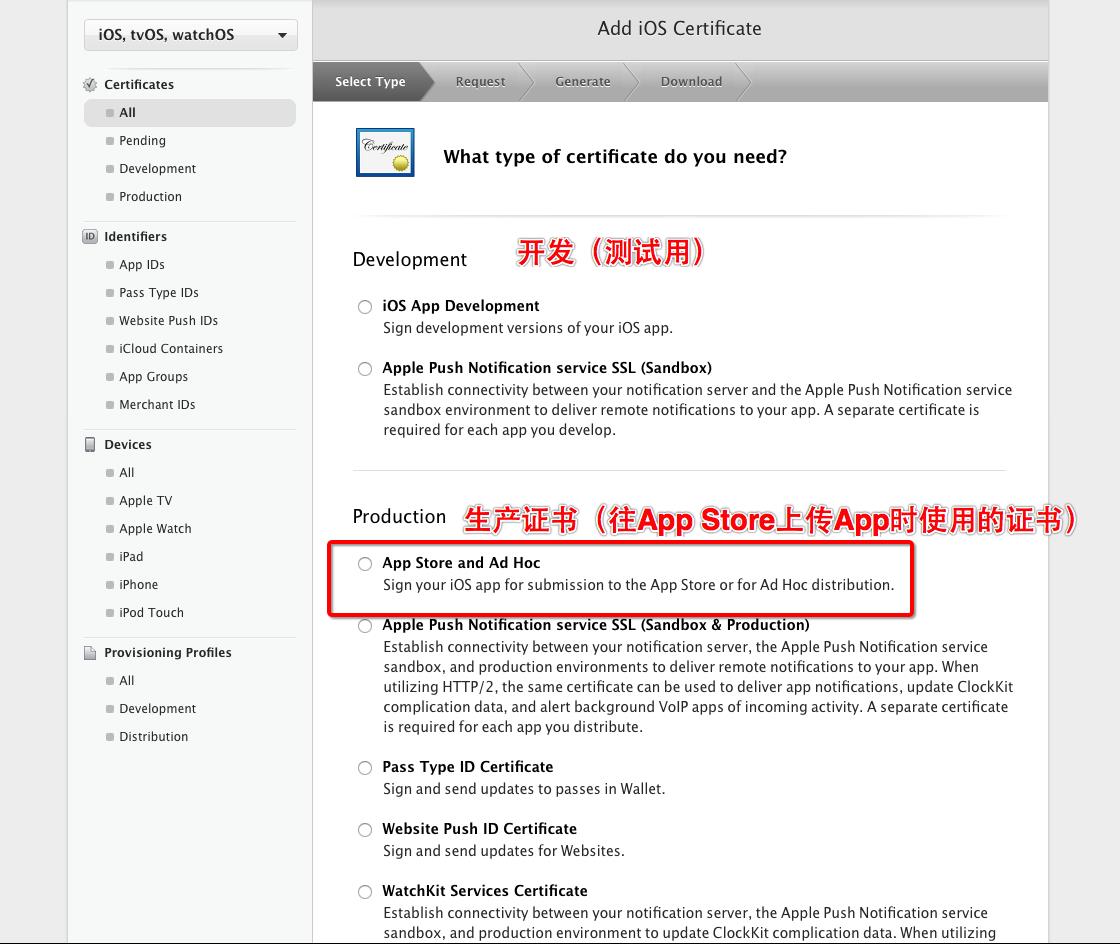
6.png
注意:一个开发者账号只能创建(1-2个开发(测试)证书,2-3个生产(发布)证书),如果你的App Store Ad Hoc 前面的按钮不能选择,则代表你的这个账号无法再创建新的生产证书了。
解决方法:
从共同使用这个账号的人电脑上生成.p12文件,导入自己的电脑。(尽量不要执行下面第2步)
如果你想生成的话,把现有的删除一个(建议删除时间比较靠前的)。注意:如果删除一个证书,那么正在使用这个证书的人将不能再使用了,除非重新生成,然后利用.p12重新导入自己的电脑里!
注意:如果你想删除证书,执行下面步骤,否则略过。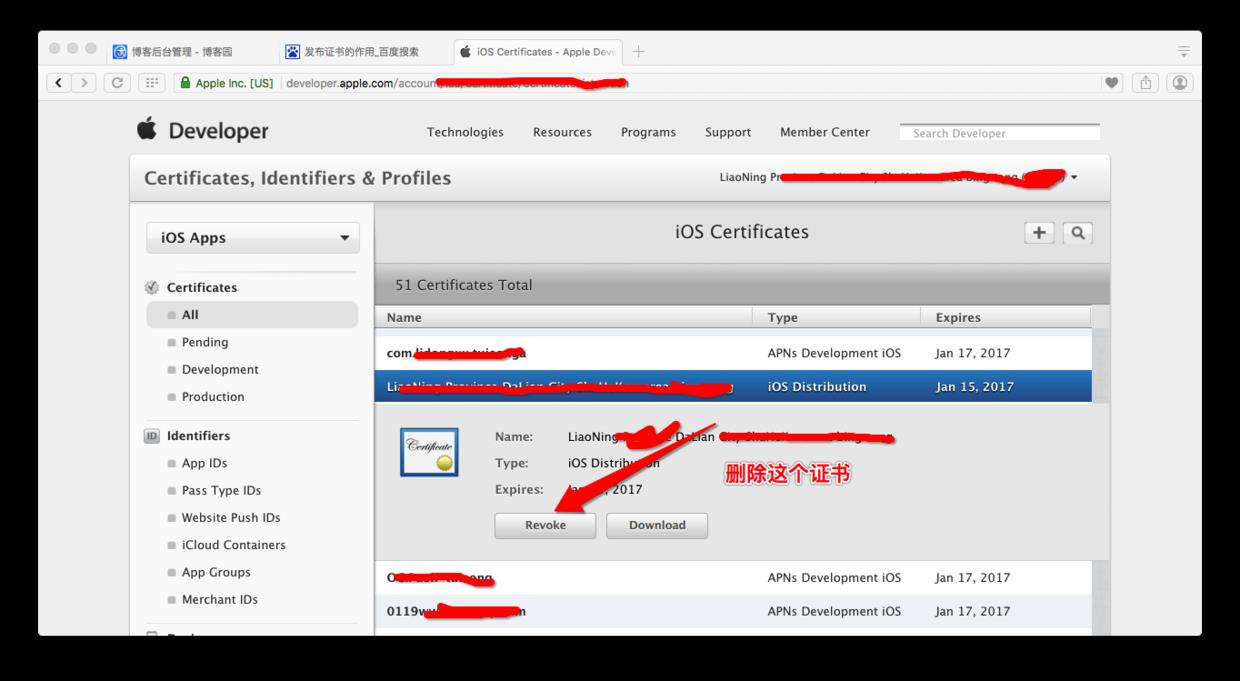
7.png
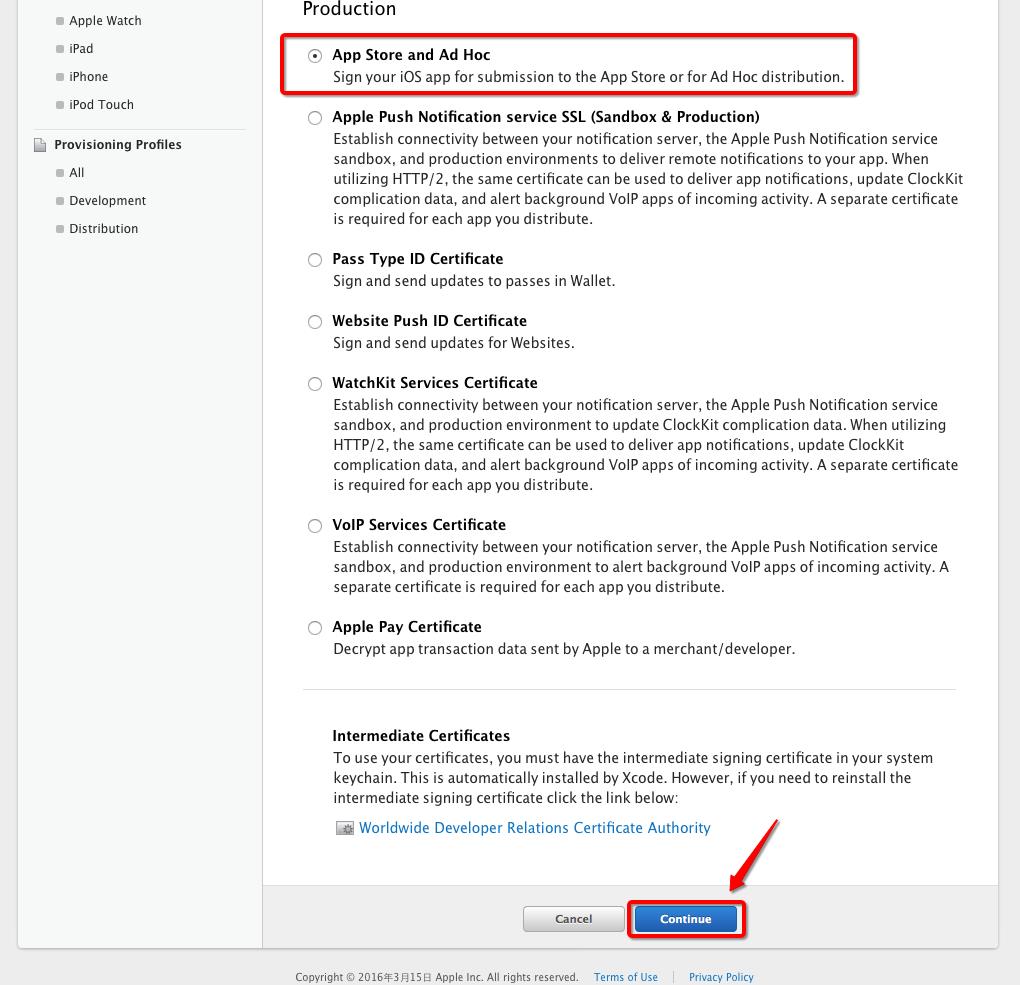
8.png
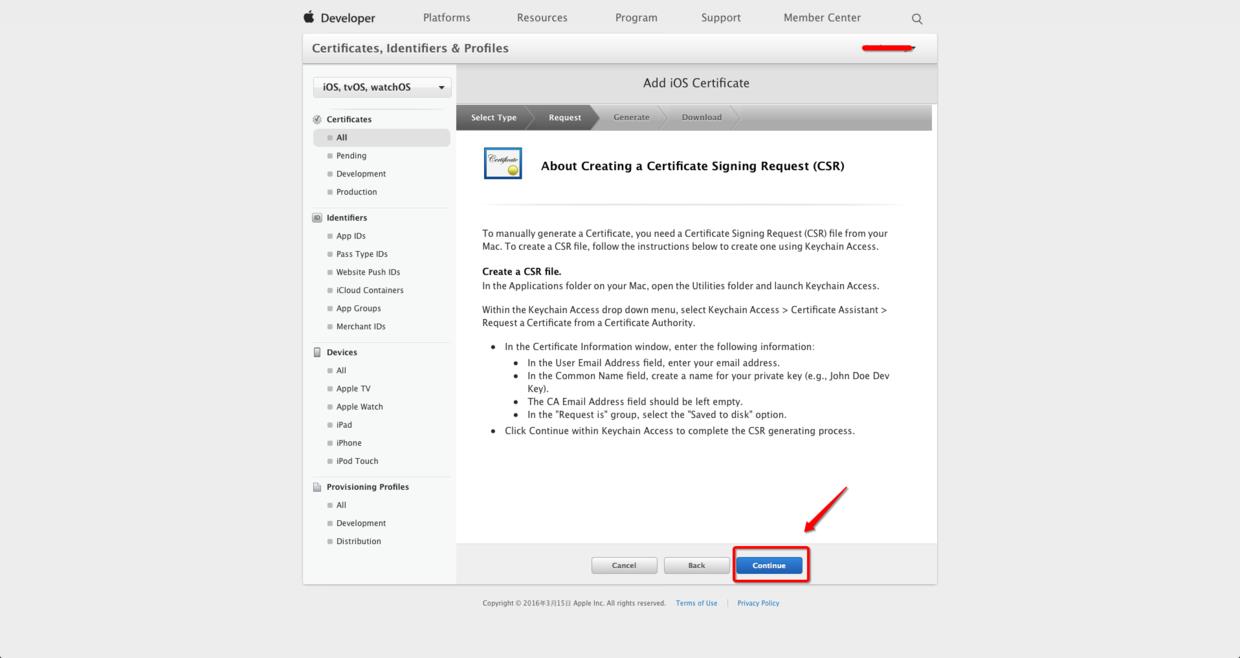
9.png
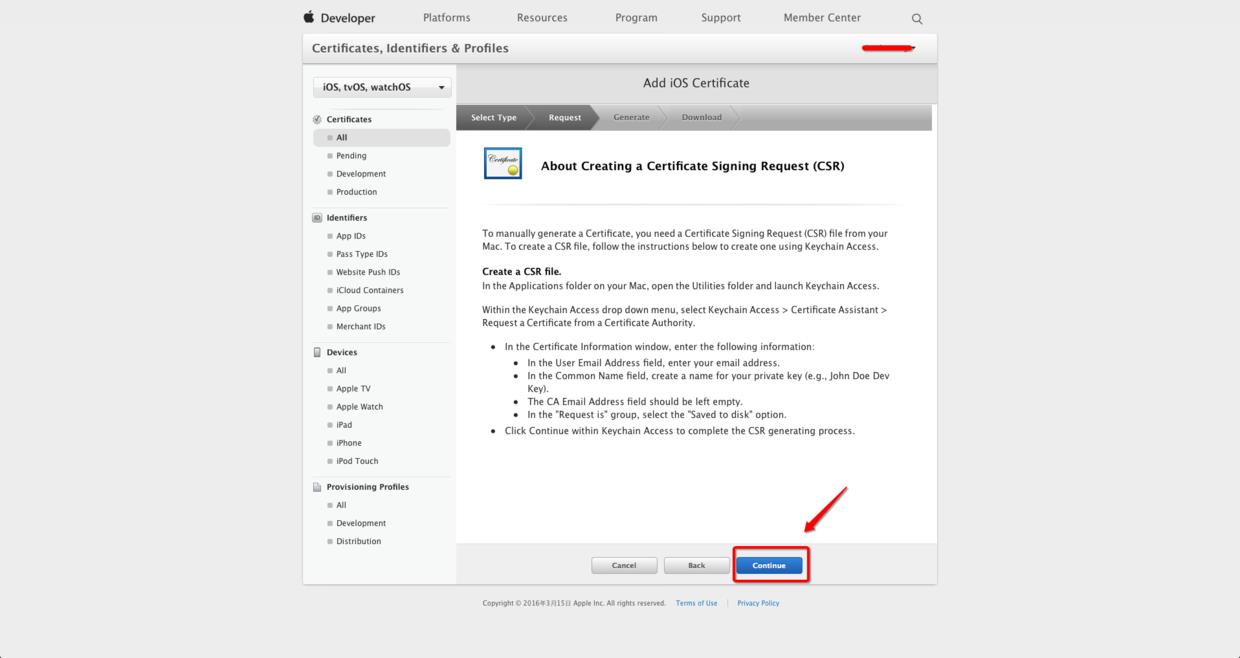
10.png
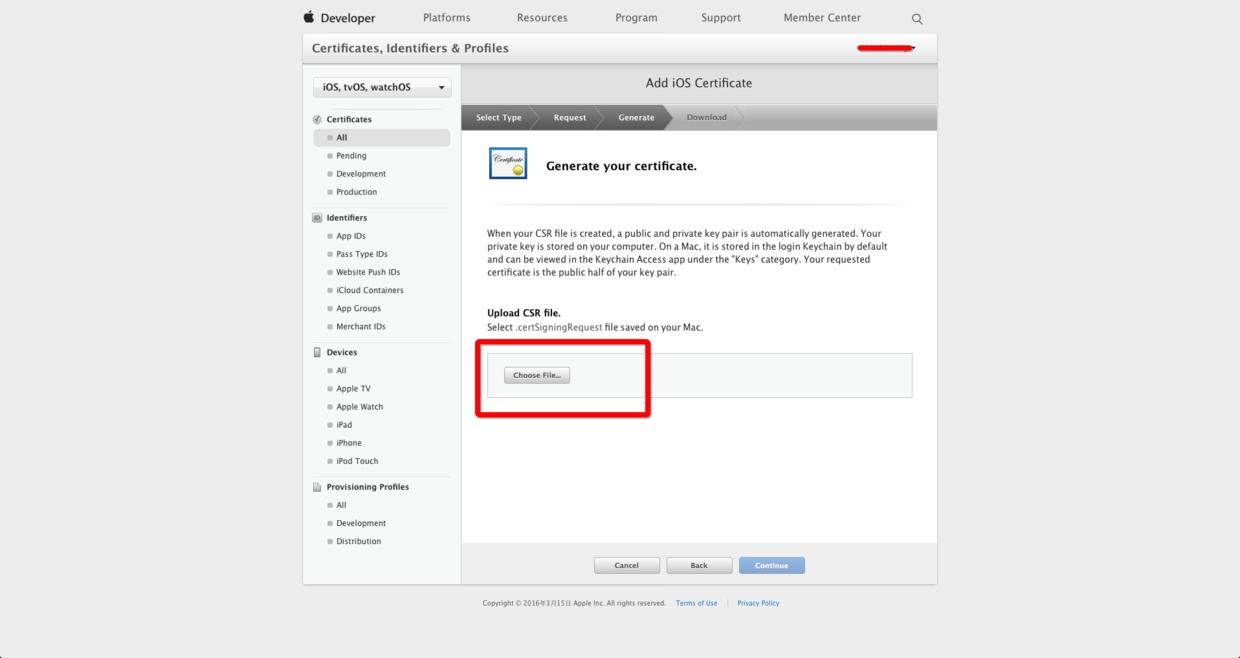
11.png
7.上传CSR文件去获取证书(CSR文件需要我们到本机钥匙串里去创建)
- 在Launchpad的其他里面,点击钥匙串访问弹出如下界面
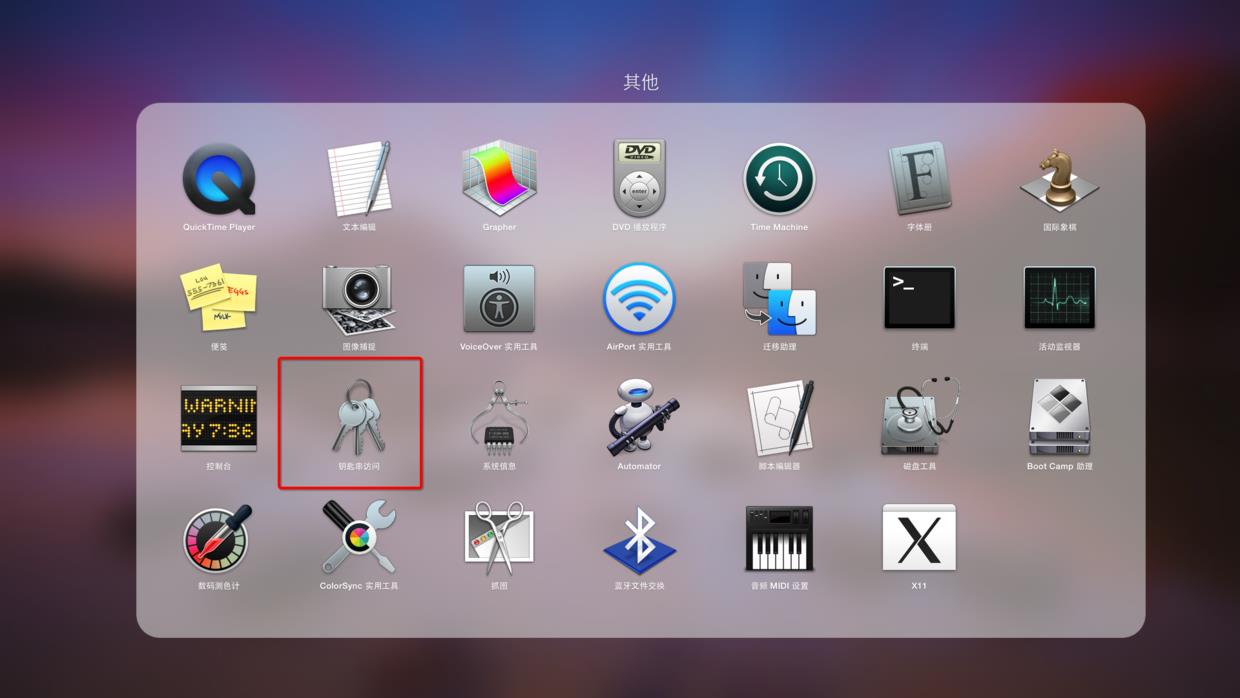
12.png
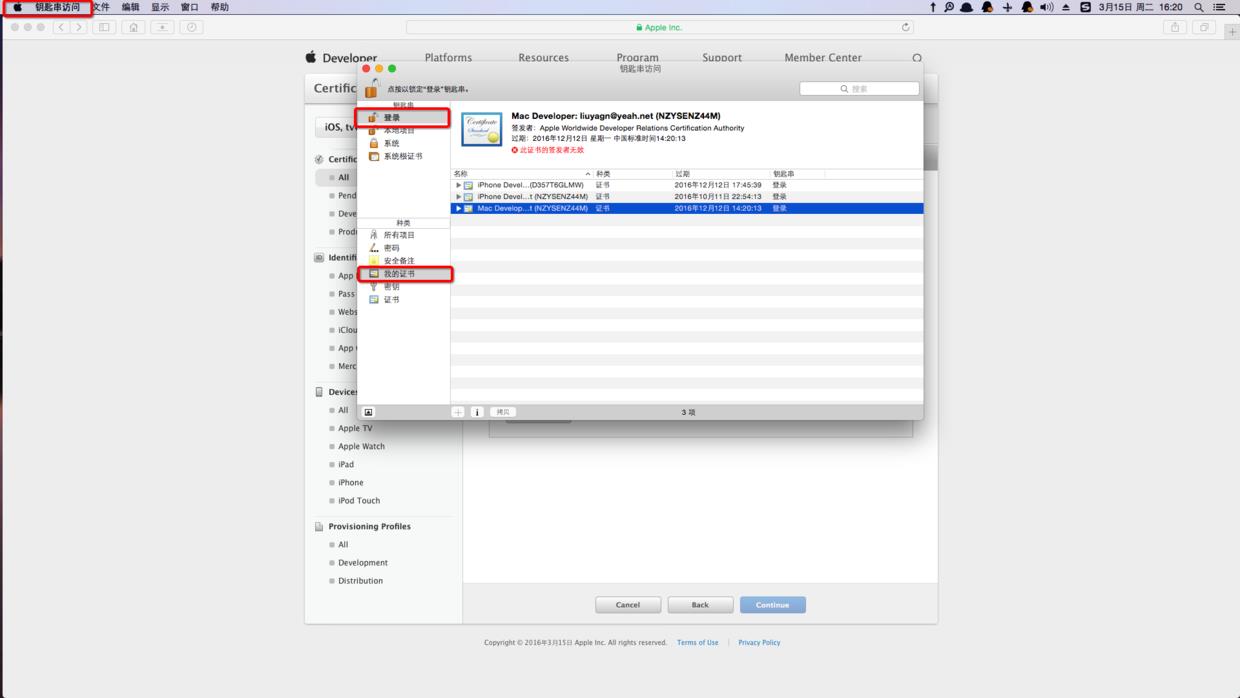
13.png
- 工具栏选择钥匙串访问->证书助理->从证书颁发机构请求证书...
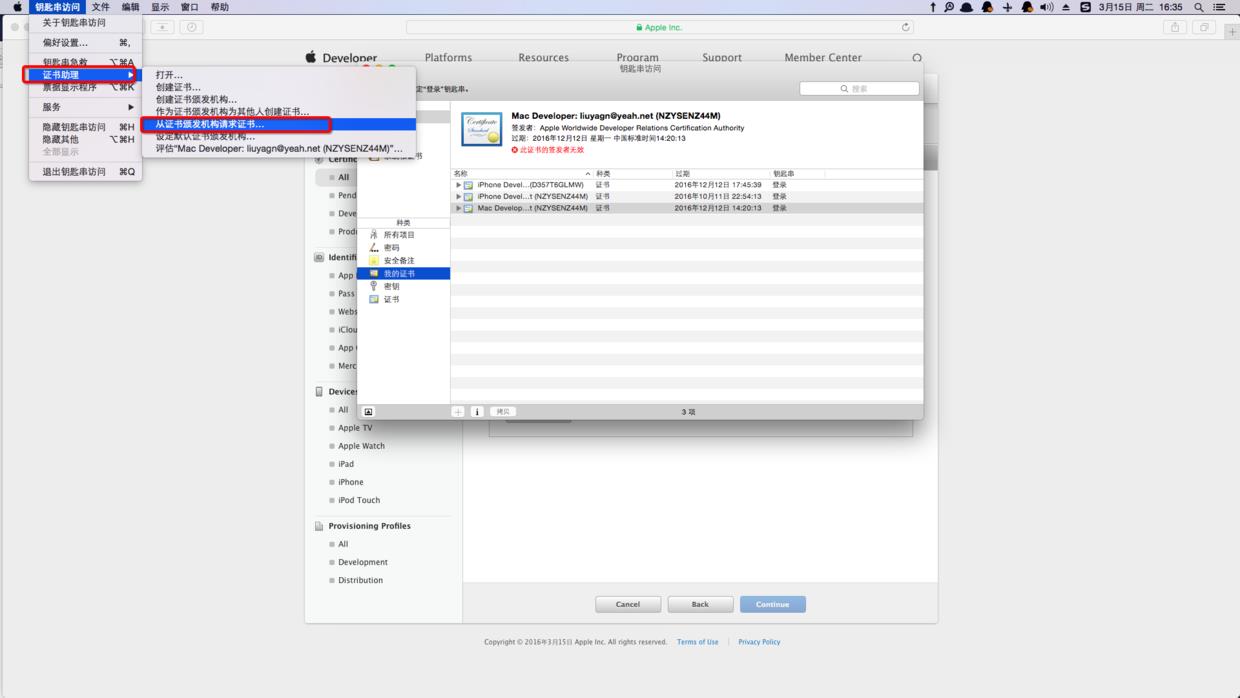
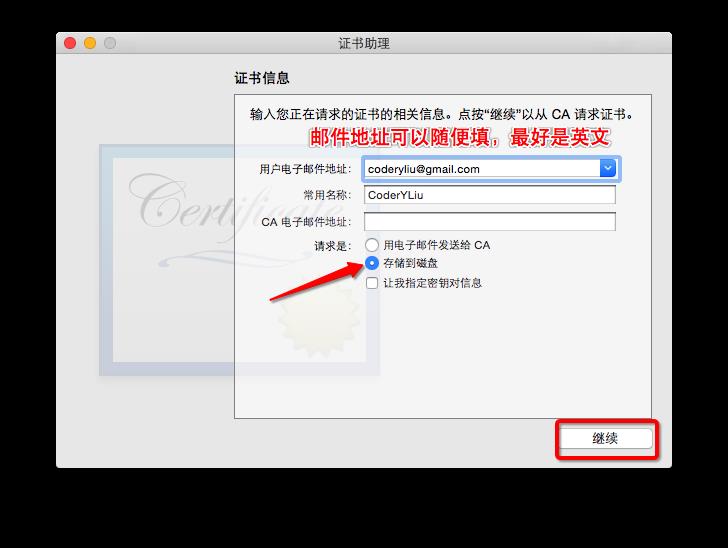
15.png
- 将CSR文件保存到MAC磁盘的某个位置(这里我选择的是桌面,进行存储)
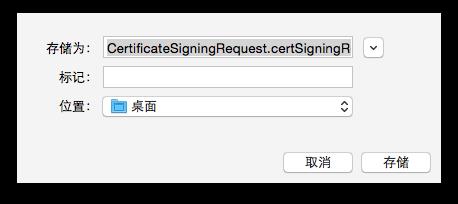
16.png
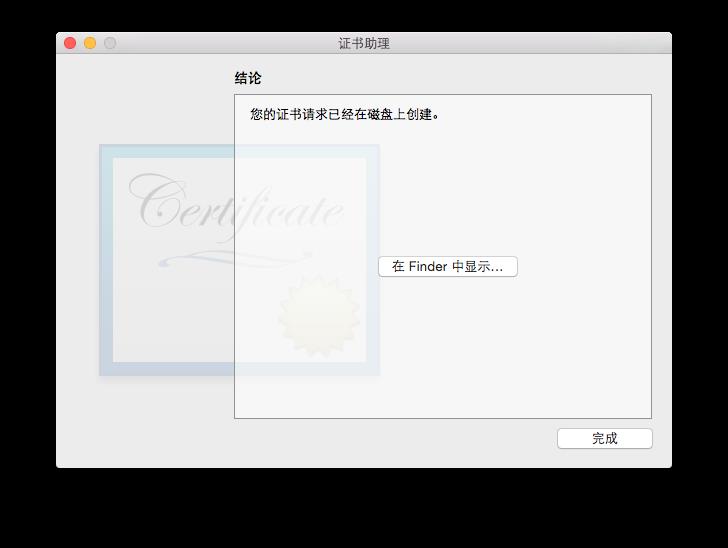
17.png
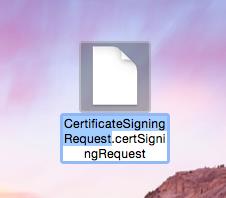
18.png
- 然后回到浏览器,点击choose File..
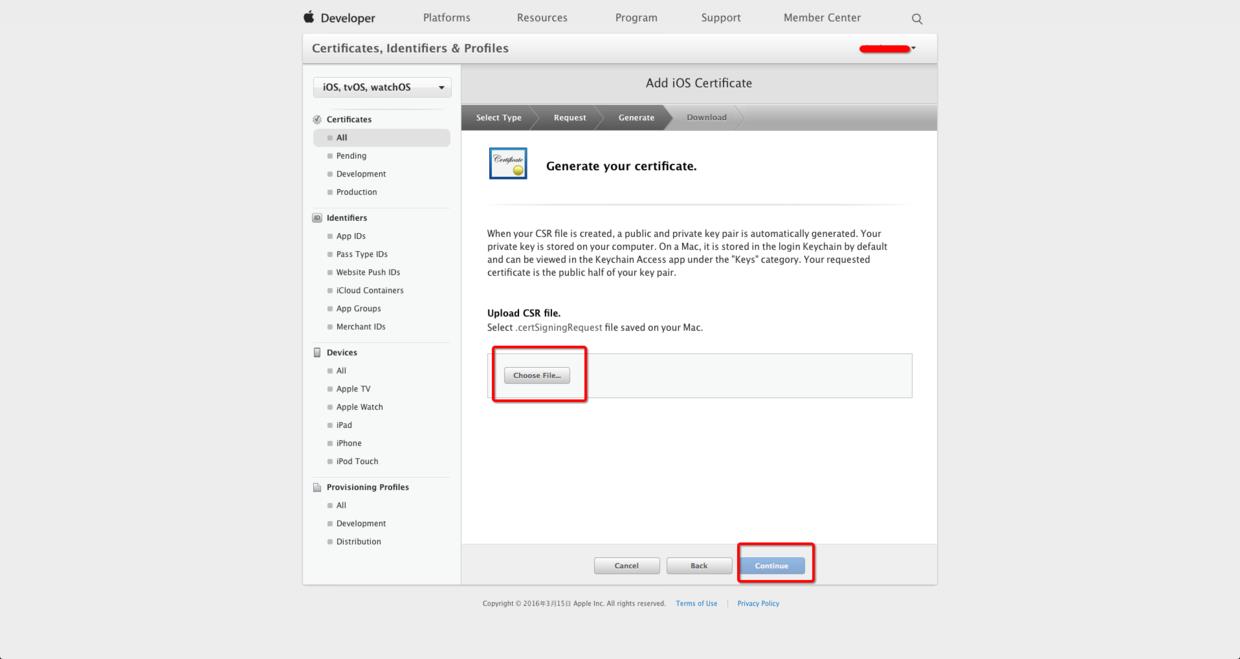
19.png
- 选择创建好的:CertificateSigningRequest.certSigningRequest 文件,点击选取
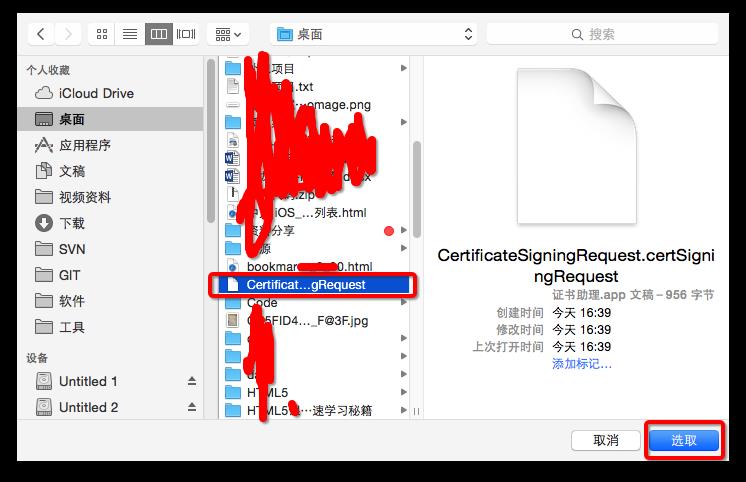
20.png
- 点击Generate上传证书
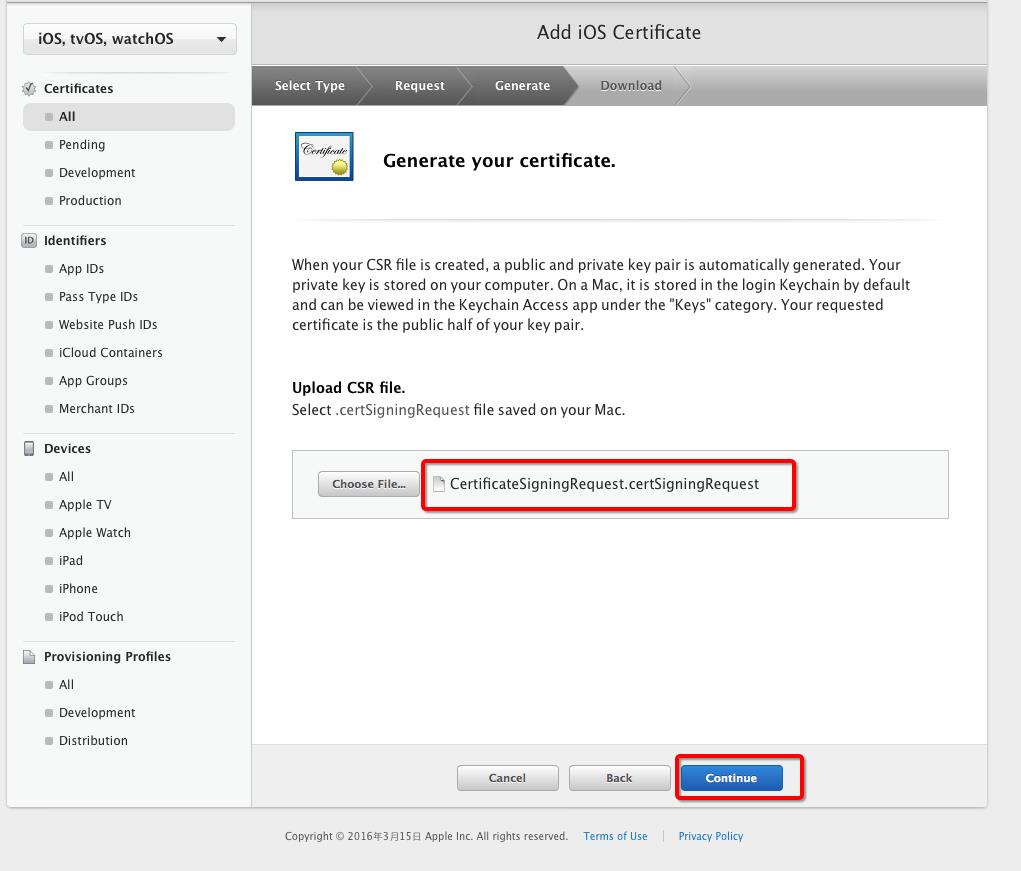
21.png
- 跳转到如下界面,点击 DownLoad 下载生成的证书(cer后缀的文件),然后点击Done,你创建的发布证书就会存储在帐号中。
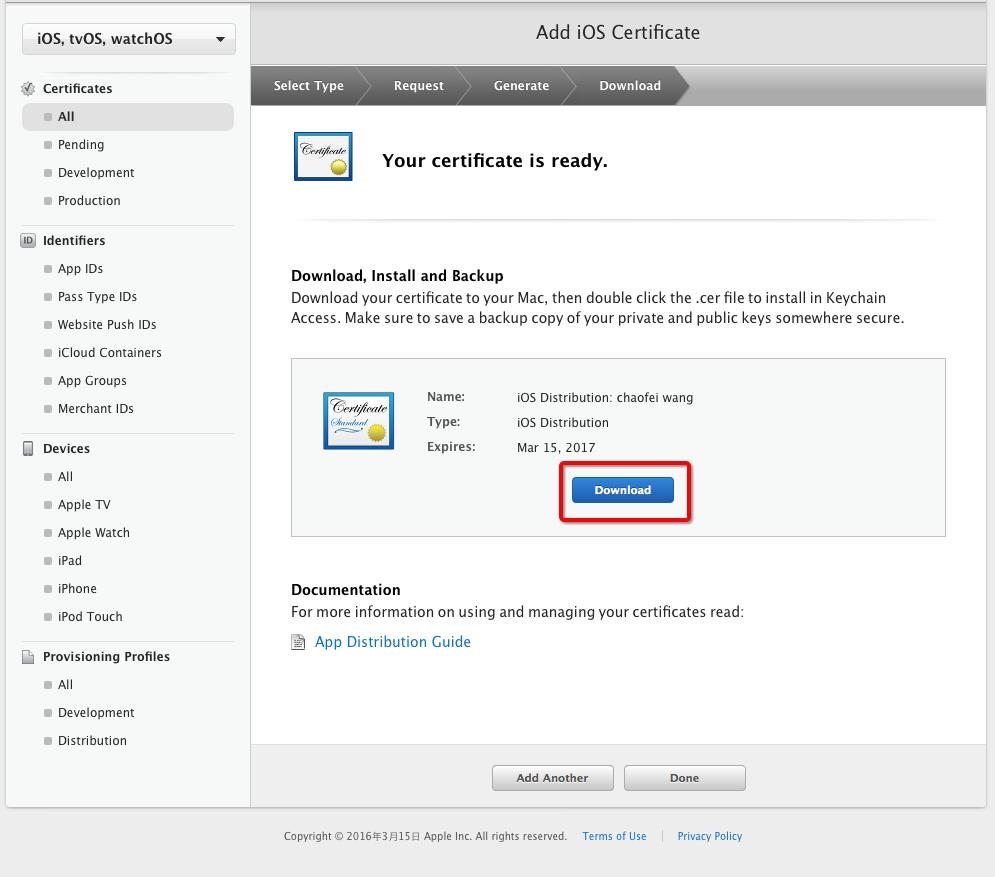
22.png

23.png
注意:
这个证书只能下载一次。点击下载后,关闭页面后就不能再回到下载页面了。
如果不需要给别的电脑使用,则直接跳过下面附加项,跳转到第五步(绑定Bundle Identifier)附加项:生成p12文件在其他电脑上使用这个发布证书
- 双击安装证书后,打开钥匙串访问,选择安装的证书右键单击
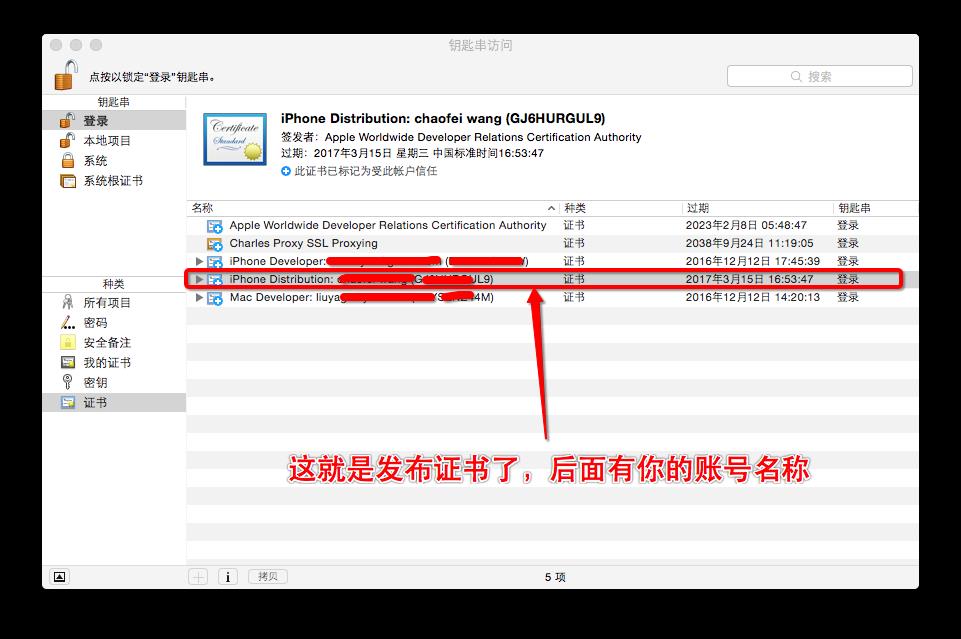
24.png
注意:如果没有导出,可以把这个证书删除,然后重新双击下载的证书文件安装。-
导出证书

25.png -
存储证书
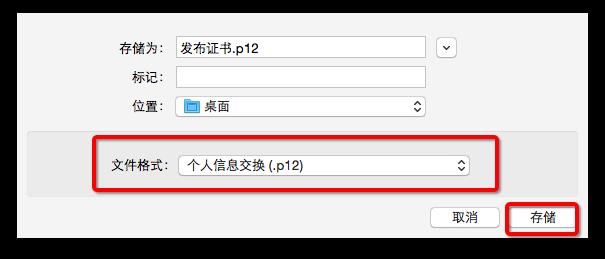
26.png
注意:存储的文件格式一定要是.p12- 设置密码
可为证书设置密码,也可不设置密码;如果设置了密码,那么别人安装这个证书的时候就要输入密码,否则无法安装。
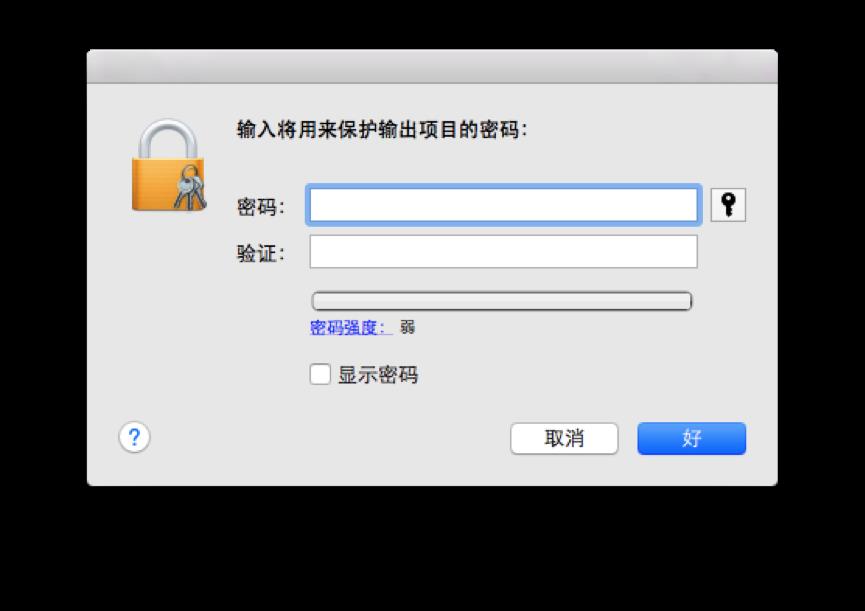
27.png
如果需要在其它电脑上也能发布App,那么就必须要安装这个发布证书。
28.png
五、创建App IDs和绑定你的App的Bundle Identifier
https://developer.apple.com/account/ios/identifiers/bundle/bundleList.action
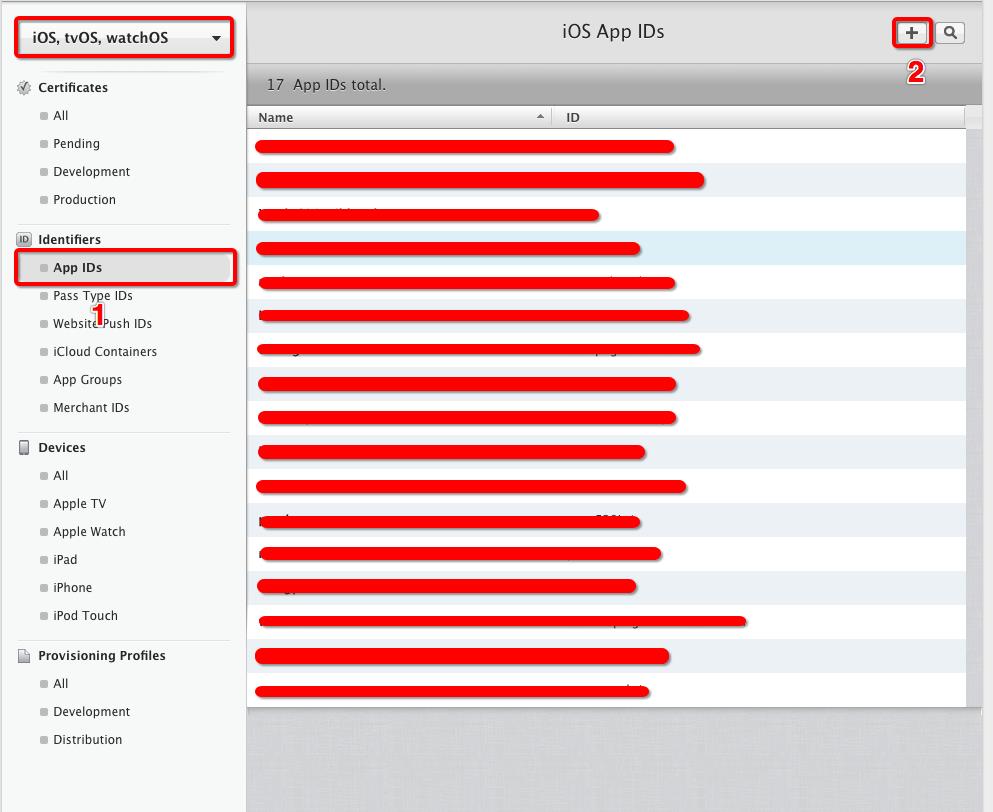
29.png
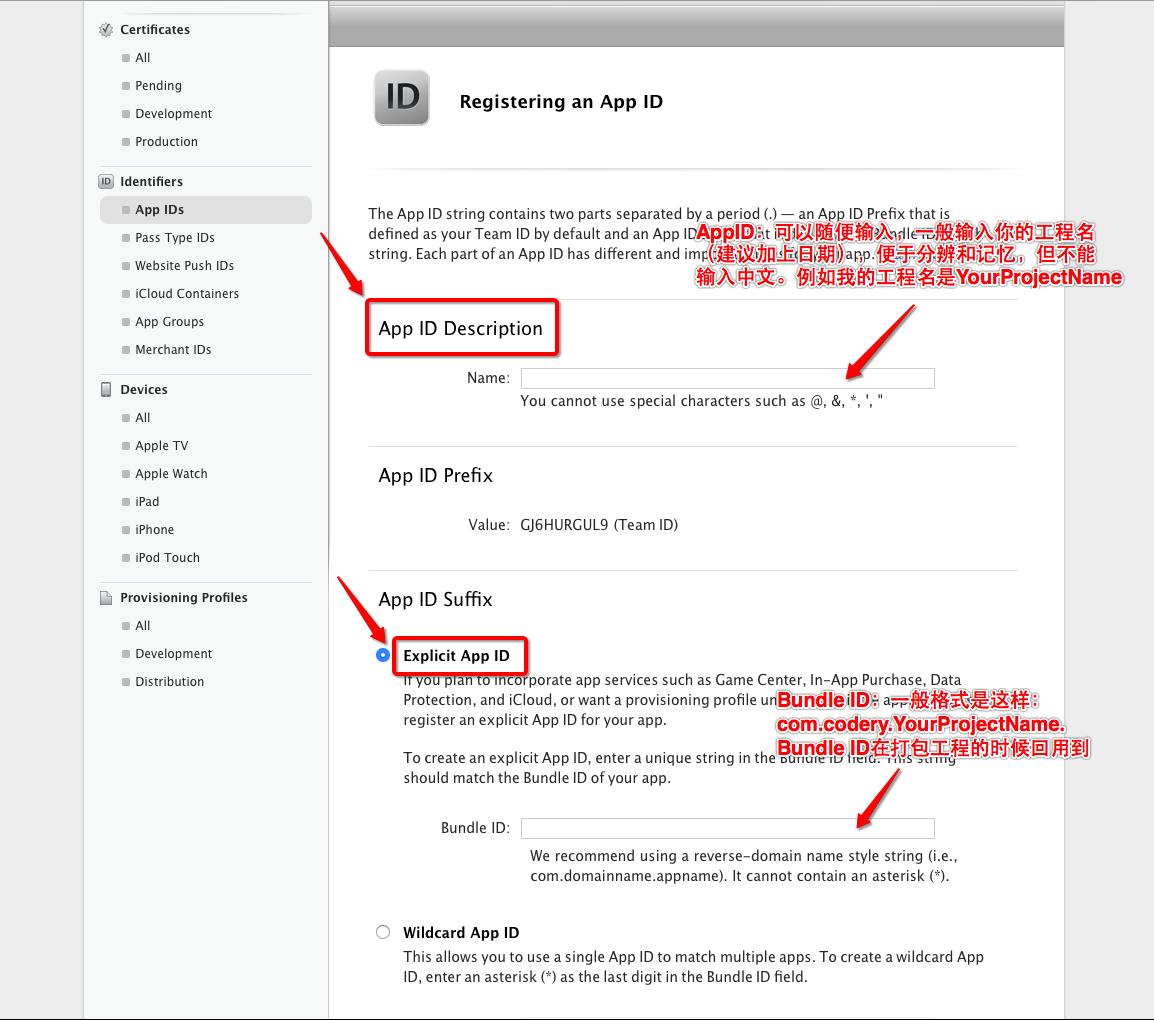
30.png
注意:
上传App使用的Bundle Identifier,不能使用占位符。
如果你的Bundle Identifier已经在网站上绑定了,如果你又修改了你工程里面这个Bundle Identifier的话,需要重新进入到开发者账号里面绑定。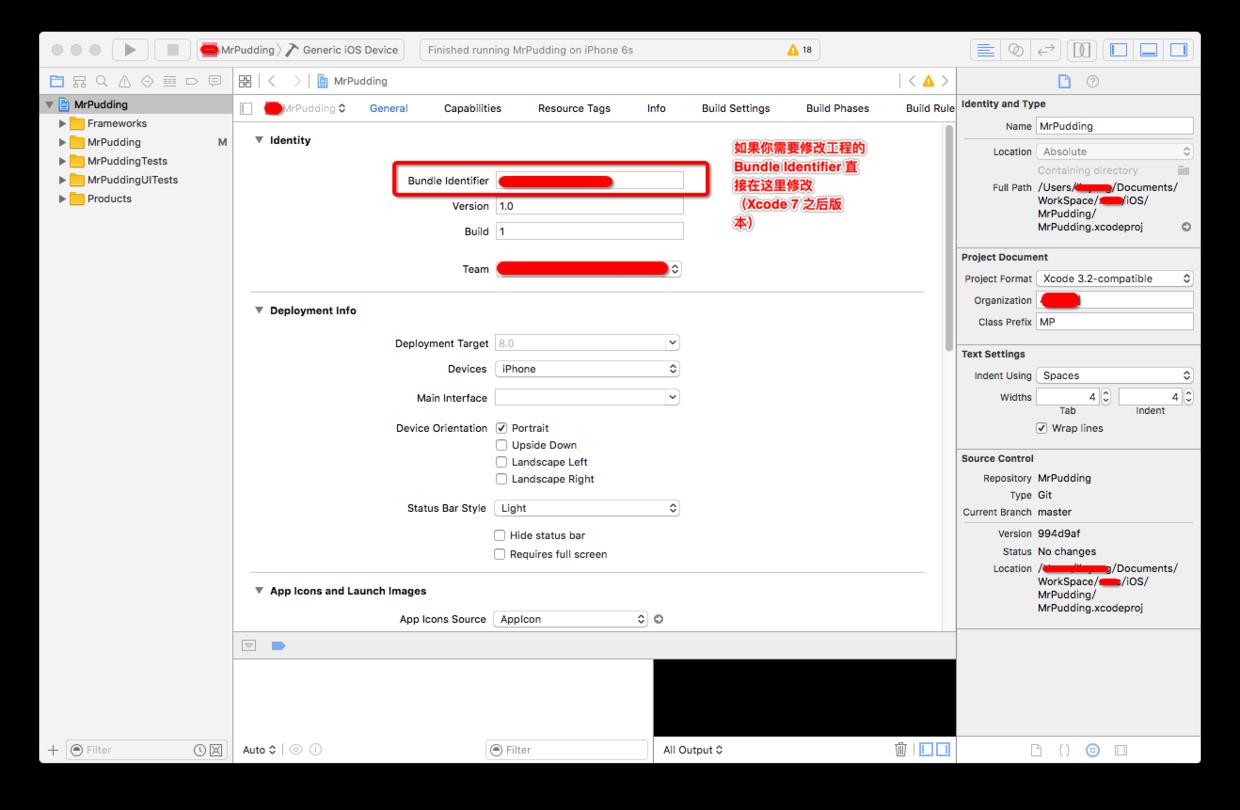
31.png
- 选择App中包含的服务,默认有两项
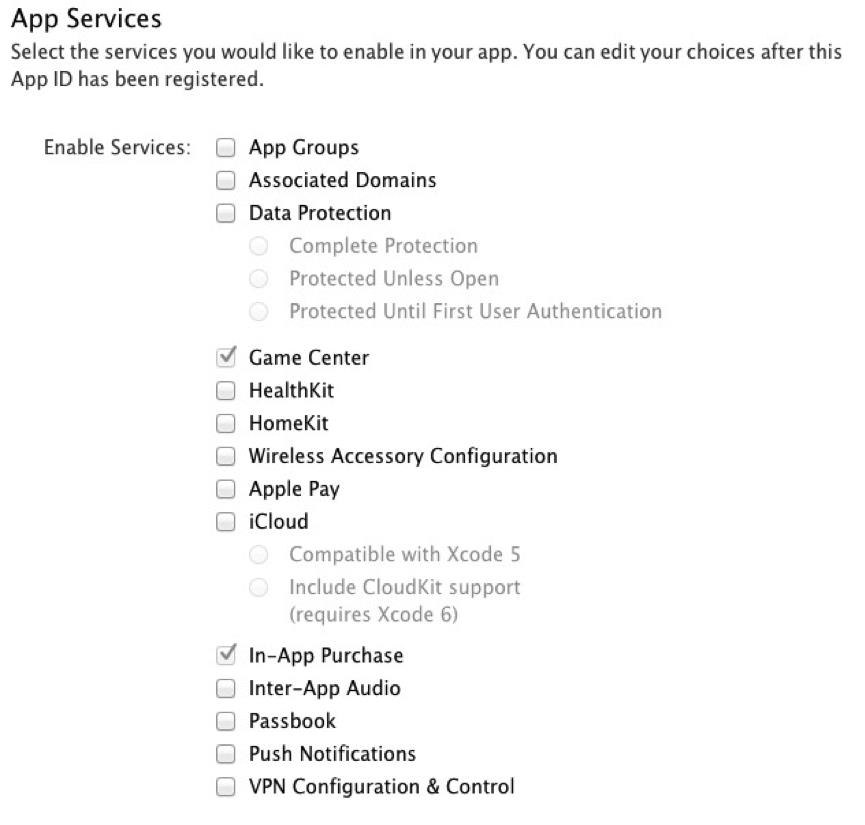
32.png
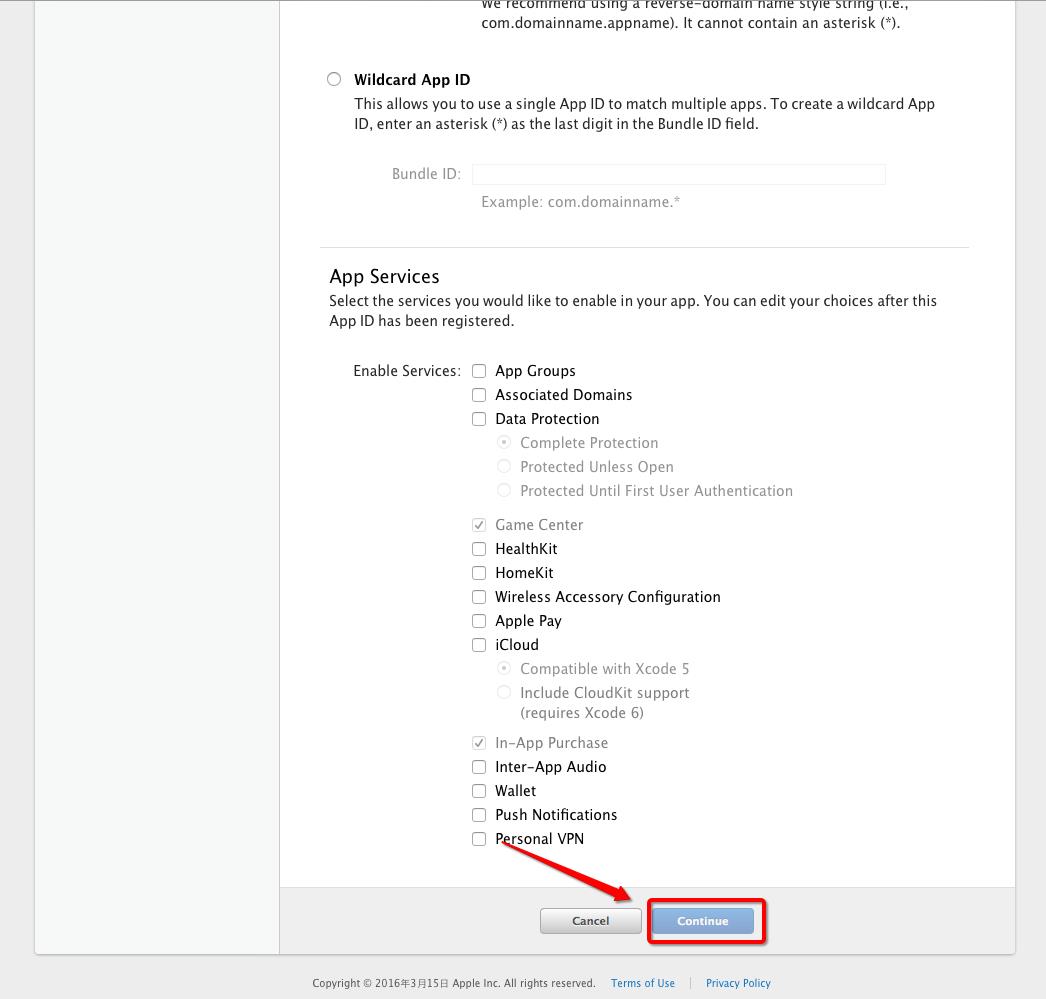
33.png
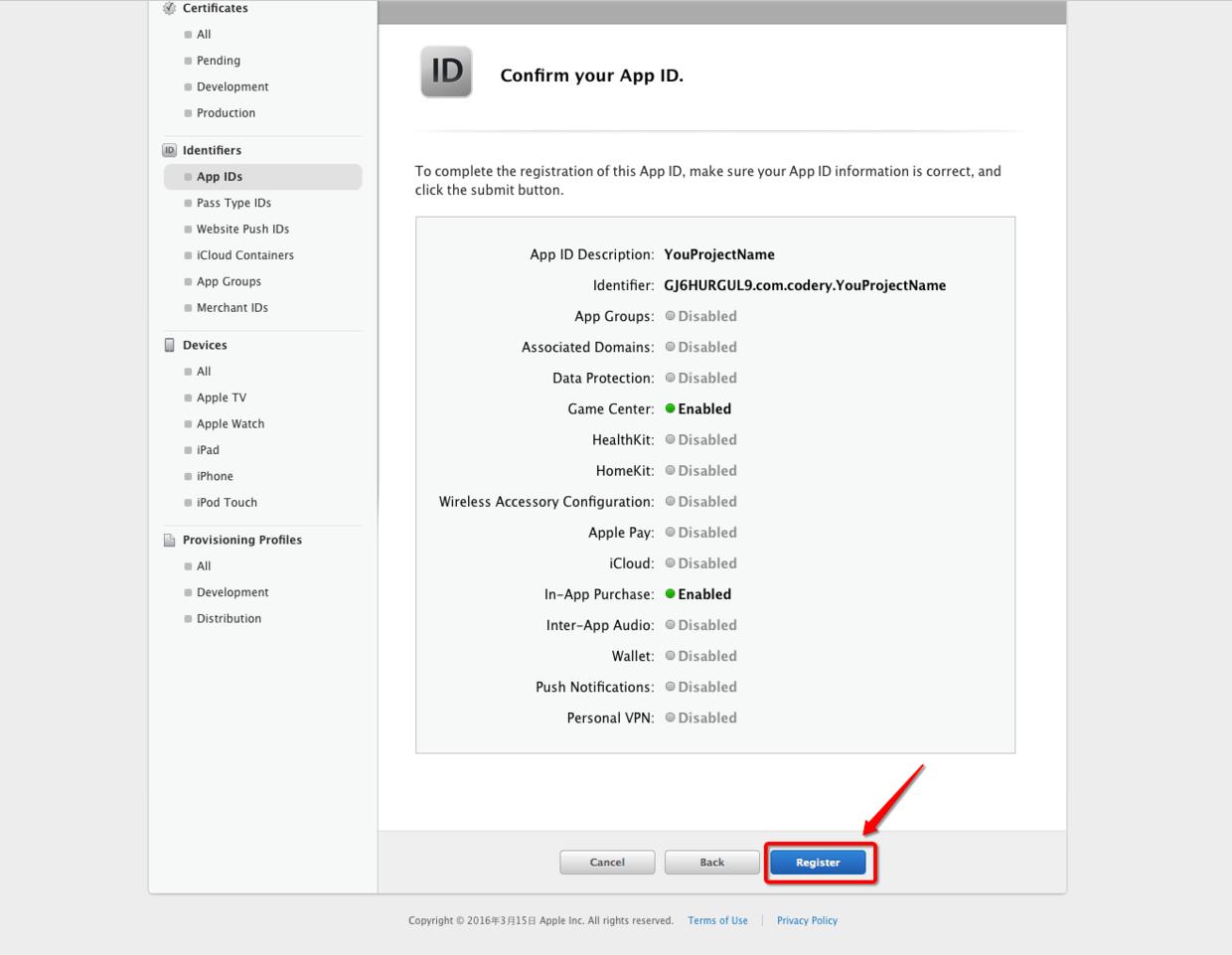
34.png
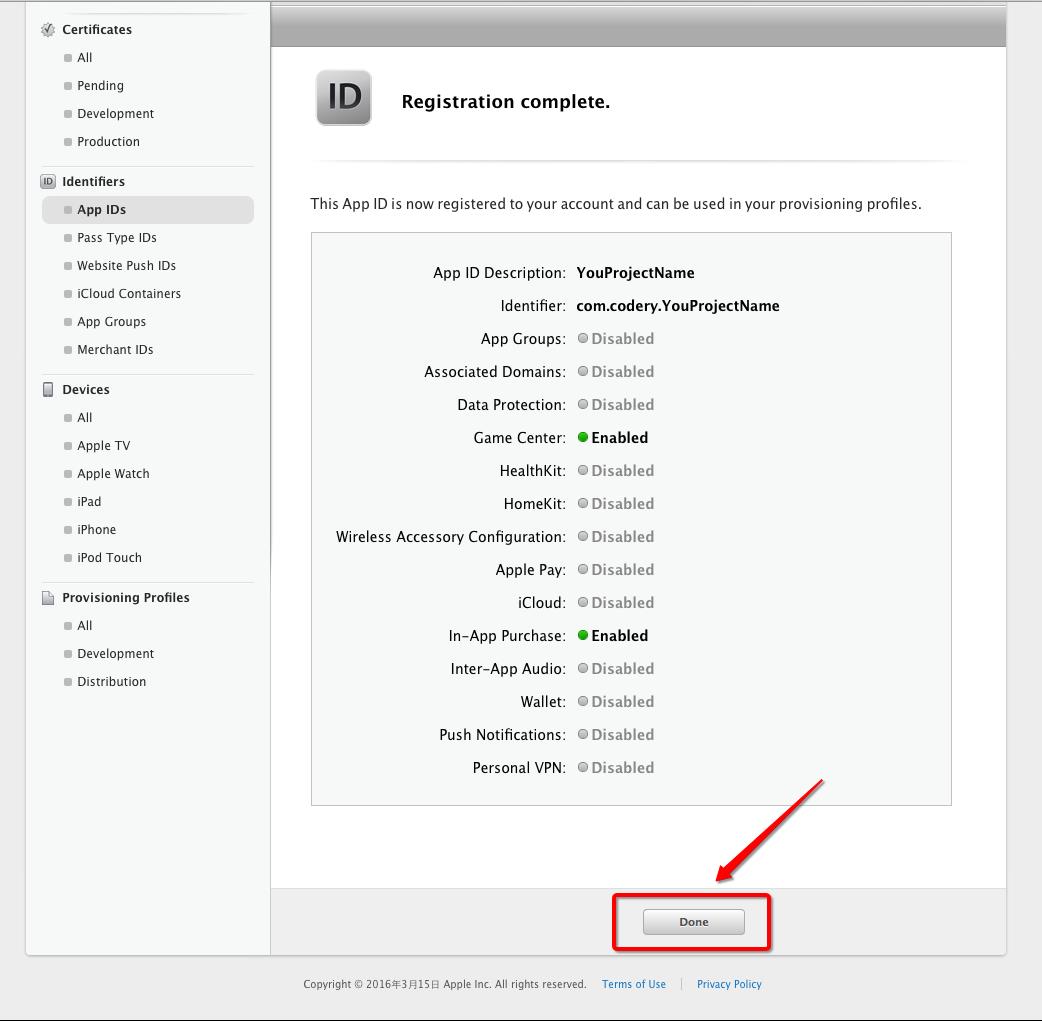
35.png
六、生成描述文件
- 找到Provisioning Profiles ,点击All,然后点击右上角 + 号
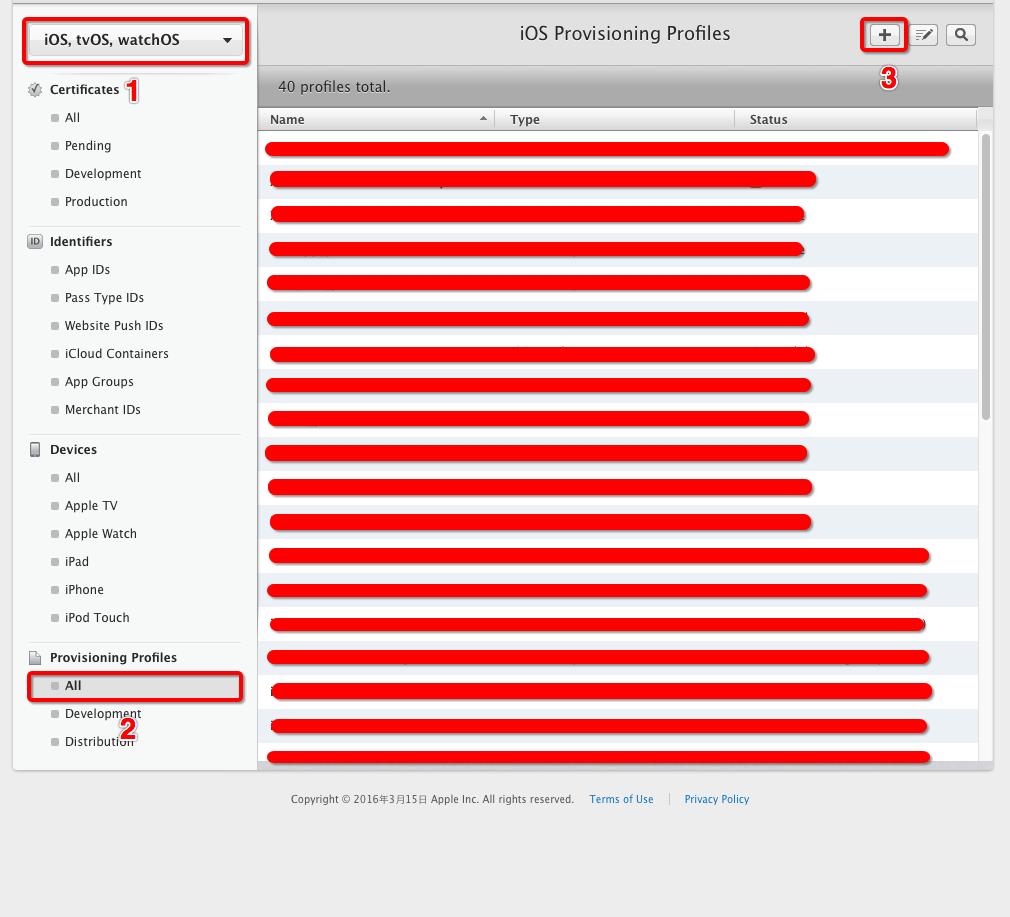
36.png
- 选择下面App Store这个描述文件,点击Continue
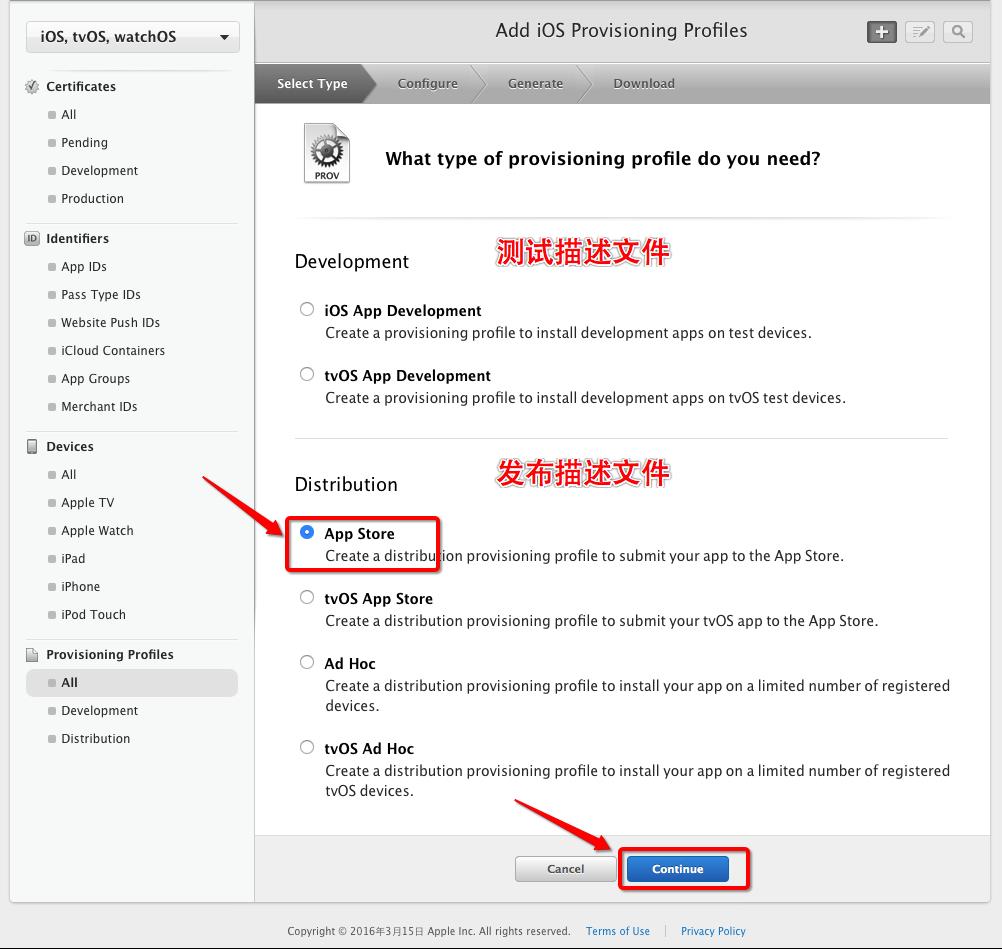
37.png
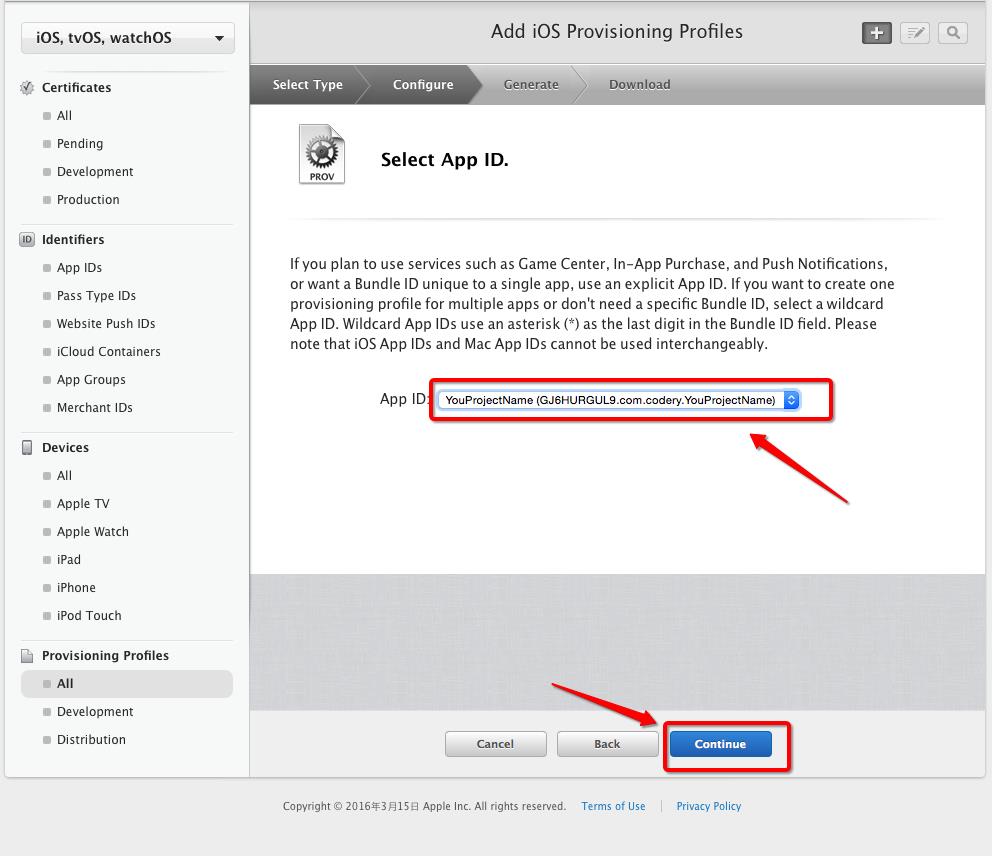
38.png
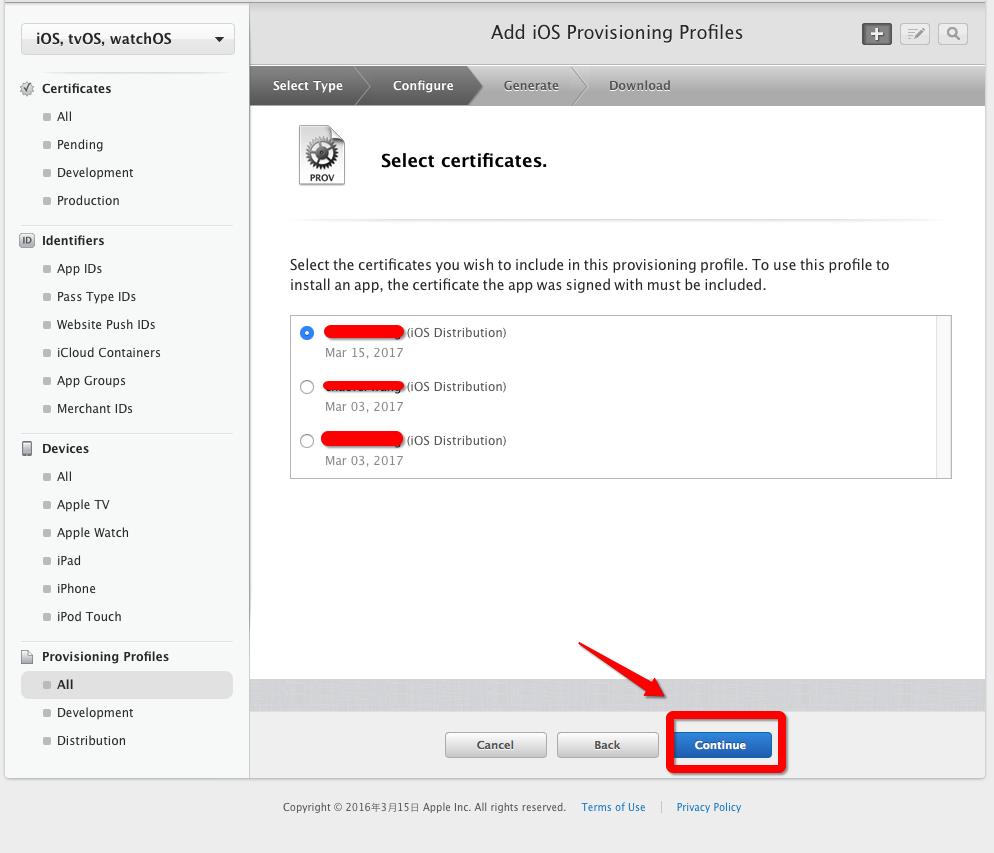
39.png
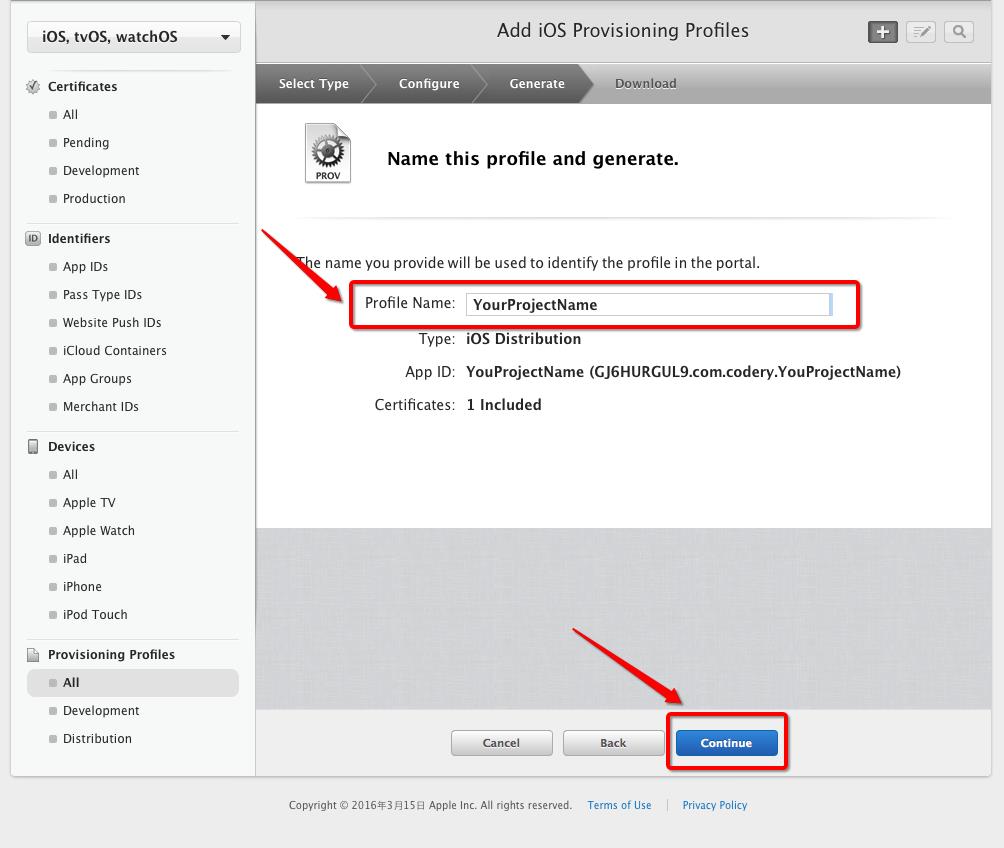
40.png
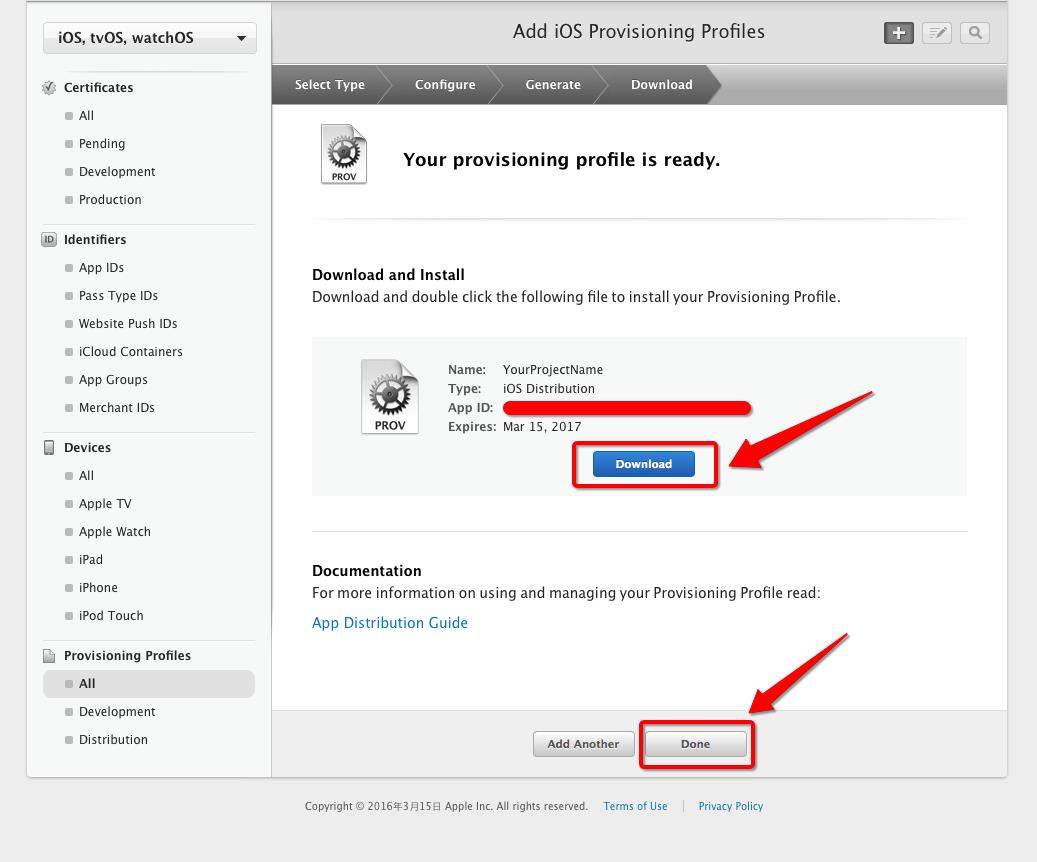
41.png
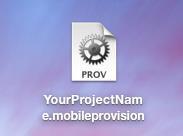
42.png
七、在App Store开辟空间
- 回到Member Center,点击iTunes Connect
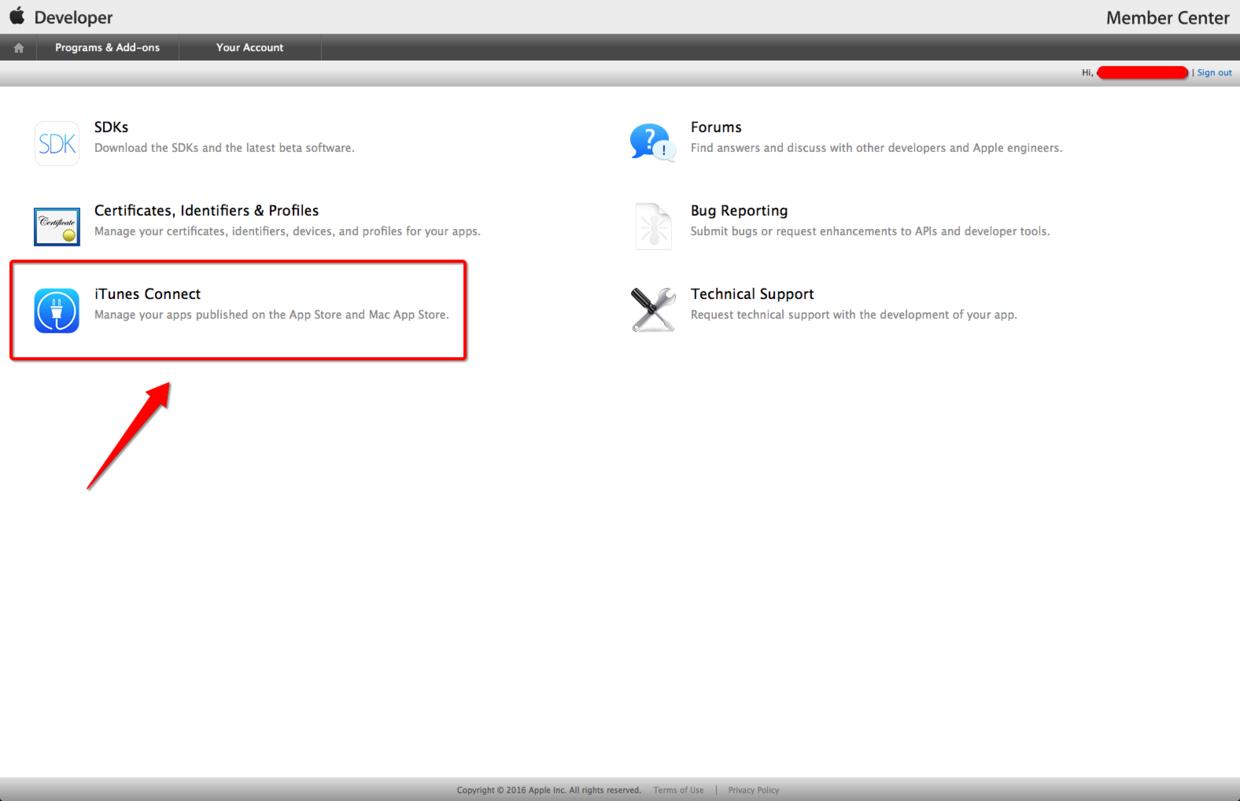
43.png
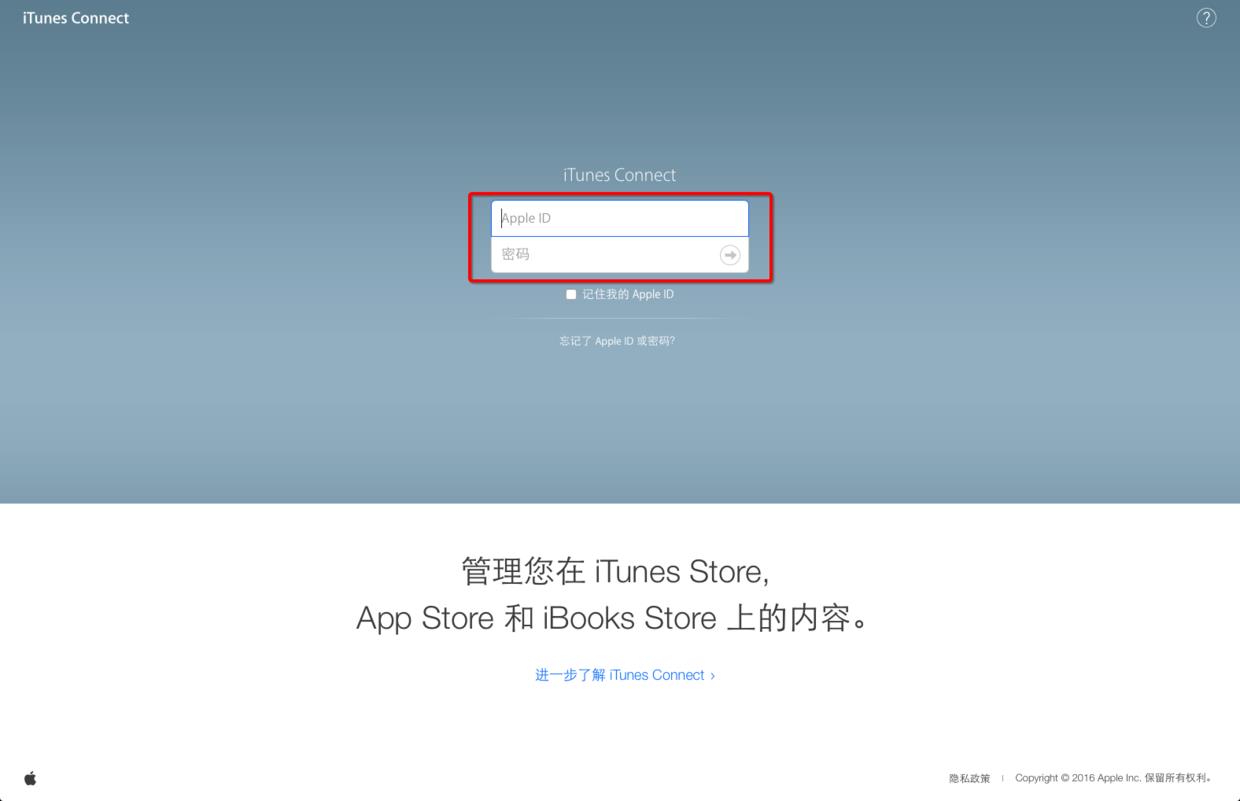
44.png
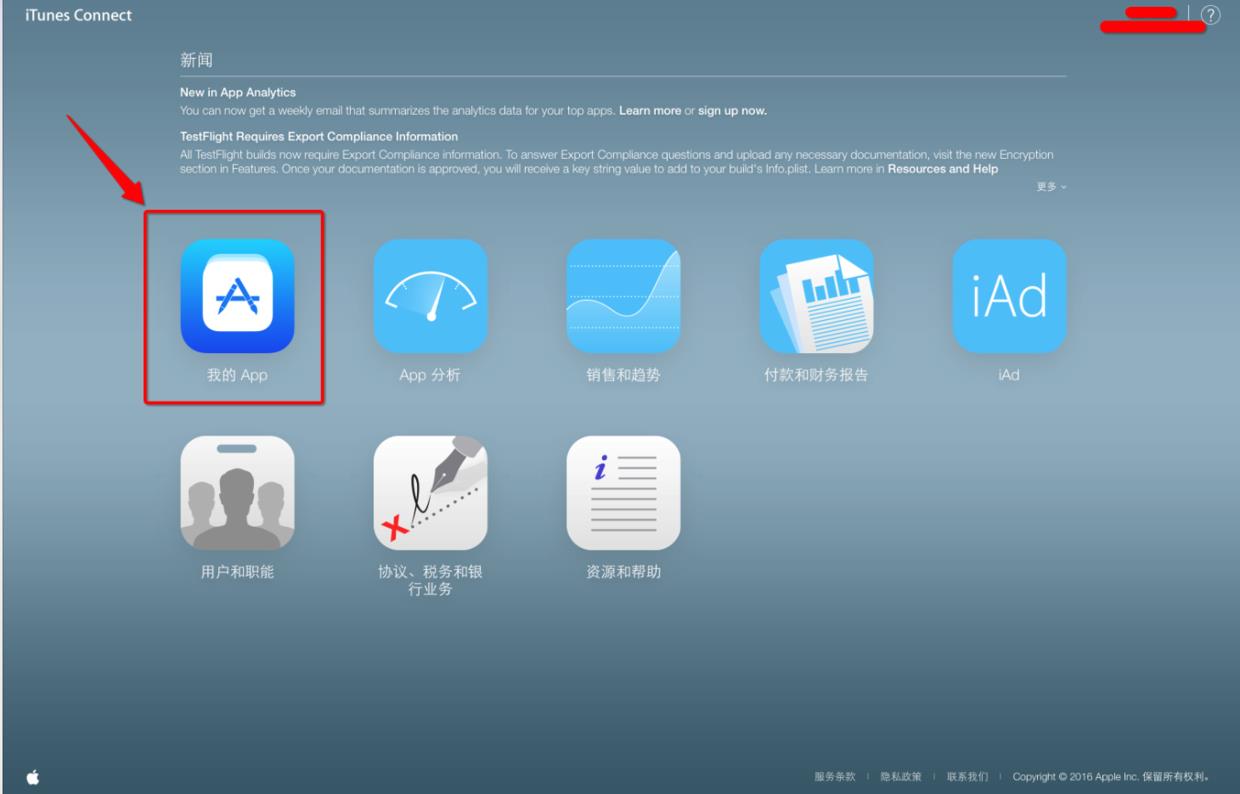
45.png
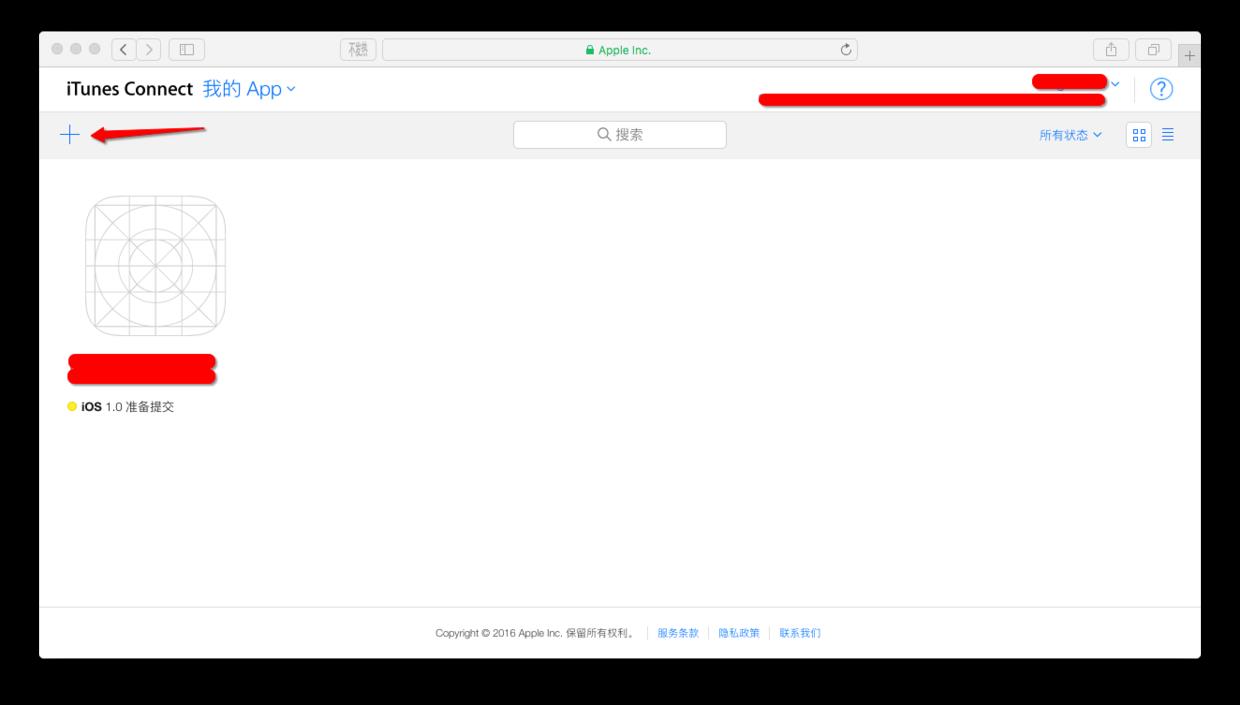
46.png
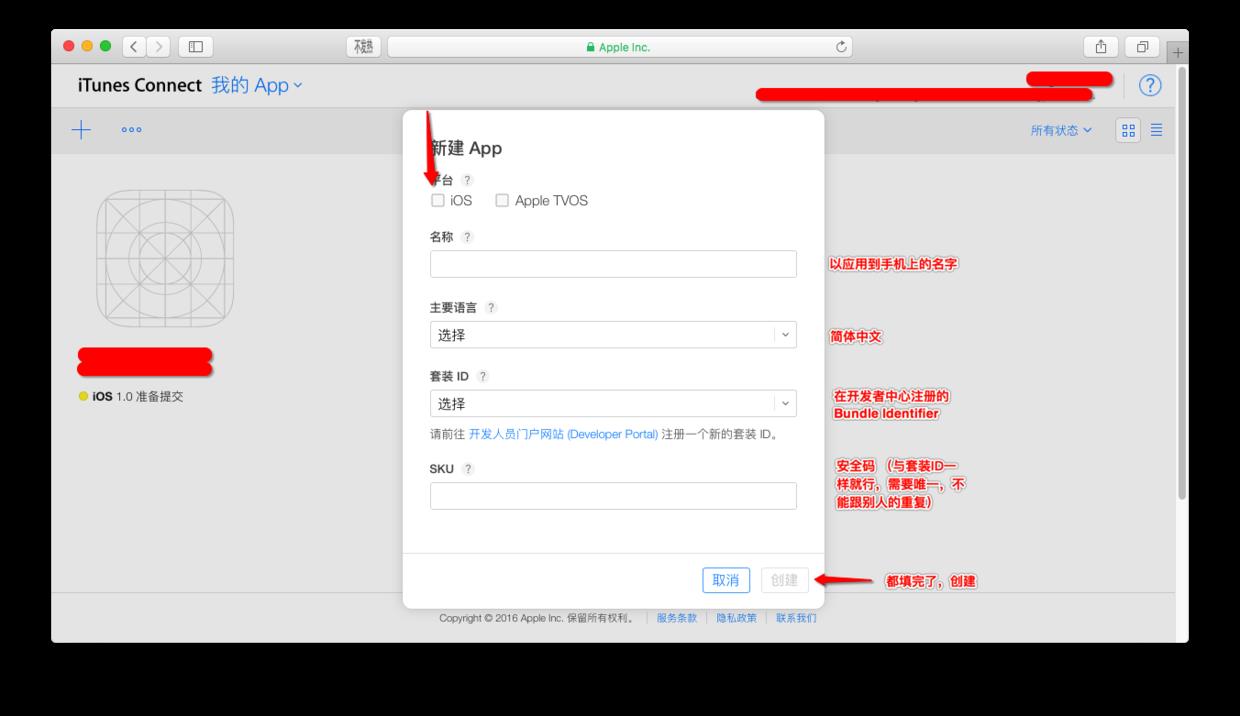
47.png
注意:如果都填好以后,可能会告诉你,你的App名称已经被占用,那你只能改名了!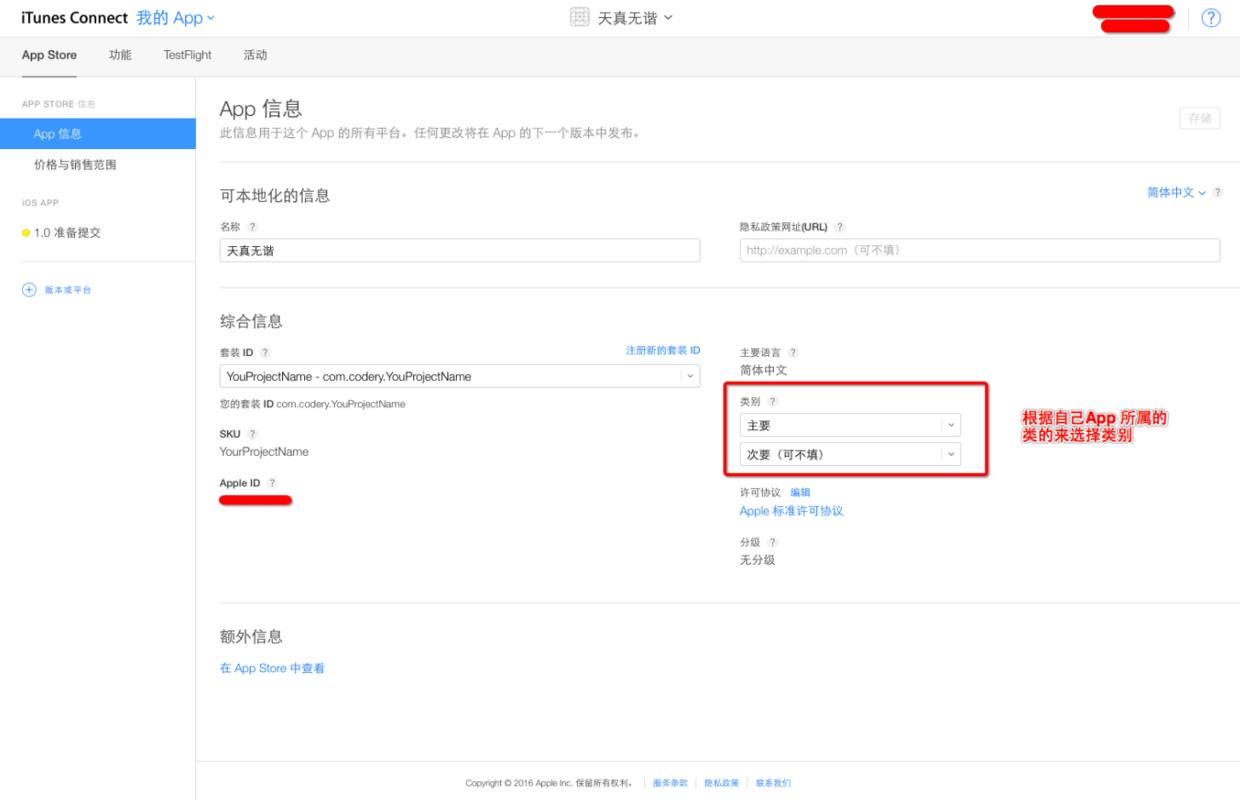
48.png
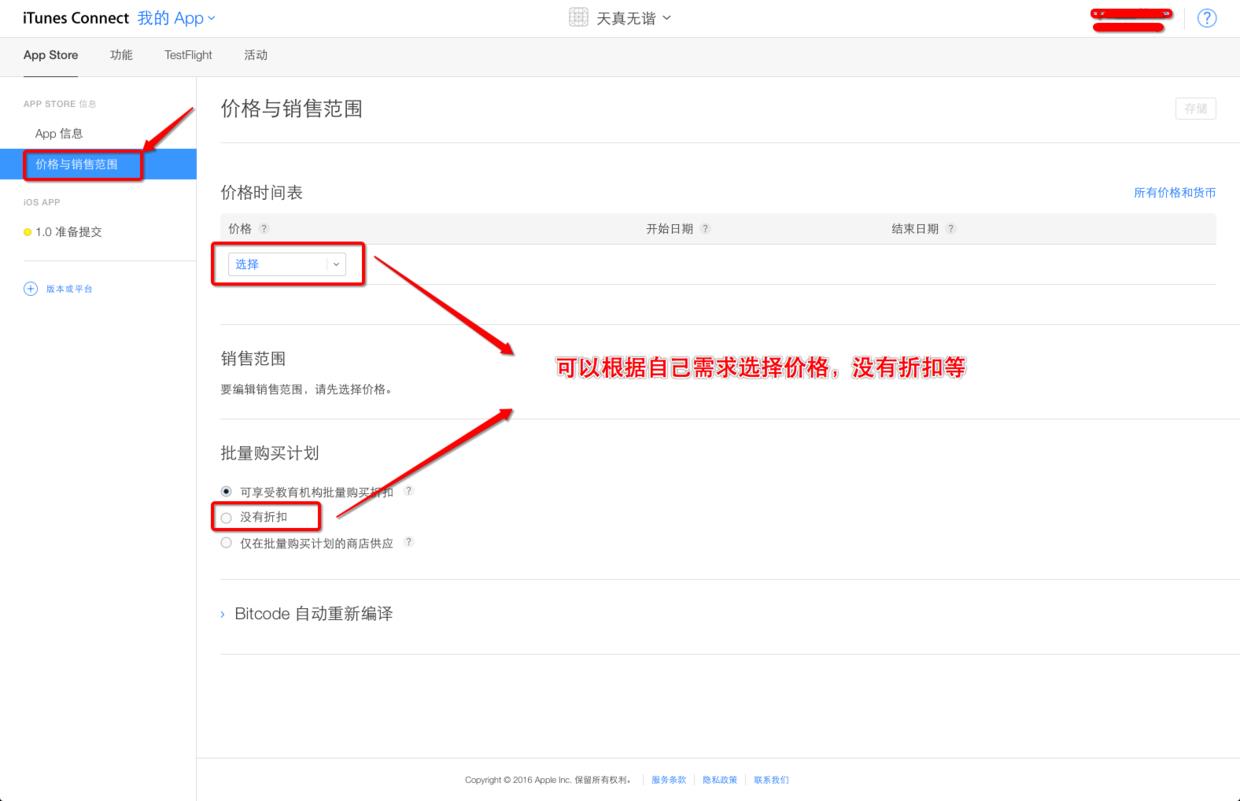
49.png
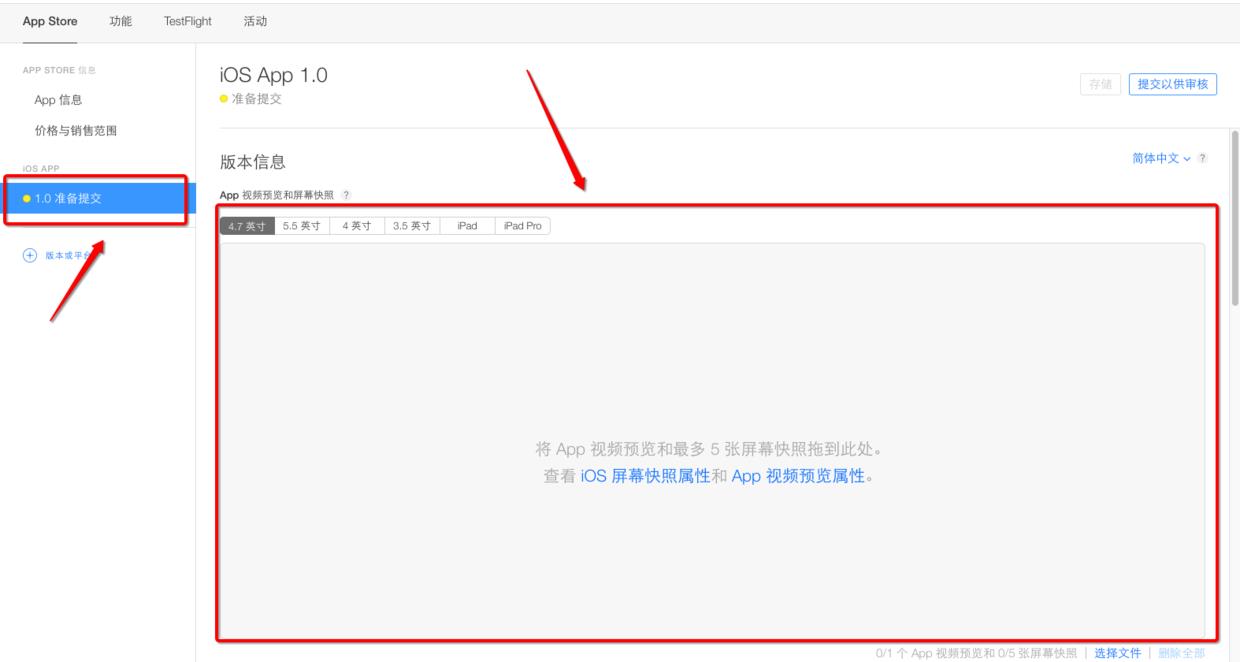
50.png
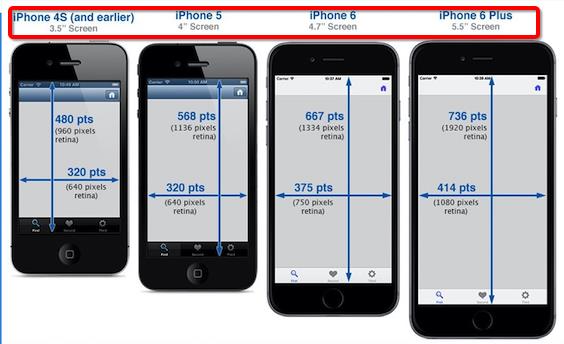
51.png
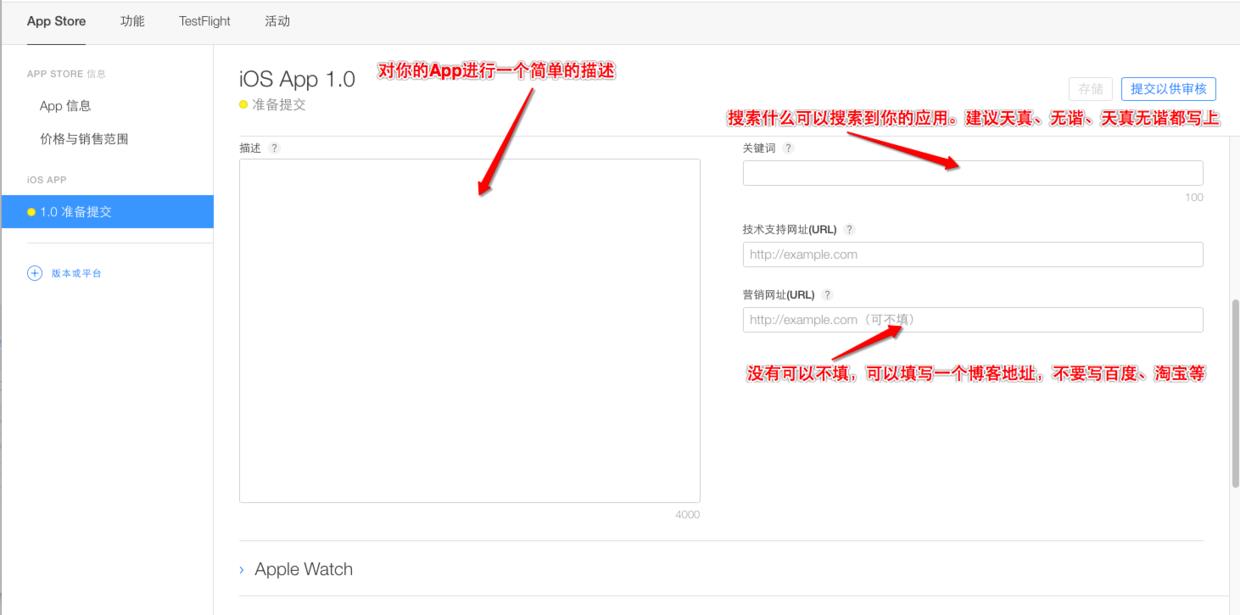
52.png
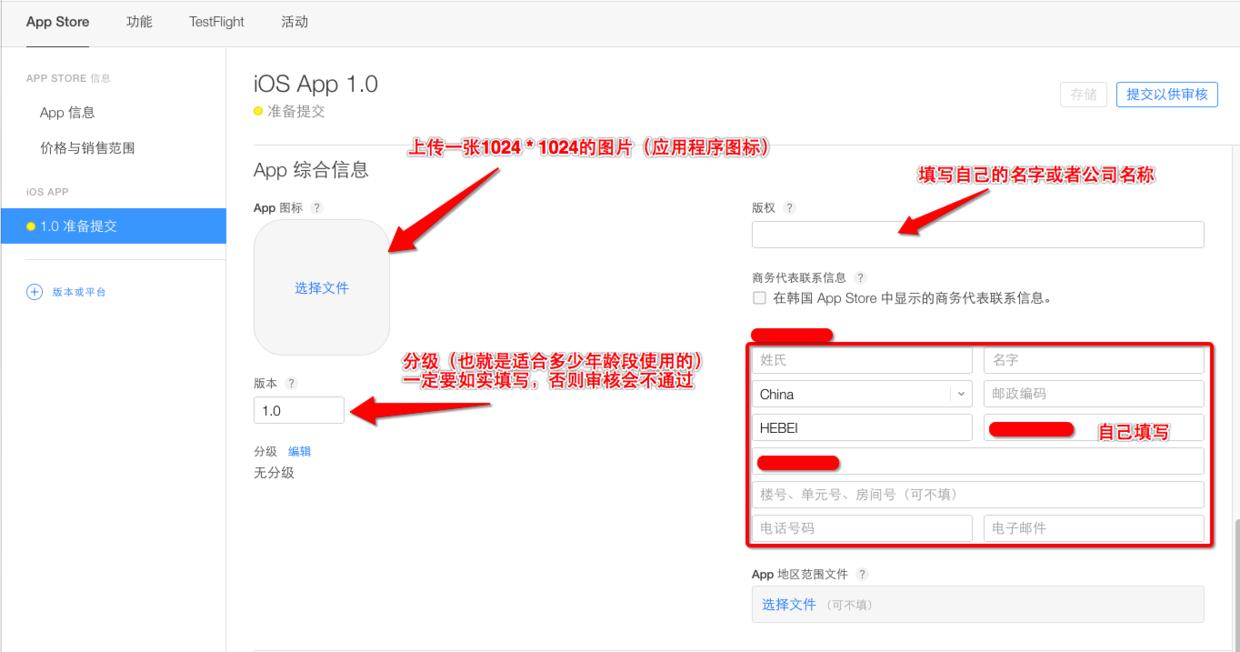
53.png
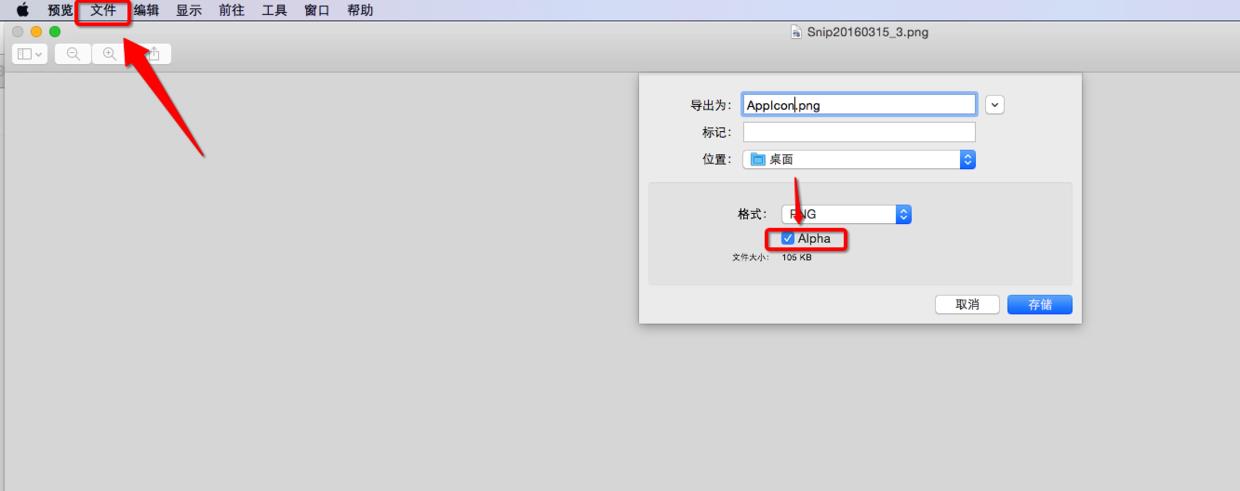
54.png
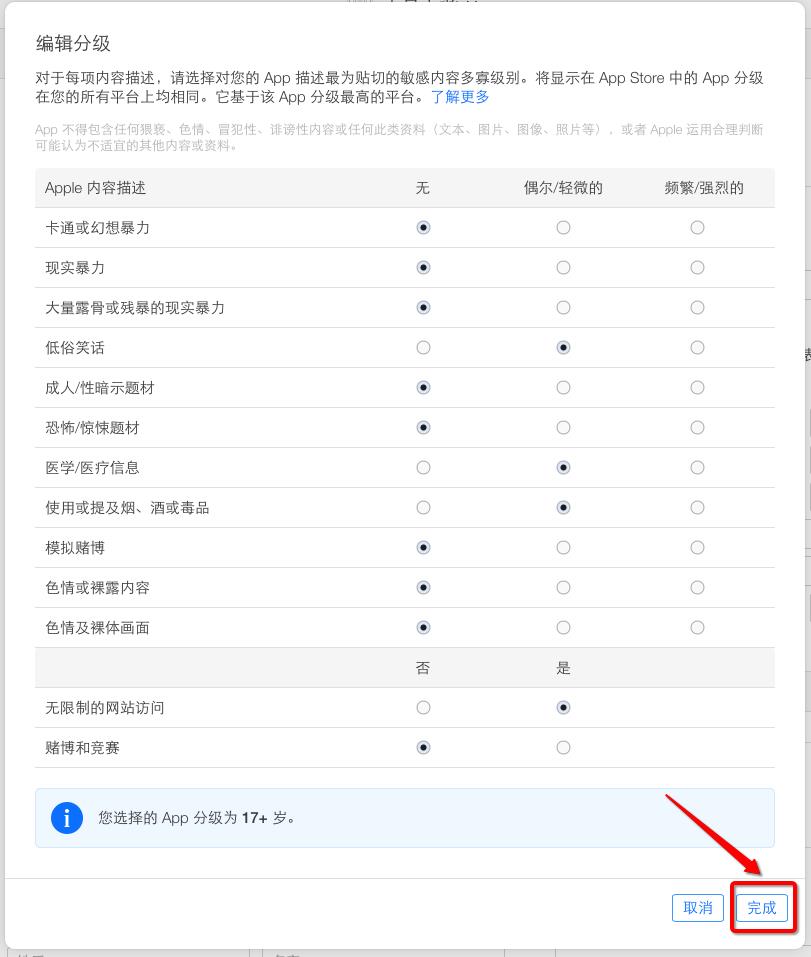
55.png
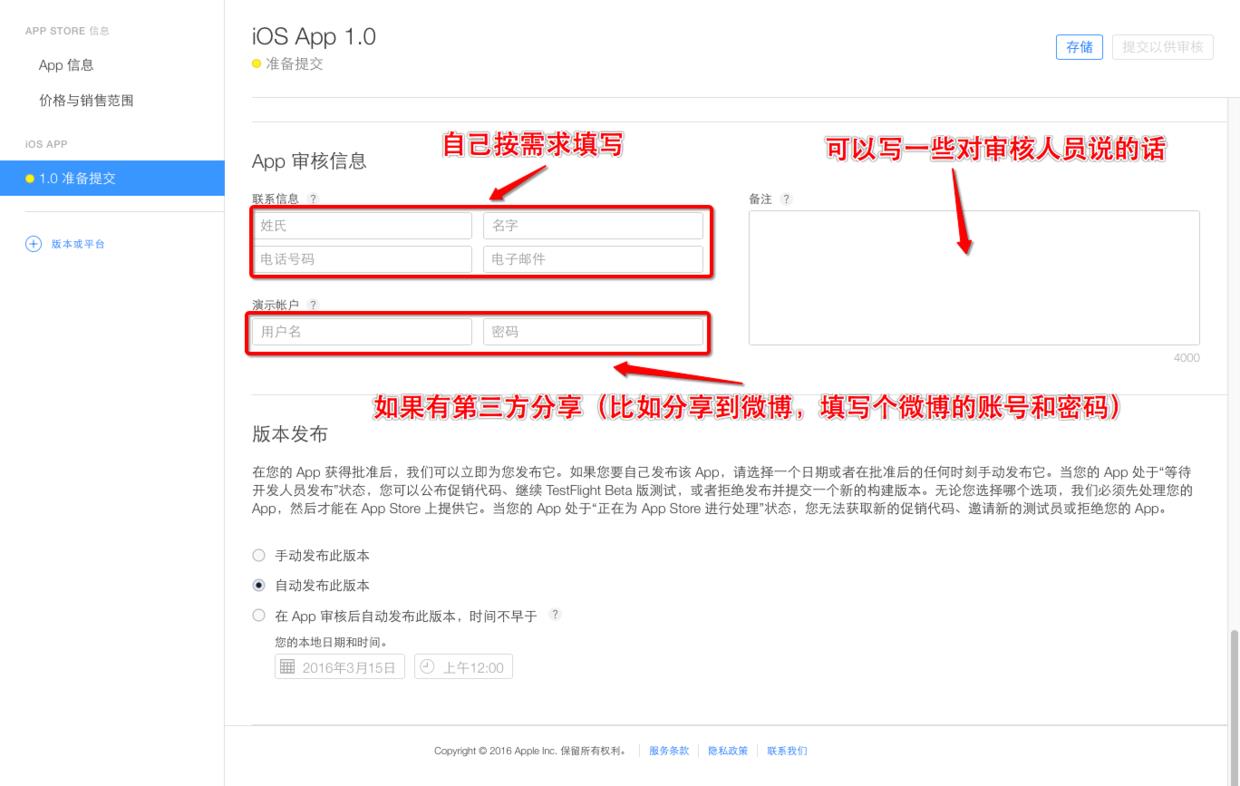
56.png
八、在Xcode中打包工程
-
找到你刚刚下载的发布证书(后缀为.cer)或者p12文件,和PP文件,双击,看起来没反应,但是他们已经加入到你的钥匙串中。
-
在Xcode中选择iOS Device(这里不能选择模拟器),按照下图提示操作
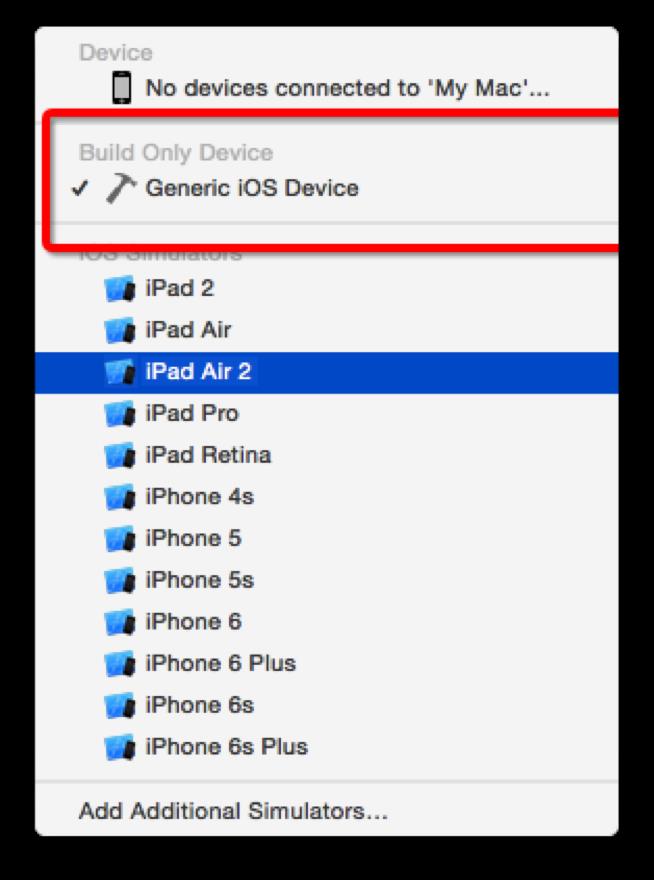
57.png
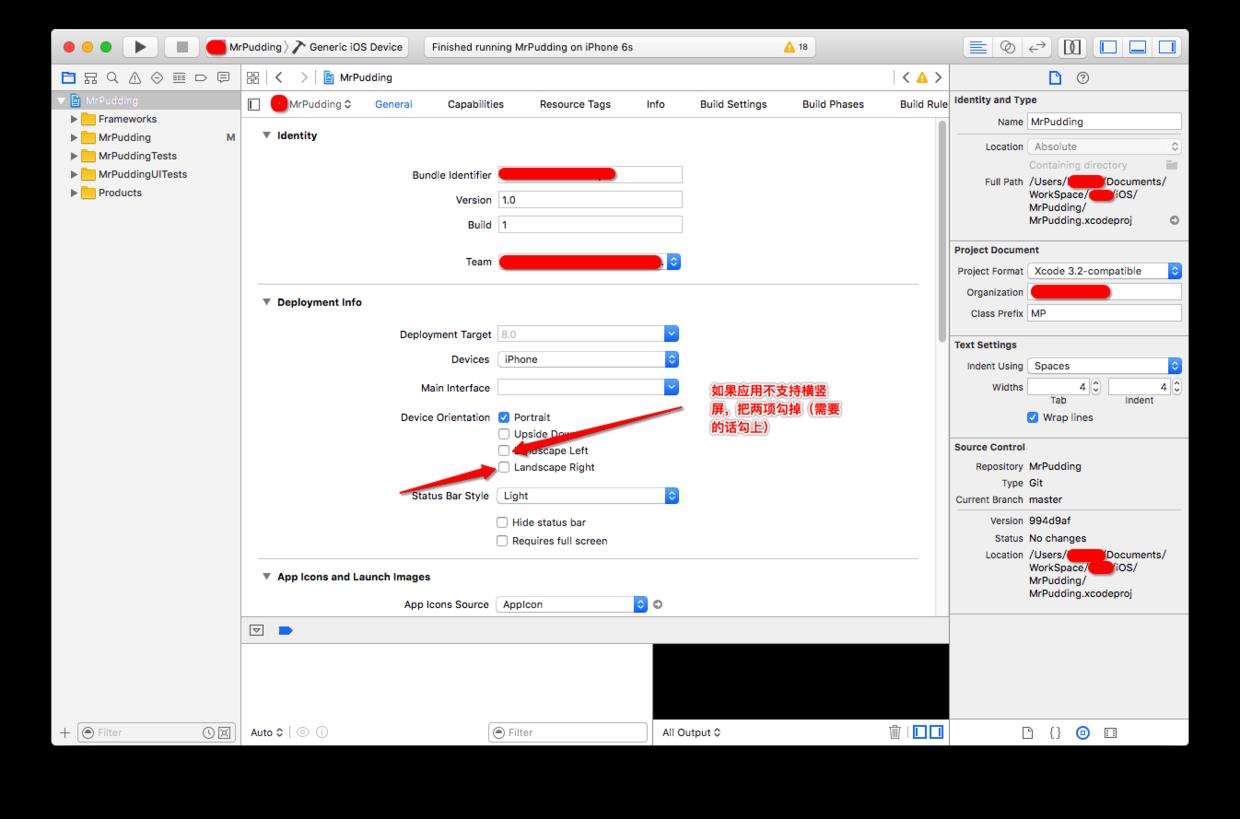
58.png
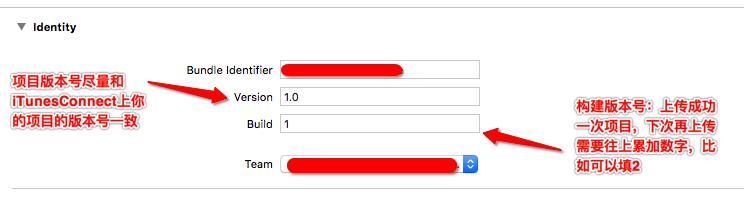
59.png
注意:如果这里没有黄色叹号,代表你的配置没问题,如果有,那就是证书和描述文件不匹配,或者描述文件里刚才选的Bundle和现在的工程的Bundle Identifier不一致,去develop.apple.com 上找到你的描述文件在确认下绑定的bundle Identifier和你工程是不是一样的?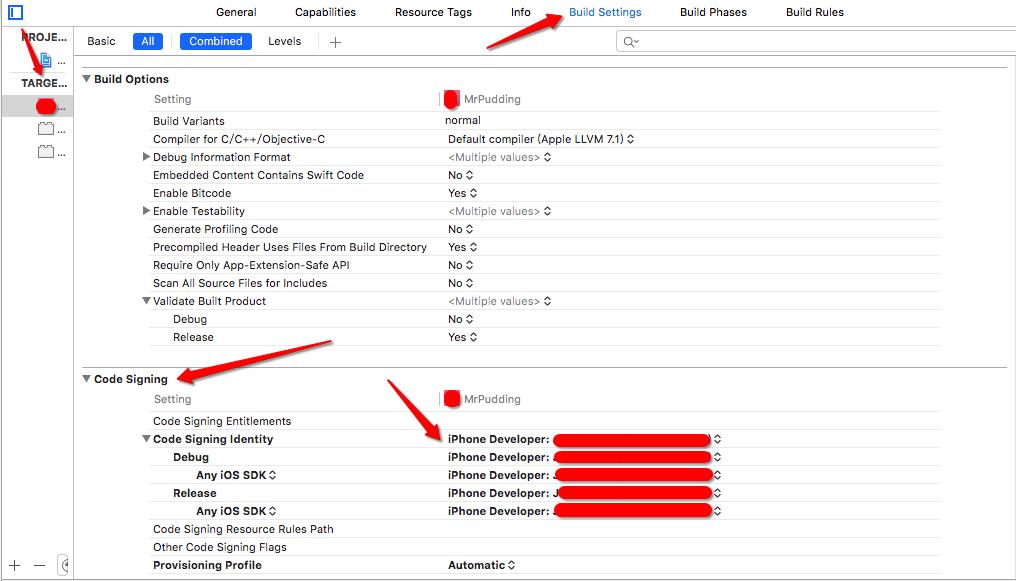
60.png
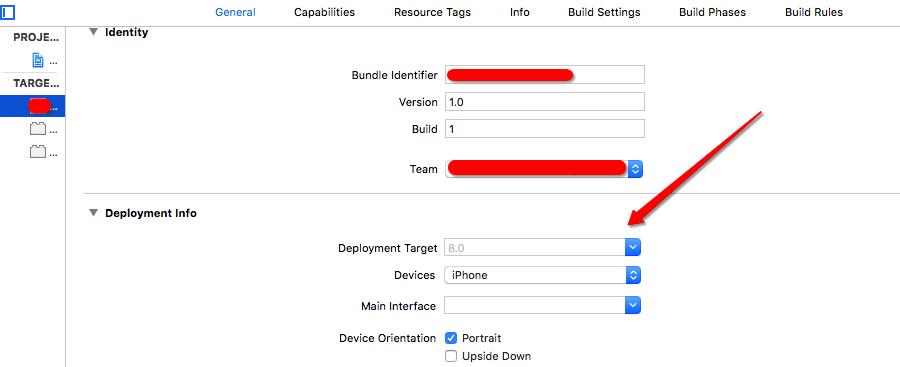
61.png
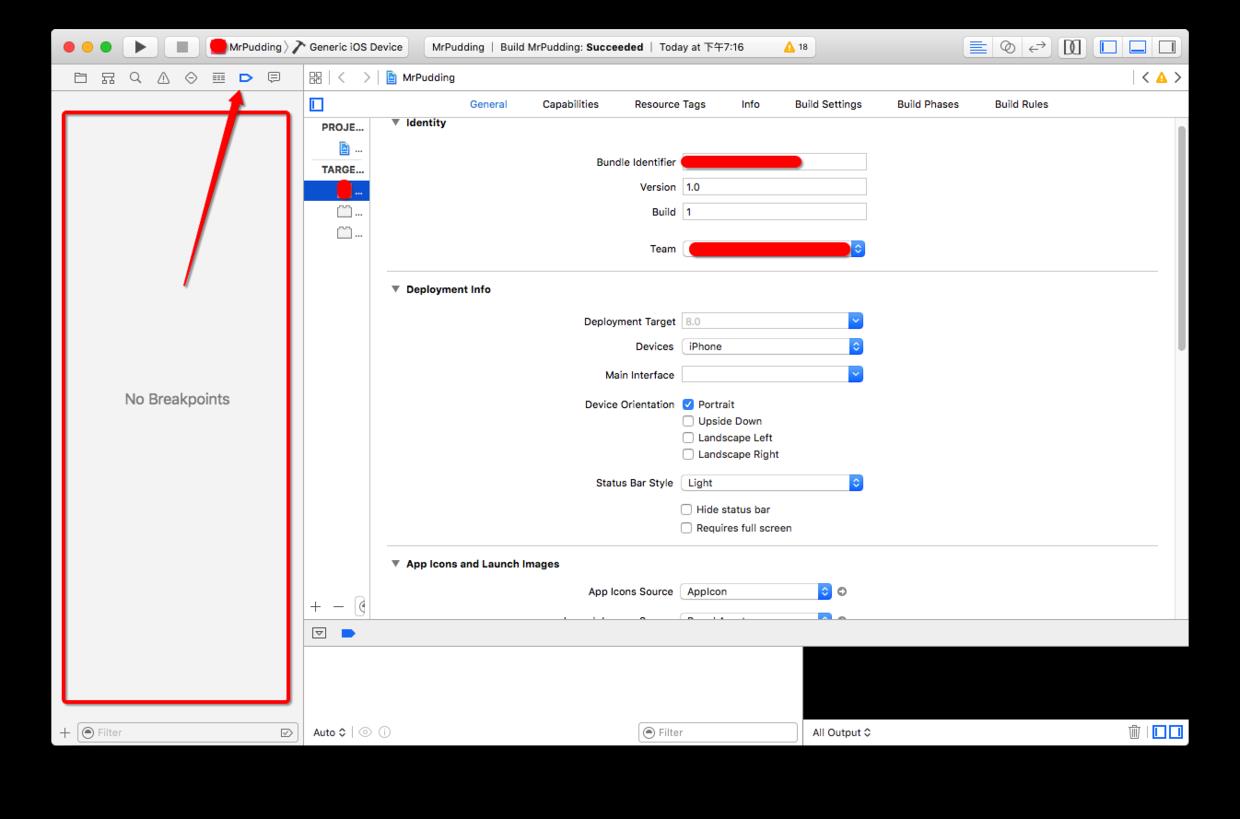
62.png
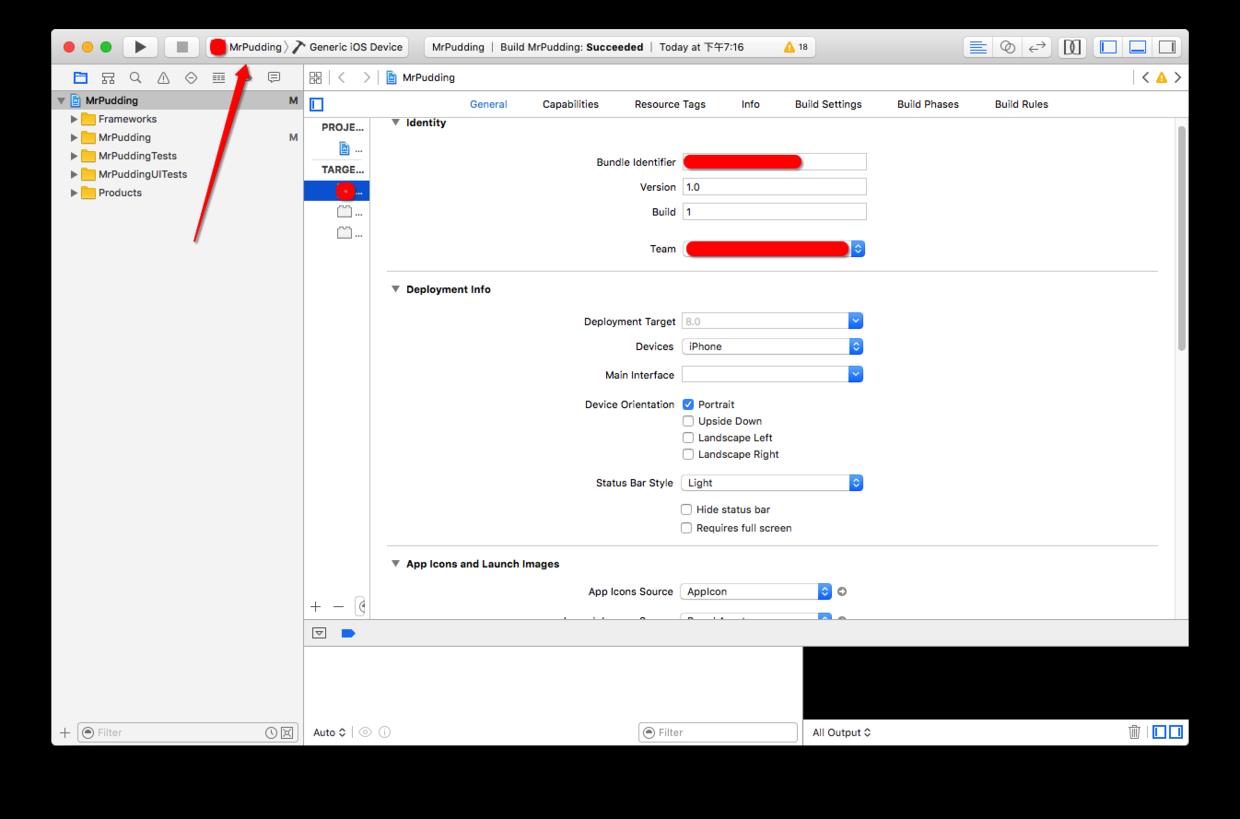
63.png
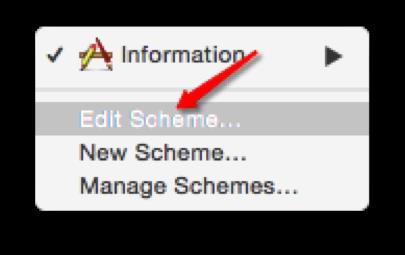
64.png
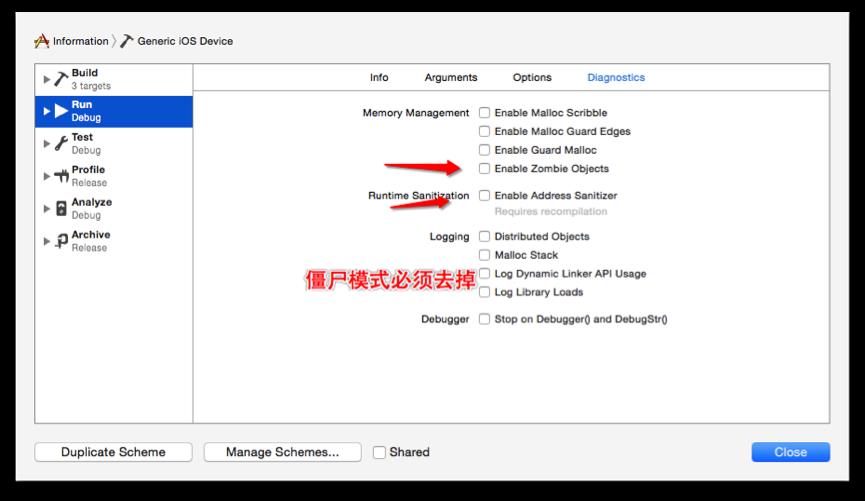
65.png
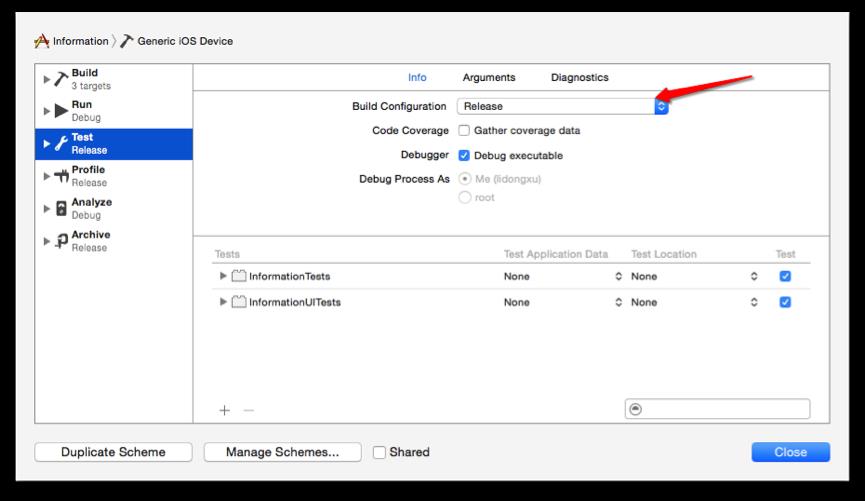
66.png
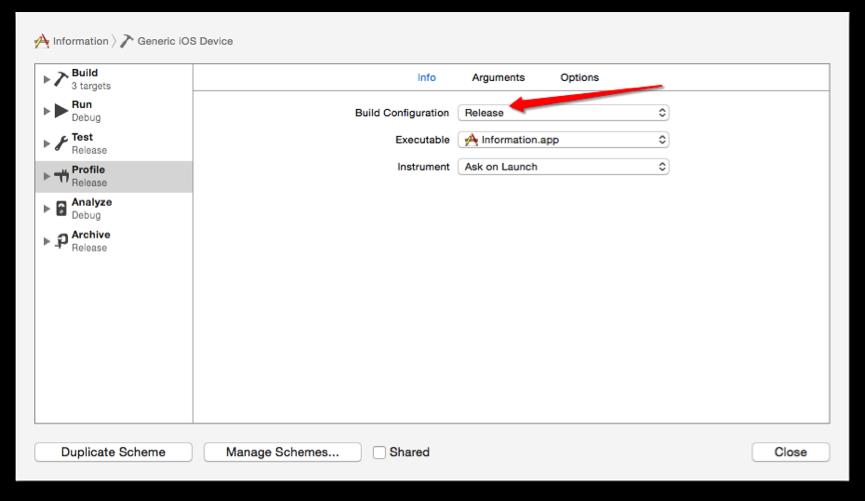
67.png
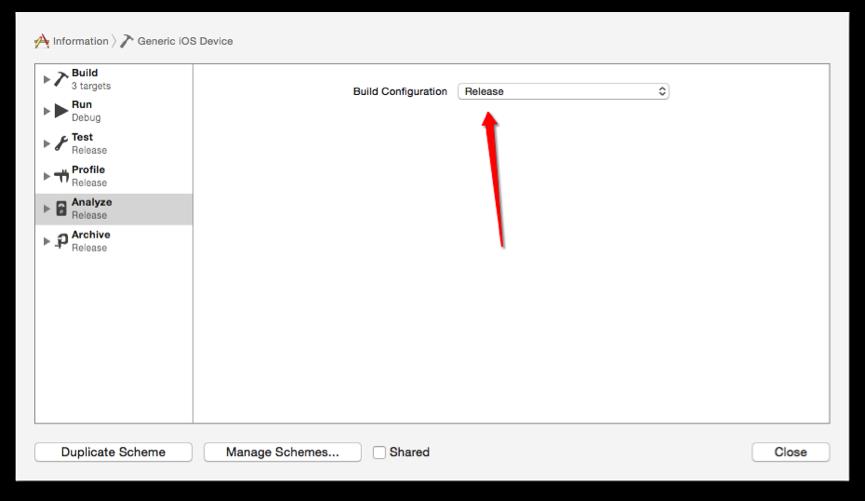
68.png
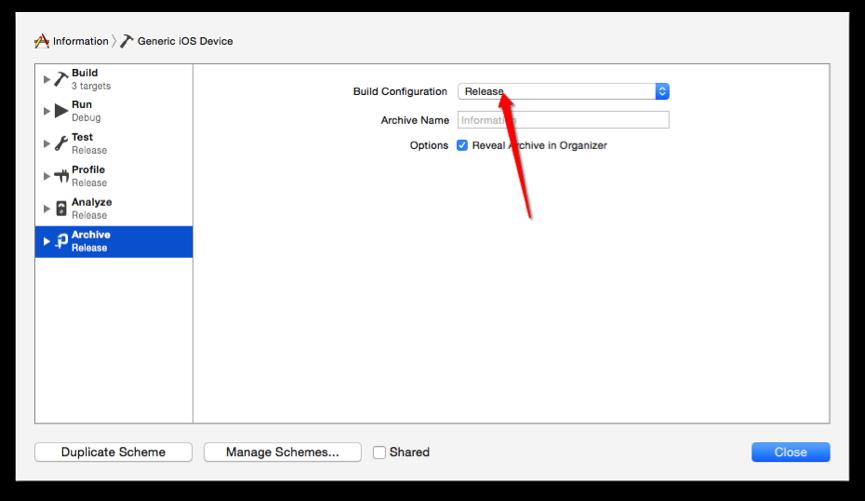
69.png
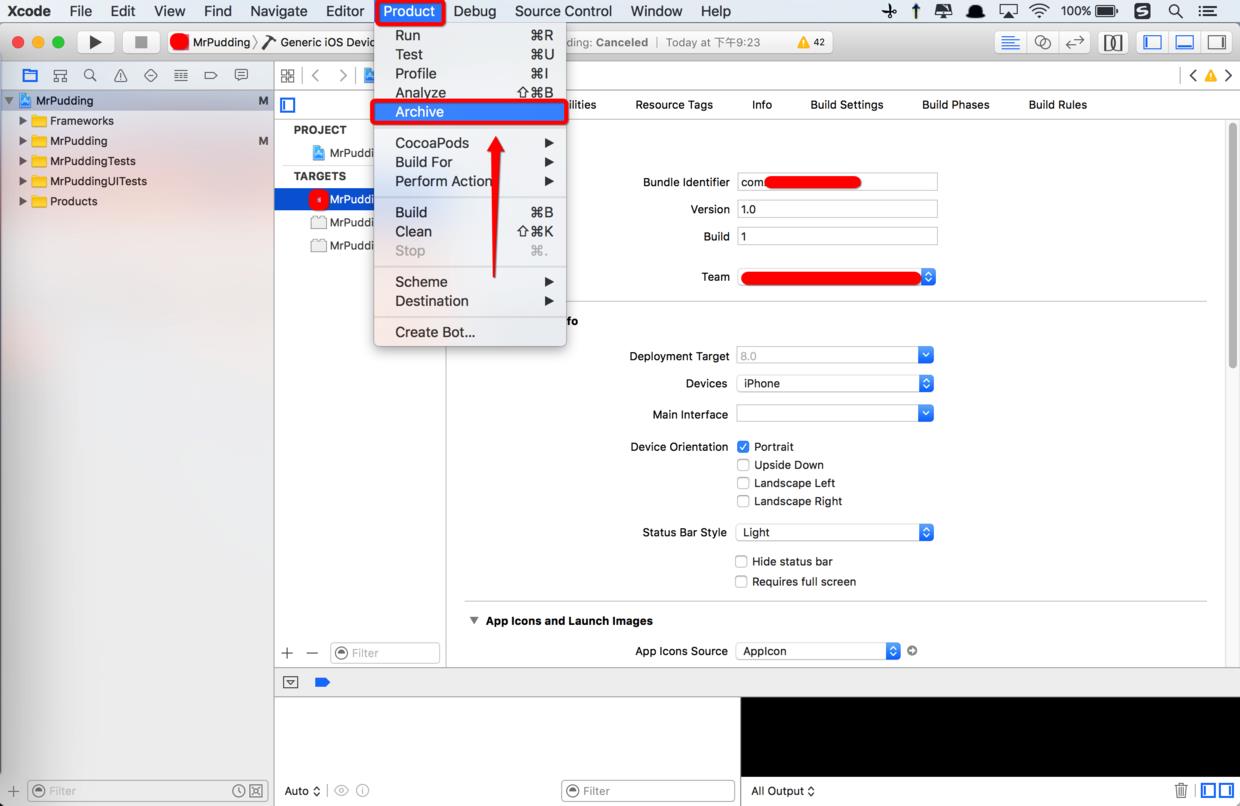
70.png
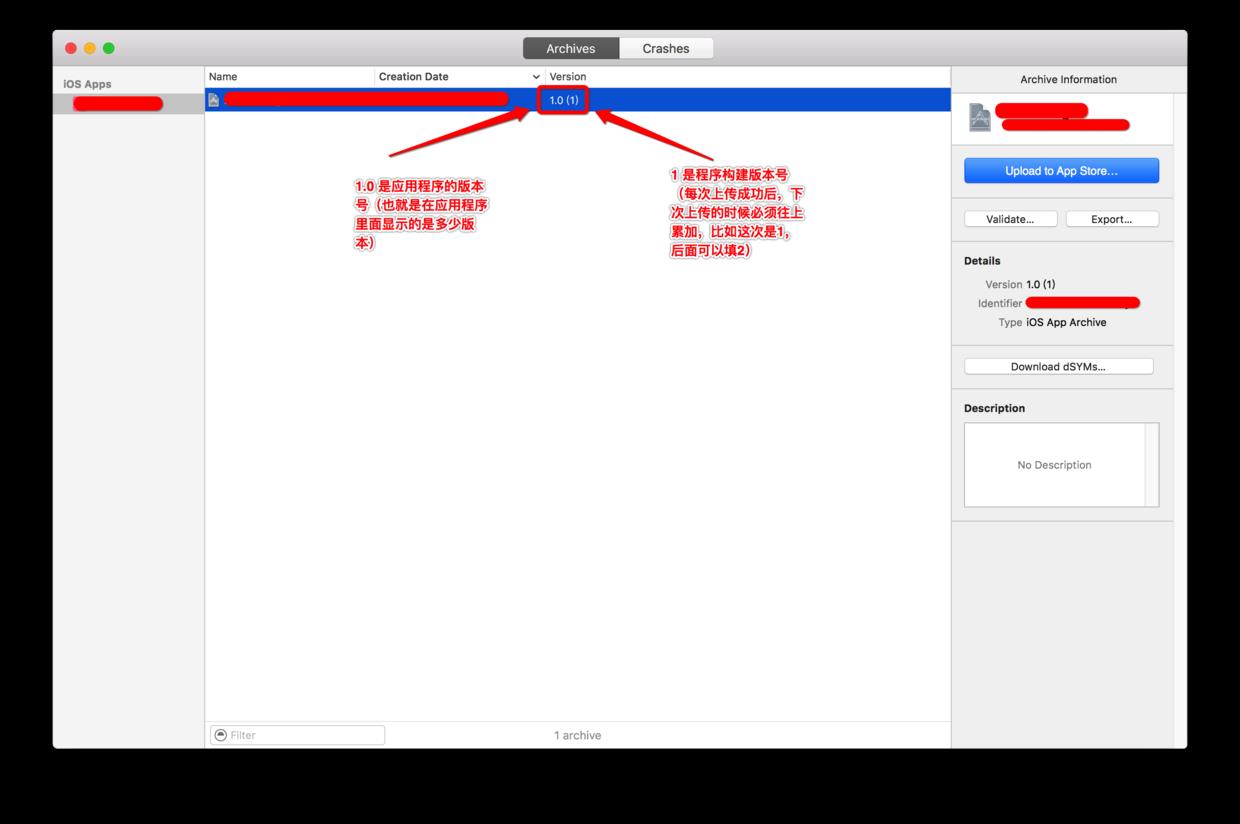
71.png
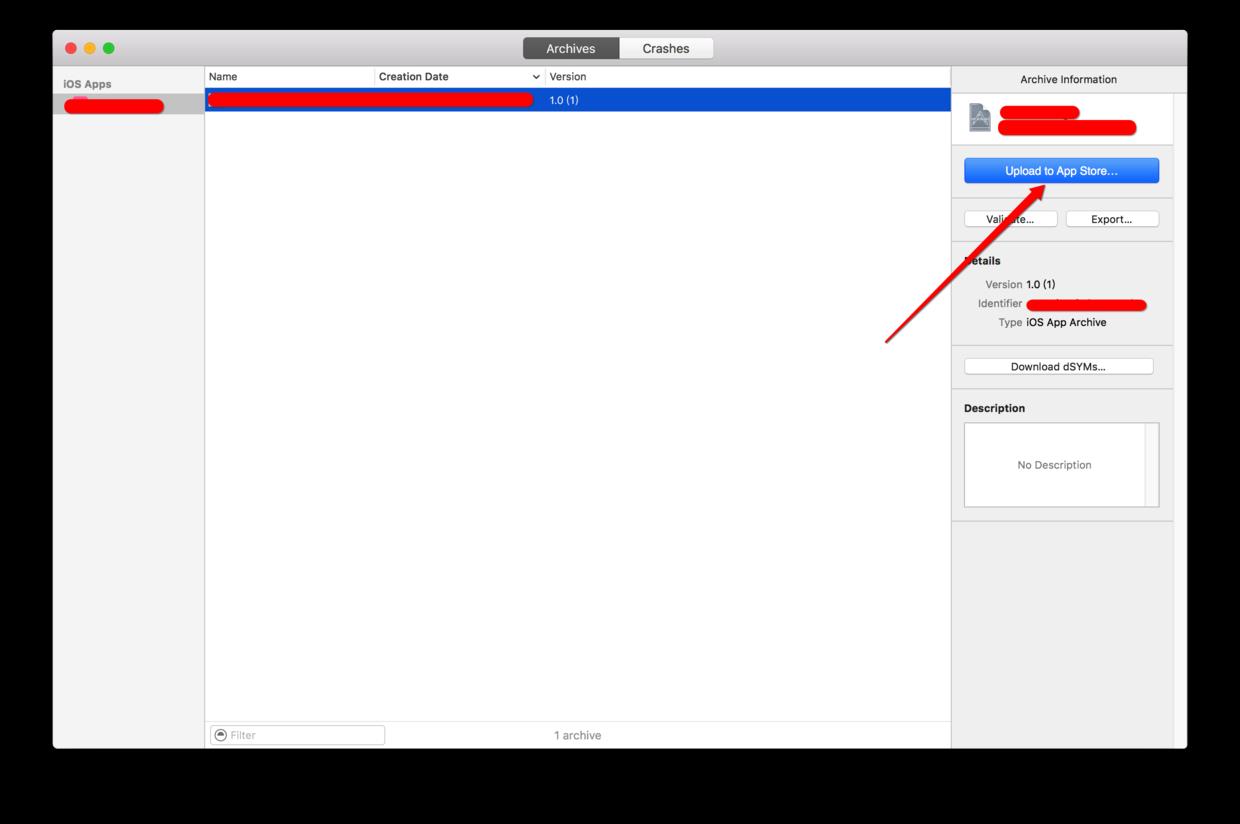
72.png
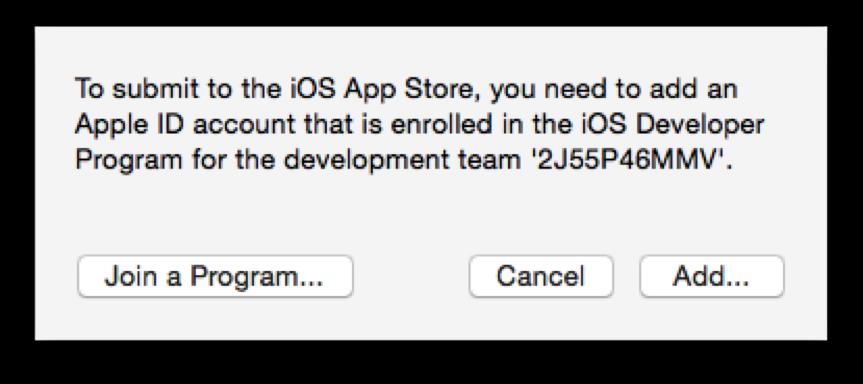
73.png
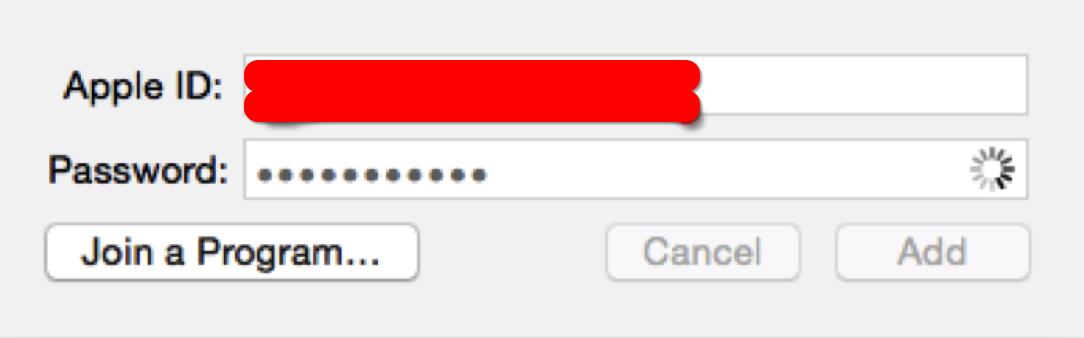
74.png
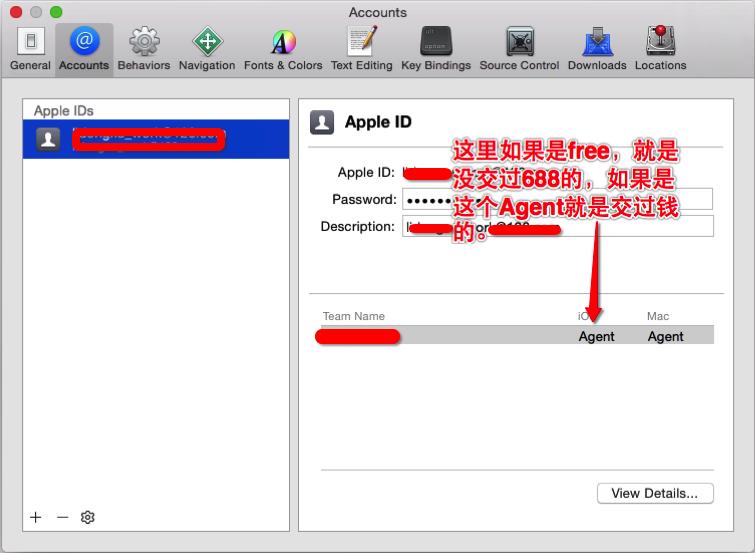
75.png
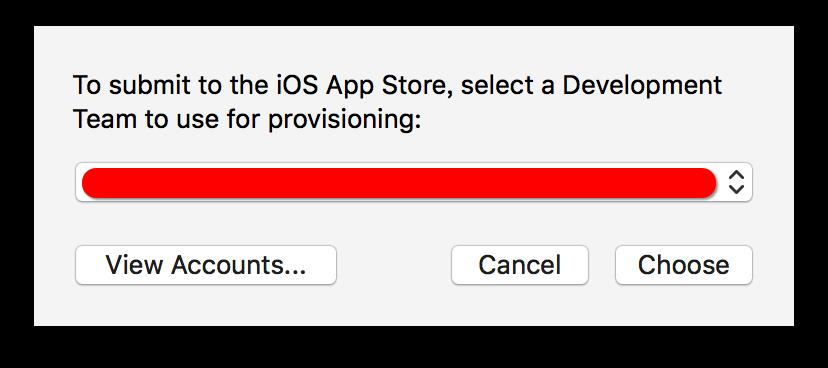
76.png
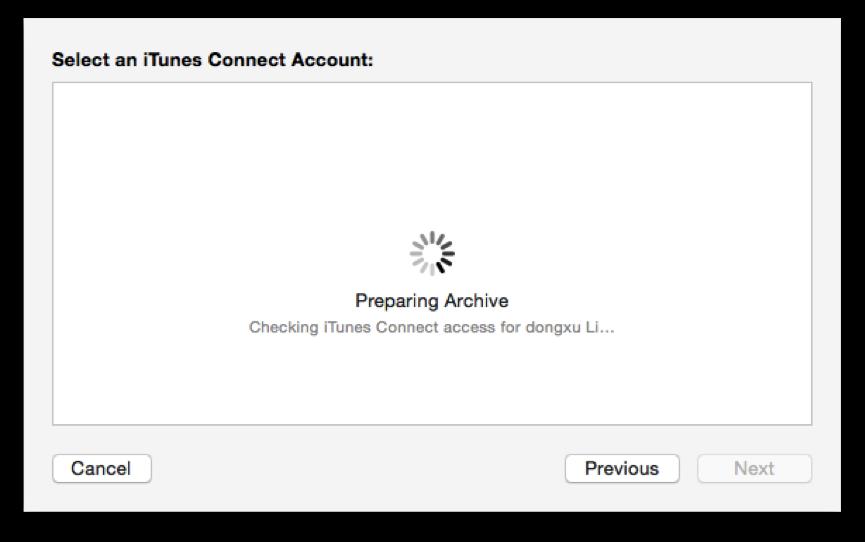
77.png
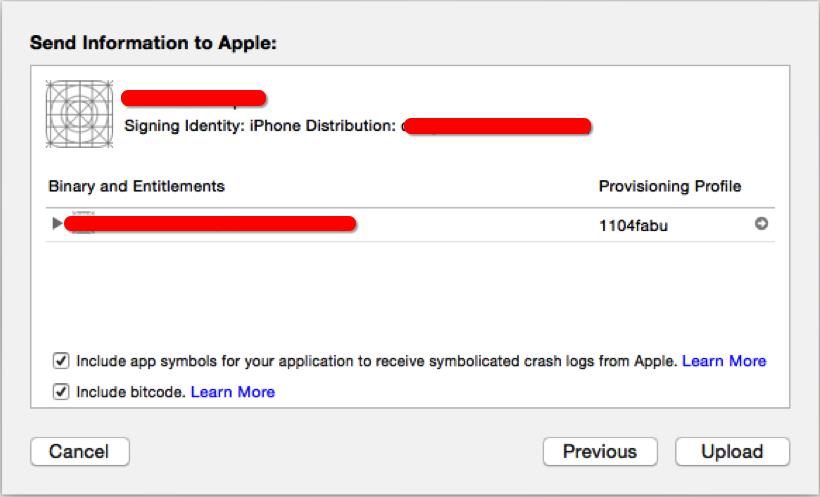
78.png
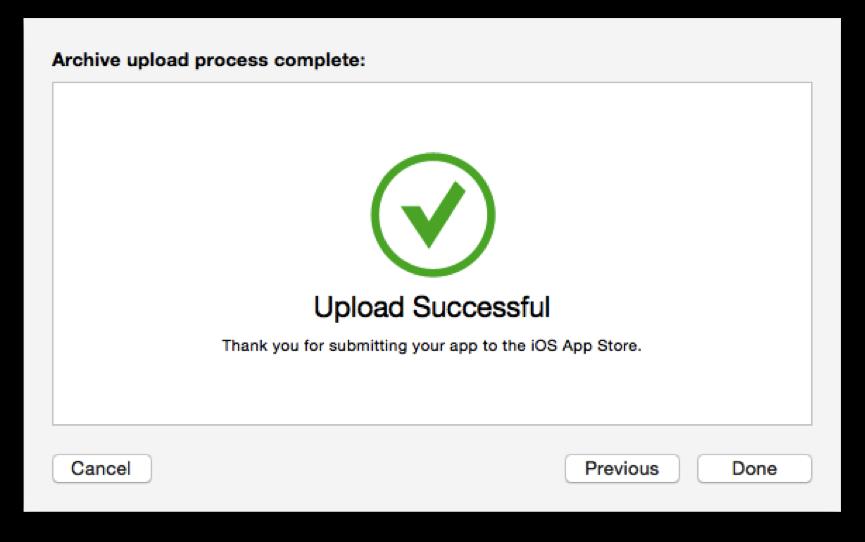
79.png
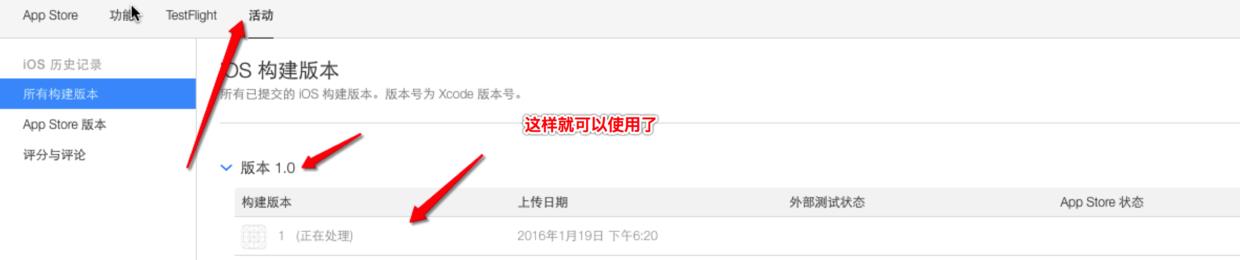
80.png
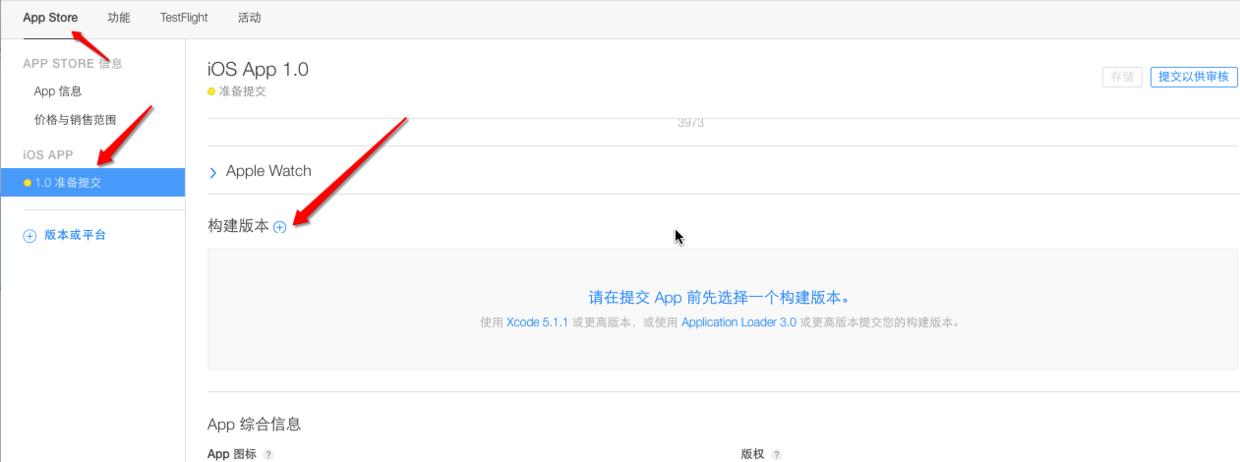
81.png
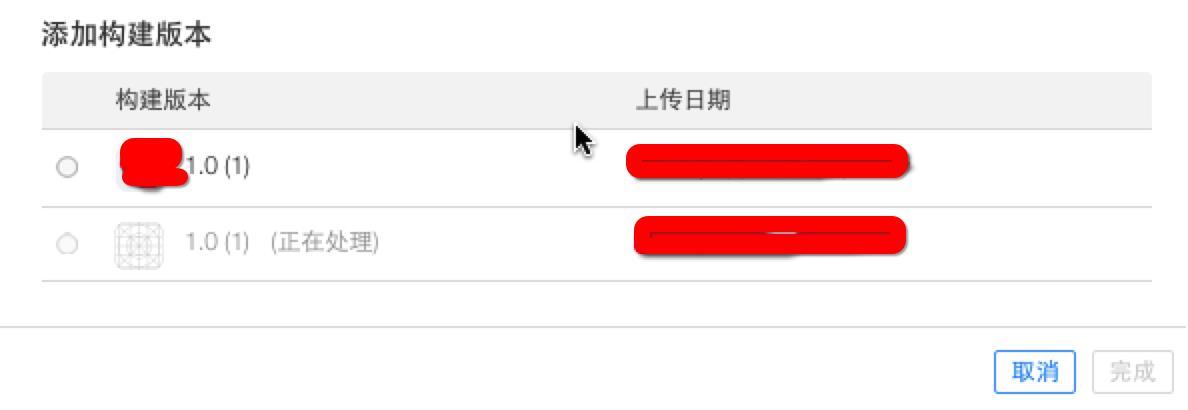
82.png
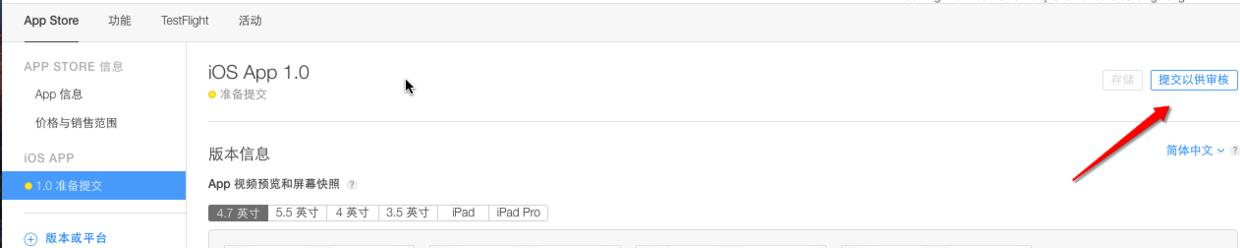
83.png
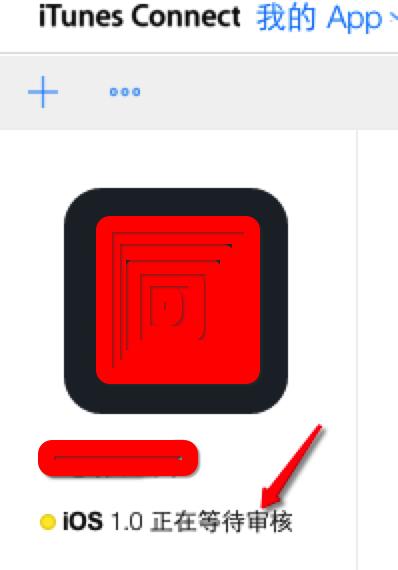
84.png
- 等待APP的审核...
八、补充
- 构建版本的方法有两种
- 一种是使用 Xcode(上面已经介绍了)
- 另一种就是使用一个叫 Application Loader 这个软件:
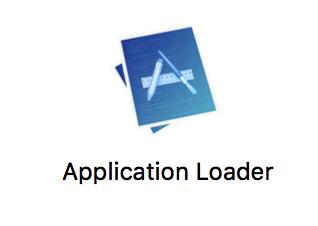
85.png
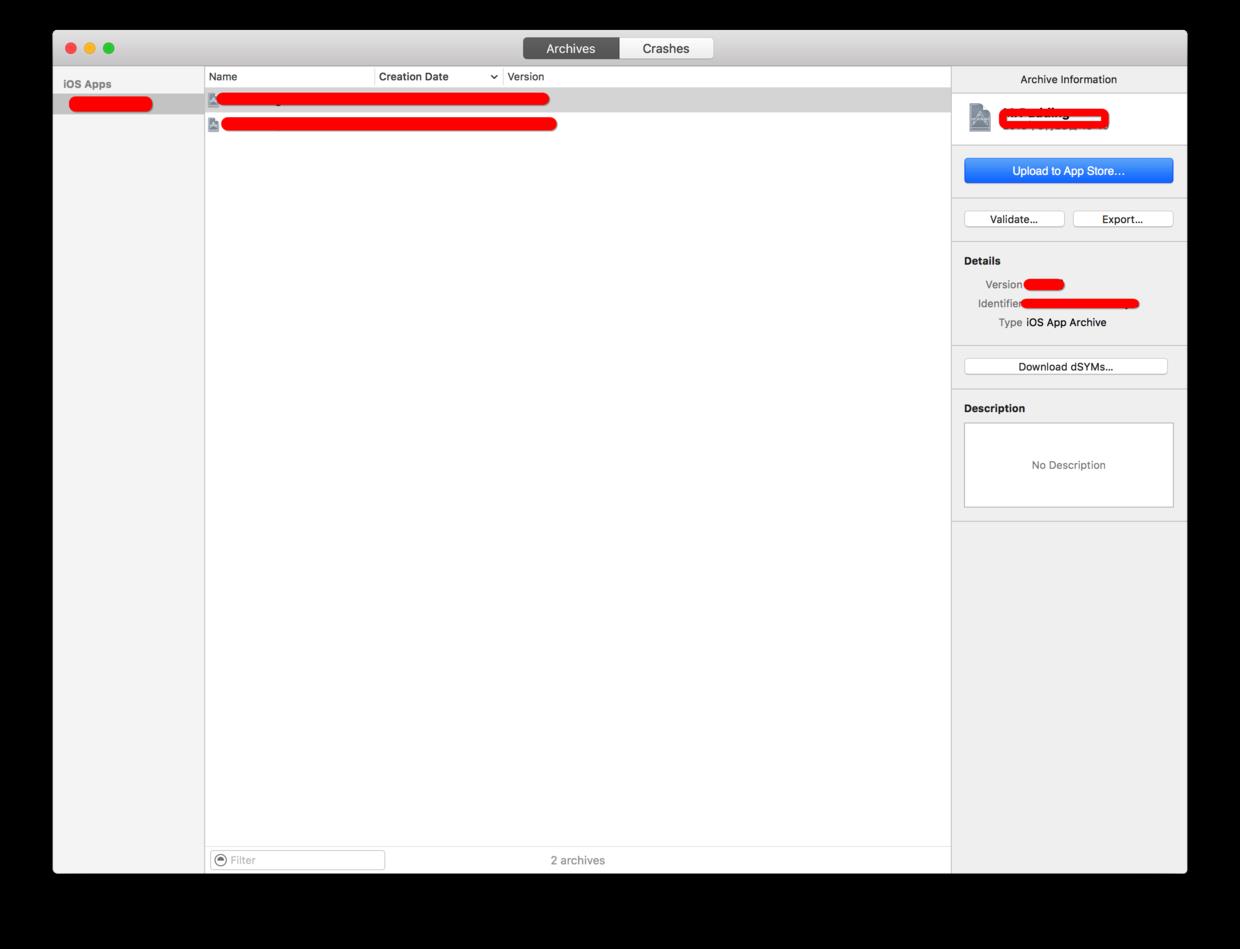
86.png

87.png
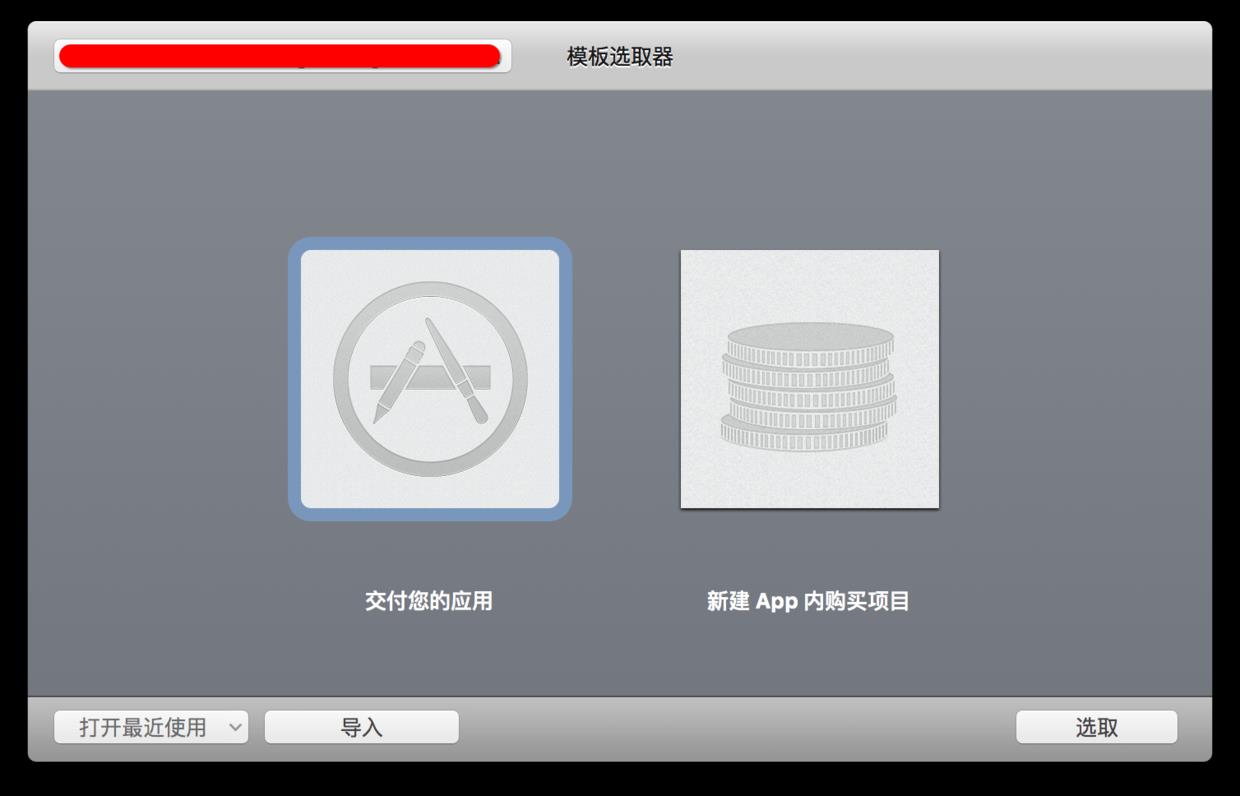
88.png
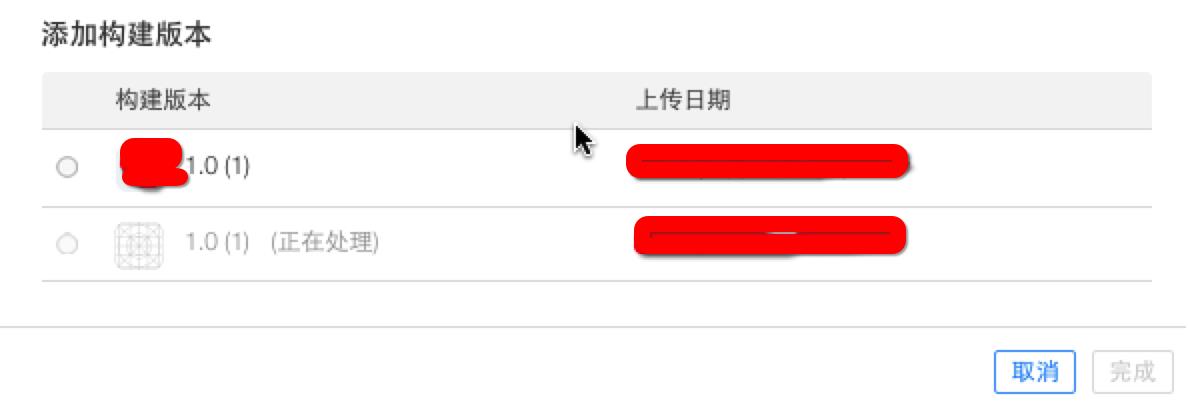
89.png
- 个人觉得还是这个工具好用!
以上是关于iOS APP打包上传到APPstore的最新步骤的主要内容,如果未能解决你的问题,请参考以下文章