Everything怎么用 / 如何快速搜索文件
Posted
tags:
篇首语:本文由小常识网(cha138.com)小编为大家整理,主要介绍了Everything怎么用 / 如何快速搜索文件相关的知识,希望对你有一定的参考价值。
1、打开everything工具,点击菜单——文件——新建搜索窗口;2、在everything搜索窗口中输入您需要搜索的关键字;
3、由于出现的内容有很多,我们可以点击类型进行排序,比如我只要doc文件,也可以鼠标右侧选择调出其他类型;
4、如果搜索的项目很多,通过类型查找比较麻烦。可以通过点击 查看——筛选器来过滤;
5、其他:如果需要搜索特定路径的文件,可以点击 搜索——匹配路径;或者直接在地址栏输入路径,然后结合文件类型来筛选某个路径下面的文件类型。
6、历史搜索记录:除了上述方法之外,对于经常搜索的位置。我们可以把他保存到书签里面,点击书签可以查看——历史搜索记录。
7、快速搜索查找大文件,直接点击根据大小排序。
8、多窗口搜索:如果不同路径进行文件对比这个功能非常实用,或者同一个路径下面不同文件筛选不需要筛选多次。 参考技术A
1
首先还是下载安装该软件,在百度中搜索【Everything】,在搜索结果中打开软件的官网。
2
在软件官网可以看到对这个软件的功能介绍。
3
在页面下方可以看到下载列表,可以挑选适合自己电脑系统的软件类型。比如自己电脑系统还是32位xp,所以就挑选了带中文菜单的第4个软件。
4
在下载完成后进行安装,选择【简体中文】,其它安装选项可以使用默认的设置。
5
安装完成后打开软件,软件界面很简单,除了菜单栏之外,就只有搜索栏和搜索结果列表。
6
我们来尝试搜索对象,比如在搜索栏中输入【攻略】,几乎在输入的同时,电脑中的搜索结果就会同时出现在搜索列表中;再次输入【古剑奇谭】,搜索结果也在一秒内出现。
7
来测试更复杂的搜索,比如搜索后缀为mkv的文件,大约5秒钟内,会出现硬盘中所有该后缀的文件列表,如果使用资源管理器的默认搜索,这样的全盘搜索估计会在1分钟左右,所以使用这个工具是可以节约大量的搜索时间。
8
下面来把该搜索工具集成到资源管理器中,在点击【Everything】的【工具】-【选项】。
9
在【选项】界面中,勾选【集成到资源管理器右键菜单】。
10
再次打开我的电脑,在任何一个文件夹或者本地磁盘上点右键,在右键菜单中都会出现【搜索Everything】的选项,我们在C盘上右键打开【搜索Everything】。
11
直接进入【Everything】的搜索工具,在搜索栏中会出现默认的“C:\\”的筛选词,在后面输入要搜索的关键词,比如【游戏】,很快就会出现搜索结果了。
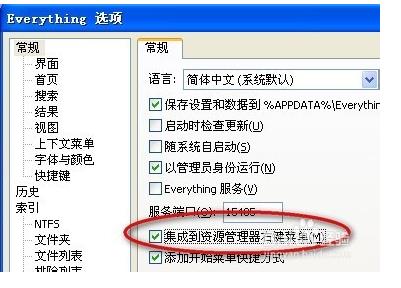

Everything 非管理员怎么使用,办公室一族救星
参考技术A *Everything 是一款文件搜索软件,但 Everything 有一个致命的缺点,必须在管理员账户下才能用 Everything 索引并搜索,
这对普通个人电脑来说没什么问题,但对于仅有受限用户权限的办公室一族来说就要命了。
思路为
主要解决在使用everything时不弹出UAC(用户账户控制)框。
1
打开Everything软件
2
点击[工具] ->点击[选项]
3
点击左边的[常规]
4
然后,请看右边
不勾选[以管理员身份运行]
勾选[Everything服务]
建议:勾选[随系统自启动]
5
点击[确定]
关闭Everything并重启即可!
END
Everything - voidtools
Everything基于名称快速定位文件和文件夹。
轻量安装文件 干净简洁的用户界面
快速文件索引 快速搜索
最小资源使用 便于文件分享
实时更新
以上是关于Everything怎么用 / 如何快速搜索文件的主要内容,如果未能解决你的问题,请参考以下文章