电脑重装系统更新
Posted
tags:
篇首语:本文由小常识网(cha138.com)小编为大家整理,主要介绍了电脑重装系统更新相关的知识,希望对你有一定的参考价值。
参考技术A 无法更新注册表说明权限不够,需要修改权限以后才可以修改注册表,步骤如下: 步骤一:解禁组策略1,要解禁组策略,当然先得进入,进入方法,在开始菜单中,打开运行程序,然后在打开的运行框中输入gpedit.msc命令,确定。
2,进入组策略后,先在左侧目录中找到“用户配置”这一项,然打开它的子项,找到其中的“管理模板”。
3,然后再打开管理模板的子项,从中找到“系统”这一项,选定。
4,然后到"系统"这一项的右侧窗口,在右侧的设置选项框中,找到“阻止访问注册表编辑工具”这一项,双击。
5,打开了“阻止访问注册表编辑工具”属性窗口后,在“设置”项下,选择“未配置”这一项,然后先按“应用”,再按“确定”。组策略中的“阻止访问注册表”成功解除。
步骤二:注册表添加权限
1,如果是因组策略阻止访问注册表造成的无法安装程序,用上面的方法就解决了,但大多数并不是组策略阻止了,而是注册表没有权限所致。其解决方法就是修改注册表的权限,方法,同样在开始菜单中打开"运行"。这回输入regedit命令,回车。
2,进入注册表编辑器窗口后,如果安装时的提示窗口中显示是什么路径,就在注册表选择"HKEY_CURRENT_USER"这个路径,
3,然后HKEY_CURRENT_USERSoftwareMicrosoftWindowsCurrentVersionApp Paths这个路径定位于App Paths这项上,右键,从菜单中选择“权限”。
4,进入“App Paths权限”窗口后,如果在“组或用户名称”中没有当前用户时,那就要“添加”一个。
5,如果用户名称已经存在,则选择自已用户名,这里以“RESTRICTED”为例,然后在下面的权限列表框中,勾选“允许”下的“完全控制”复选框,然后按“应用”与“确定”退出注册表。
6,注册表修改后,需要重启一次计算机,才能使修改生效。
7,重启计算机进入系统后,就可以重新安装程序了,这时注册值就能写入注册表了。
注意事项:
1、要修改注册表,最好在修改之前,对注册表进行备份。
2、修改权限一定要注意,如果哪项注册表值写入不了,就应该在这一项的父项进行权限修改。即这一项的上一层。
重装系统必做之——更换Windows系统的默认临时文件的存储目录
作为一名计算机爱好者,重装电脑是家常便饭,但是重装电脑的目的无非就是:
1.操作系统更新换代;
2.系统速度太慢;
或者更多....
我们大多数目的都是上述中第2点,有时候是否仅仅重装系统而忽略了一些可能必要的优化工作呢?
我有个习惯,就是在重装后做做C盘(系统盘)的工作,尤其是——更换系统默认的临时文件存放目录。
随着我们电脑使用的时间增加,系统默认的临时文件夹里的“垃圾”就会越来越多,占用C盘空间,这对于我这种轻度强迫症患者来说已经是不可容忍的了,但是,我们不可能每天去翻翻C盘的Temp文件夹并清理,所以比较妥当而且不需要怎么折腾的方法就是把Temp目录移到非系统盘上。
操作步骤如下:
1.在你认为合适的一个非系统盘里新建一个Temp文件夹,也可以用你喜欢的名字,最好是英文;(这里以E:\Temp为例)
2.打开文件资源管理器,右击「计算机」——选择「属性」;
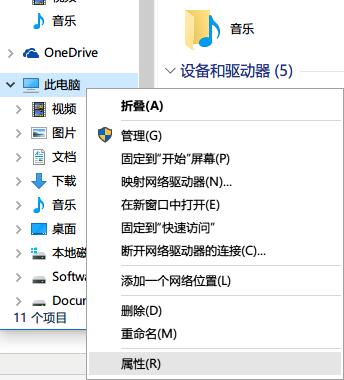
3.跳转到「系统」窗口后,选择 「高级系统设置」;
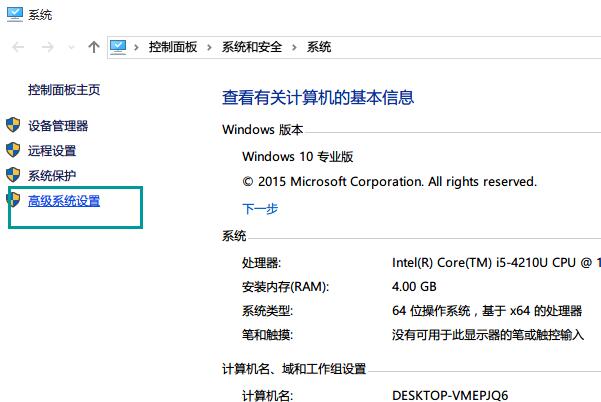
4.选择「高级」选项卡——点击「环境变量」;
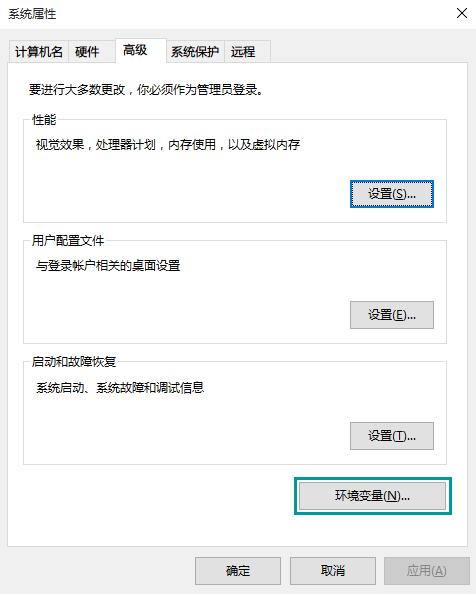
5.选择用户变量和系统变量里的TEMP和TMP,分别将它们的值替换为本文操作步骤第1点你设置的路径(比如E:\Temp),确定。
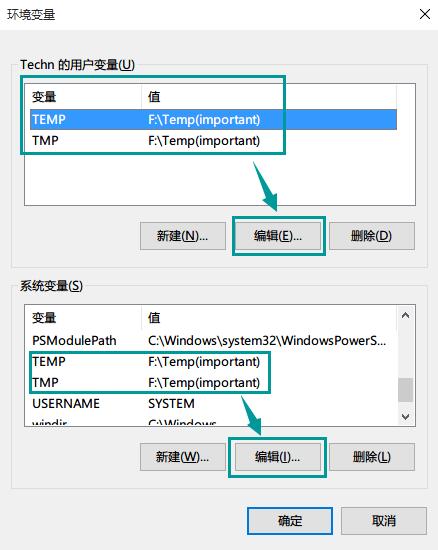
DONE!
PS:本文仅写给新手参考以及作为本人备忘,各路大神轻喷。
以上是关于电脑重装系统更新的主要内容,如果未能解决你的问题,请参考以下文章