电脑重装Windows操作系统的几种方法
Posted 时栈
tags:
篇首语:本文由小常识网(cha138.com)小编为大家整理,主要介绍了电脑重装Windows操作系统的几种方法相关的知识,希望对你有一定的参考价值。
在安装操作系统前,首先要下载Windows ISO镜像,本次以Windows 10的安装做为示例。无论采用以下哪一种方法,都需要先将Windows ISO镜像下载下来,然后再采用下列任意一种方法进行操作。注意:重装系统后,所选定的磁盘分区中的数据会“全部丢失”,请务必在重装系统前备份数据!!!
注:
方法一适用于计算机可以正常开机、或者没有闲置U盘的情况
方法二适用于计算机不能开机的情况,需要借助另一台电脑制作winPE系统U盘。
方法三是一种较为通用的方式。
目录
方法一、在计算机中安装Win PE系统,然后进行Windows操作系统的重装
(1)打开“Windows安装器”,选择Windows安装版本
(1)在搜索栏内输入“system Configuration”,打开“system Configuration”应用
(5)重新启动系统后,微PE工具箱已被完全删除,剩下的就是一个干干净净的系统
方法二、在U盘中安装Win PE系统,然后进行Windows操作系统的重装
(1)打开“Windows安装器”,选择Windows安装版本
方法一、在计算机中安装Win PE系统,然后进行Windows操作系统的重装。
注:win PE,即Windows Preinstallation Environment(windows 预安装环境)。它是一个非常精简的系统,可以在win PE环境下,正式安装Windows系统。
这种安装方式适用于电脑能够正常开机,或者没有闲置U盘的情况。
1.下载win PE
我们可以在网上找到各种各样的win PE,网上能找到的各种win PE大都鱼龙混杂,有些甚至自带各种“奇奇怪怪”的东西。在下载win PE时,务必擦亮眼睛。
我使用的是微PE工具箱,它非常纯净,没有强制、捆绑安装等。开发者是一个有情怀的人(1.作品本身的质量好;2.没有强制购买,作者声明:“如果您实在不希望捐赠,点击先不捐赠也可以直接下载。”)。可以免费获取微PE工具箱,如果有余力,也可以支持支持开发者。要下载的话可以点击这里: 下载链接

2.安装win PE
将win PE安装进系统。以下示例步骤均以“微PE工具箱”做示例。
(1)双击打开下载的微PE工具箱安装包。

(2)选择“立即安装进系统”(这种方式会将其写入开机启动项,之后开机可以选择进入windows/win PE系统)
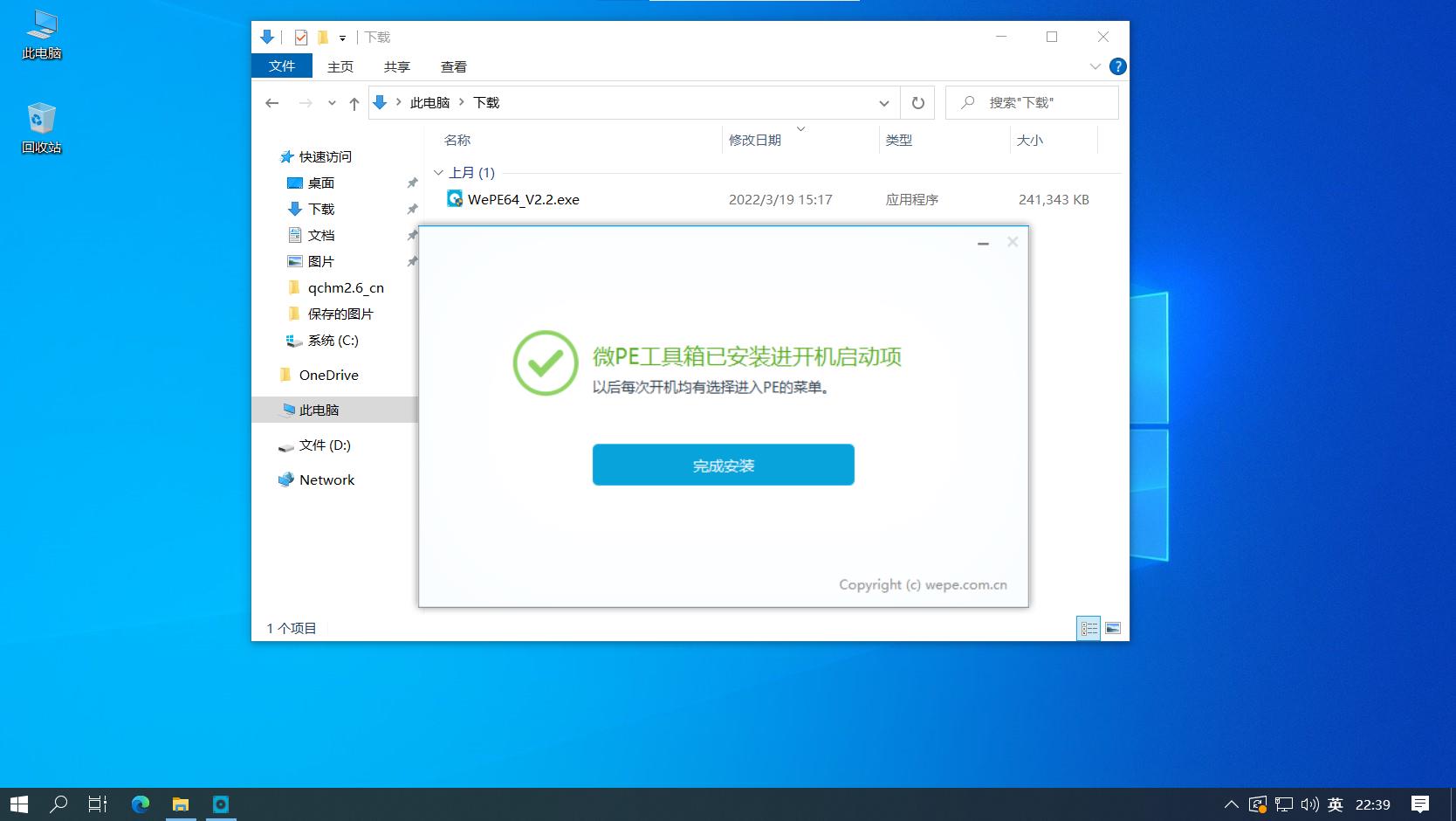
3.进入win PE系统
重启电脑,在开机出现以下页面时,选择“微PE工具箱”。
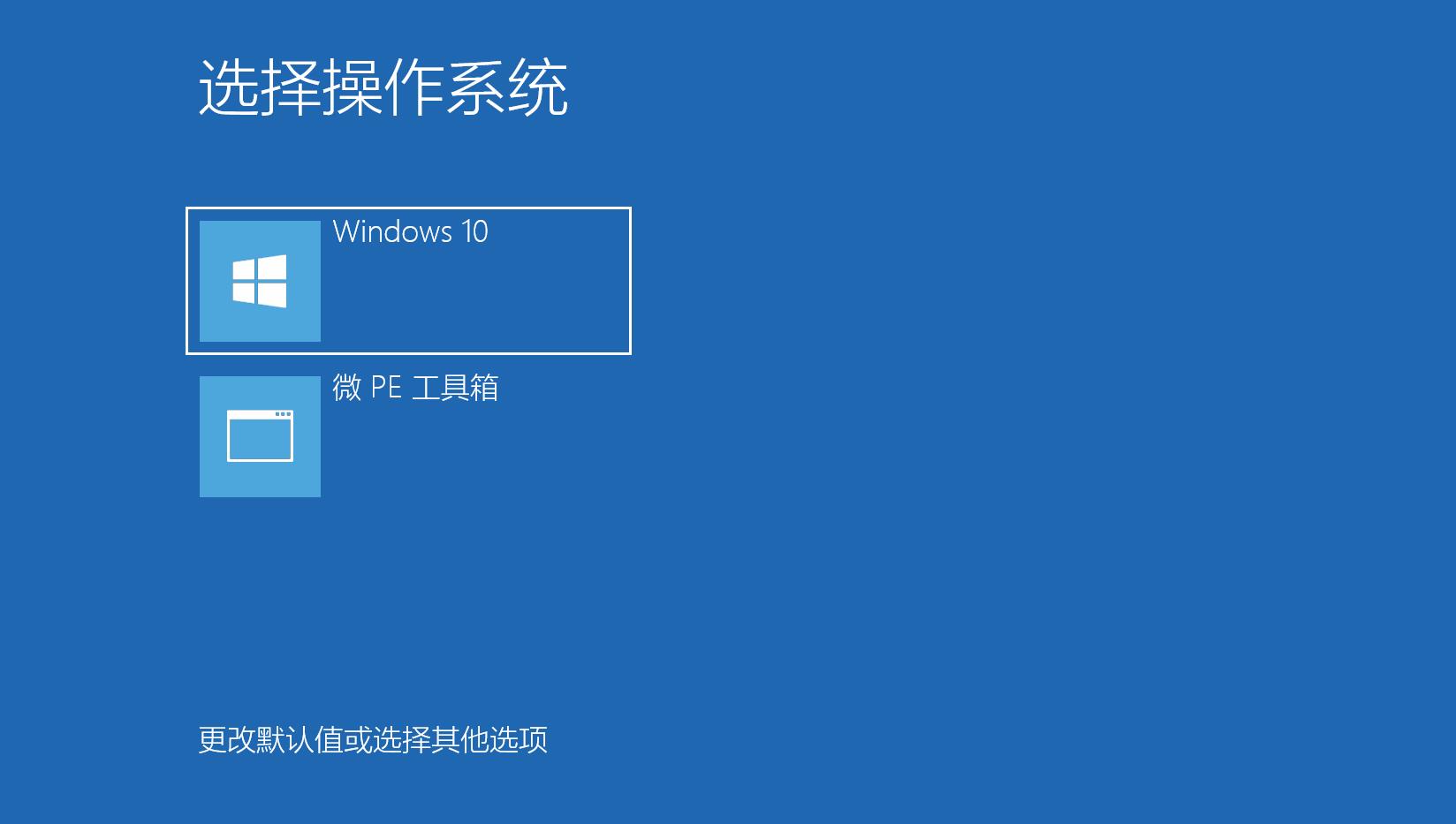
开机完成后即进入win PE系统,其自带丰富工具。
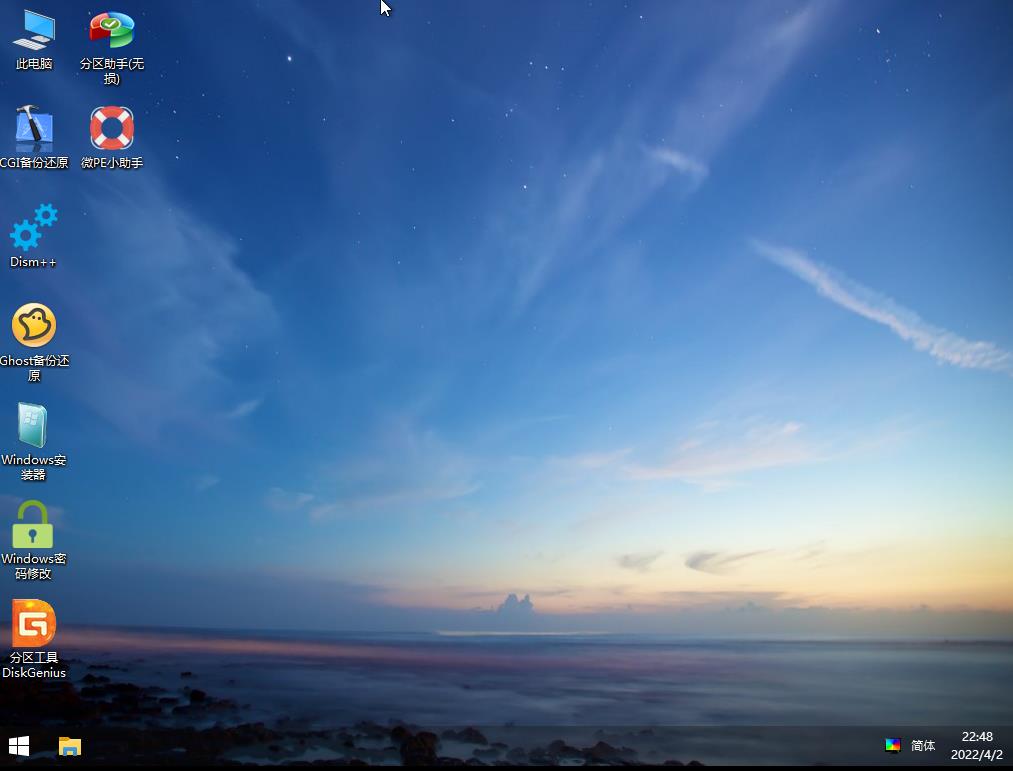
4.进行Windows系统的安装。
(1)打开“Windows安装器”,选择Windows安装版本
(这里选择最上方的windows 2000/XP/2003或者Windows Vista/7/8/10/11/2008/20XX)
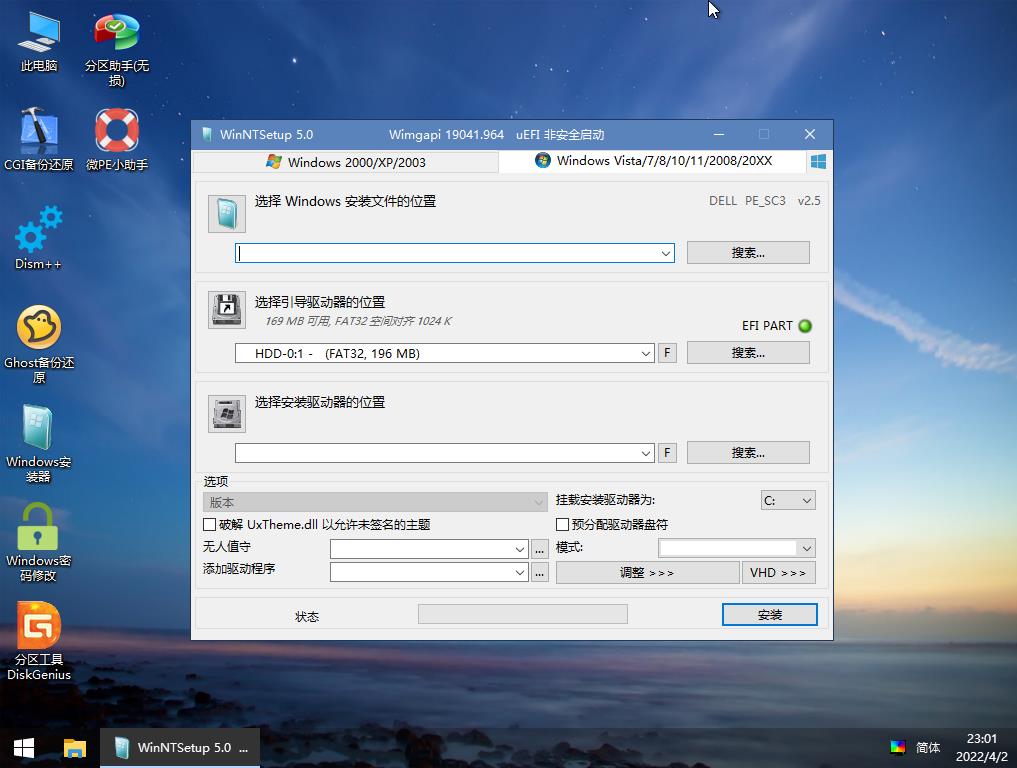
(2)找到Windows安装文件位置。
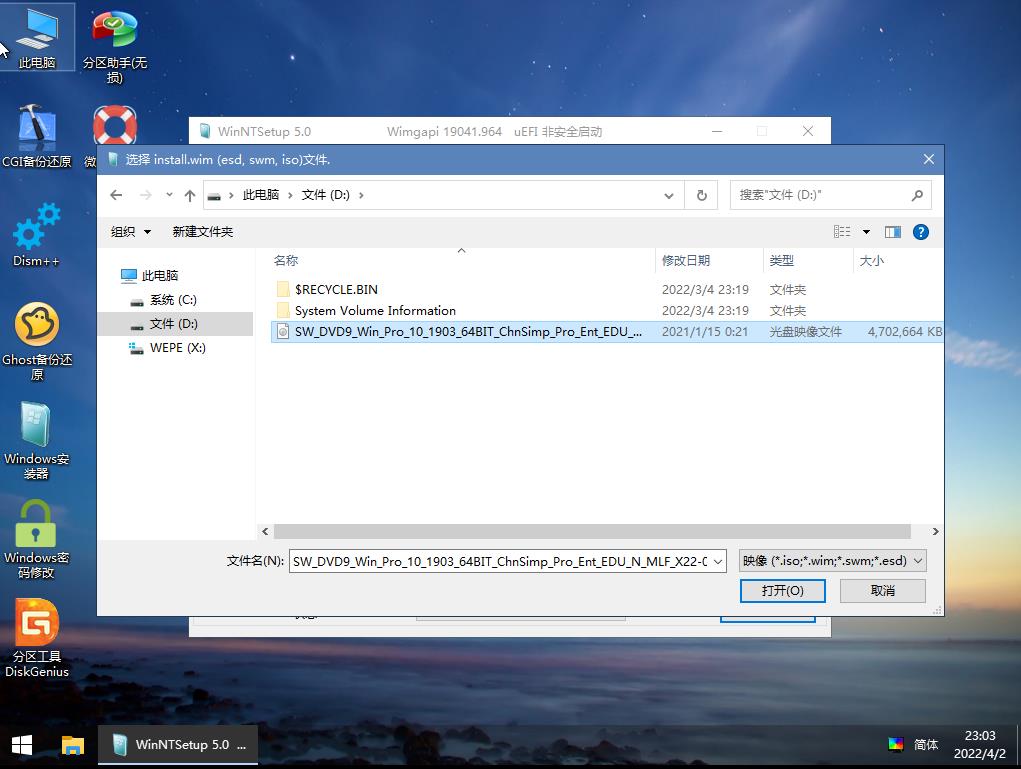
(3)选择安装驱动器的位置
这里选择的位置就是系统要被安装进的磁盘分区。(再次提醒:一定要提前备份该盘中的个人数据)

我想要达到的目的是将原来的系统覆盖,因此我这里选择了C盘。此处根据实际情况和个人需要做选择。
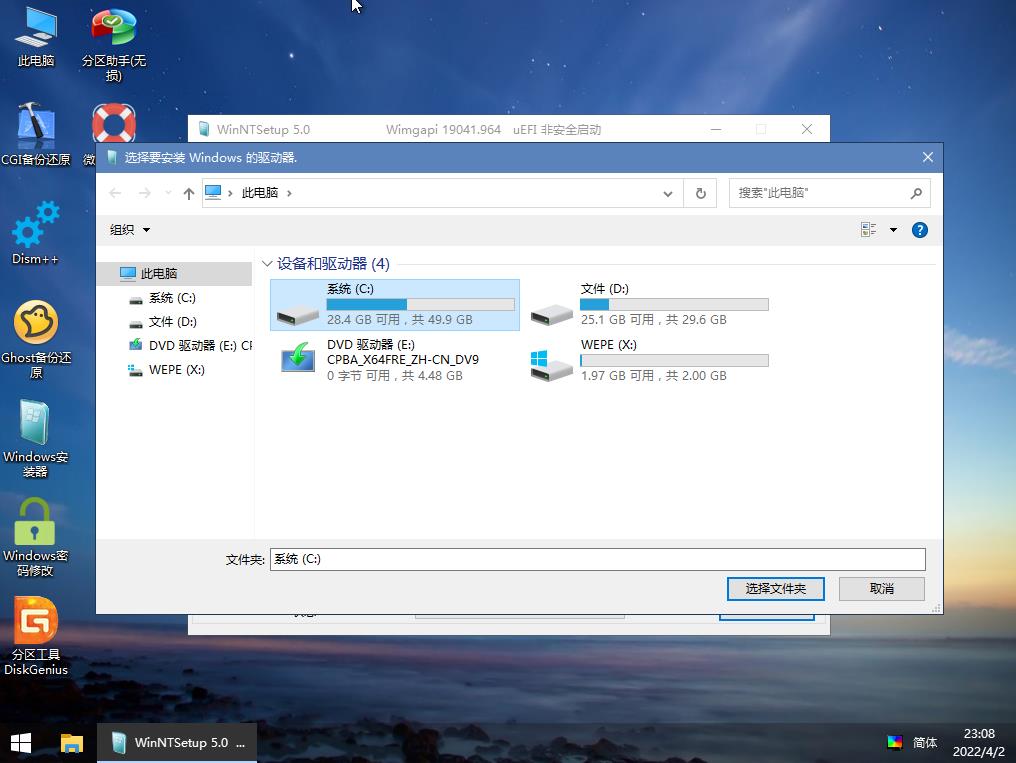
(4)格式化磁盘分区
点击 F,将选择的磁盘格式化。


(5)选择要安装的系统版本(如果没有,可以忽略此步)
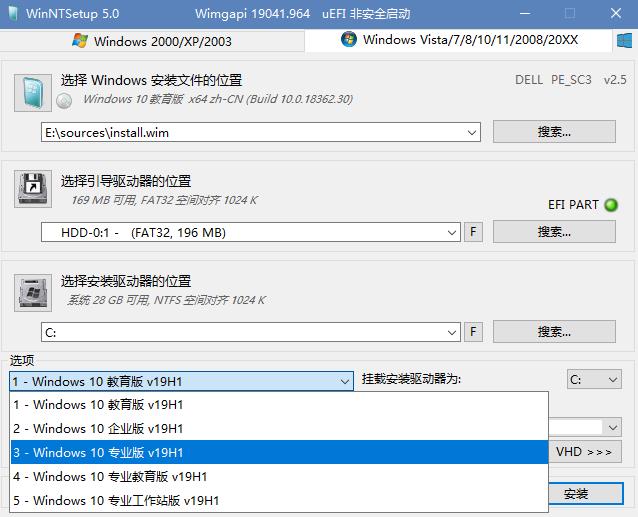
(6)根据个人需要进行设置,完成后点击“安装”。

(7)根据个人需要进行选择。(这里按照默认方式)
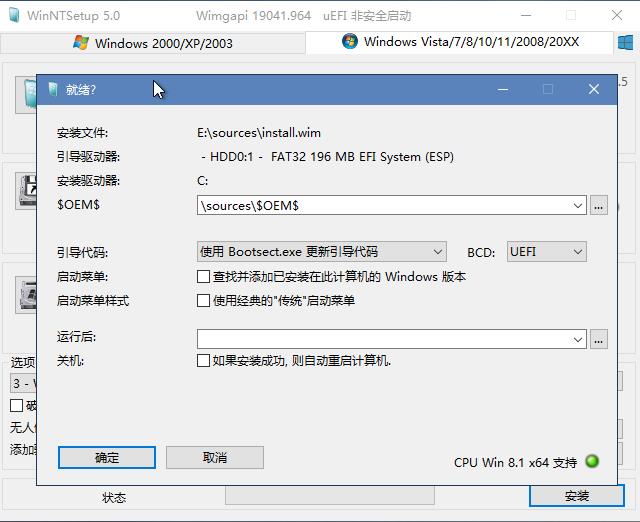
安装中...
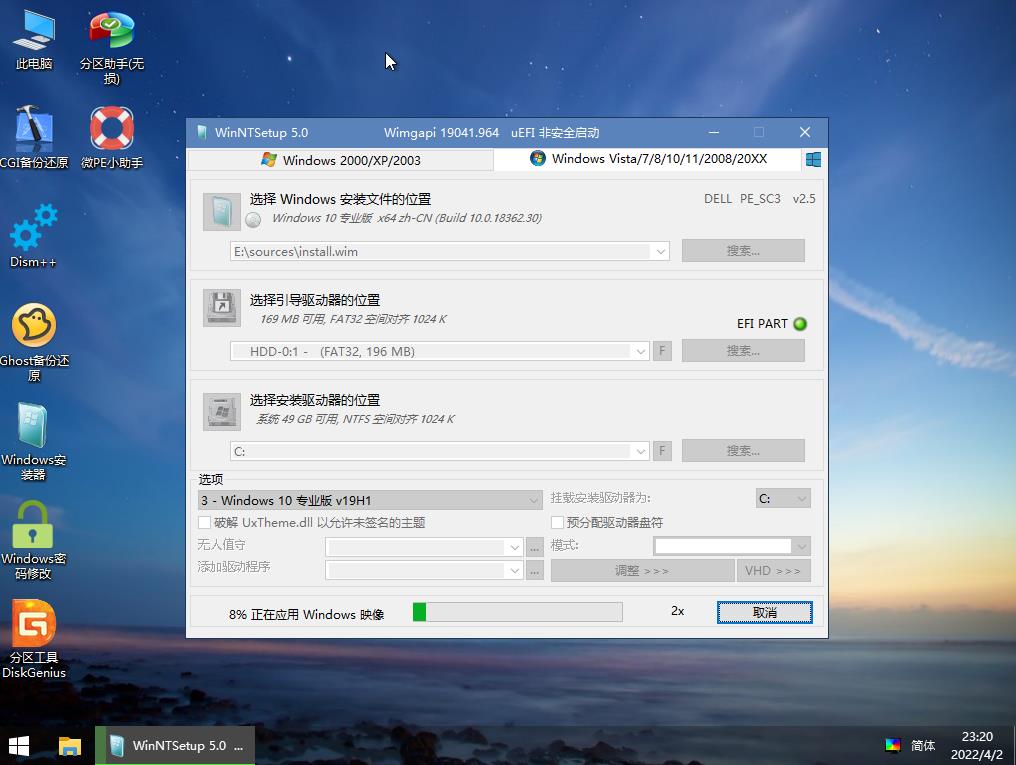
(8)安装完成,选择“重启”。

(9)在接下来的过程中选择自己安装的系统版本。
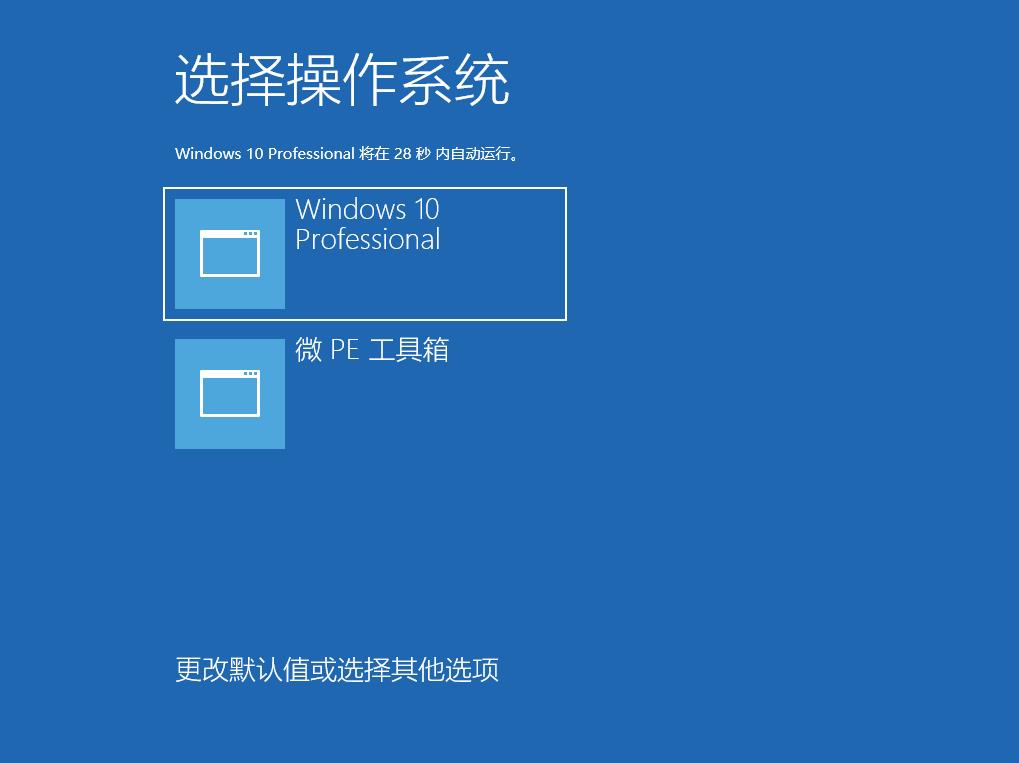
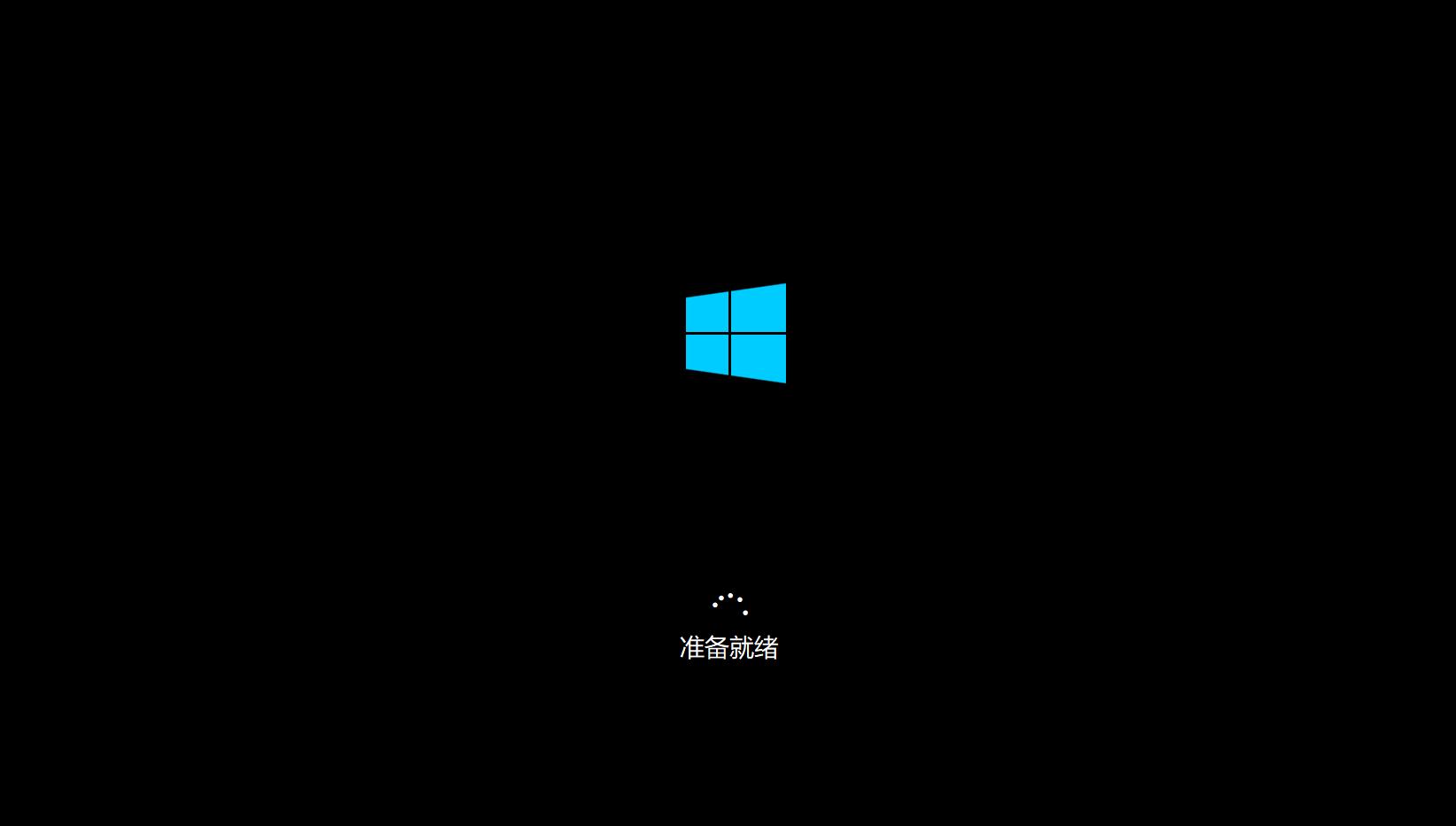

(10)遵循Windows引导,完成系统的基本设置。
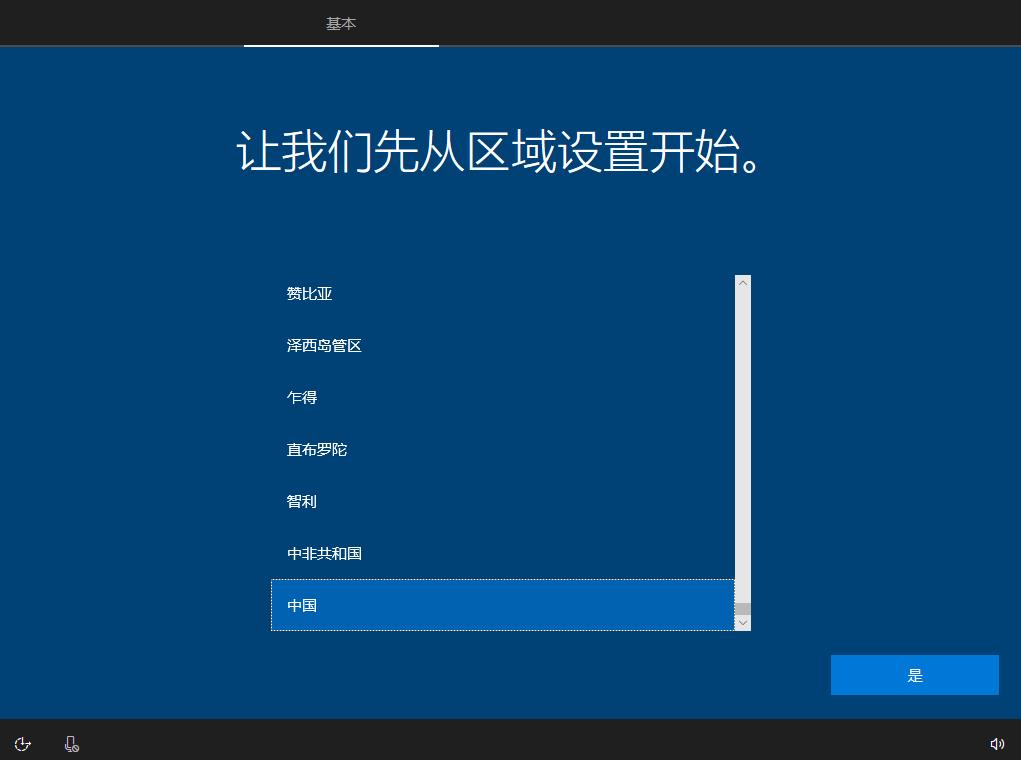

(11)安装完成

5.删除 微PE工具箱 系统引导项
如果每次开机时都会见到以下页面,请按如下方法删除 微PE工具箱 的系统引导项。
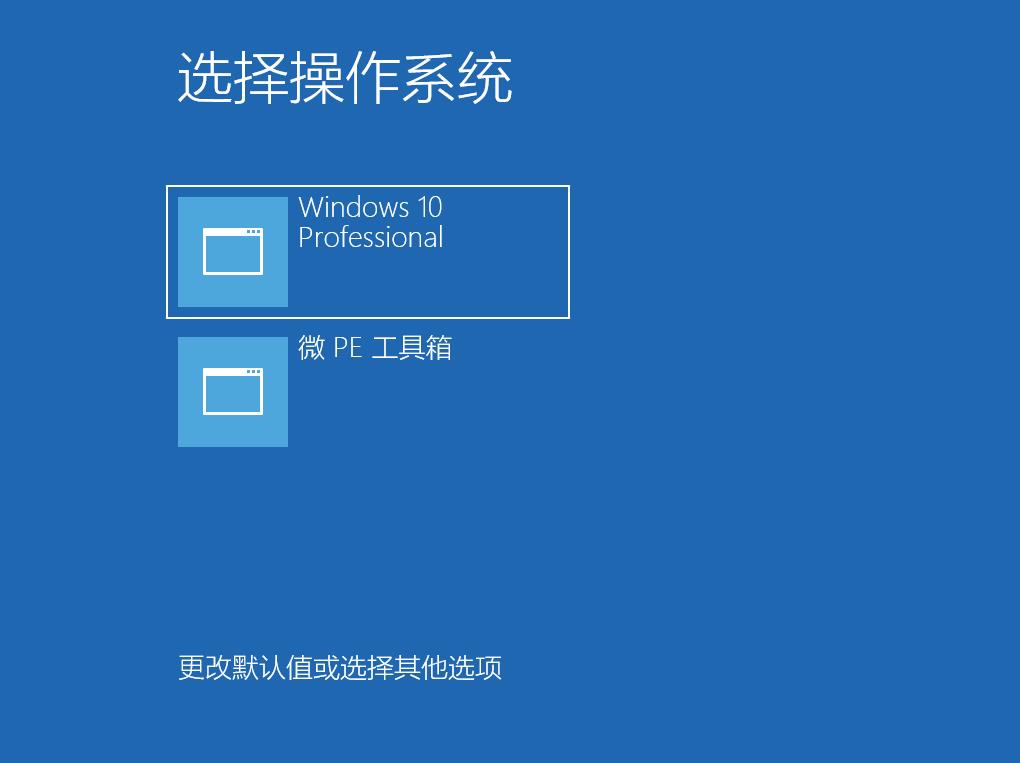
注:因为win PE工具箱的安装位置在C盘的根目录下,之前的操作中已经将整个C盘格式化了,因此该系统引导项已经没有任何作用了,需要将其删除。
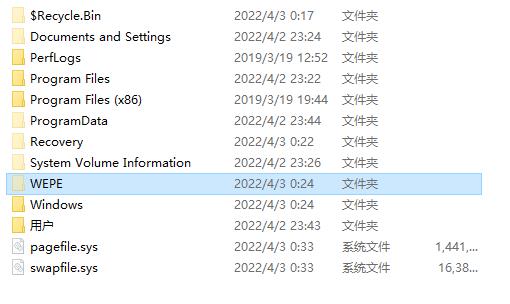
(1)在搜索栏内输入“system Configuration”,打开“system Configuration”应用。
(或者“win”键+“R”键,运行“msconfig”)
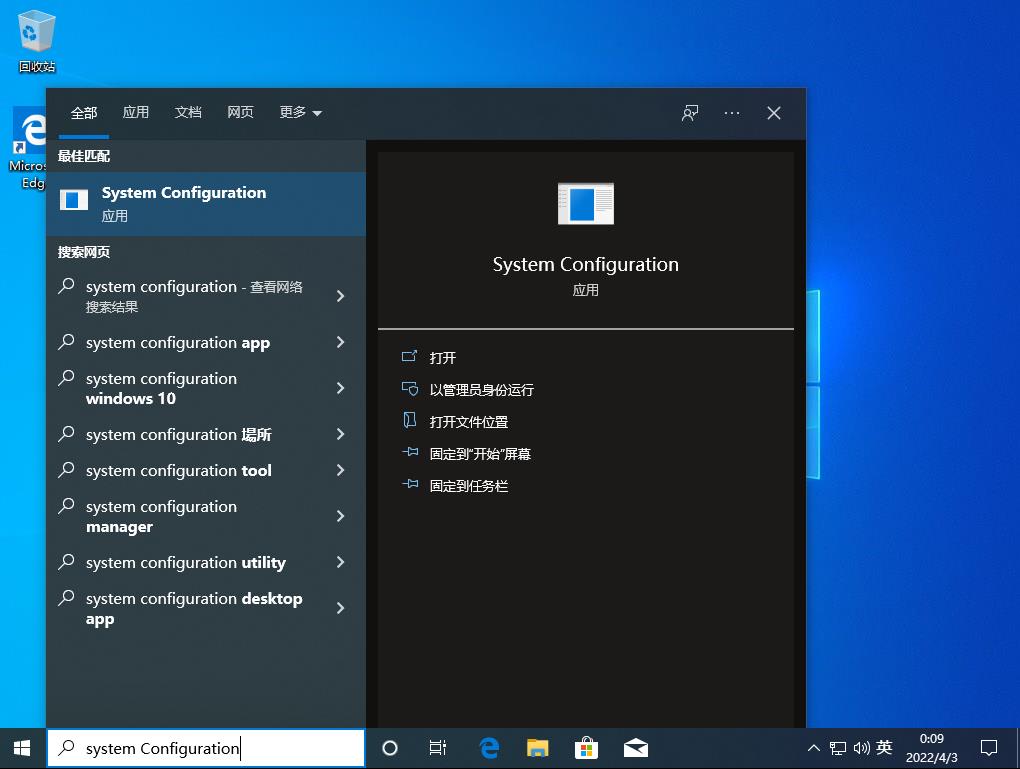
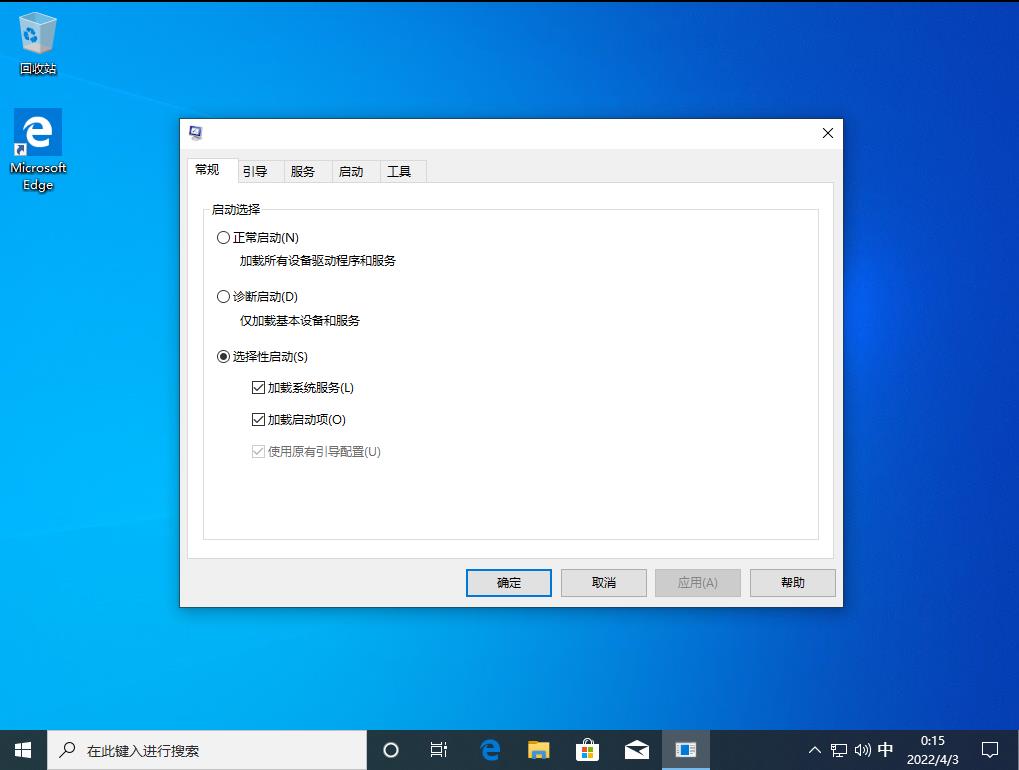
(2)选择“引导”->“微PE工具箱”,点击删除。
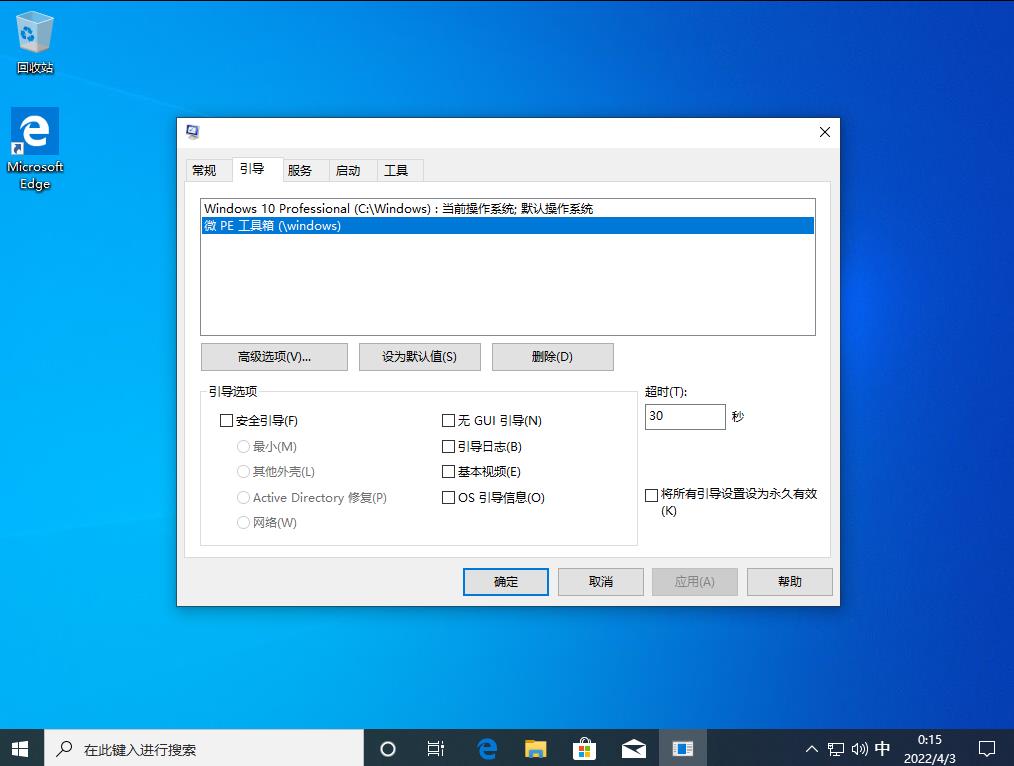
(3)点击“应用”后,并“确认”
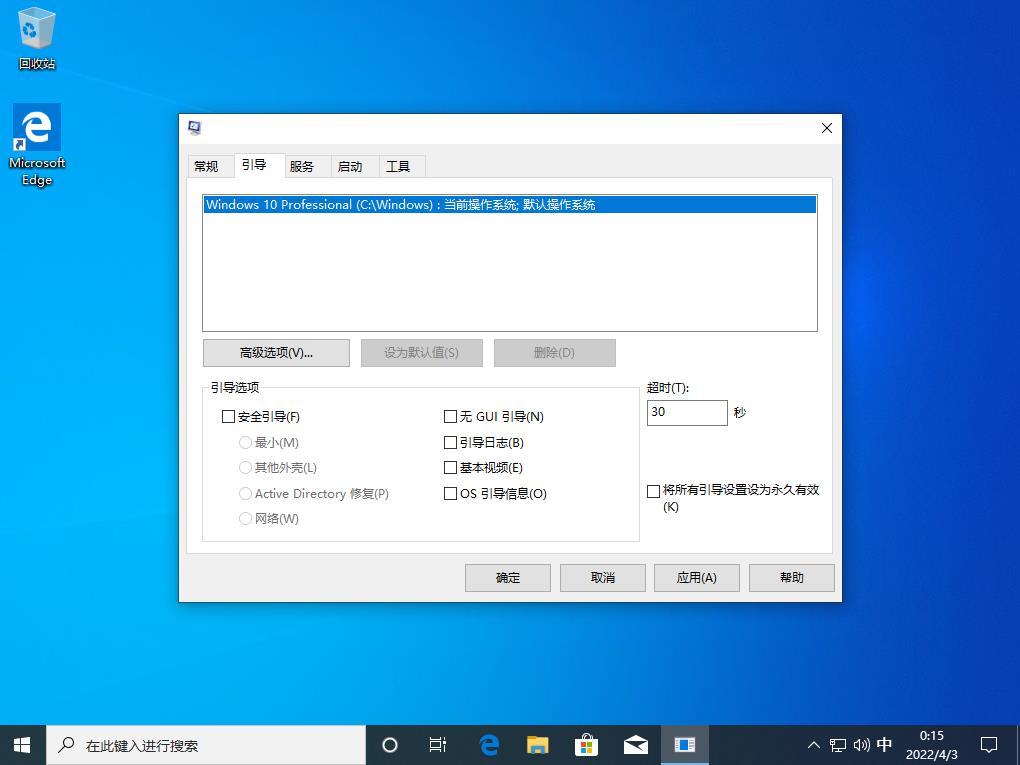
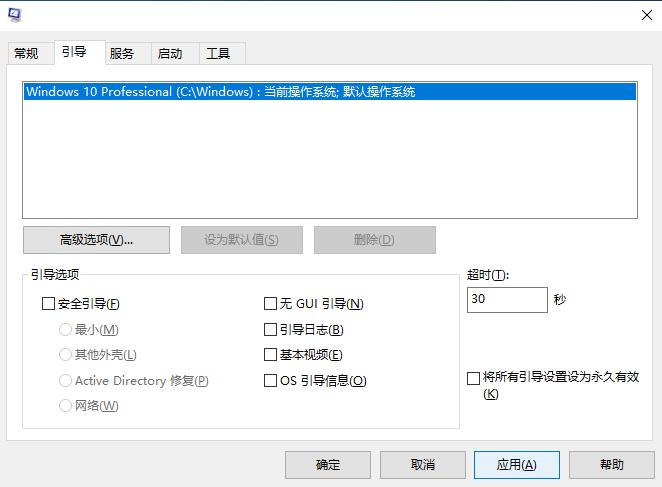
(4)选择“重新启动”
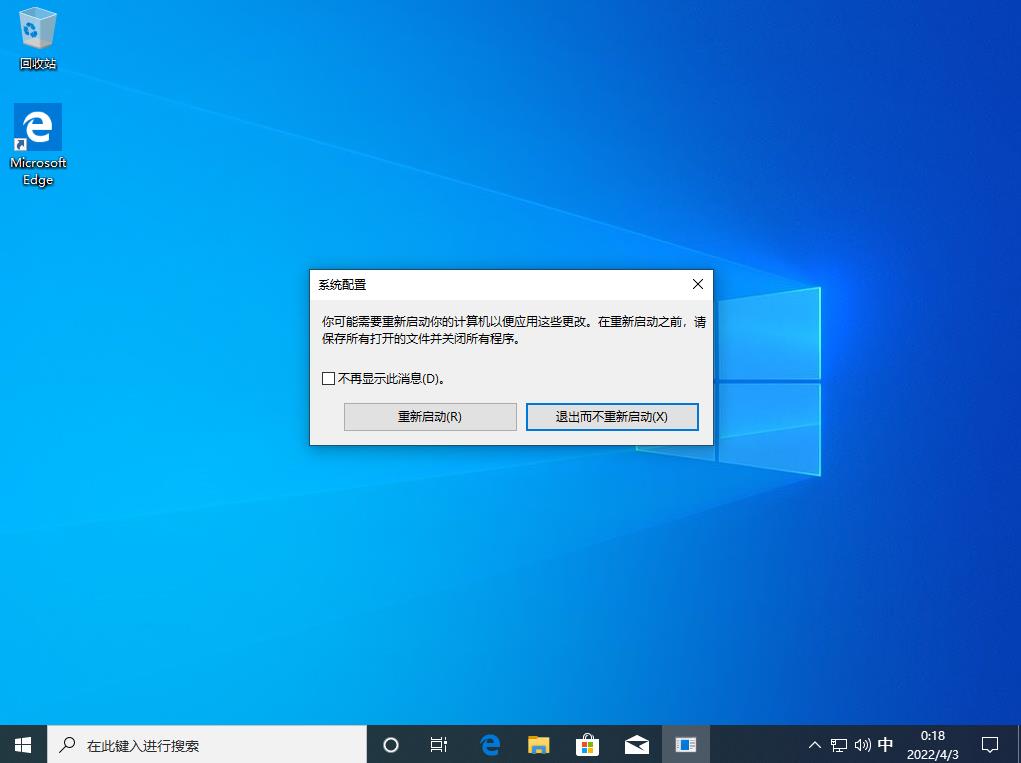
(5)重新启动系统后,微PE工具箱已被完全删除,剩下的就是一个干干净净的系统。
方法二、在U盘中安装Win PE系统,然后进行Windows操作系统的重装。
这种安装方式适用于电脑不能正常开机的情况。需要借助另一台笔记本电脑制作win PE启动盘,然后在故障电脑上安装Windows。
注意:在操作之前一定要记得将电脑系统盘中的数据与U盘中的数据备份!!!
1.下载win PE
详情请参考“方法一”
2.在U盘中安装Win PE系统
(1)打开微PE安装程序,选择右下角的“安装PE到U盘”
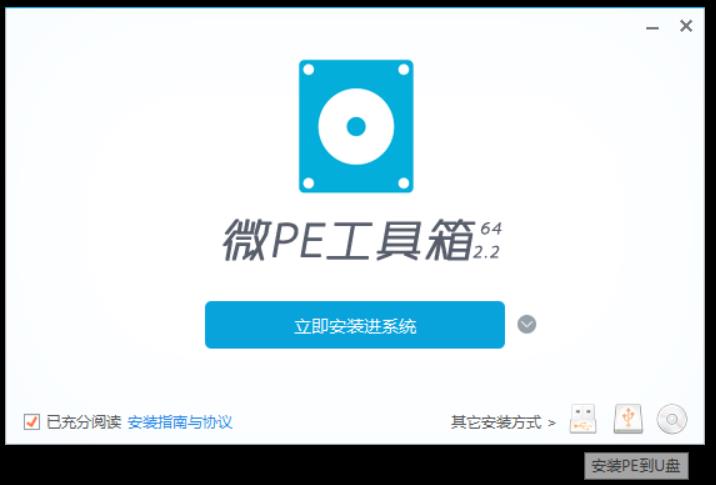
(2)根据需要选择相应属性(此处按照默认值)
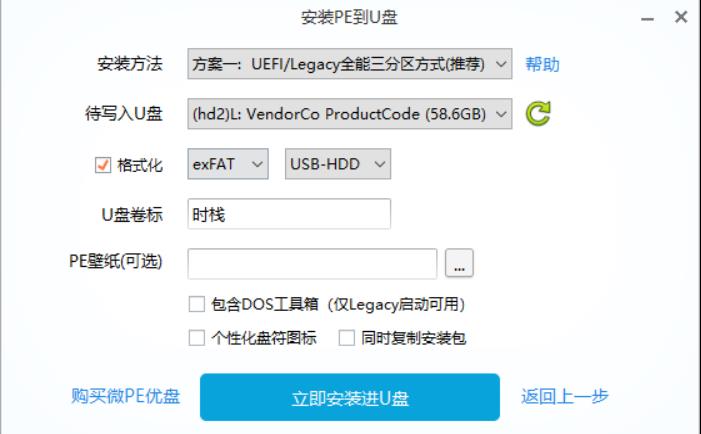
(3)点击“立即安装进U盘”,选择“开始制作”。
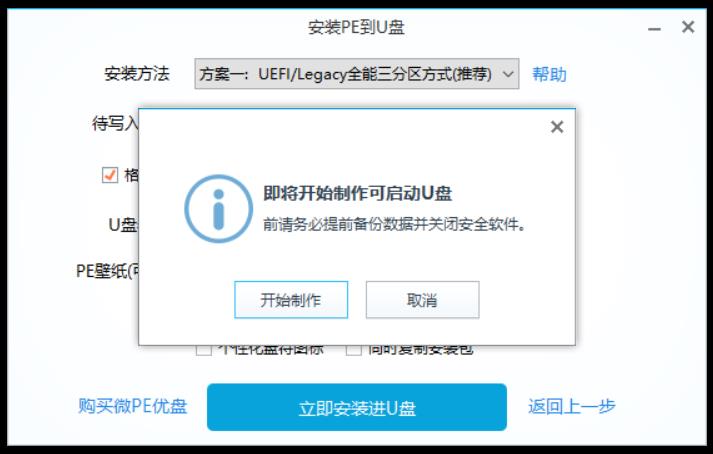
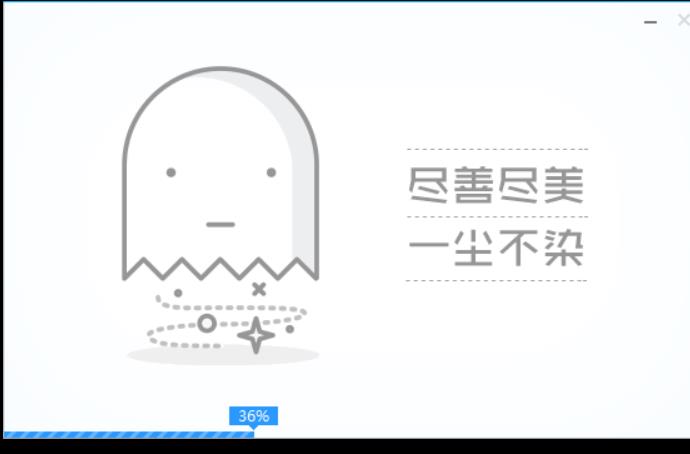
(4)安装完成。
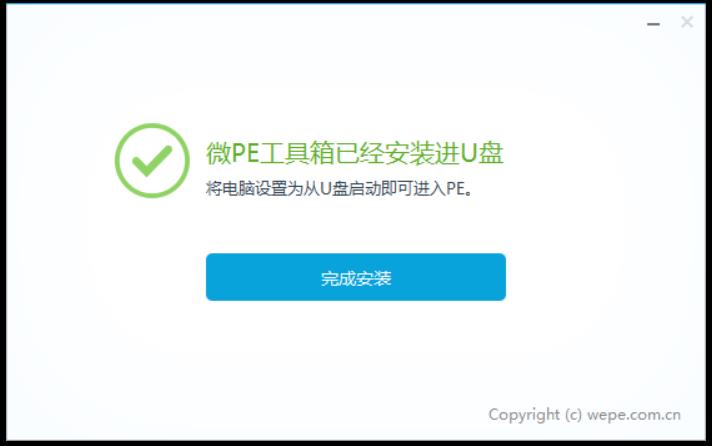
可以看到:一个U盘被划分为不同的磁盘分区。
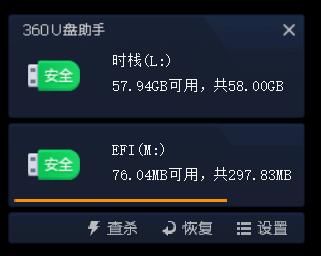
3.进入Bios/UEFI,修改系统启动项。
将系统启动项设置为从U盘启动。
4.从U盘启动电脑,进入Win PE系统。
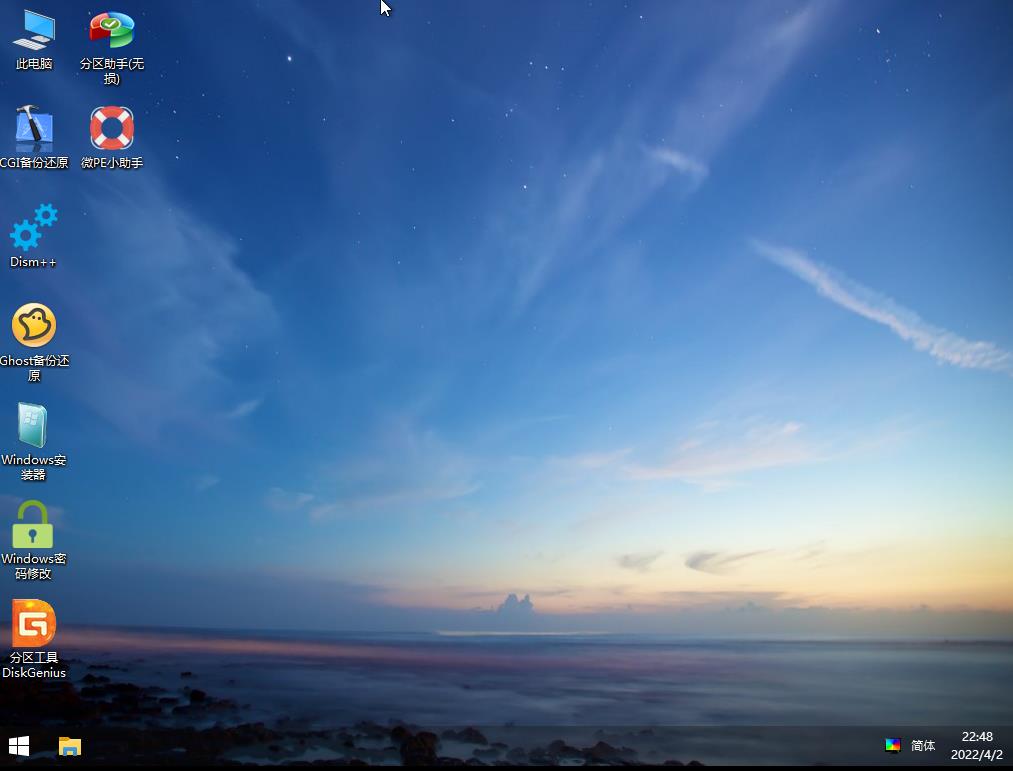
5.进行Windows系统的安装。
(1)打开“Windows安装器”,选择Windows安装版本
(这里选择最上方的windows 2000/XP/2003或者Windows Vista/7/8/10/11/2008/20XX)
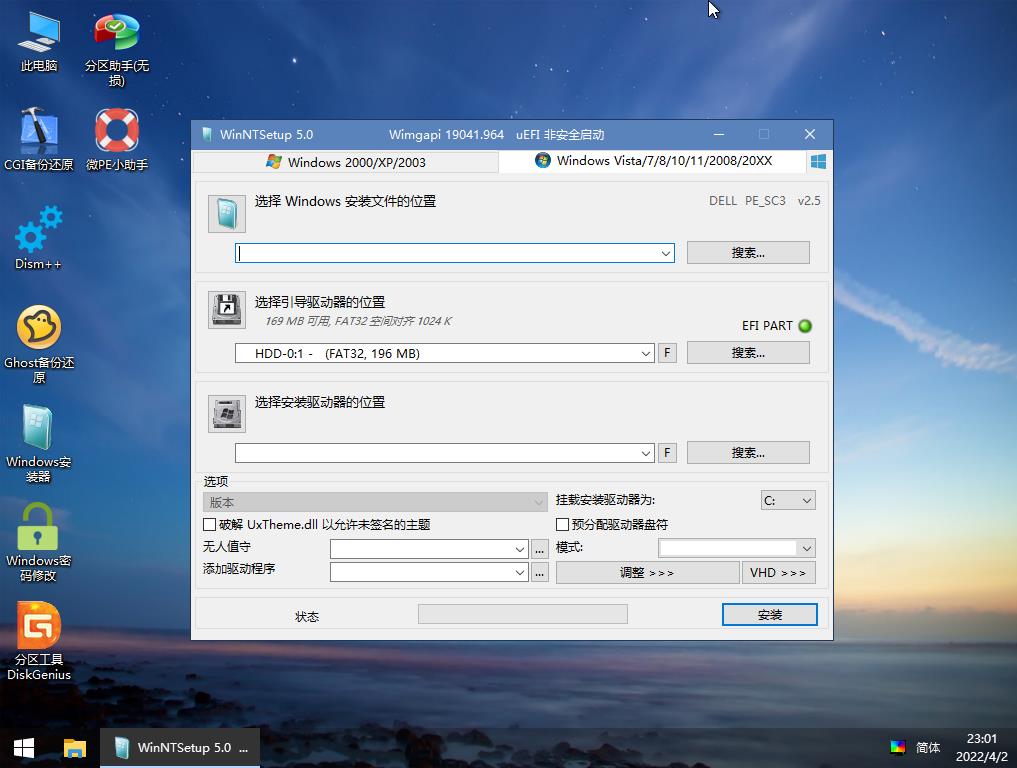
(2)找到Windows安装文件位置。
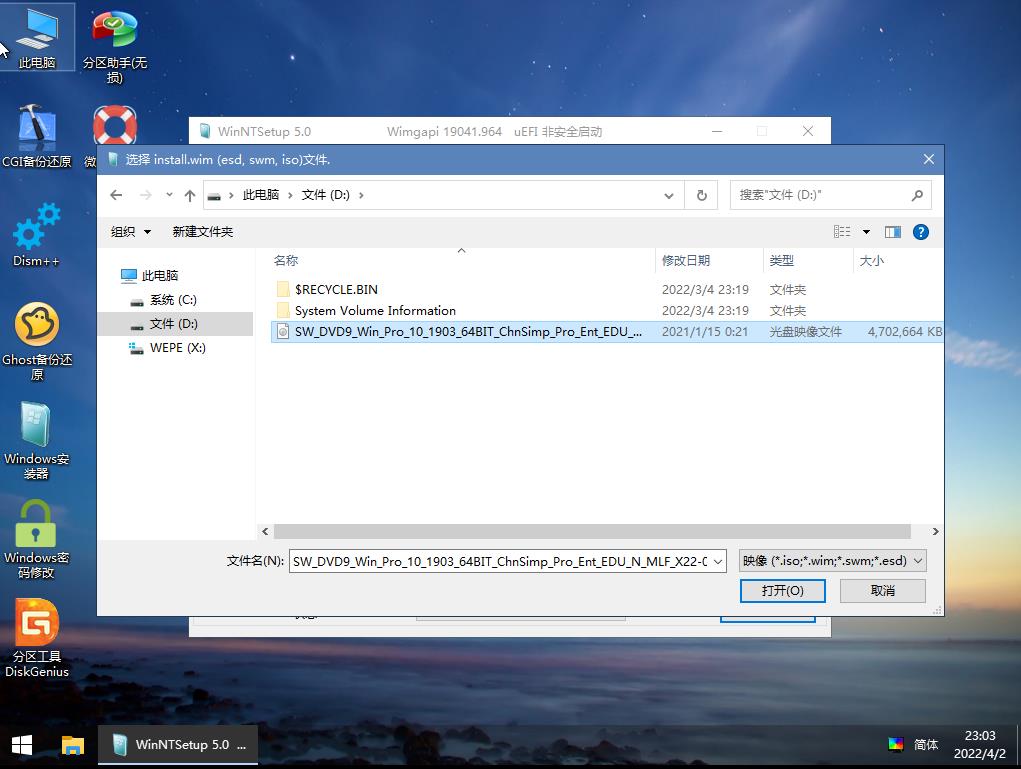
(3)选择安装驱动器的位置
这里选择的位置就是系统要被安装进的磁盘分区。

这里选择了C盘。此处根据实际情况和个人需要做选择。
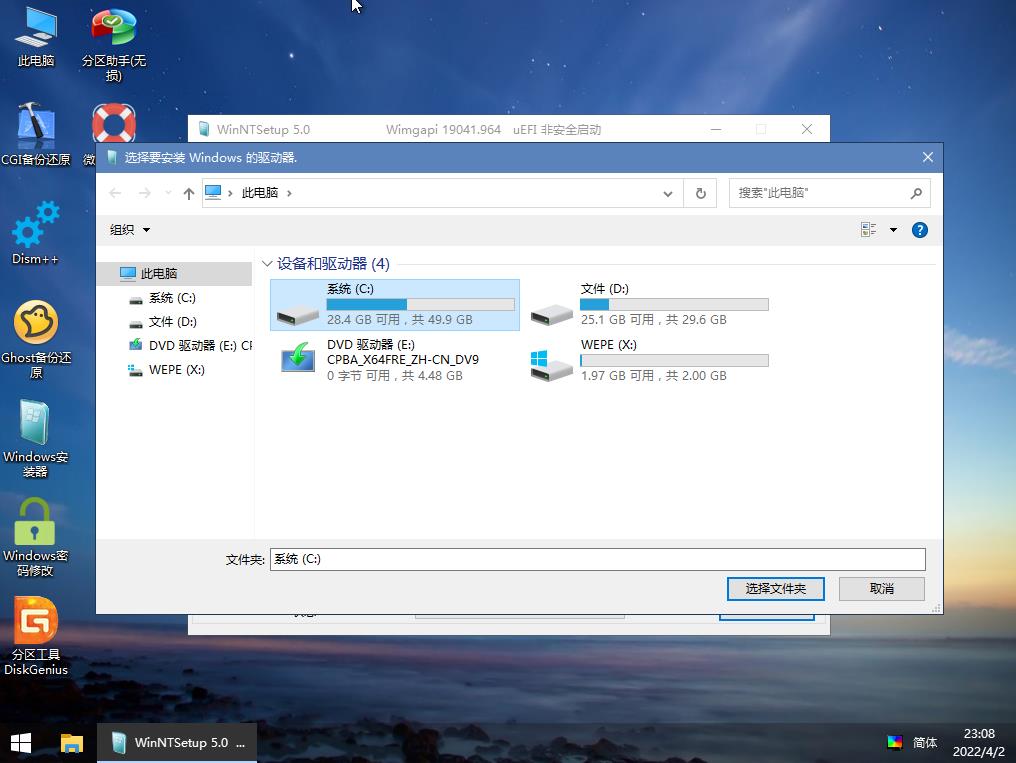
(4)格式化磁盘分区
点击 F,将选择的磁盘格式化。


(5)选择要安装的系统版本(如果没有,可以忽略此步)
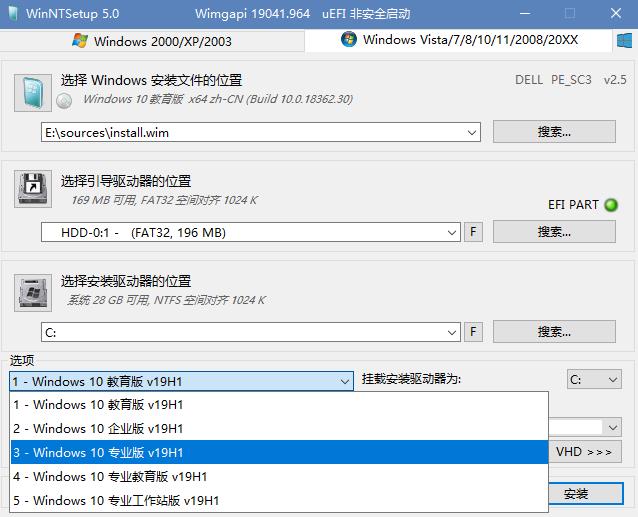
(6)根据个人需要进行设置,完成后点击“安装”。

(7)根据个人需要进行选择。(这里按照默认方式)
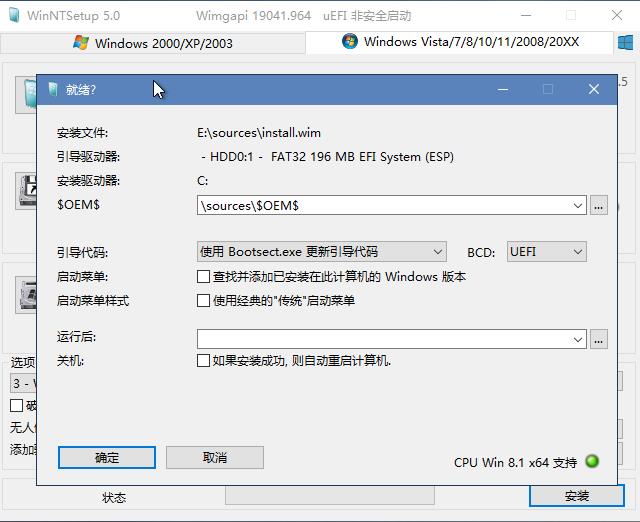
安装中...
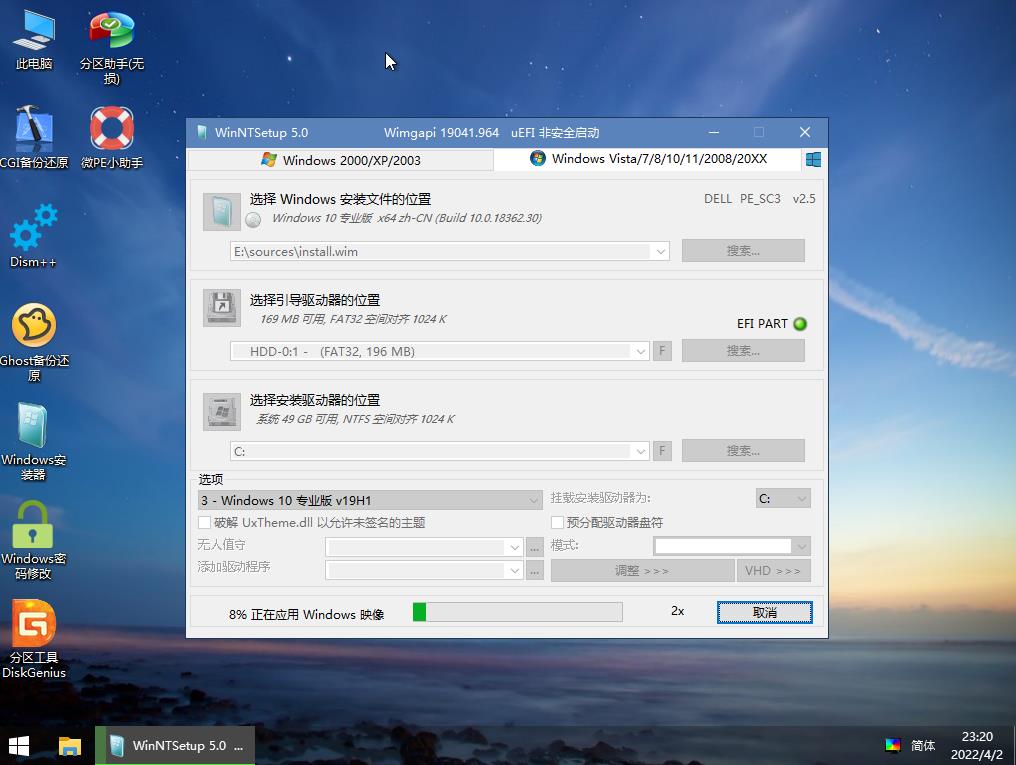
(8)安装完成,选择“重启”。

(9)在系统启动前拔下U盘,计算机将从硬盘启动系统。
(如果不能正常启动,请修改BIOS/UEFI,选择从硬盘启动)
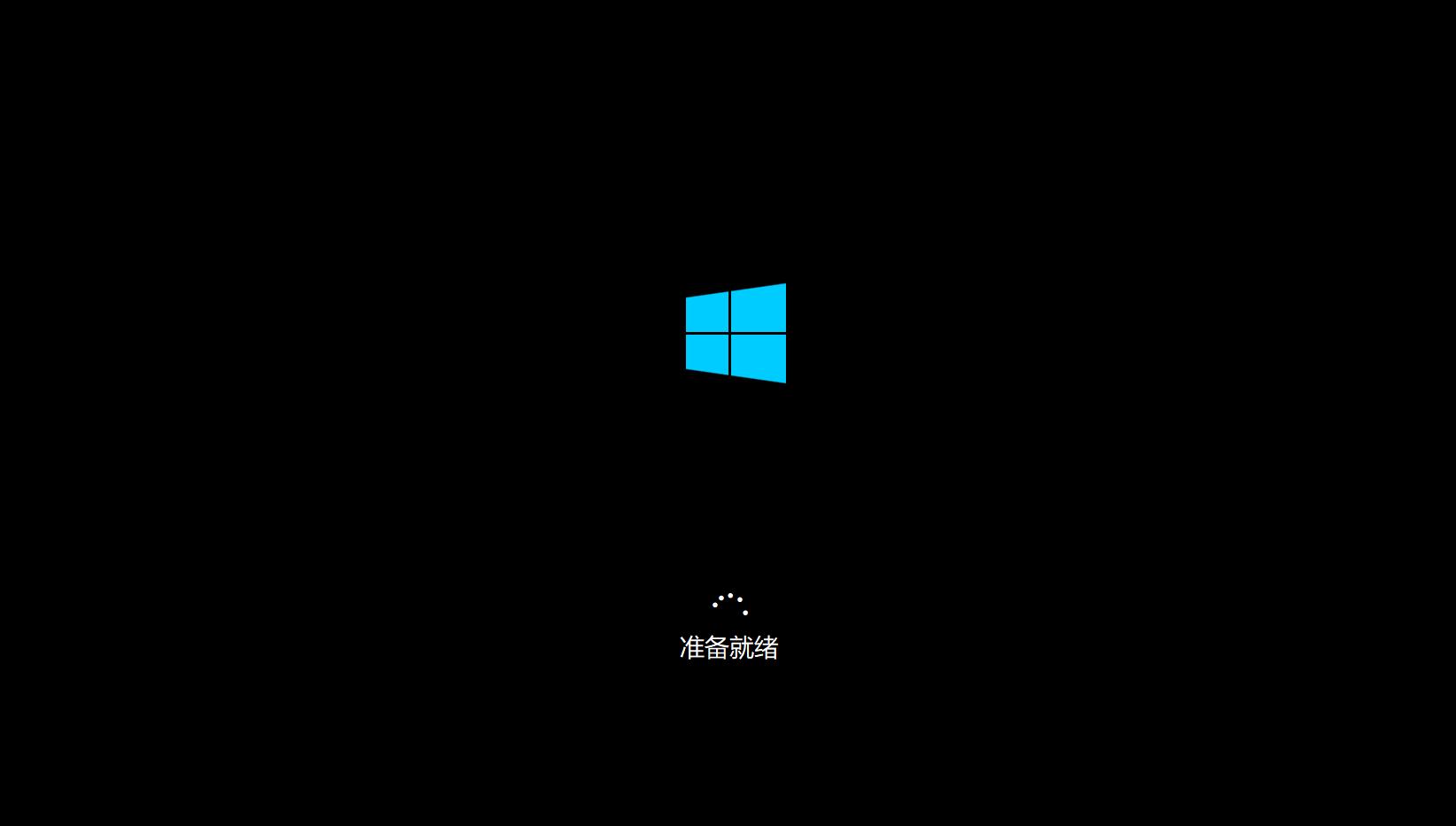
(10)遵循Windows引导,完成系统的基本设置。
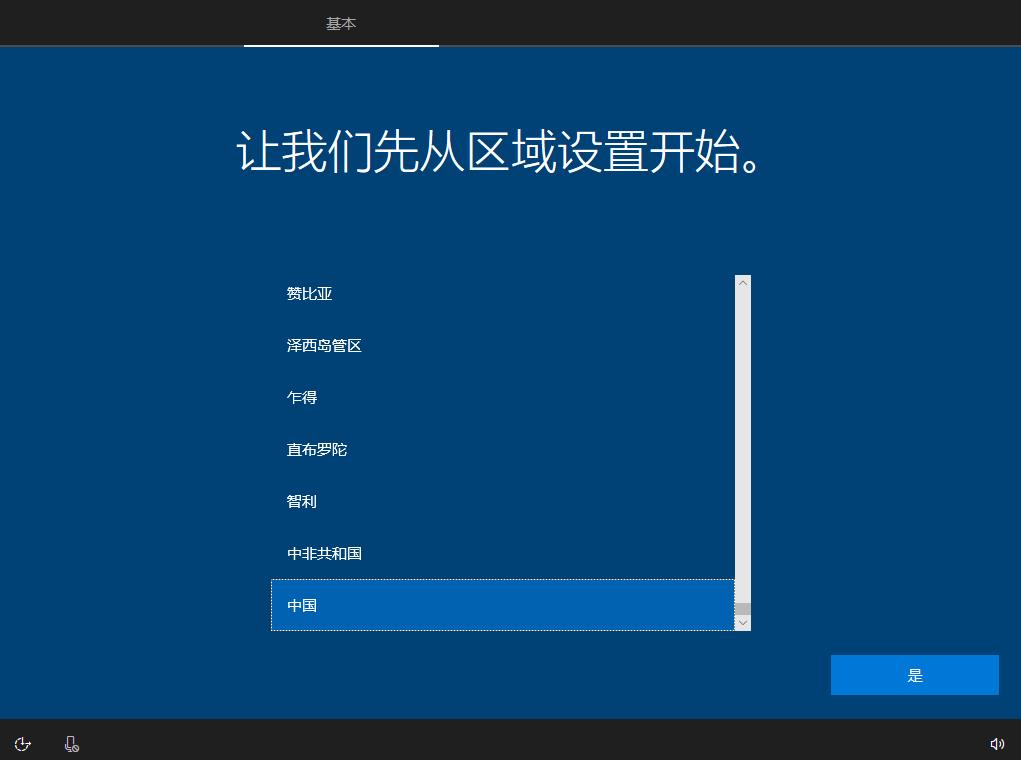

(11)Windows系统安装完成

6.修改BIOS/UEFI,设置为从硬盘启动
这一步可以跳过,但是建议将电脑改为:从硬盘启动。
7.U盘的恢复
如果你不希望在自己的U盘中保留微PE工具箱,并将不同的磁盘分区合并,可以按照以下方式格式化U盘。
(1)搜索“创建并格式化硬盘分区”

(2)依次删除U盘中的各个分区(切记不要选错磁盘)
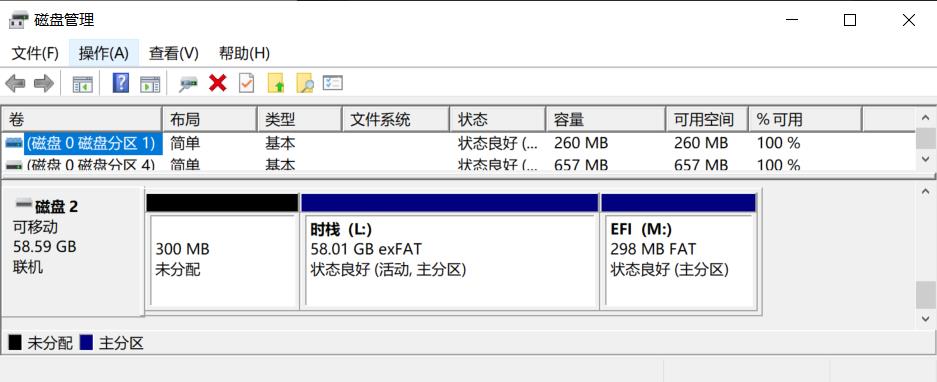
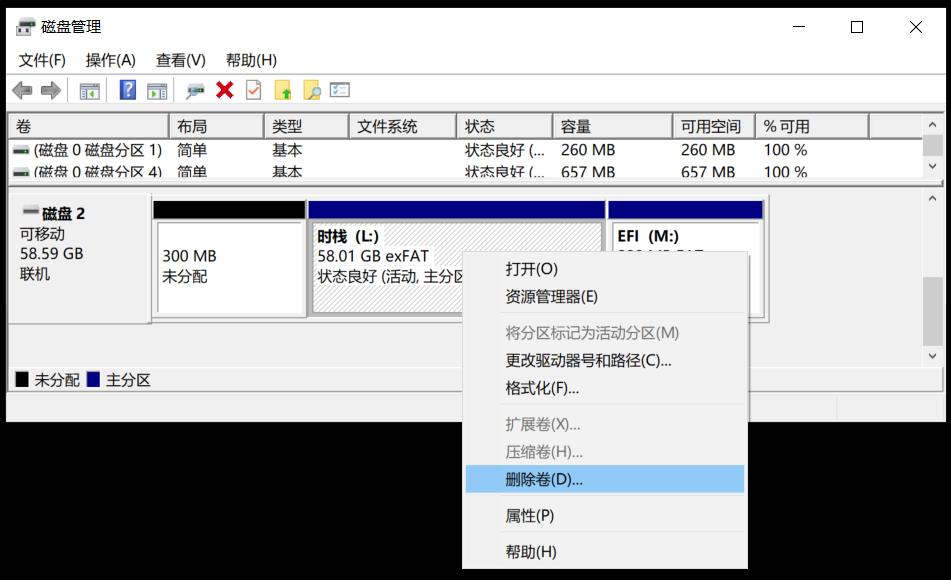
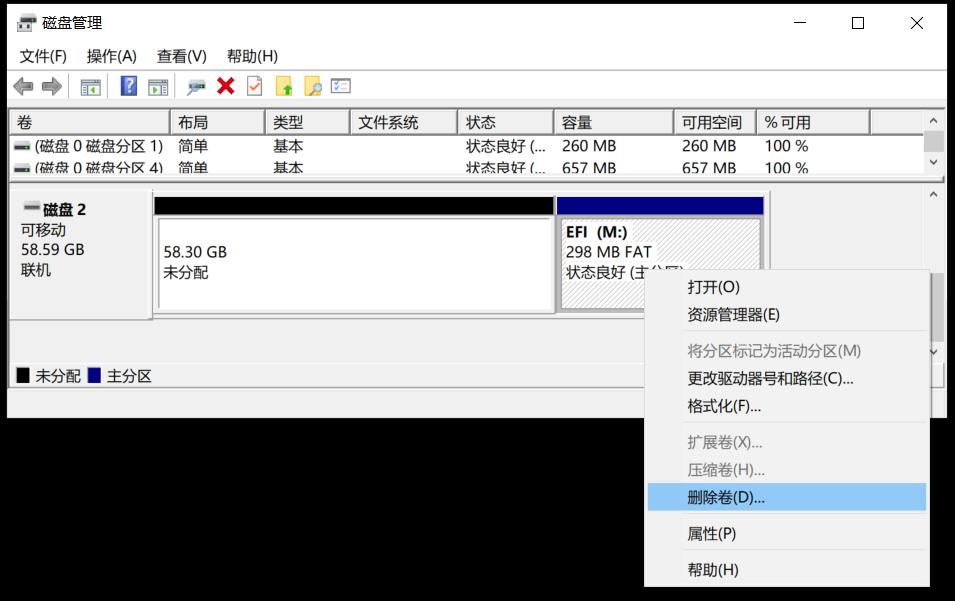
(3)格式化即可。
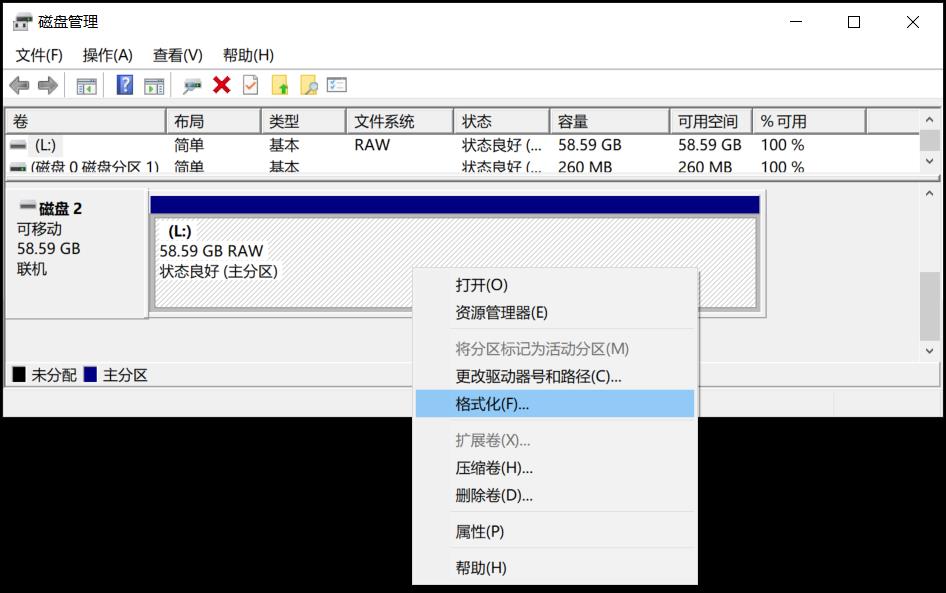
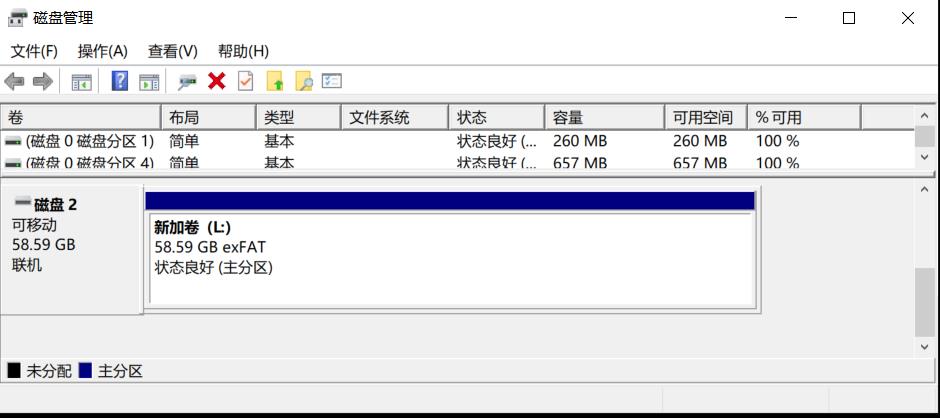
方法三、安装操作系统的较为通用方法
这种方法适用于Windows、Linux等操作系统的安装。
详情请参考:
如有不当或错误之处,恳请您的指正,谢谢!!!
以上是关于电脑重装Windows操作系统的几种方法的主要内容,如果未能解决你的问题,请参考以下文章