windows 10 上怎么修改docker 的默认ip 192.168.99.100
Posted
tags:
篇首语:本文由小常识网(cha138.com)小编为大家整理,主要介绍了windows 10 上怎么修改docker 的默认ip 192.168.99.100相关的知识,希望对你有一定的参考价值。
1、手动设置; 1)手动设置适用于电脑数量比较少、TCP/IP参数基本不变的情况,比如只有几台到十几台电脑。因为这种方法需要在联入网络的每台电脑上设置“默认网关”,非常费劲,一旦因为迁移等原因导致必须修改默认网关的IP地址,就会给网管带来很大的麻烦,所以不推荐使用。2)在Windows 中,设置默认网关的方法是在“网上邻居”上右击,在弹出的菜单中点击“属性”,在网络属性对话框中选择“TCP/IP协议”,点击“属性”,在“默认网关”选项卡中填写新的默认网关的IP地址就可以了。
3)需要特别注意的是:默认网关必须是电脑自己所在的网段中的IP地址,而不能填写其他网段中的IP地址。 参考技术A
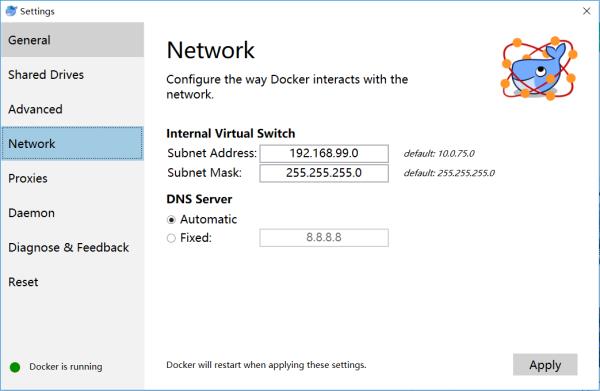
首先,将docker的子网设置为192.168.99.0
重启docker后,在这里找到docker的虚拟网络设置,将其ip设置为192.168.99.100
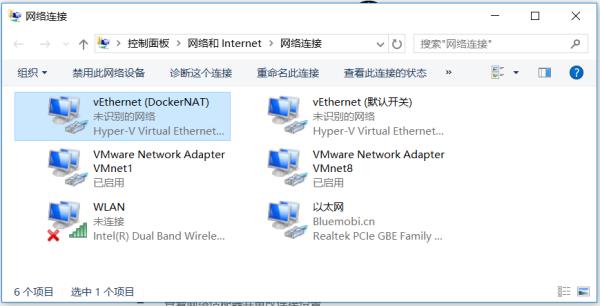
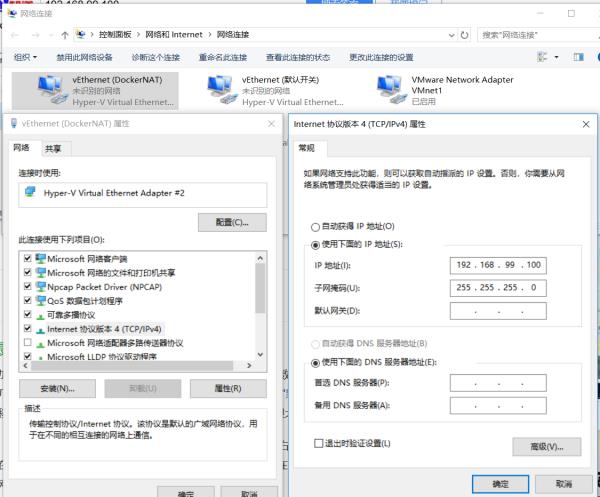
(就有一个不好,每次重启docker都要改一次这个网卡的ip)
windows系统怎么安装docker
参考技术A 大家好,今天我们来了解一下 Windows 操作系统中的 Docker 以及在其中安装 Docker Windows 客户端的知识。Docker 引擎使用 Linux 特有的内核特性,因此不能通过 Windows 内核运行,所以,(在 Windows 上)Docker 引擎创建了一个小的虚拟系统运行 Linux 并利用它的资源和内核。这样,Windows Docker 客户端就可以用这个虚拟的 Docker 引擎来构建、运行以及管理 Docker 容器。有个叫 Boot2Docker 的团队开发了一个同名的应用程序,它创建了一个虚拟机来运行基于Tiny Core Linux特制的小型 Linux,来在 Windows 上运行 Docker 容器。它完全运行在内存中,需要大约 27M 内存并能在 5秒 (因人而异) 内启动。因此,在用于 Windows 的 Docker 引擎被开发出来之前,我们在 Windows 机器里只能运行 Linux 容器。 下面是安装 Docker 客户端并在上面运行容器的简单步骤。 1. 下载 Boot2Docker 在我们开始安装之前,我们需要 Boot2Docker 的可执行文件。可以从 它的 Github 下载最新版本的 Boot2Docker。在这篇指南中,我们从网站中下载版本 v1.6.1。我们从那网页中用我们喜欢的浏览器或者下载管理器下载了名为 docker-install.exe 的文件。 2. 安装 Boot2Docker 现在我们运行安装文件,它会安装 Window Docker 客户端、用于 Windows 的 Git(MSYS-git)、VirtualBox、Boot2Docker Linux ISO 以及 Boot2Docker 管理工具,这些对于开箱即用地运行全功能的 Docker 引擎都至关重要。 3. 运行 Boot2Docker 安装完成必要的组件之后,我们从桌面上的“Boot2Docker Start”快捷方式启动 Boot2Docker。它会要求你输入以后用于验证的 SSH 密钥。然后会启动一个配置好的用于管理在虚拟机中运行的 Docker 的 unix shell。 为了检查是否正确配置,运行下面的 docker version 命令。 代码如下: docker version 4. 运行 Docker 由于 Boot2Docker Start 自动启动了一个已经正确设置好环境变量的 shell,我们可以马上开始使用 Docker。请注意,如果我们要将 Boot2Docker 作为一个远程 Docker 守护进程,那么不要在 docker 命令之前加 sudo。 现在,让我们来试试 hello-world 例子镜像,它会下载 hello-world 镜像,运行并输出 "Hello from Docker" 信息。 代码如下: $ docker run hello-world 5. 使用命令提示符(CMD) 运行 Docker 现在,如果你想开始用命令提示符使用 Docker,你可以打开命令提示符(CMD.exe)。由于 Boot2Docker 要求 ssh.exe 在 PATH 中,我们需要在命令提示符中输入以下命令使得 %PATH% 环境变量中包括 Git 安装目录下的 bin 文件夹。 代码如下: set PATH=%PATH%;"c:Program Files (x86)Gitbin" 运行上面的命令之后,我们可以在命令提示符中运行 boot2docker start 启动 Boot2Docker 虚拟机。 代码如下: boot2docker start 注意: 如果你看到 machine does no exist 的错误信息,就运行 boot2docker init 命令。 然后复制上图中控制台标出命令到 cmd.exe 中为控制台窗口设置环境变量,然后我们就可以像平常一样运行 docker 容器了。 6. 使用 PowerShell 运行 Docker 为了能在 PowerShell 中运行 Docker,我们需要启动一个 PowerShell 窗口并添加 ssh.exe 到 PATH 变量。 代码如下: $Env:Path = "$Env:Path;c:Program Files (x86)Gitbin" 运行完上面的命令,我们还需要运行 代码如下: boot2docker start 这会打印用于设置环境变量连接到虚拟机内部运行的 Docker 的 PowerShell 命令。我们只需要在 PowerShell 中运行这些命令就可以和平常一样运行 docker 容器。 7. 用 PUTTY 登录 Boot2Docker 会在%USERPROFILE%.ssh 目录生成和使用用于登录的公共和私有密钥,我们也需要使用这个文件夹中的私有密钥。私有密钥需要转换为 PuTTY 的格式。我们可以通过 puttygen.exe 实现。 我们需要打开 puttygen.exe 并从 %USERPROFILE%.sshid_boot2docker 中导入("File"->"Load" 菜单)私钥,然后点击 "Save Private Key"。然后用保存的文件通过 PuTTY 用 docker@127.0.0.1:2022 登录。 8. Boot2Docker 选项 Boot2Docker 管理工具提供了一些命令,如下所示。 代码如下: $ boot2docker Usage: boot2docker.exe [ ] helpinitupsshsavedownpoweroffresetrestartconfigstatusinfoipshellinitdeletedownloadupgradeversion [] 总结 通过 Docker Windows 客户端使用 Docker 很有趣。Boot2Docker 管理工具是一个能使任何 Docker 容器能像在 Linux 主机上平滑运行的很棒的应用程序。如果你更仔细的话,你会发现 boot2docker 默认用户的用户名是 docker,密码是 tcuser。最新版本的 boot2docker 设置了一个 host-only 的网络适配器提供访问容器的端口。一般来说是 192.168.59.103,但可以通过 VirtualBox 的 DHCP 实现改变。 如果你有任何问题、建议、反馈,请在下面的框中写下来然后我们可以改进或者更新我们的内容。非常感谢!Enjoy:-)以上是关于windows 10 上怎么修改docker 的默认ip 192.168.99.100的主要内容,如果未能解决你的问题,请参考以下文章