window 共享代理禁用关闭后重启还会运行怎么搞啊?
Posted
tags:
篇首语:本文由小常识网(cha138.com)小编为大家整理,主要介绍了window 共享代理禁用关闭后重启还会运行怎么搞啊?相关的知识,希望对你有一定的参考价值。
参考技术A 这种程序关闭之后还会出现,你需要在关闭的时候选择不再提醒或者是永不提醒这种选项之后再点击关闭,这样就不会再进行自启动。window10怎么禁止更新
Windows 10自动更新服务会在电脑运行时在后台自行下载官方的更新和补丁,完成后强制安装。很多人习惯了之前的版本并不想升级,并且更新后也可能会出现一些漏洞或者不兼容、不稳定问题。那么,如何关闭Windows 10自动更新功能呢?打开百度APP,查看更多高清图片
方法一
1、用鼠标右击电脑左下角的微软按钮,选择“设置”,在弹出的界面中选择“更新和安全”。
2、在“Windows更新”界面中选择“高级选项”。
3、开启“暂停更新”功能即可。
方法二
1、在键盘上按下Win+R组合键,在命令框中输入“services.msc”,点击确定。
2、在弹出的窗口中,双击“Windows Update”。
3、然后在启动类型处选择“禁用”。
4、点击“恢复”,第一次失败处选择“无操作”,然后点击应用、确定。
方法三
1、在键盘上按下Win+R组合键,在命令框中输入“gpedit.msc”,点击确定。
2、依次选择:计算机配置—管理模板—Windows组件—Windows更新,双击“配置自动更新”。
3、选择“已禁用”,点击应用、确定即可彻底关闭Windows10系统更新了。
服务中关闭Win10自动更新
1、首先使用 Win + R 组合快捷键,打开运行对话框,然后输入命令 services.msc ,点击下方的“确定”打开服务,如下图所示。
2、在Win10服务设置中找到 「 Windows Update 」选项,并双击打开,如图所示。
3、然后在Windows Update属性设置中,将启动类型改为「 禁用 」,再点击下方的「 停止 」,最后再点击底部的「 应用 」保存设置,如下图所示。
4、接下来再切换到「恢复 」选项,将默认的「重新启动服务 」改为「无操作 」,完成后点击下方的「应用 」,如下图所示。
注册表中关闭Win10自动更新
5、为了防止Win10自动更新还会死灰复燃,我们还需要在注册表设置中巩固一下。首先使用 Win + R 组合快捷键,打开运行对话框,然后输入命名 regedit,然后点击下方的「 确定 」打开注册表,如图所示。
6、在注册表设置中,找到并定位到 [HKEY_LOCAL_MACHINE\SYSTEM\CurrentControlSet\Services\UsoSvc]。然后在右侧找到“Start”键,右键点击修改,把start值改成16进制,值改为“4”,然后点击「 确定 」保存数据,如图所示。
7、继续在右侧找到“FailureActions”键,右键点击修改该键的二进制数据,将“0010”、“0018”行的左起第5个数值由原来的“01”改为“00”,完成后,点击下方的“确定”即可,如图所示。
服务中关闭Win10更新关联服务
8、再次使用“WIN+R”组合快捷键打开运行操作框,输入命令“services.msc”,点击下方确定打开服务,然后在服务中找到“Windows Update Medic Service”选项,双击打开,将启动类型改为「禁用 」,如图所示。
9、之后在Win10服务设置中,再找到“Update Orchestrator Service”服务选项,双击打开,将启动类型改为「禁用 」,并「停止 」,完成后,点击下方的“确定”保存就可以了,如图所示。
组策略关闭Win10自动更新服务
10、为了防止Win10自动更新死灰复燃,我们还可以在组策略中关闭Win10更新,具体操作是:使用 Win + R 组合快捷键打开运行命令操作框,然后输入“gpedit.msc”命令,并点击下方的确定,打开组策略编辑器,如图所示。
11、然后在组策略编辑器中,依次展开 计算机配置 -> 管理模板 -> Windows组件 -> Windows更新 ,然后在右侧“配置自动更新”设置中,将其设置为“已禁用”并点击下方的“应用”保存即可,如图所示。
12、之后还需要再找到“删除使用所有Windows更新功能的访问权限”,选择已启用,完成设置后,点击“确定”保存,如图所示。
任务计划关闭Win10自动更新
13、同样是 使用 Win + R 组合快捷键打开“运行操作框”,然后输入命令“taskschd.msc”,并点击下方的“确定”打开任务计划程序,如图所示。
14、之后在任务计划程序的设置界面,依次展开 任务计划程序库 -> Microsoft -> Windows -> WindowsUpdate,把里面的项目都设置为 [ 禁用 ] 就可以了。
以上就是Win10彻底关闭自动更新设置教程,无需借助其它工具,只需在Win10设置中完成操作即可。为了防止Windows Update自动更新死灰复燃,我们在服务、注册表、组策略、计划任务中,全部进行堵截,从而实现彻底屏蔽Win10自动更新的目的。 参考技术A
Windows 10 会自动下载并安装更新,以确保您的装置是最新状态,不支持关闭更新。
若要完成安装更新设定,您的装置需要重新启动。 如果系统要求重新启动装置,而您正忙于使用装置时,您可以排定在较方便的时间重新启动
设定方式如下:
点击设定

点击更新和安全
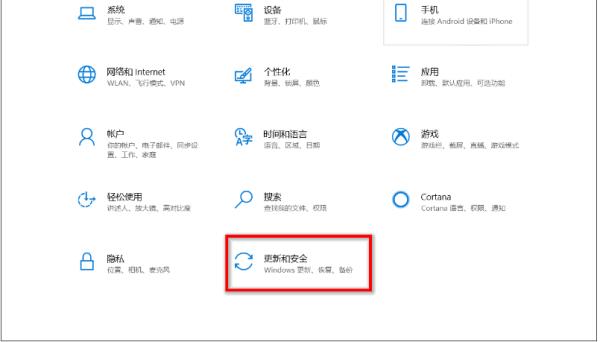
点击1. Windows更新 2. 计划重新启动

设定重新启动的时间
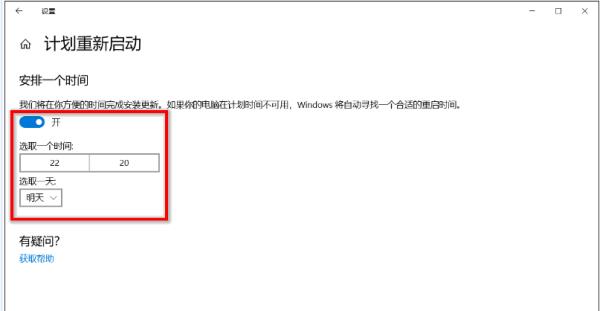
部分win10版本还有暂停更新功能: 暂停更新7天或最多35天,在以下位置设置:
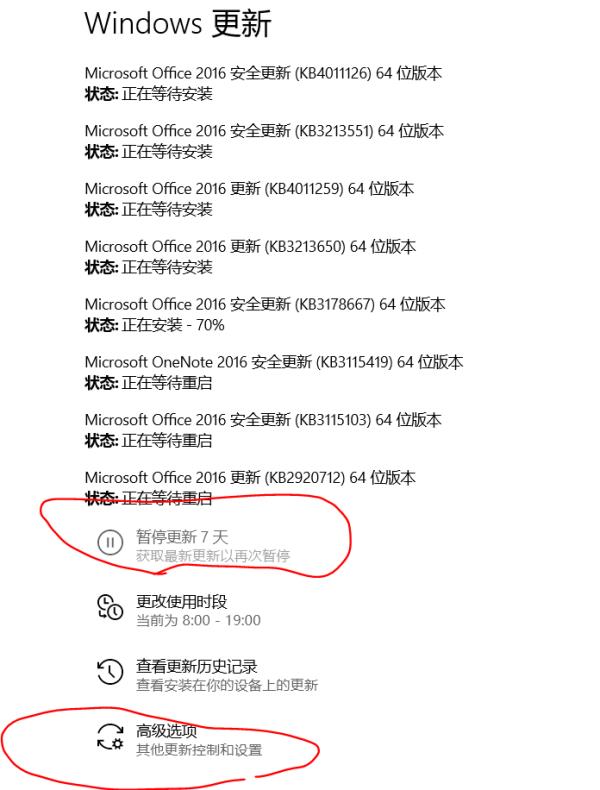

台式机(AMD平台)性能如何优化
¥2.99

电脑调修-专家1对1远程在线服务
¥38

路由器的选购、设置与进阶玩法
¥39

一看就会的RAID实用教程
¥29.9

小白必看的硬盘知识
¥9.9
查
看
更
多
- 官方服务
- 官方网站
提示:方法一适用Windows10专业版、企业版、教育版,Windows10家庭版无组策略功能要使用方法二。
方法一、组策略
1.按Win+R输入“gpedit.msc"打开组策略。参考:
2.依次展开【计算机配置】>【管理模板】> 【Windows组件】> 【Windows更新】,右键点击【配置自动更新】,选择【编辑】。
3.选择【已禁用】,点击【确定】保存即可。
二、禁用自动更新服务
1.按Win+R打开运行,输入”services.msc“打开服务。
2.找到"Windows Update”,选择【属性】。
3.将Windows Update的启动类型修改为【禁用】,按【确定】保存设置就可以禁用自动更新服务了。
微软近期会向所有的 Windows 10 用户推送 Windows 10 RS4 春季创意者 更新,带来了时间线、应用权限管理、专注模式等诸多新特性。
不过,对某些人来说,Windows 更新可不是什么好消息。毕竟,不论是电视节目直播现场,还是漫画原稿作图过程,乃至百万大单谈判途中。Windows 总能不分场合的给你一个惊喜。
作为一名普通用户,你可能觉得当前版本的系统已经足够使用,不想再被打扰。那么,本文所介绍的几个技巧或许能帮到你。
少数派之前分享过不少超实用的 Windows 软件,长按二维码关注少数派(ID:sspaime),在后台回复「Windows」GET 到更多。
▍禁用 Windows Update 服务,阻止自动更新
直接禁用 Windows Update 服务可能是阻止系统自动更新最便捷的方式之一。让我们首先按下 Win + S快捷键召唤小娜,然后在搜索框内输入 services并回车,打开服务管理器。
在弹出的窗口中,你应该能发现一项名为 Windows Update的本地服务。随后,右键单击该项并选择查看属性。
在属性窗口中,首先点击并停止服务,然后将其启动类型由自动改为手动。重启后,你的电脑应该就不会在片子看一半时跳出更新了。
▍配置组策略,根治 Windows 更新
如果你使用的是 Windows 10 专业版及以上系统,可以通过配置组策略来关闭 Windows 更新。首先按下 Win + S召唤小娜,在搜索框内输入 gpedit召唤组策略编辑器。
接着,通过左侧的目录树转到「计算机配置 - 管理模板 - Windows 组件 - Windows 更新」,最终找到「配置自动更新」选项。
双击进入后,只需要将其数值改为「已禁用」,确定后 Windows 就再也不会自动更新了。
如果你想正常接收更新,只是不满自动重启的话,可以修改该项值为 已启用,然后下拉菜单,选择「自动下载并通知安装」。
此外,你还可以进入组策略编辑器的「用户配置 - 管理模板 - 系统」目录,在最下面,还有一个项目名为 Windows 自动更新,可以一并禁用掉。
重启电脑后,上方的组策略配置就会生效,让你无后顾之忧。
▍设置为按流量计费网络,不再用流量下载
另一个阻止更新的实用窍门,是将你的 Wi-Fi 网络设置为按流量计费的连接。首先打开 Windows 设置,进入 网络和 Internet选项卡,查看你目前的网络状态。
找到正在使用中的网络后,点击 更改连接属性,下拉找到 按流量计费的连接,打开后就能防止 Windows 后台下载更新了。
将网络设置为按流量计费的连接后,让我们再度回到 更新和安全选项卡,在 Windows 更新下的 高级选项中关闭 自动下载更新功能。这样,Windows 就不会用你的流量下载更新文件了。
▍更改使用时间段,不再被打断工作
你可能并不排斥 Windows 更新,只是不想在工作期间受到打扰。这种情况下,你只需要打开设置,在 更新和安全中选择 更改使用时段,Windows 10 就不会在设置的时间内自动重启了。
▍临时暂停更新,一周后再说
该方法与上一条师出同门,都是为了阻止 Windows 在特定时间内进行更新。首先,我们还是打开设置中的 Windows 更新选单,再点击 高级选项,就能看到 暂停更新的选项了。
打开该功能后,Windows 就会老老实实地正常工作。但 7 天过后,你就必须先升级至最新版本才能继续暂停了。
一大波独立软件,帮助你更好地管理更新
自己动手虽然好,但也有许多现成的软件,不知道要高到哪里去。在本节,就让我们了解一下几个完成度较高的作品。
▍DISM++
DISM++ 是一款已经快被推荐滥了的强大系统维护工具,包含众多实用功能。下载并解压后,你便可以在 左侧栏 - 系统优化 - Windows Update中进行更新的相关管理。除了禁用自动更新外,DISM++ 还能帮助你自动安装无需重启的更新、默认排除某些系统组件等,均可以一键修正。
▍Anti Windows Update
Anti Windows Update 是一款使用 AutoHotKey 封装的 开源 绿色免安装软件。
根据系统版本下载对应工具后,只需要以管理员权限运行,在弹出的对话框中选「否」,你就能一键禁止或启用 Windows 10 自动检查更新的功能。
反过来,当你想要重新启用自动更新的话,再次运行程序选择「是」就可以了,十分方便。
▍BlockWin10AU
BlockWin10AU 是一款更加轻量的开源 Windows 自动更新管理工具。只需要下载一段 7 KB 的 .bat 批处理文件,右键以管理员权限运行,Windows 就再也莓办法给自己加戏了。但正因为它如此简单,之后想恢复更新时的步骤也会比较麻烦。
▍最后简单讲两句
尽管在本文中我们探讨了数种应对 Windows 自动更新的方法,但我依然建议:若非特殊情况,请确保你的系统始终处于最新状态。因为在每一次版本迭代中,微软都会修复海量 bug、堵上已发现的系统漏洞,并做出其它方面的安全性改进。
举例来说,去年 5 月爆发的 WannaCry 勒索病毒所利用的是 CIA 泄露的 EternalBlue 系统漏洞,而微软早在 3 月就推送了针对该漏洞的安全补丁。因此,如果你及时更新了电脑,是不会受到病毒影响的。 参考技术C win10作为当下的主流操作系统,被很多人使用,而如果想要关闭window10系统的自动更新功能,我们可以采取这样的方式。
1、右键点击“此电脑”,点击“管理”;
2、在弹出的界面中点击“服务和应用程序”,点击“服务”;
3、下拉列表,找到Windows update,右键点击,选择“属性”;
4、启动类型改成“禁用”,点击确定即可。
越来越多的电脑使用者都在使用Windows10系统,尽管系统是一代代更新的,但难免有槽点,Windows10系统也不例外,最大的槽点就是“自动更新”的功能。当然,“自动更新”的功能也是相当有用处的。 Windows 10系统更新是强制的并不能真正关闭;关闭update服务可以临时阻止更新,但是有发现关闭update服务后,系统自动安装了易升并强制更新,并且更新不上的情况,并且易升还无法删除;有部分系统更新有推送时间限制,如果在此时间段内没有接收更新很有可能导致后续也无法更新的问题;更新能够有效的弥补系统漏洞,处于安全的考虑不建议关闭。
如果还是想关闭系统更新,好系统U盘启动告诉具体的方法。
1、此电脑右键→管理→服务和应用程序→服务→找到Windows Update;
2、右键属性→启动类型→禁用;
3、设置恢复选项,均设置成无操作;
设置完成之后,重启一下电脑就可以了,“自动更新”系统就会关闭。
除此之外,我们还可以去掉“安装更新并关机”的选线。
1、组合键Win+R,输入gpedit.msc回车(家庭版没有此功能);
2、展开计算机配置→管理模板→Windows组件→Windows更新→不要在“关闭Windows”对话框显示“安装更新并关机”;
3、双击点开后将设置更改为“已禁用”,点击确定;
4、禁用后就需要我们手动进行更新操作了,右键点击左下角图标-设置-更新和安全,之后就可以根据自己的需求进行更新了。
以上就是小编总结的关闭“自动更新”系统飞操作方法,有需要的朋友,可以按照此方法进行操作。 参考技术D 1.按Win+R打开运行,输入”services.msc“打开服务。
2.找到"Windows Update”,选择【属性】。
3.将Windows Update的启动类型修改为【禁用】,按【确定】保存设置就可以禁用自动更新服务了。
4.可以使用电脑管家,可以关闭系统更新。
以上是关于window 共享代理禁用关闭后重启还会运行怎么搞啊?的主要内容,如果未能解决你的问题,请参考以下文章