xshell添加快捷命令,怎么使用?
Posted
tags:
篇首语:本文由小常识网(cha138.com)小编为大家整理,主要介绍了xshell添加快捷命令,怎么使用?相关的知识,希望对你有一定的参考价值。
xshell中文版目前已经可以在国内的官方网站上获取,建议使用中文版哦,添加快捷命令的步骤如下:
第一步:鼠标点击Xshell菜单栏“查看”菜单,在其下拉选项勾选“快速命令”,如下图所示。

图1:在查看下勾选快捷命令
第二步:执行以上操作后,可以在窗口下方看到快速命令快捷键的添加位置,双击添加即可。
 图2:快捷命令添加位置
图2:快捷命令添加位置
第三步:在弹出的快速命令集对话框中,为你的快捷键取一个名字,并设置对应要执行的命令,例如“显示日期”,对应要执行的命令是date。
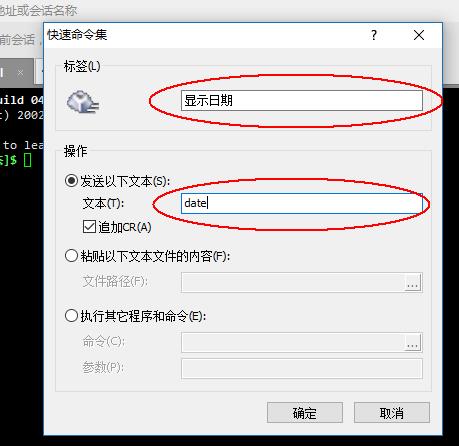
图3:添加快捷命令
除了可以自己添加快捷命令外,其实它还包括了一些本地指令,具体可参考:Xshell本地指令大全。
第四步:确定关闭对话框,可以在刚才的窗口下方看到新添加的快捷命令按钮,单击一下就等效于在命令行界面输入了一个快捷命令,当命令很常用又比较长的时候,这是一个很方便的输入功能。

图4:输入快捷命令
按照上面的步骤操作,就可以在Xshell中添加快捷命令了,这样就可以更加高效地管理远程主机,提高工作效率。
参考技术A打开xshell工具,选择View(视图)菜单,勾选Quick Command选项
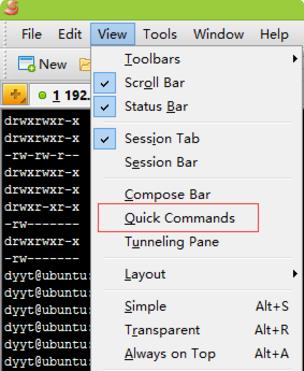
勾选快捷命令之后,在工具下方可以看到快捷命令的设置工具栏

在一个空白的快捷命令按钮上右击,选择Edit Button(编辑按钮)
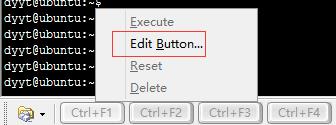
在对话框中填入,Lable标签名、Action命令内容,这里以(ps -ef|grep java)为例子,表示列出所有包含java的进程列表
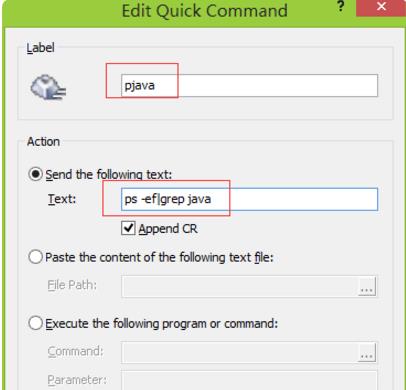
编辑完成之后可以看到如下图所示的快捷命令按钮,可以同时保存多个
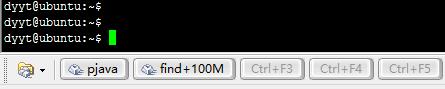
点击pjava按钮,则可以看到,屏幕中显示出了所有包含java的进程列表,和自己输入的效果一样。以这样的方式来操作,就算频繁的查看进程列表,也很方便。对于更为复杂的命令,也操纵自如
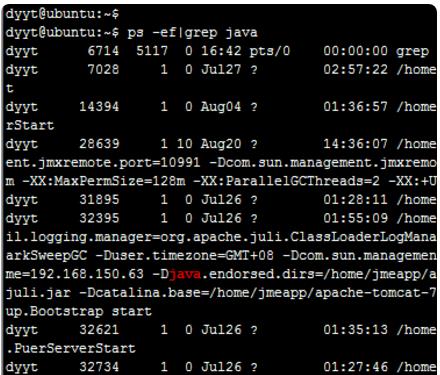
xshell可以为选中字体添加颜色吗
参考技术A xshell如何设置字体和背景颜色?有些用户不喜欢xshell现有的字体颜色和背景颜色,那不喜欢可以换颜色吗?其实xshell可在使用过程中随时选择/更改配色方案,且能立即适用选定的配色方案。所以下面小编就为大家详细介绍xshell设置字体和背景颜色的使用教程,具体请看下文! xshell设置字体和背景颜色操作步骤如下: 一、如何更改终端色: 方法主要有两种 1)点击标准按钮的“配色方案”即出现配色方案选择对话框。在对话框中选择配色方案后点击“确定”。 2)在会话属性对话框的“类别”中选择”外观”后,在“配色方案”目录中选择配色方案后点击“确定”。 *注释:Xshell提供几个默认配色方案。用户可编辑原有的配色方案或创建新的配色方案。 二、如何新建配色方案: 1.打开配色方案选择对话框。 2.点击“新建”,在目录中添加新的配色方案。 3.选择创建的配色方案。 4.点击“编辑”,出现配色方案编辑对话框。 三、如何编辑配色方案: 1.打开配色方案选择对话框。 2.选择拟要编辑的配色方案。 3.点击“编辑”,出现配色方案编辑对话框。 4.在“普通文本”选择普通文字使用的颜色。 5. 在“加粗文本”选择加粗文字使用的颜色。一般来讲,加粗文本与普通文本相比使用更亮的颜色。 6. “ANSI颜色”是在终端显示ANSI颜色代码时使用的颜色。上面是black、red、green、yellow、blue、magenta、cyan及white色的普通文本颜色,下面是各加粗文本的字体色。 四、如何导出配色方案: 1.打开配色方案选择对话框。 2. 选择拟要导出的配色方案。 3.点击“导出”,出现保存对话框。 4.指定文件夹后输入拟要保存的文件名。 5.点击“保存”。 以上就是小编为用户们介绍的xshell设置字体和背景颜色操作步骤,希望能帮助到大家!以上是关于xshell添加快捷命令,怎么使用?的主要内容,如果未能解决你的问题,请参考以下文章
怎样向开始菜单添加快捷命令 电脑怎么创建运行快捷方式到开始菜单