Android学习笔记①——安卓工具的基本安装
Posted
tags:
篇首语:本文由小常识网(cha138.com)小编为大家整理,主要介绍了Android学习笔记①——安卓工具的基本安装相关的知识,希望对你有一定的参考价值。
安卓已经出来很长时间了,网上的教程也有很多,怕以后忘记,就把网上大牛们的分享的知识自己在学习一下,也记录一下,如果能帮到别人,那是更好不过的!
鉴于现在的IDE工具来说,IDEA已经占据了java的半壁江山,android Studio也渐渐的成为了Android开发的首选工具,笔者学习的时候就选择了用Android Studio,要学就学好的,哈哈哈!
基本环境介绍如下:
系统环境:window7 x64
需要安装jdk环境:
Java Runtime Environment (JRE) 6或更高
Java Development Kit (JDK) 7 或更高
IDE选择: IDE:android-studio-ide-145.3001415-windows
安卓模拟器:genymotion-2.8.0
SDK: android-sdk_r24.4.1-windows (下载好多,不是很懂)
以上工具都可以自行百度下载,或者百度云盘下载。
感谢深度开源:http://www.open-open.com/lib/view/open1468118887690.html 以下的笔记根据深度开源这边文章上面(站在巨人的肩膀上 :) )学习而得到的
下载篇:
笔者下载的是绿色版 传送门 密码: wwvt
安装篇:
1、首先需要确定是否安装好jdk环境,检测方法 win+r 输入cmd 然后在黑框中输入java -version ,出来类似下图的就对了,笔者的是1.8.0 所以最后显示的版本号不一样。

如果环境配置正确的话就继续下一步,如果不对的话自己在百度摸索一下
2、解压已经下载好的绿色版的Android Studio
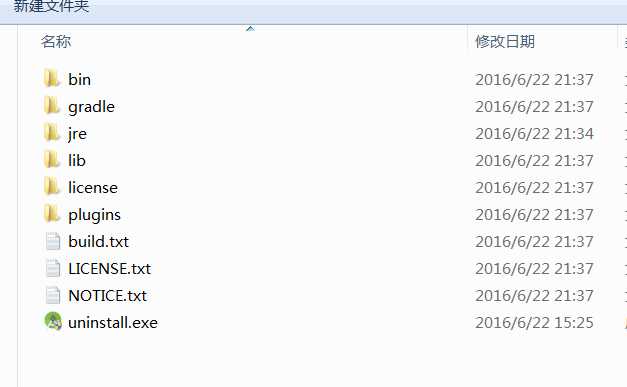
3、根据自己电脑是多少位的选择单击exe运行程序
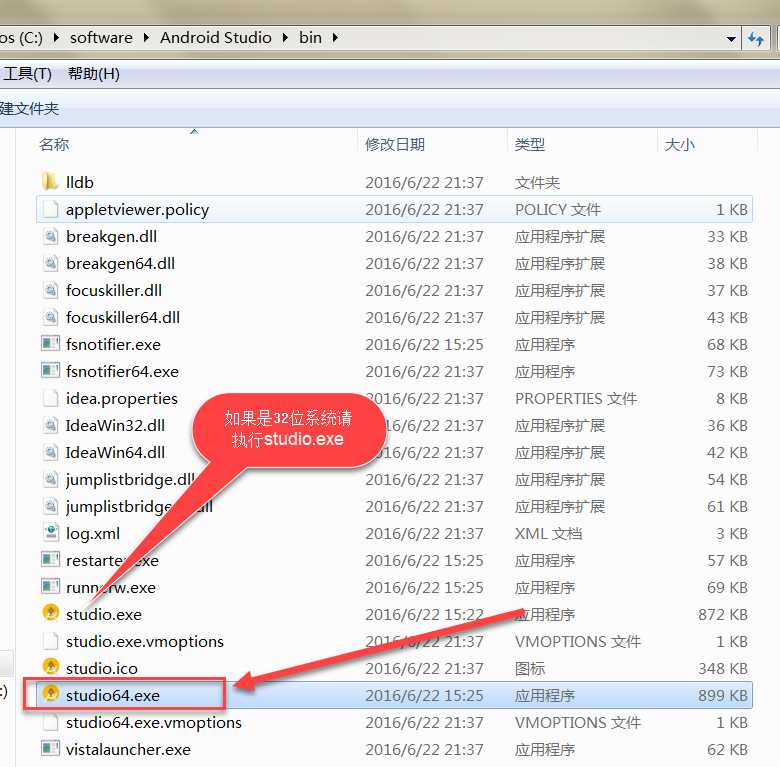
4、第一次启动的时候会跳出来请求代理的提示:
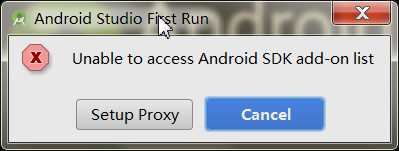
点击”Setup Propxy”按钮设置代理:
Host name:mirrors.neusoft.edu.cn
Port number: 80
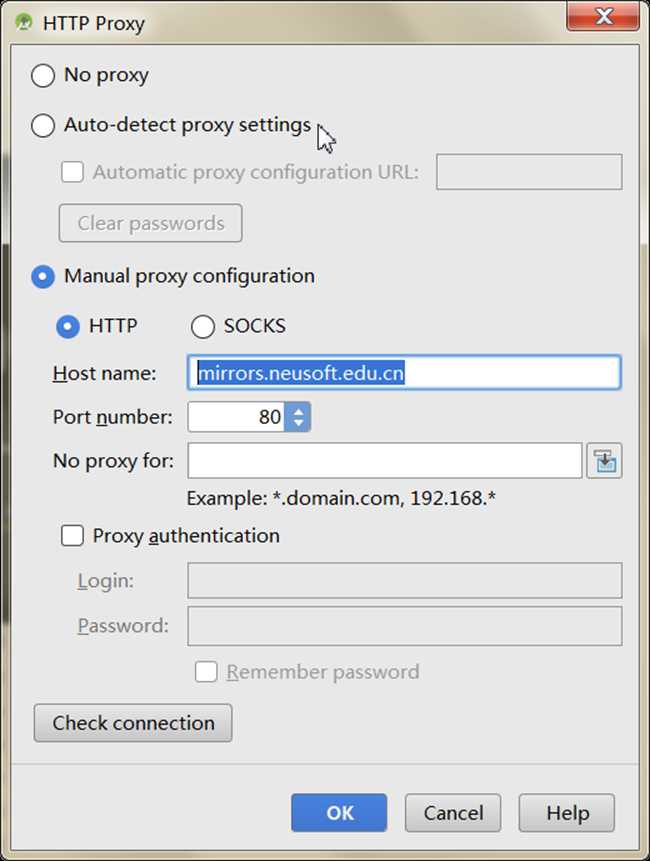
5、好了之后点击ok 进入欢迎页 告诉我们可以开发平板、手机、手表、TV、车载和眼镜的相关应用。
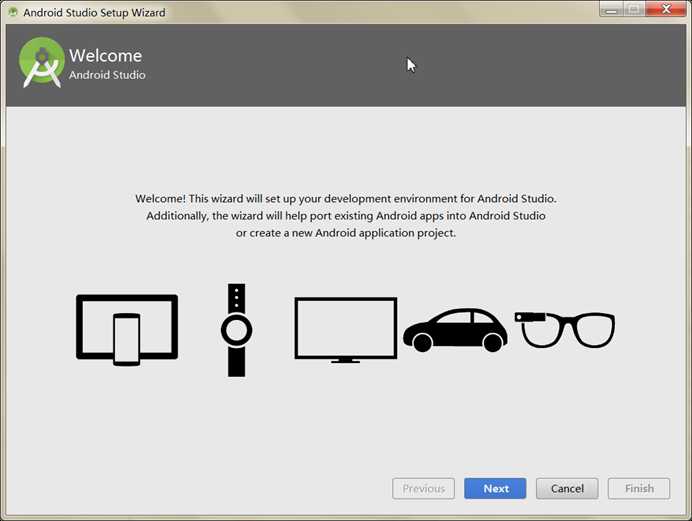
6、点击“Next”按钮,在选项窗口中选择”Custom“选项
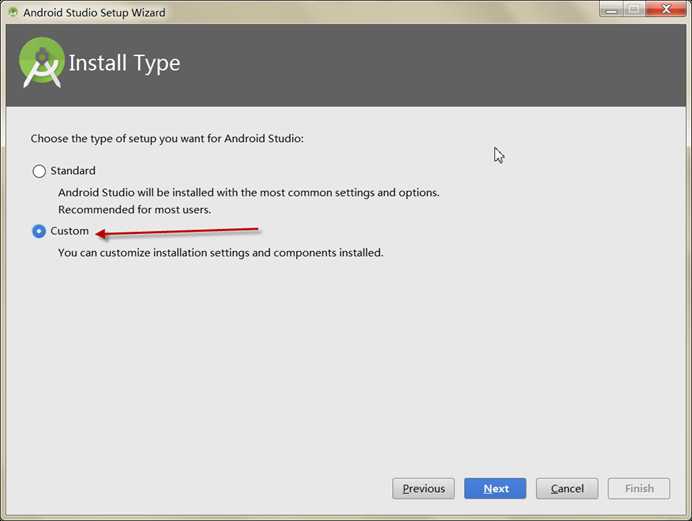
7、UI主题可以选择目前比较流行的“Darcula”主题,据说这个主题有保护眼睛的功效
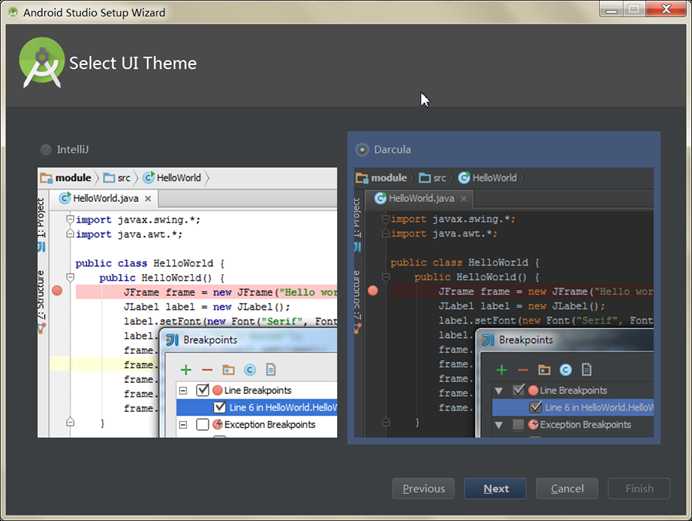
8、选择好了之后,下一步会让那选择安装sdk
a) 下载SDK
官方下载:https://dl.google.com/android/android-sdk_r24.4.1-windows.zip
深度网盘下载:http://pan.baidu.com/s/1jItY6jW
b) 解压zip包,并执行SDK Manager
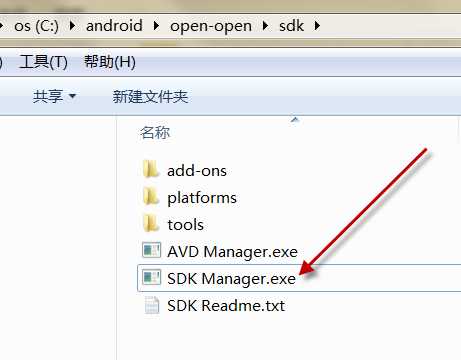
选择需要安装的包: 
接受许可,并开始安装:

c) 设置Android SDK的位置,选择你刚才下载存储sdk的位置,这个时候,基本的IDE工具就安装完成了!
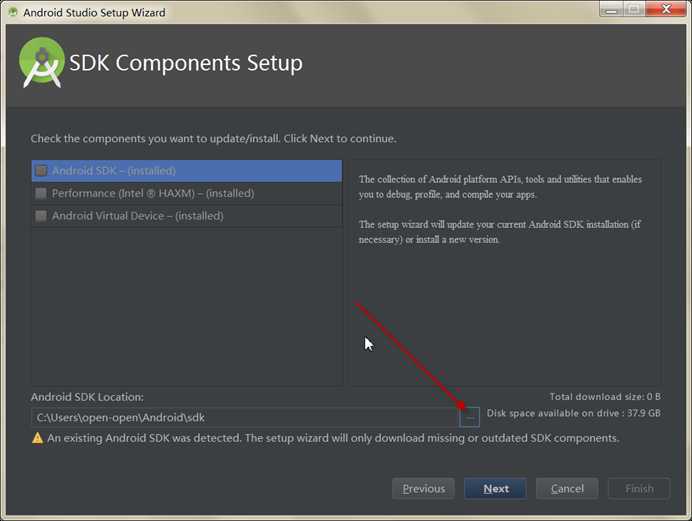
配置篇:
可以通过快捷键Ctrl+Alt+S或点击“Configure”后弹出菜单项的Settings打开设置窗口。
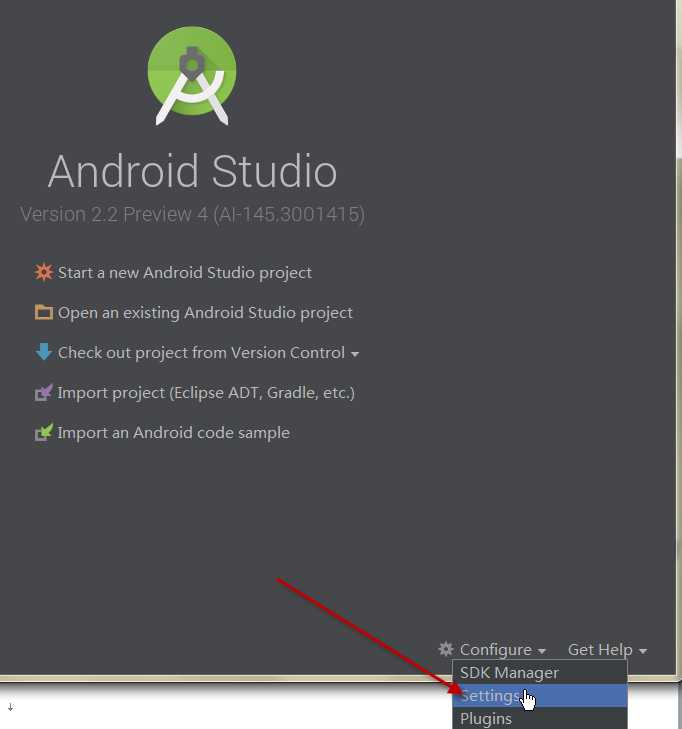
1、主题配置:可以设置成目前比较流行的Darcula主题,通过Appearance & Bahavior > Apperance下的UI Options选项设置。
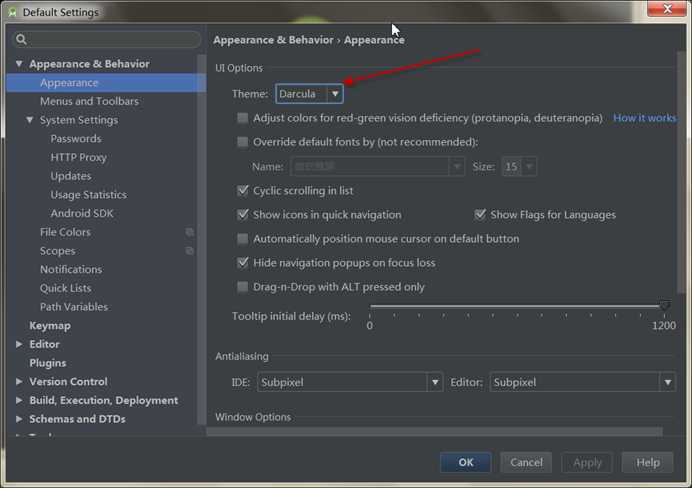
2、字体配置:默认字体偏小个了,可以根据需要配置合适自己的字体大小,通过Editor->Color & Fonts > Font设置。默认方案是只读的,在修改字体大小前需要先Save As..一下再去修改字体:
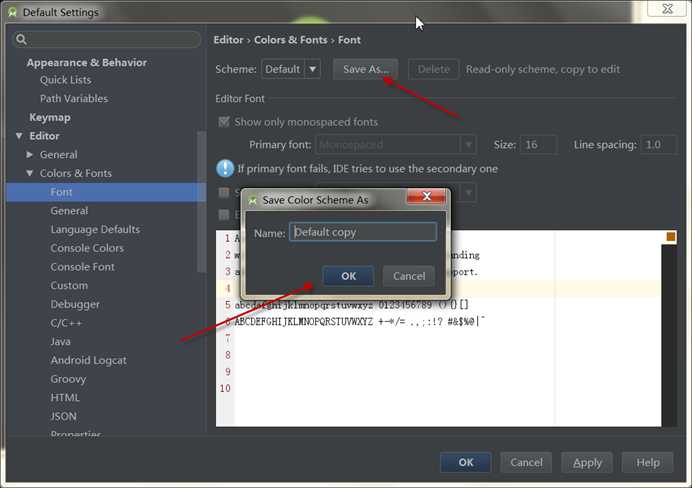
3、显示代码行数:默认Android Studio不显示代码行数,这样对于一些提示XX行的错误我们定位就不方便了,在配置的查询窗口中输入line num关键字查询需要配置的项目,然后选择Appearance选项,可以看到Show line numbers选项,打钩后就可以了。
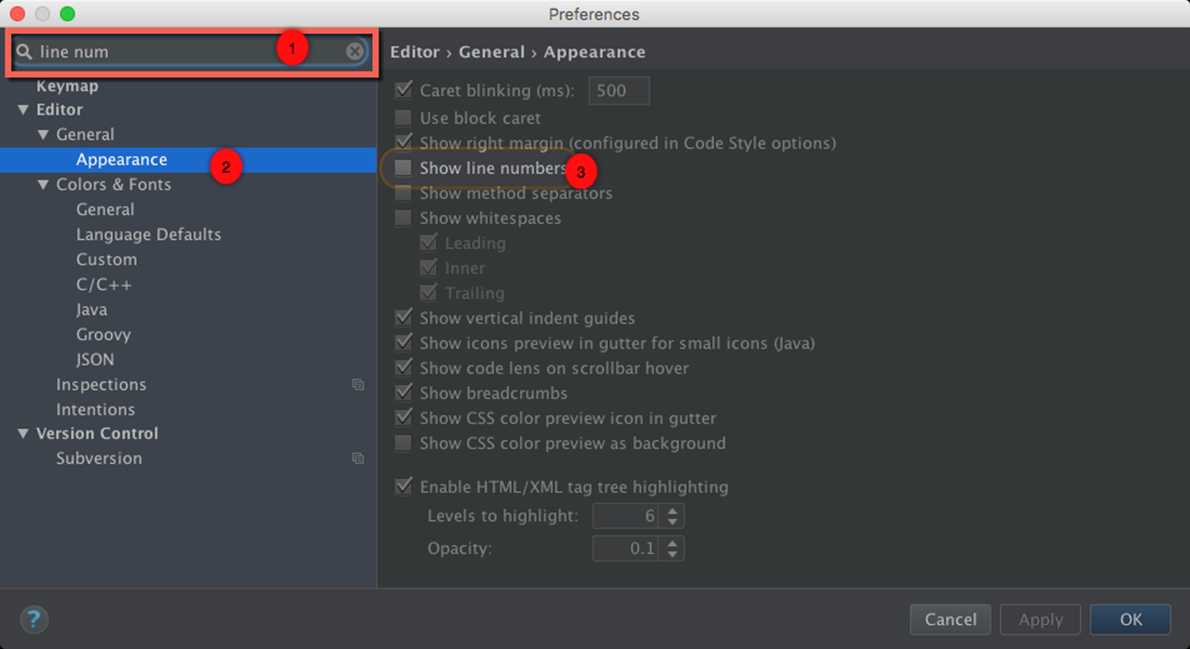
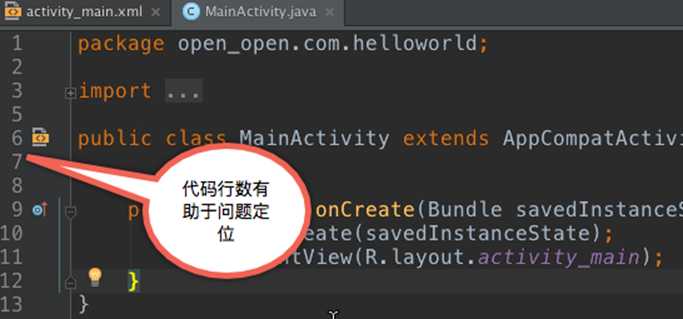
4、模拟器的选择:Android Stuido里面的AVD Manager可以创建模拟器,使用起来也比较简单,缺点就是性能不行,现在比较流行使用Genymotion,号称史上最快的Android模拟器。下面我们就来装Genymontion。因为Genymontion需要有帐号之后才可以使用:
前提准备是需要安装Virtual Box :点击这里打开Virtual Box下载页面并点击x86/amd64下载:
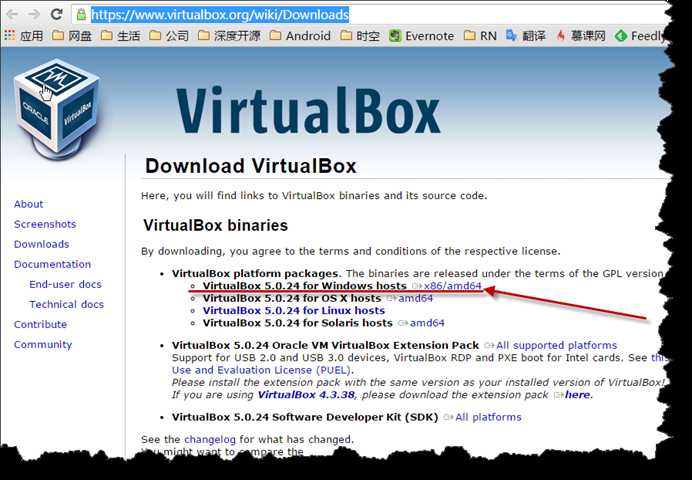
下载完成之后,点击  ,开始安装一路Next的节奏就安装好了,之后安装我们需要的Genymotion。
,开始安装一路Next的节奏就安装好了,之后安装我们需要的Genymotion。
a)注册用户: 点击这里 在页面中输入用户名、邮箱和密码后并接受相关协议后就可以注册用户了。
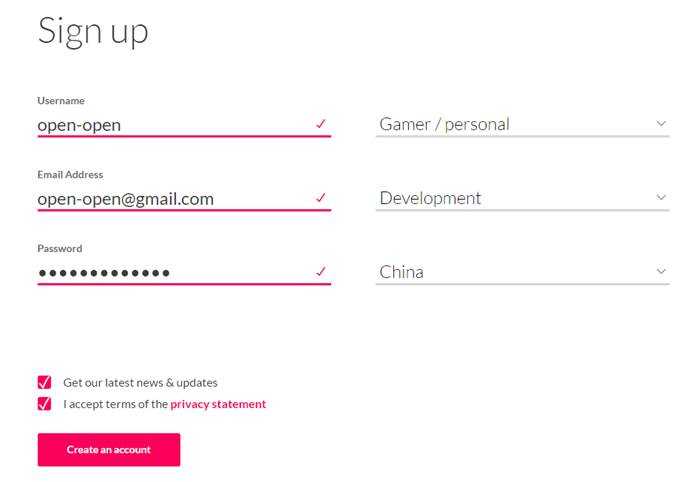
b)点击这里打开下载页面并点击Download按钮开始下载。
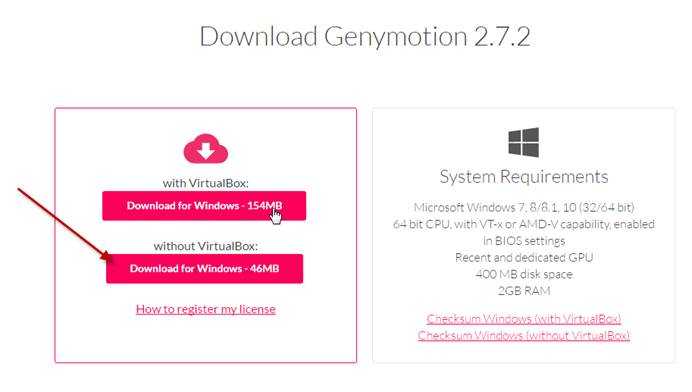
c)下载好了之后安装 Genymotion 双击: 开始安装,之后一直Next 知道安装完成,安装完成之后在 "File > Settings…… > Plugins "对话框中选择 “Browse repositories” 按钮
开始安装,之后一直Next 知道安装完成,安装完成之后在 "File > Settings…… > Plugins "对话框中选择 “Browse repositories” 按钮
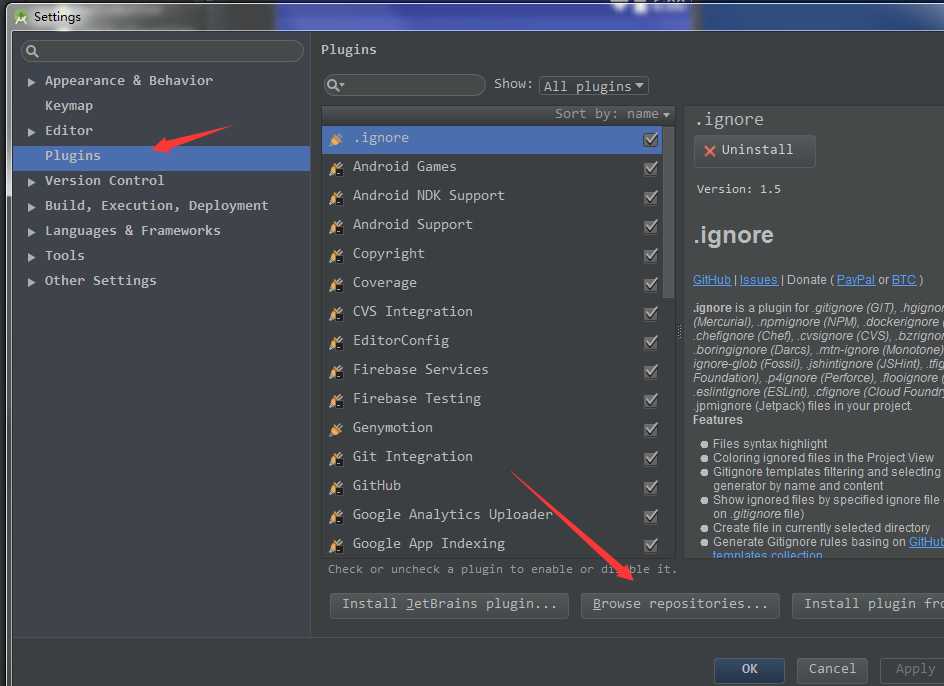
d) 在Browse Repositories窗口的搜索框中输入Genymotion在查询结果出来后点击install按钮安装插件:
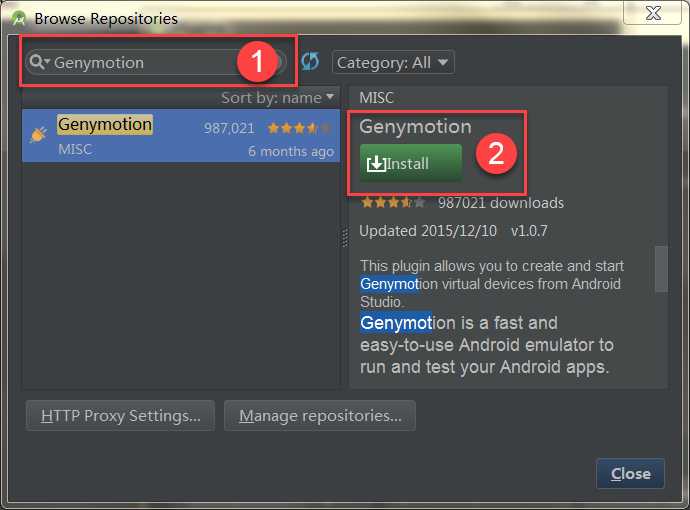
e);装完Genymotion后Android Studio会提示重启,重启后可以在工具栏上看到Genymontion小图标。
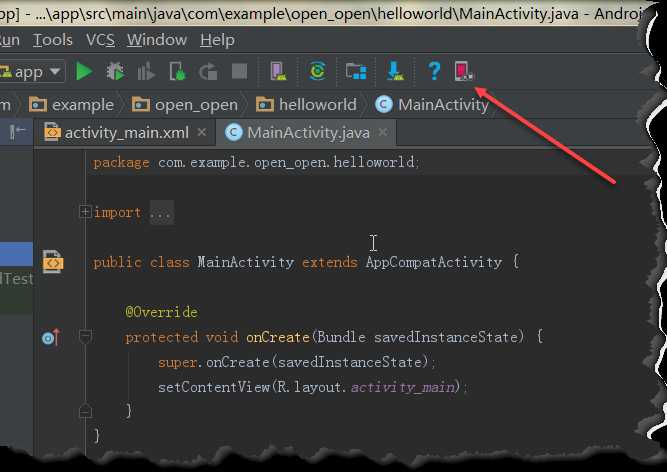
f) 第一次点击Genymontion小图标会打开Genymontion设置,在设置中点击...按钮指定Genymontion应用的位置(默认位置:C:\Program Files\Genymobile\Genymotion)。
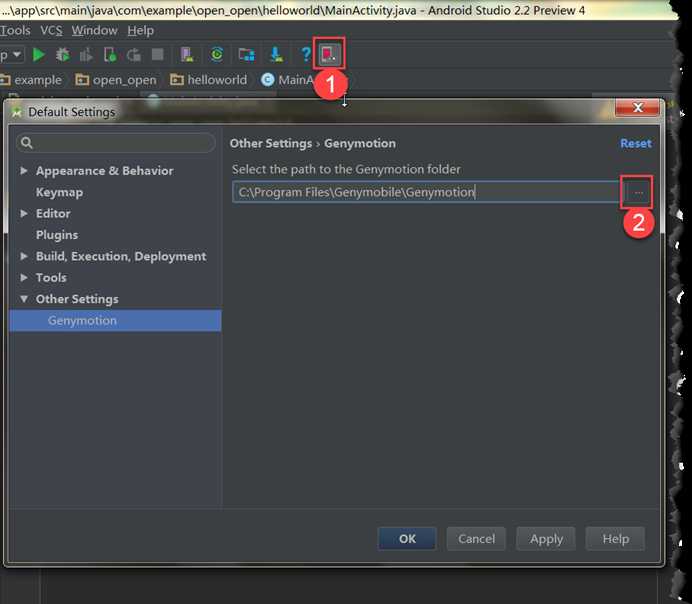
g) 路径设置好后,再点击Genymontion小图标就会打开Genymontion Device Manager。 注:如果提示“Genymontion: Initialize Engine: failed”请检查Virtual Box是否可以正常工作。
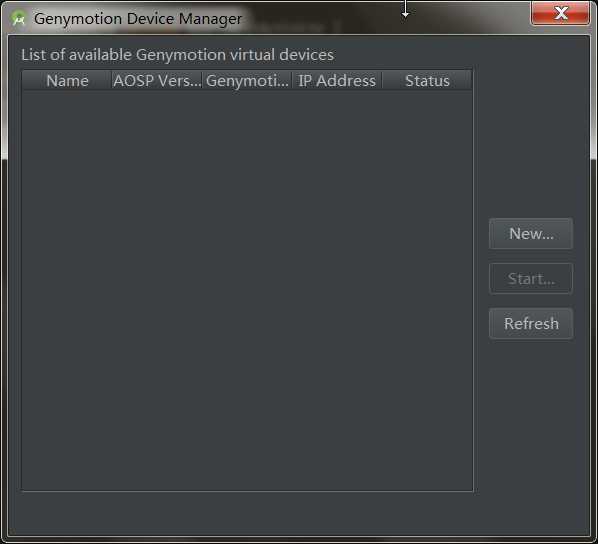 h) 在Genymontion Device Manager中点击New按钮新建一个模拟器。
h) 在Genymontion Device Manager中点击New按钮新建一个模拟器。
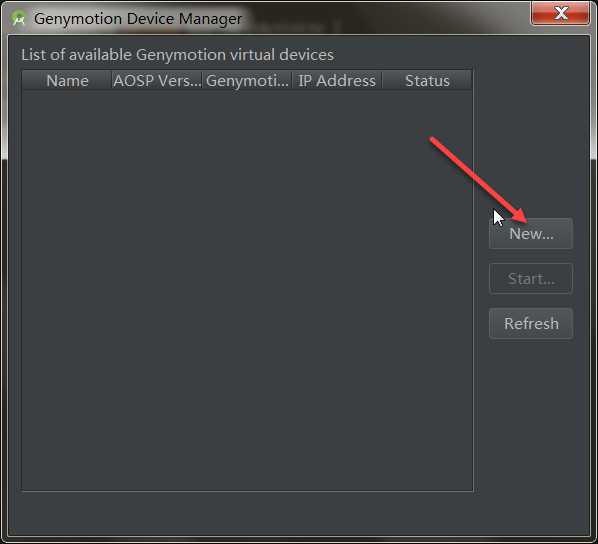
i)在创建向导中需要先登录Genymontion,点击Sing in按钮登录。
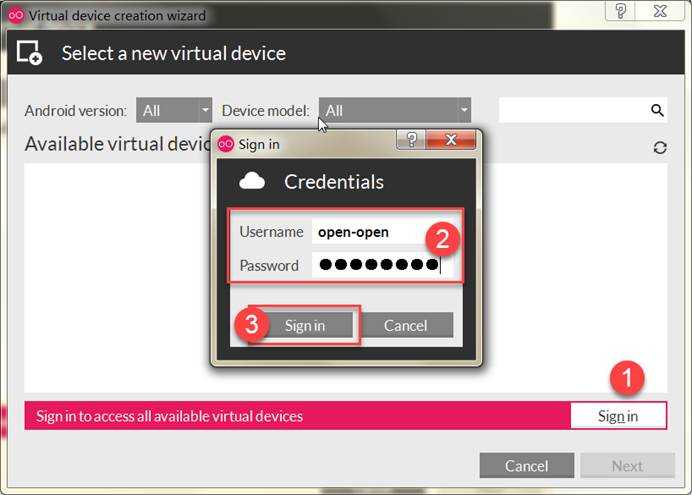
j)登陆成功后可以看到可供选择的列表中有不同型号的模拟器,可以通过版本和设备型号找到你想创建的模拟器。
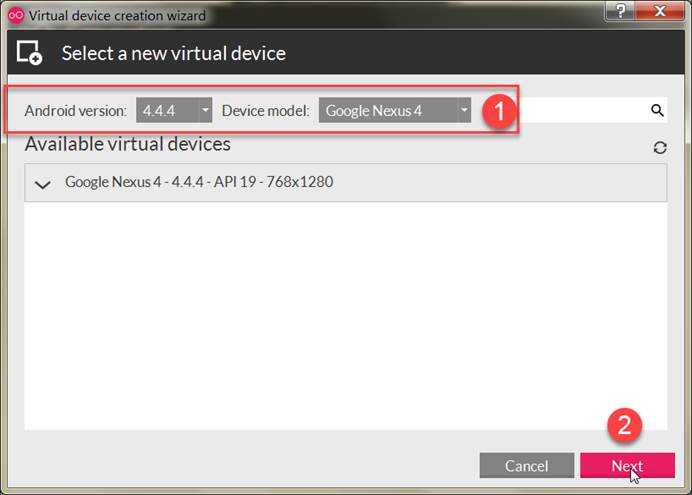
k)然后一路Next后坐等Genymontion下载完模拟器。
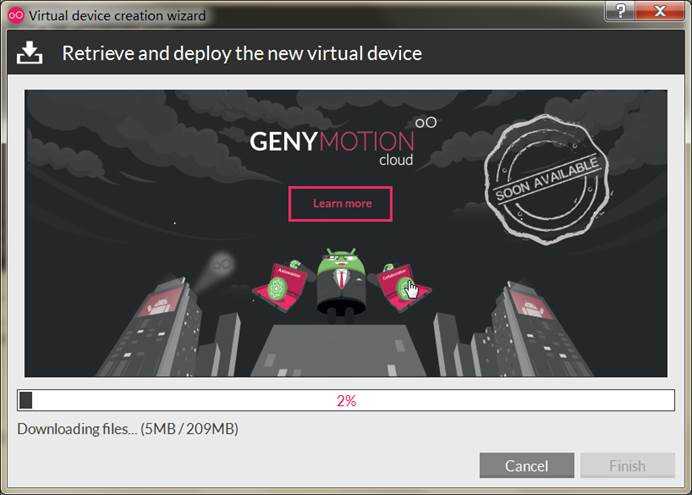
l)下载完成后,接下来的事情就很点单了,在每次使用的的时候只要将模拟器启动起来,确保模拟器状态为On。
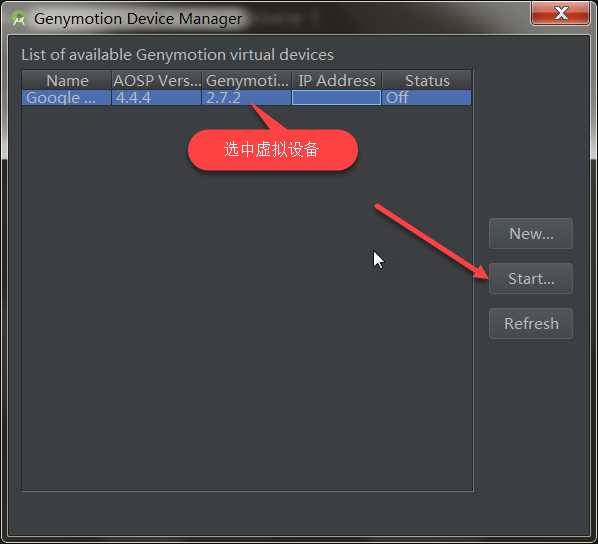
m)在运行的时候Android Studio会检测到Genymotion模拟器,点OK就开始编译安装应用。
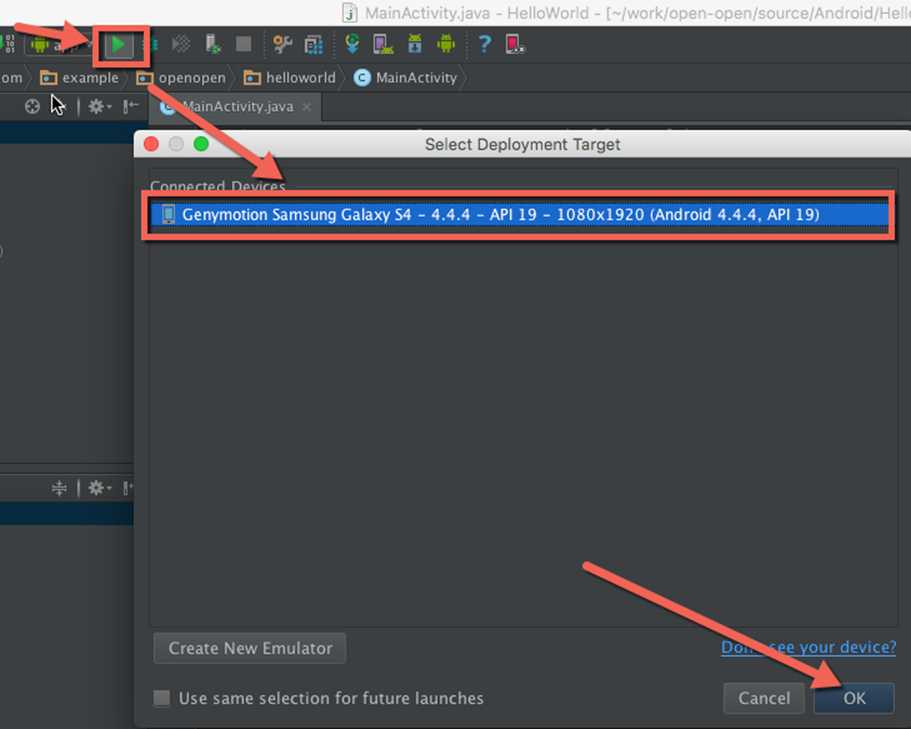
n)最后运行的界面
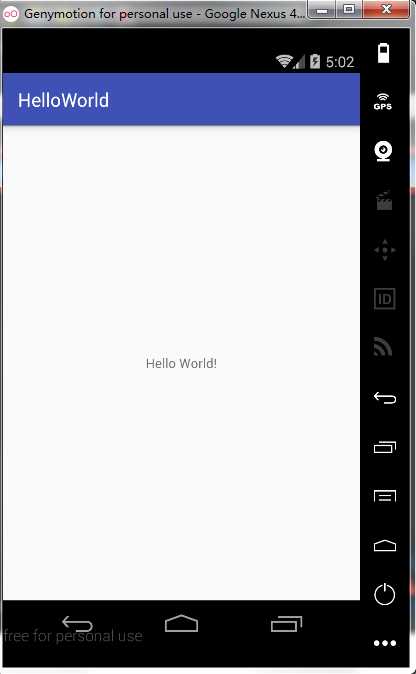
以上就是安卓工具——Android Studio 的基本安装以及一些需要的 插件的安装,准备工作做好之后,其他才会事半功倍么!
再次感谢深度开源
原文标题:Android Studio2.0 教程从入门到精通Windows版 - 安装篇
原文地址:http://www.open-open.com/lib/view/open1468118887690.html
以上是关于Android学习笔记①——安卓工具的基本安装的主要内容,如果未能解决你的问题,请参考以下文章