Vue实战项目之获取手机短信验证码
Posted
tags:
篇首语:本文由小常识网(cha138.com)小编为大家整理,主要介绍了Vue实战项目之获取手机短信验证码相关的知识,希望对你有一定的参考价值。
参考技术A 1,先判断手机号和验证是否为空,2,点击发送验证码,1分钟计时,得到验证码
3,输入的验证码是否为空和是否正确,
4,最后向服务发送请求
初始界面如下:
获取验证码时进行倒计时效果如下:
Vue项目实战——基于 Vue3.x + Vant UI实现一个多功能记账本(登录注册页面,验证码)
基于 Vue3.x + Vant UI 的多功能记账本(四)
文章目录
| 系列内容 | 参考链接 |
|---|---|
| 基于 Vue3.x + Vant UI 的多功能记账本(一) | 项目演示,涉及知识点 |
| 基于 Vue3.x + Vant UI 的多功能记账本(二) | 搭建开发环境 |
| 基于 Vue3.x + Vant UI 的多功能记账本(三) | 开发导航栏及公共部分 |
项目演示
Vue3 + Vant UI_多功能记账本

1、登录注册页面
页面设计,页面跳转
Login.vue
<template>
<!-- 根据页面显示相应头部 -->
<Header :title="type == 'login' ? '登录' : '注册'" />
<div class="auth">
<img class="logo" src="//s.yezgea02.com/1606836859539/onpeice.png" alt="" />
<!-- 登录界面的表单 -->
<van-form class="form-wrap" @submit="onSubmit" v-if="type == 'login'">
<div class="form">
<!-- 账号输入框,clearable:清除图标,rules:表单校验规则 -->
<van-field
clearable
v-model="username"
name="username"
label="账号"
placeholder="请输入账号"
:rules="[ required: true, message: '请填写账户' ]"
/>
<!-- 密码输入框 -->
<van-field
clearable
v-model="password"
type="password"
name="password"
label="密码"
placeholder="请输入密码"
:rules="[ required: true, message: '请填写密码' ]"
/>
</div>
<div style="margin: 16px 0">
<van-button round block type="primary" native-type="submit">
登录
</van-button>
<p @click="chanegType('register')" class="change-btn">
没有账号,前往注册
</p>
</div>
</van-form>
<!-- 注册页面的表单 -->
<van-form class="form-wrap" @submit="onSubmit" v-if="type == 'register'">
<div class="form">
<van-field
clearable
v-model="username"
name="username"
label="账号"
placeholder="请输入账号"
:rules="[ required: true, message: '请填写账号' ]"
/>
<van-field
clearable
v-model="password"
type="password"
name="password"
label="密码"
placeholder="请输入密码"
:rules="[ required: true, message: '请填写密码' ]"
/>
<!-- 验证码输入框 -->
<van-field
center
clearable
label="验证码"
placeholder="输入验证码"
v-model="verify"
>
<!-- 点击刷新验证码 -->
<template #button>
<!-- 生成验证码图片组件,ref 方便拿到组件内的实例属性 -->
<VueImgVerify ref="verifyRef" />
</template>
</van-field>
</div>
<div style="margin: 16px 0">
<van-button round block type="primary" native-type="submit">
注册
</van-button>
<p @click="chanegType('login')" class="change-btn">登录已有账号</p>
</div>
</van-form>
</div>
</template>
<script>
import reactive, toRefs, ref, onMounted from "vue";
// 生成验证码的组件
import VueImgVerify from "../components/VueImageVerify.vue";
import Header from "../components/Header.vue";
import axios from "../utils/axios";
// 轻提示(成功/失败...)
import Toast from "vant";
import router from "../router";
export default
name: "Login",
components:
VueImgVerify, // 验证码组件
Header, //公共头组件
,
setup()
// 便于拿到 verifyRef 组件内的实例属性
const verifyRef = ref(null);
// 注册登录的相关内容
const state = reactive(
username: "",
password: "",
type: "login", // 登录注册模式切换参数
verify: "", // 验证码输入框输入的内容
imgCode: "", // 生成的验证图片内的文字
);
console.log("verifyRef", verifyRef);
// 提交登录 or 注册表单
const onSubmit = async (values) =>
// 登录功能
if (state.type == "login")
const data = await axios.post("/user/login",
username: state.username,
password: state.password,
);
// 添加 token 到本地存储
localStorage.setItem("token", data.token);
window.location.href = "/";
else
// 生成的图片验证码的文字等于验证码组件生成的验证码
state.imgCode = verifyRef.value.imgCode || "";
// 如果验证码组件生成的验证码的小写 != 用户输入的验证码的小写,则提示错误
if (
verifyRef.value.imgCode.toLowerCase() != state.verify.toLowerCase()
)
console.log("verifyRef.value.imgCode", verifyRef.value.imgCode);
Toast.fail("验证码错误");
return;
// 验证码匹配成功,注册=>注册成功
await axios.post("/user/register",
username: state.username,
password: state.password,
);
Toast.success("注册成功");
;
// 切换登录和注册两种模式
const chanegType = (type) =>
state.type = type;
;
return
...toRefs(state),
onSubmit,
chanegType,
verifyRef,
;
,
;
</script>
<style lang='less' scoped>
@import url("../config/custom.less");
.auth
height: calc(~"(100% - 46px)");
padding: 30px 20px 0 20px;
background: @primary-bg;
.logo
width: 150px;
display: block;
margin: 0 auto;
margin-bottom: 30px;
.form-wrap
.form
border-radius: 10px;
overflow: hidden;
.van-cell:first-child
padding-top: 20px;
.van-cell:last-child
padding-bottom: 20px;
.change-btn
text-align: center;
margin: 10px 0;
color: @link-color;
font-size: 14px;
</style>
在 custom.less 下补充 link-color 变量的定义,在写样式的时候,以 color: @link-color; 这样的形式引用它
custom.less
@primary: #39be77; // 主题色
@danger: #fc3c0c;
@primary-bg: #f5f5f5;
@link-color: #597fe7;
当前页面的外层是 #app、body,作为父级,它们需要先把高度撑开
index.css
body,
html,
p
height: 100%;
margin: 0;
padding: 0;
*
box-sizing: border-box;
#app
height: 100%;
此时,yarn dev,打开浏览器可以看到…
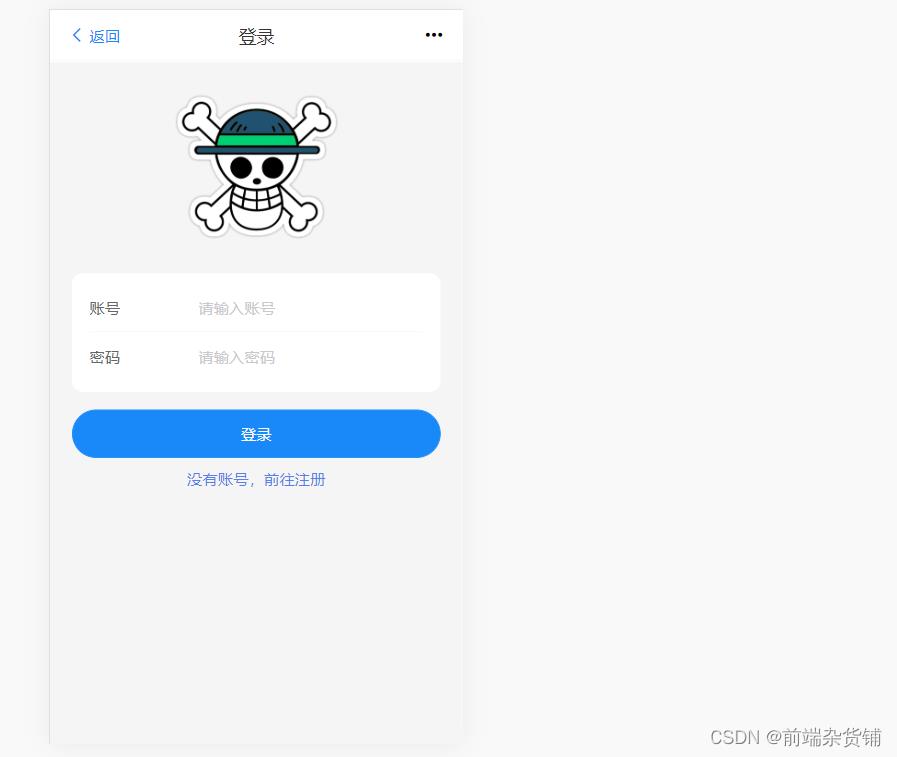
2、图片验证码
注:验证码基本上都是由服务端接口提供,然后上报之后由服务端验证是否正确,所以此部分内容可以自行选择是否去做。
<template>
<div class="img-verify">
<!-- 画布,绑定一个点击事件,用于刷新验证码 -->
<canvas
ref="verify"
:width="width"
:height="height"
@click="handleDraw"
></canvas>
</div>
</template>
<script type="text/ecmascript-6">
import reactive, onMounted, ref, toRefs from "vue";
export default
setup()
const verify = ref(null);
const state = reactive(
pool: "ABCDEFGHIJKLMNOPQRSTUVWXYZ1234567890", // 字符串
width: 120,
height: 40,
imgCode: "", // 初始化验证码为空
);
onMounted(() =>
// 初始化绘制图片验证码
state.imgCode = draw();
);
// 点击图片重新绘制
const handleDraw = () =>
state.imgCode = draw();
;
// 随机数
const randomNum = (min, max) =>
return parseInt(Math.random() * (max - min) + min);
;
// 随机颜色
const randomColor = (min, max) =>
const r = randomNum(min, max);
const g = randomNum(min, max);
const b = randomNum(min, max);
return `rgb($r,$g,$b)`;
;
// 绘制图片
const draw = () =>
// 3.填充背景颜色,背景颜色要浅一点
const ctx = verify.value.getContext("2d");
// 填充颜色
ctx.fillStyle = randomColor(180, 230);
// 填充的位置
ctx.fillRect(0, 0, state.width, state.height);
// 定义paramText
let imgCode = "";
// 4.随机产生字符串,并且随机旋转
for (let i = 0; i < 4; i++)
// 随机的四个字
const text = state.pool[randomNum(0, state.pool.length)];
imgCode += text;
// 随机的字体大小
const fontSize = randomNum(18, 40);
// 字体随机的旋转角度
const deg = randomNum(-30, 30);
/*
* 绘制文字并让四个文字在不同的位置显示的思路 :
* 1、定义字体
* 2、定义对齐方式
* 3、填充不同的颜色
* 4、保存当前的状态(以防止以上的状态受影响)
* 5、平移 translate()
* 6、旋转 rotate()
* 7、填充文字
* 8、restore 出栈
* */
ctx.font = fontSize + "px Simhei";
ctx.textBaseline = "top";
ctx.fillStyle = randomColor(80, 150);
/*
* save() 方法把当前状态的一份拷贝压入到一个保存图像状态的栈中。
* 这就允许您临时地改变图像状态,
* 然后,通过调用 restore() 来恢复以前的值。
* save是入栈,restore 是出栈。
* 用来保存Canvas的状态。save 之后,可以调用 Canvas 的平移、放缩、旋转、错切、裁剪等操作。 restore:用来恢复 Canvas 之前保存的状态。防止 save 后对 Canvas 执行的操作对后续的绘制有影响。
*
* */
ctx.save();
ctx.translate(30 * i + 15, 15);
ctx.rotate((deg * Math.PI) / 180);
// fillText() 方法在画布上绘制填色的文本。文本的默认颜色是黑色。
// 请使用 font 属性来定义字体和字号,并使用 fillStyle 属性以另一种颜色/渐变来渲染文本。
// context.fillText(text,x,y,maxWidth);
ctx.fillText(text, -15 + 5, -15);
ctx.restore();
// 5.随机产生5条干扰线,干扰线的颜色要浅一点
for (let i = 0; i < 5; i++)
ctx.beginPath();
ctx.moveTo(randomNum(0, state.width), randomNum(0, state.height));
ctx.lineTo(randomNum(0, state.width), randomNum(0, state.height));
ctx.strokeStyle = randomColor(180, 230);
ctx.closePath();
ctx.stroke();
// 6.随机产生40个干扰的小点
for (let i = 0; i < 40; i++)
ctx.beginPath();
ctx.arc(
randomNum(0, state.width),
randomNum(0, state.height),
1,
0,
2 * Math.PI
);
ctx.closePath();
ctx.fillStyle = randomColor(150, 200);
ctx.fill();
return imgCode;
;
return
...toRefs(state),
verify,
handleDraw,
;
,
;
</script>
<style type="text/css">
.img-verify canvas
cursor: pointer;
</style>
此时,yarn dev,打开浏览器可以看到…
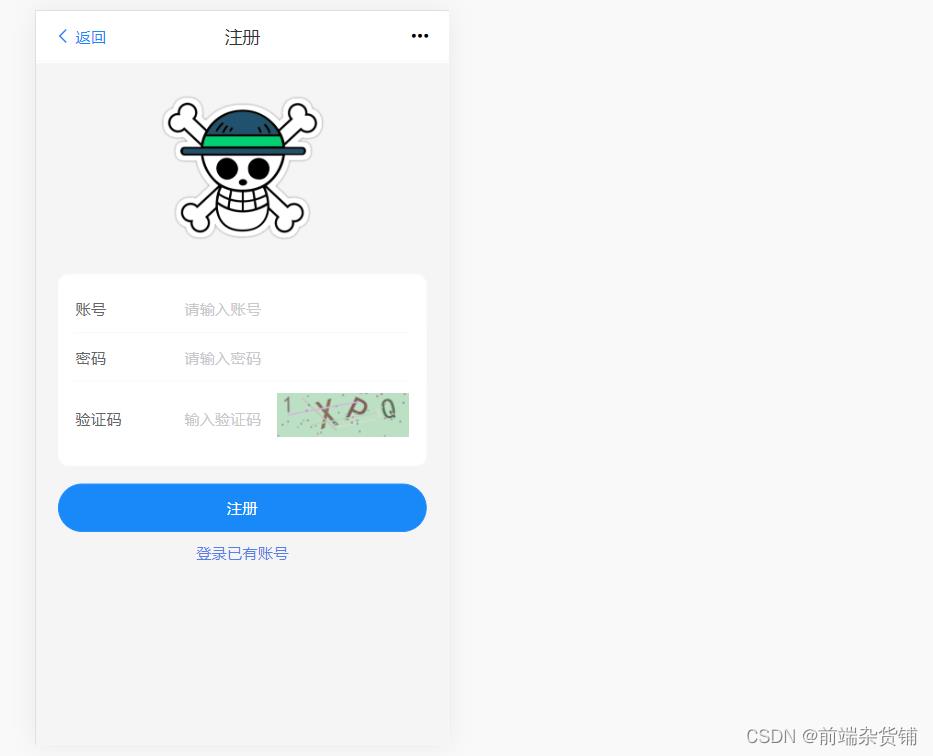
3、修改 axios
为避免在页面内请求接口的时候,每次都通过 code 码去判断接口请求是否成功,我们可以这样修改 axios.js 文件
axios.js
import axios from 'axios'
// 轻提示插件(Vant UI)
import Toast from 'vant'
import router from '../router'
// 根据环境变量切换本地和线上的请求地址
axios.defaults.baseURL = process.env.NODE_ENV == 'development' ? '/api' : '//47.99.134.126:7008/api'
// 允许跨域
axios.defaults.withCredentials = true
axios.defaults.headers['X-Requested-With'] = 'XMLHttpRequest'
// token的用户鉴权方式,在请求头的 headers 内添加 token,每次请求都会验证用户信息
axios.defaults.headers['Authorization'] = `$localStorage.getItem('token') || null`
axios.defaults.headers.post['Content-Type'] = 'application/json'
axios.interceptors.response.use(res =>
// 返回数据的类型不是对象,则报异常
if (typeof res.data !== 'object')
Toast.fail('服务端异常!')
return Promise.reject(res)
// code 状态码不是200,则报异常
if (res.data.code != Flask实战第41天:发送短信验证码