VMware虚拟机安装Ubuntu 2022最新版详细图文安装教程(VMware虚拟机安装+Ubuntu下载+VMware虚拟机配置运行)
Posted 普通网友
tags:
篇首语:本文由小常识网(cha138.com)小编为大家整理,主要介绍了VMware虚拟机安装Ubuntu 2022最新版详细图文安装教程(VMware虚拟机安装+Ubuntu下载+VMware虚拟机配置运行)相关的知识,希望对你有一定的参考价值。

名人说:君子生非异也,善假于物也。——荀子
(CSDN)
o(‐^▽^‐)o很高兴你打开了这篇博客,跟着步骤一步步尝试安装吧。目录
★如有疑问,欢迎评论,博主看到即回!当然,期待你的点赞+关注哦!
对了,更多好用的软件工具,请关注我与本专栏哦!( ′??` )比心
一、简单介绍
①走进Ubuntu

Ubuntu是一个以桌面应用为主的Linux操作系统,其名称来自非洲南部祖鲁语或豪萨语的“ubuntu"一词,意思是“人性”“我的存在是因为大家的存在",是非洲传统的一种价值观。
②Ubuntu特点
Ubuntu在桌面办公、服务器方面有着不俗的表现,总能够将最新的应用特性囊括其中。
主要包括以下几方面:
- 桌面系统使用最新的Gnome、KDE、Xfce等桌面环境组件。
- 集成搜索工具Tracker,为用户提供方便、智能的桌面资源搜索。
- 抛弃繁琐的X桌面配置流程,可以轻松使用图形化界面完成复杂的配置。
- 集成最新的Compiz稳定版本,让用户体验酷炫的3D桌面。
- “语言选择”程序提供了常用语言支持的安装功能,让用户可以在系统安装后,方便地安装多语言支持软件包。
- 提供了全套的多媒体应用软件工具,包括处理音频、视频、图形、图像的工具。 …等等(此处内容参考自百科)
()话不多说,一起来下载体验一下吧!
二、安装虚拟机VMware
1.下载地址:VMware Workstation Pro官网,点击即可进入。
2.点击下载地址后,我们可以看到以下界面

3.进入官网后,向下滑动,会发现两个下载框,点击左侧的下载框(Workstation 16 Pro for Windows)里的立即下载

4.下载好了,如图,大小为615.43MB

5.由于我设置的默认下载路径为桌面,所以我们可以在桌面上找到它

6.双击运行,走进VMware的安装向导,之后点击下一步

7.点击后进入协议阅读,无问题之后,勾选"我接受…",点击下一步
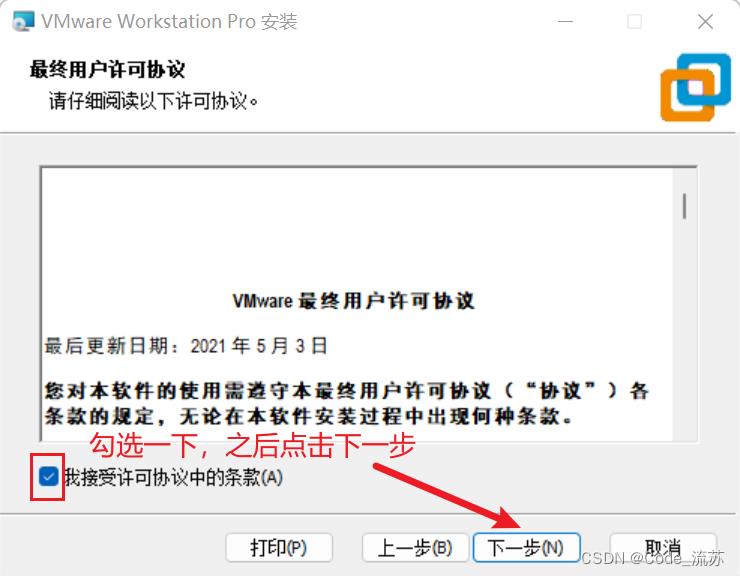
8.点击后进入自定义安装,勾选如图,完成后点击下一步
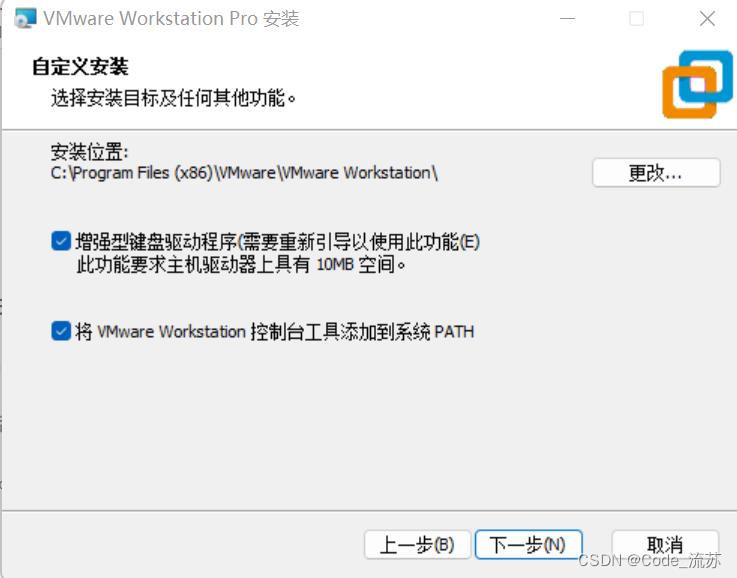
9.点击后进入用户体验设置,建议去掉勾选,完成后进入下一步

10.快捷方式设置,设置好后进入下一步

11.进入正式安装阶段,点击安装

12.安装如图

13.安装完成如图,可以点许可证,输入许可证后,再点击完成,当然也可以直接点完成。(记得看下面注意部分)
★注意:
1点许可证,输入许可证可以进行永久激活(激活码网上有很多,亲测能搜到,可以自行查询)
2如果直接点完成,是免费试用30天
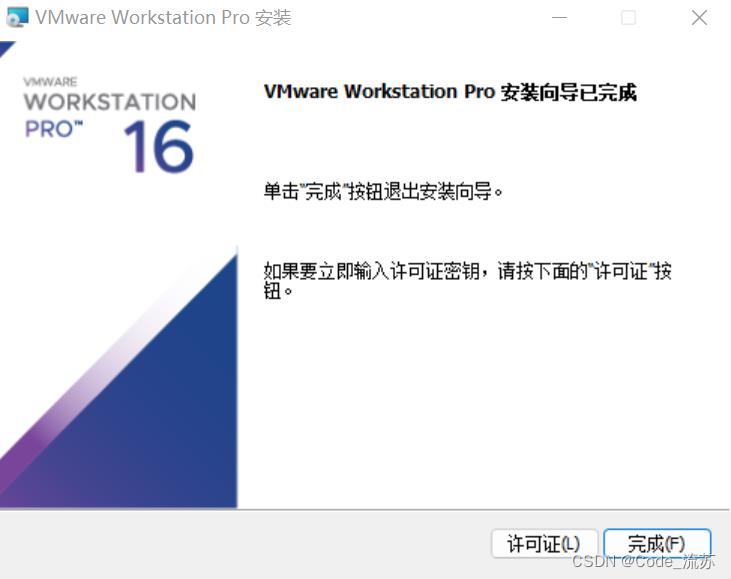
14.到这里就安装完成了,点击完成

15.进行重启,打开桌面软件

16.打开如图,虚拟机安装完成
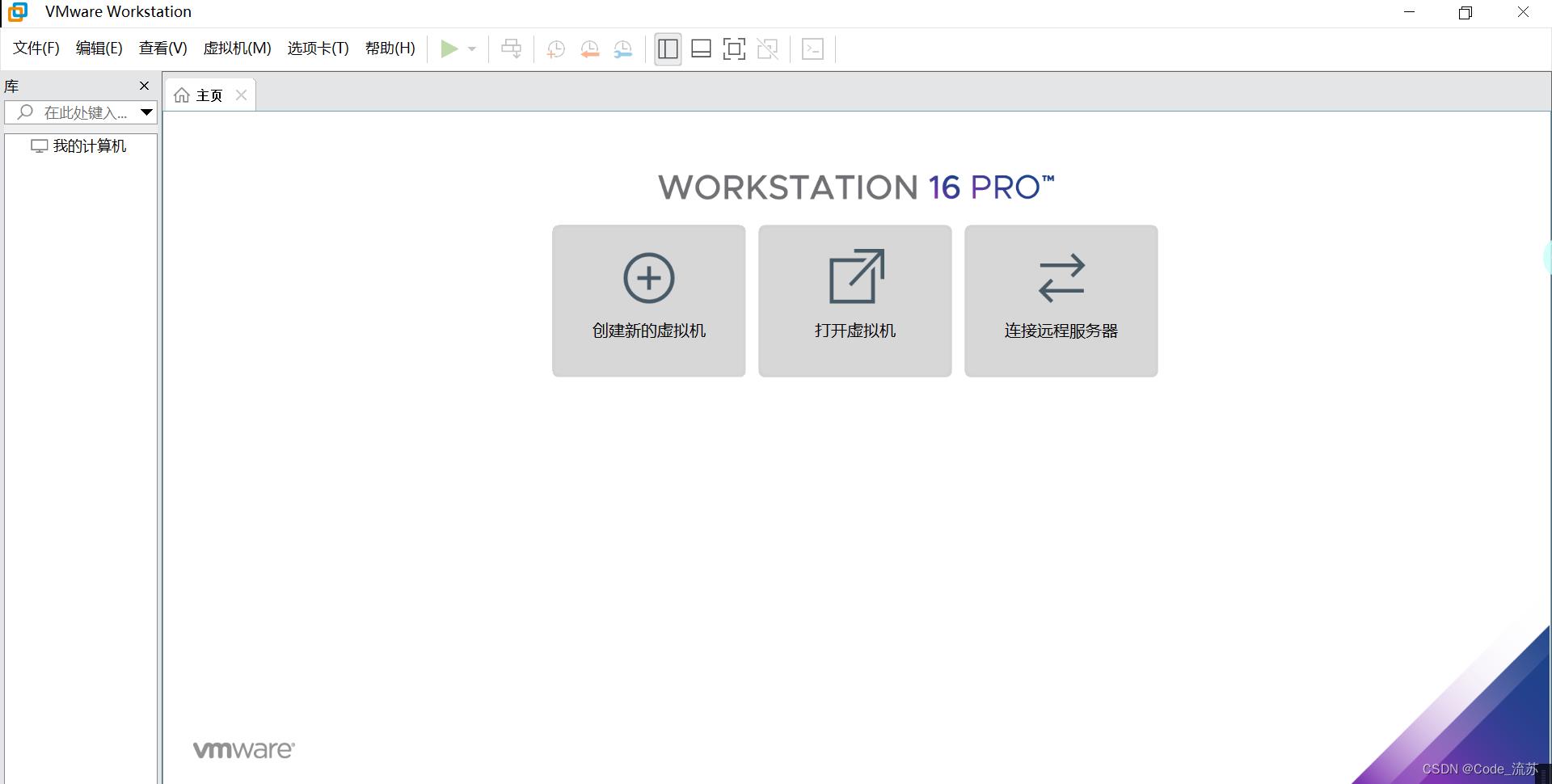
如果只是需要安装虚拟机,那么到这里就完结ヽ(^ ▽ ^)ノ了。
如果想安装Ubuntu,还请继续往下看
三、Ubuntu镜像下载
Linux有很多发行版,可以选择下载最新22.04.2.0版本的Ubantu。此处也以最新版本22.04.2.0为例
1.Ubuntu镜像下载:点击链接,进入Ubuntu镜像下载
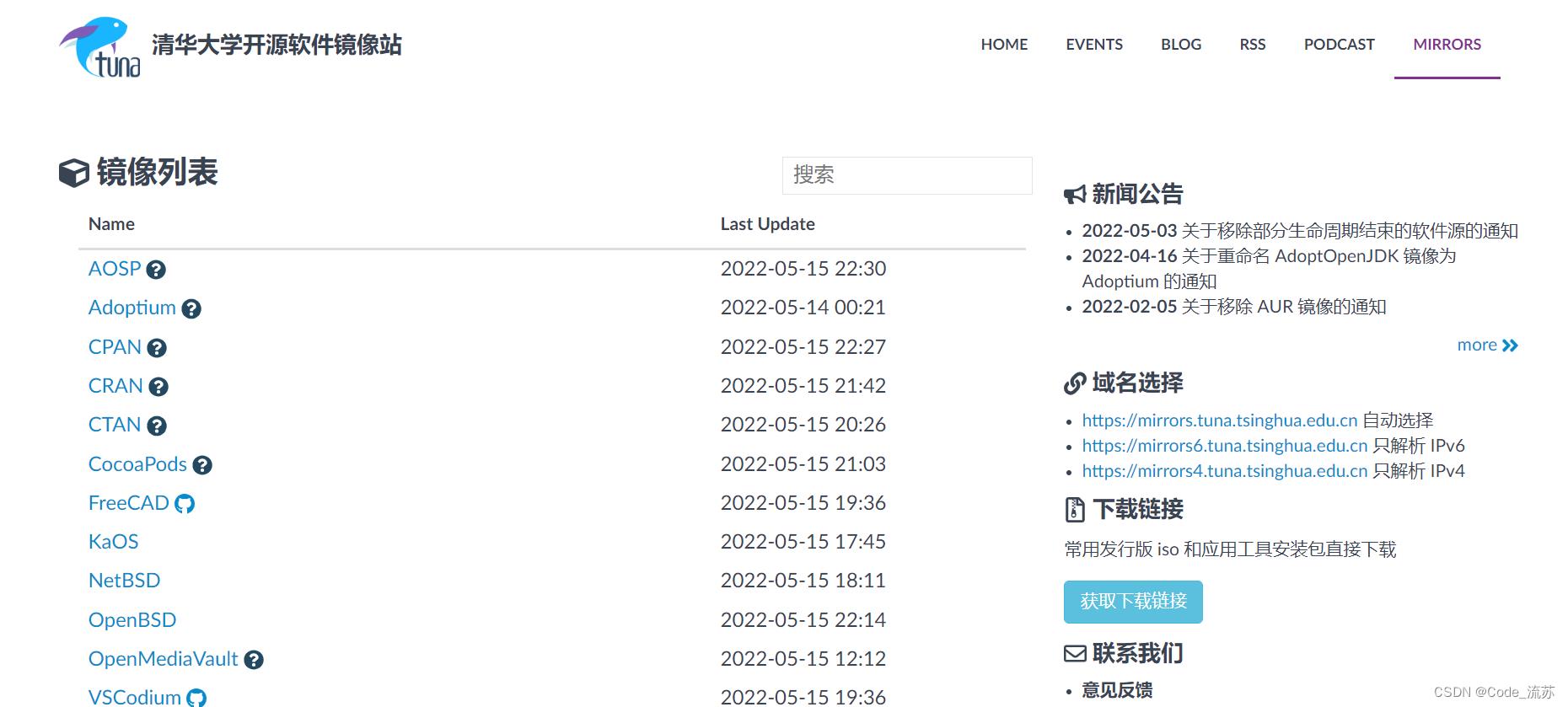
2.进入后,点击获取下载链接

3.找到下方ubuntu
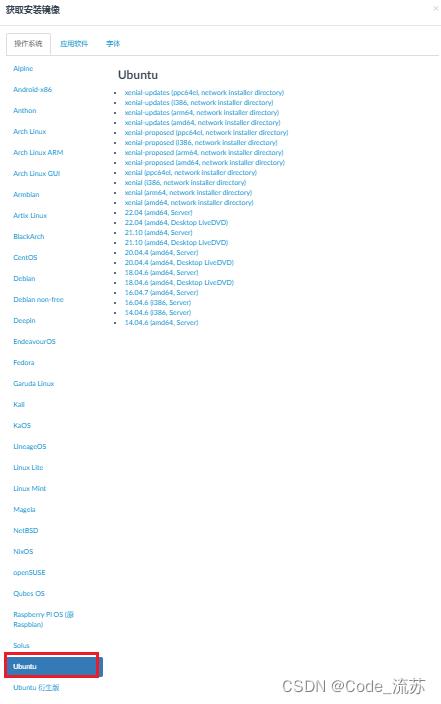
4.点击如图箭头指向版本下载

5.下载如图,3.4G大小

6.等待一段时间之后下载完成了,如图

★小提示:到了这里,还未结束,因为还需要对虚拟机进行配置,请接着往下看。
四、虚拟机VMware配置及运行
1.打开之前下载好的虚拟机,如图

2.点击"创建新的虚拟机"
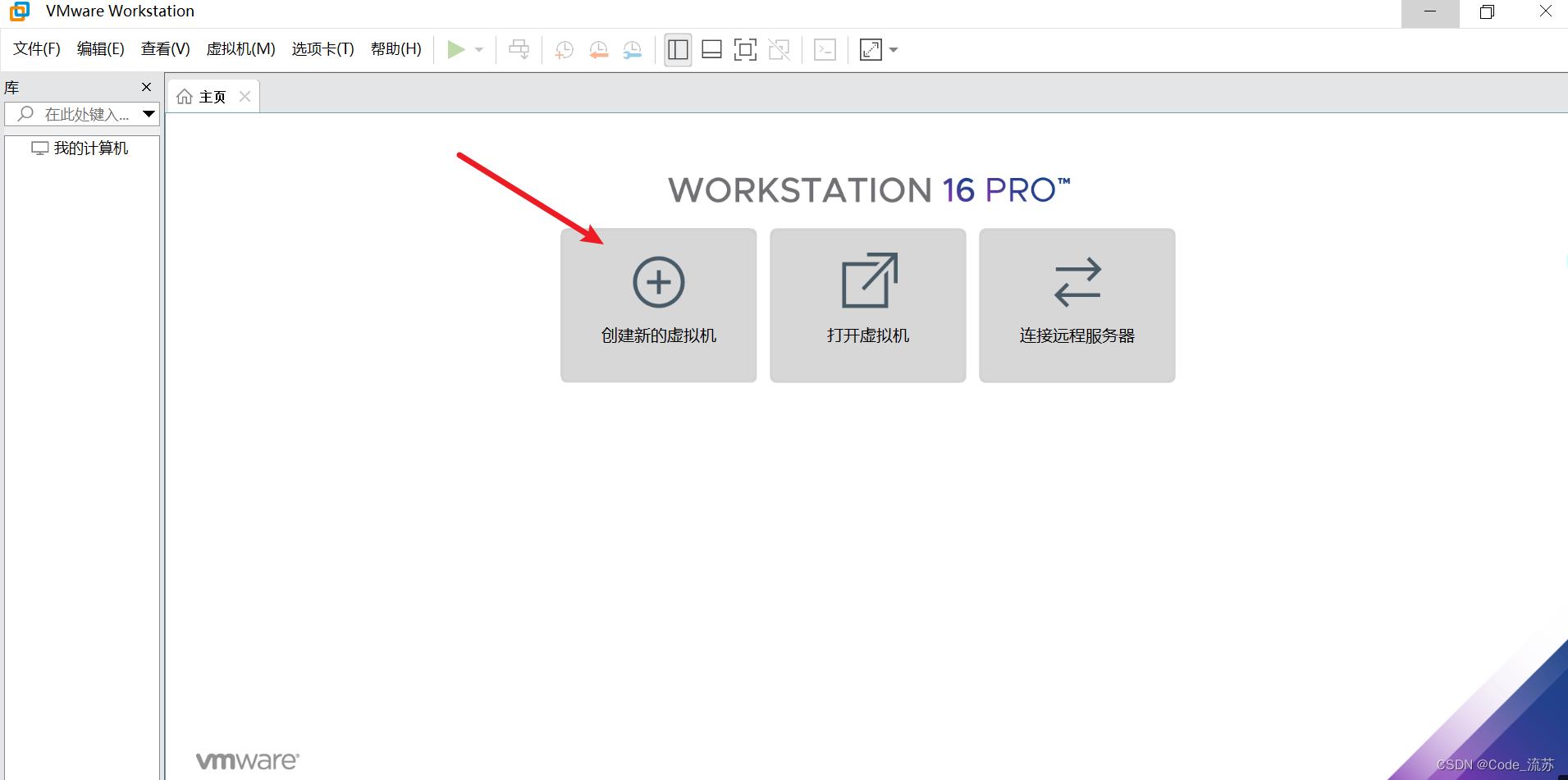
3.如图,会自动弹出"新建虚拟向导",勾选自定义(高级),之后点击下一步

4.这一步,默认值即可,接着点击下一步

5.如图,选择"稍后安装操作系统",点击下一步

6.选择"Linux",其下方版本将默认更改为"Ubuntu",完成后,点击下一步
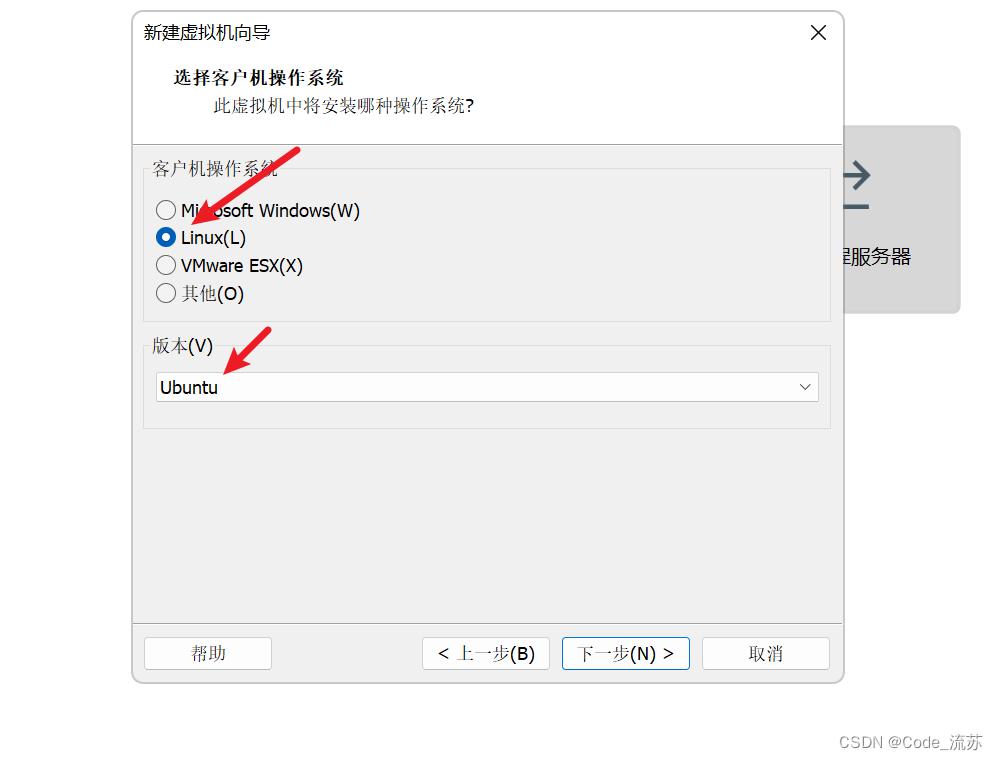
7.填写虚拟机名称及位置,之后点击下一步。
补充说明:
1虚拟机名称即虚拟机的名字(可自定义)。
2位置可以选择容量较大的硬盘位置。
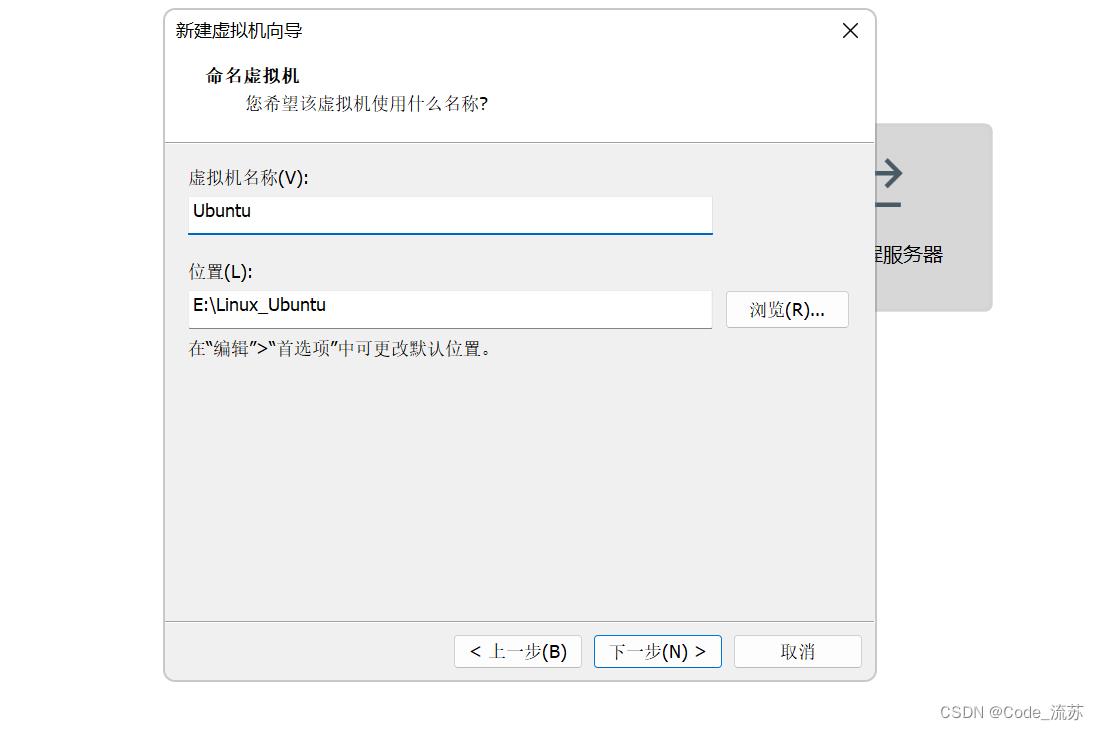
8.处理器数量与每个处理器的内核数量选择为2,之后点击下一步。

9.选择此虚拟机的内存,此值需依据电脑本身情况自行酌情调整。此处选择"推荐内存2G"
★注意:常用值为1G(1024MB)、2G(2048MB)、4G(4096MB)等等。这里选择可根据推荐值进行选择。

10.选择"使用网络地址转换",之后点击下一步。

11.选择推荐的"LSI Logic"即可,接着点击下一步。
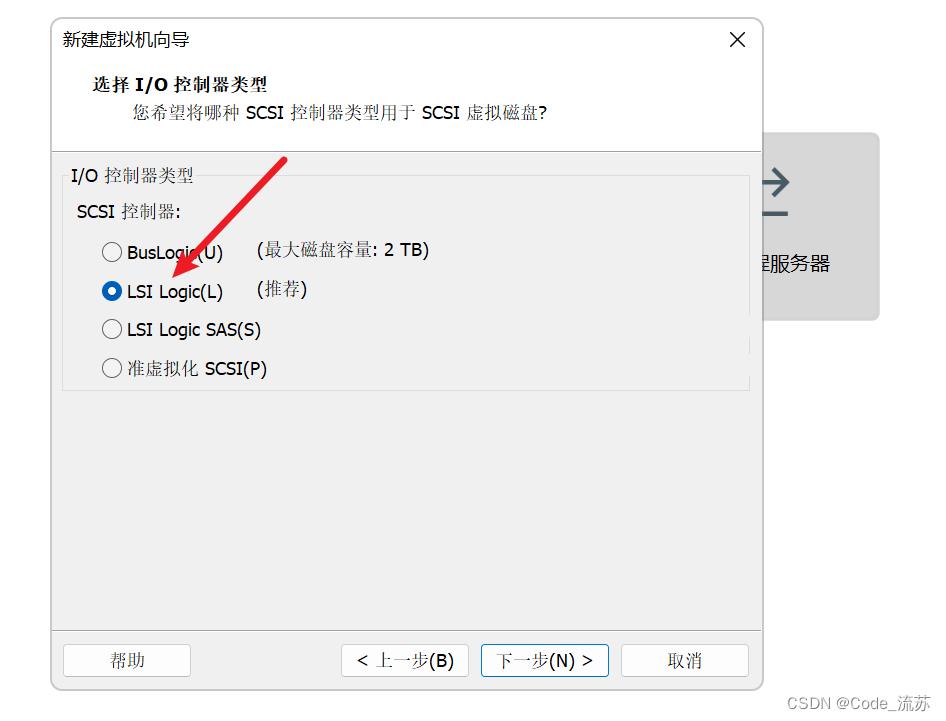
12.选择推荐的"SCSI"即可,点击下一步。

13.选择"创建新虚拟磁盘",点击下一步。
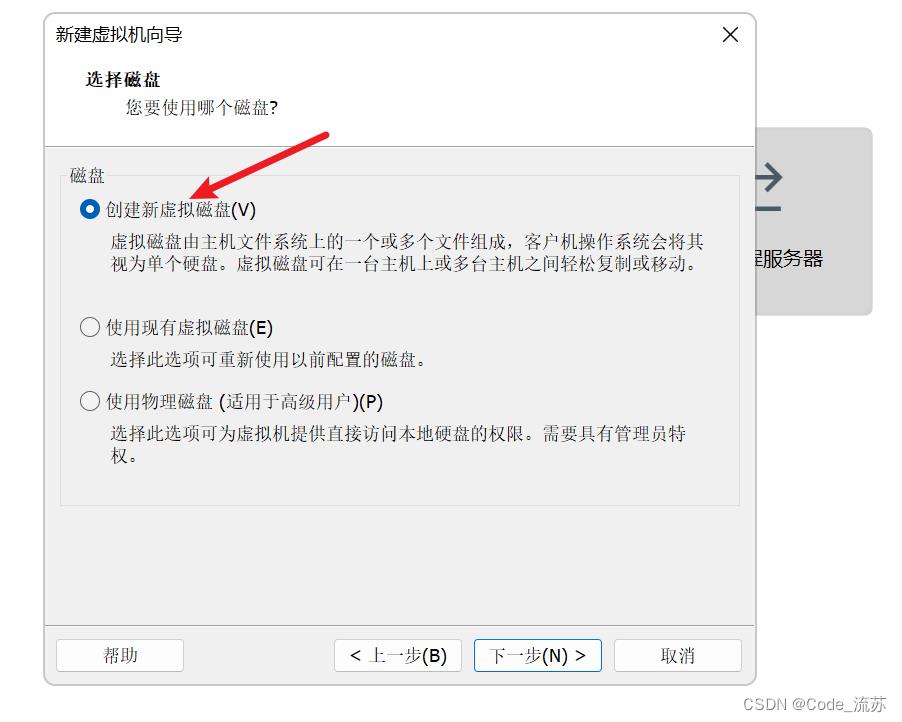
14.设置"最大磁盘大小"为20,并选择"将虚拟磁盘拆分成多个文件"后,点击下一步。
此处默认最大磁盘大小为20GB,如果磁盘剩余空间较大的话该数值可以自行往上加。

15.点击下一步

16.点击完成
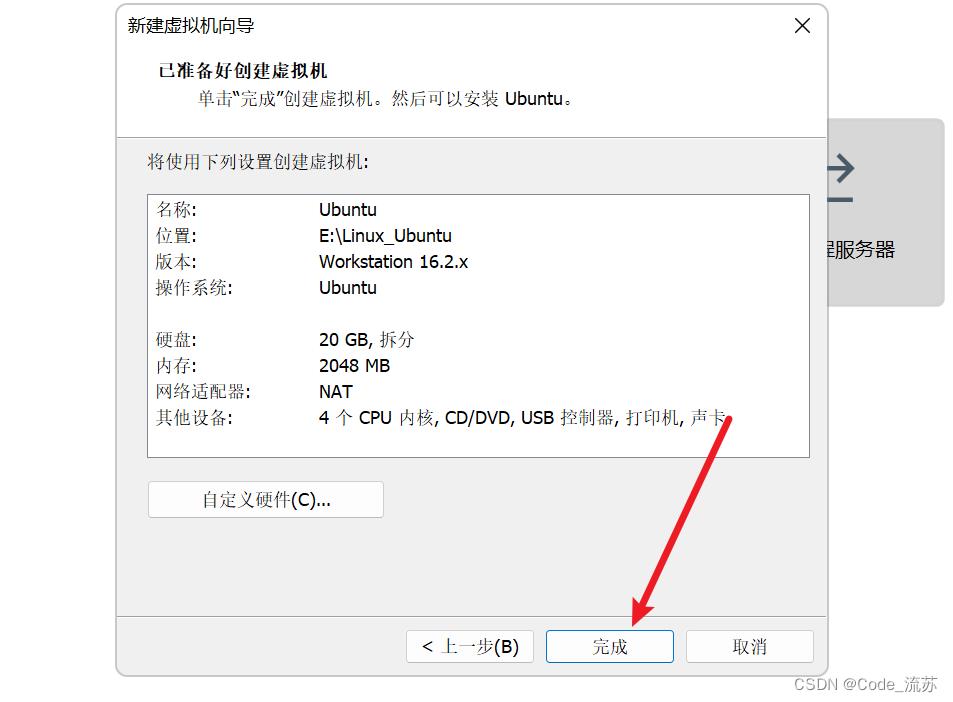
17.回到VMware Workstation界面,点击界面左侧"编辑虚拟机位置"。
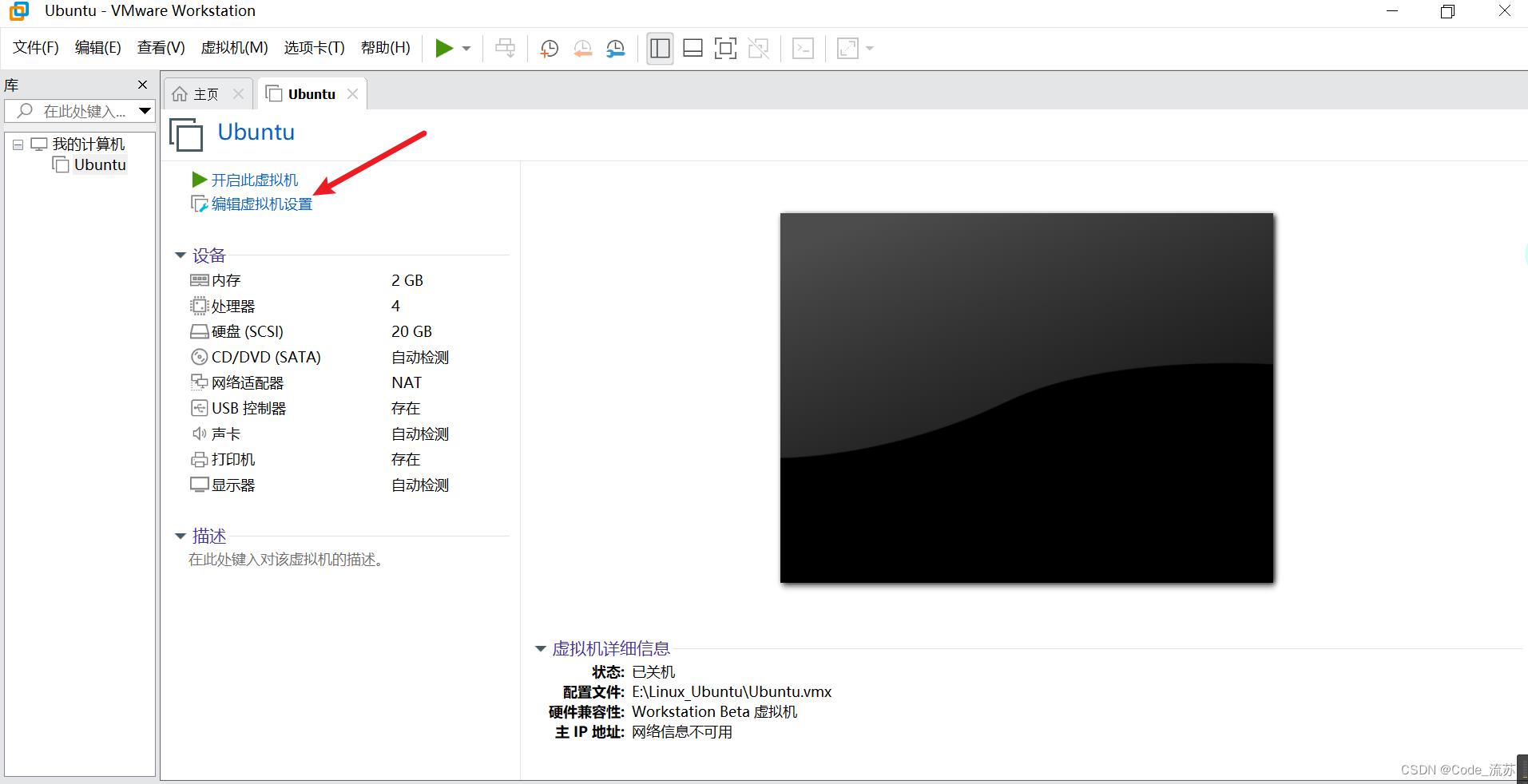
18.点击左侧的CD/DVD选项卡
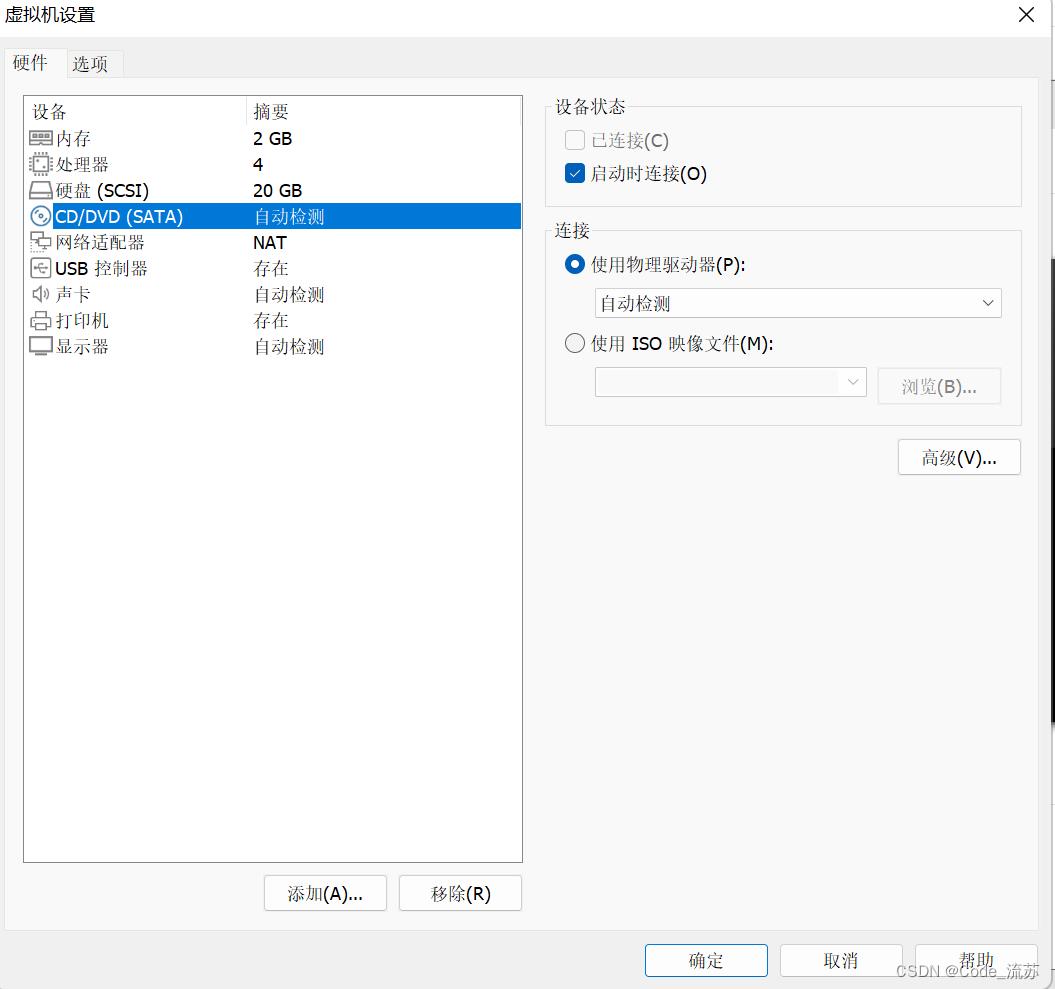
19.右侧点击使用ISO映像文件,找到在你在清镜像下载的Ubuntu镜像即可

点击浏览,选择对应文件

19.选择后如图,之后点击确定

20.回到VMware Station界面,点击"开启此虚拟机"。
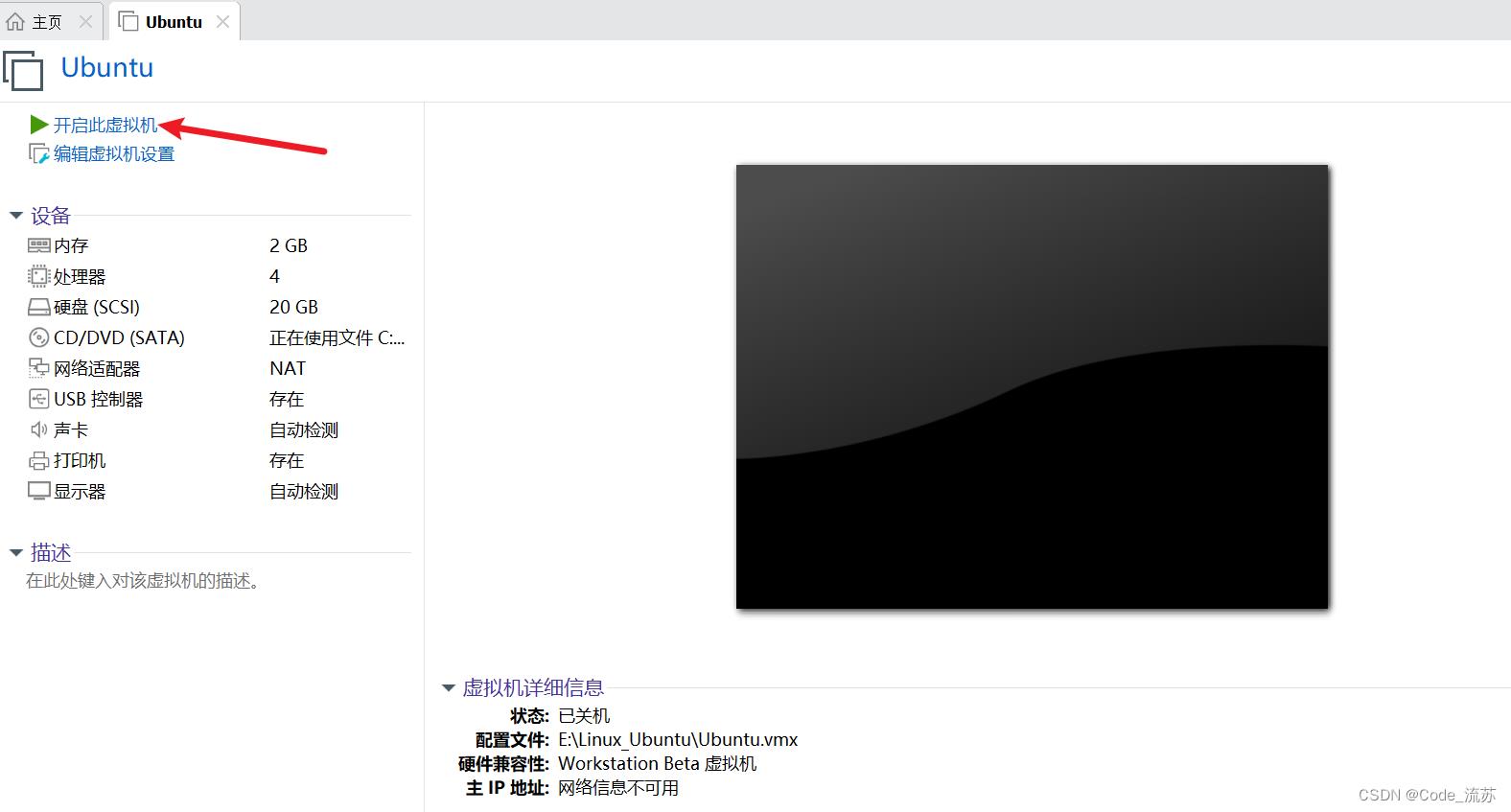
21.如图,选择第一个,之后加载进入

22.此时可以看到虚拟机画面,点击右侧"Install Ubuntu"。

23.选择如图所示的键盘布局,之后点击右下角"Continue"
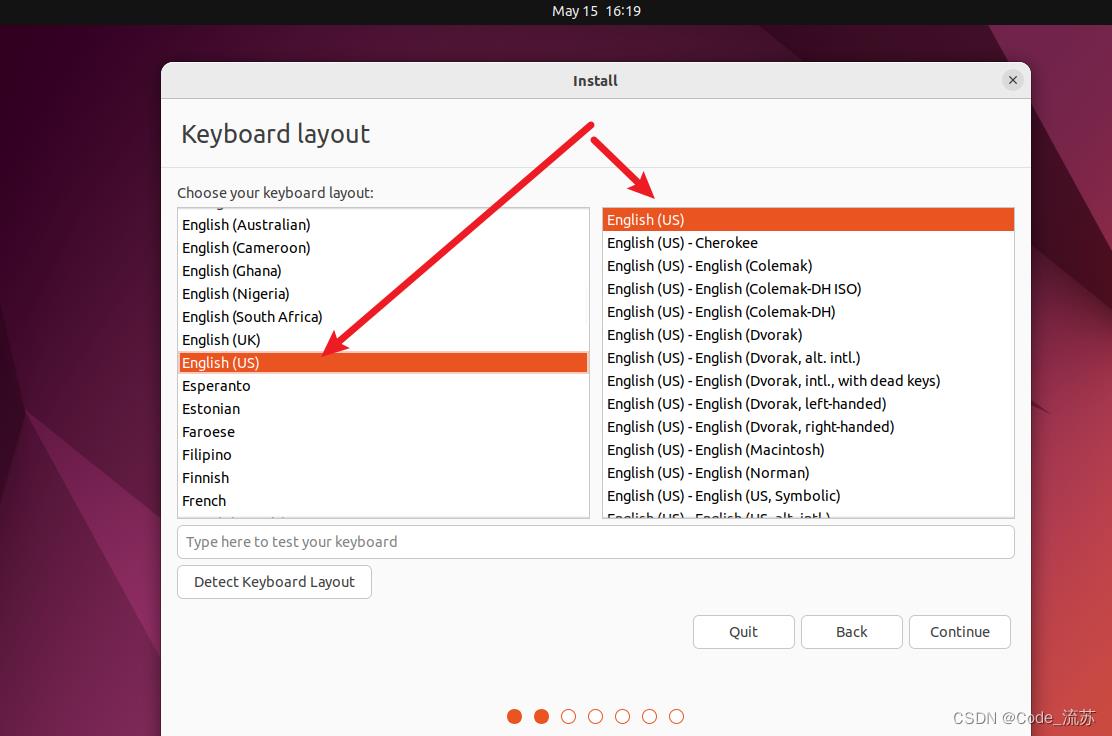
24.点击"Minimal installation",之后点击"Continue"。
★注意:一般来说Ubuntu虚拟机大多用于学习研发使用,所以选择最小化安装足够使用了。
但是如果你想用Ubuntu打游戏等需求,请选择"Normal installation"。

25.等待一段时间,进入如图页面,选择"Erase disk and install Ubuntu",点击"Install Now"。

26.点击"Continue"

27.点击地图上"中国"的位置,会默认出现Shanghai,点击"Continue"。

28.输入"Your name"、“Your computer’s name”、“Pick a username”、“Choose a password”、“Confirm your password"后,完成后点击"Continue”。
此处建议密码设置相对来说简单些,因为Ubuntu后续很多操作需要验证密码,设置复杂的密码后期估计会比较麻烦。

★名词解释:
Your name:你的姓名
Your computer’s name:你的计算机名字
Pick a username:选择一个用户名
Choose a password:选择一个密码
Confirm your password:确认密码
29.等待安装
30.安装好了之后,点击"Restart Now"重新启动。
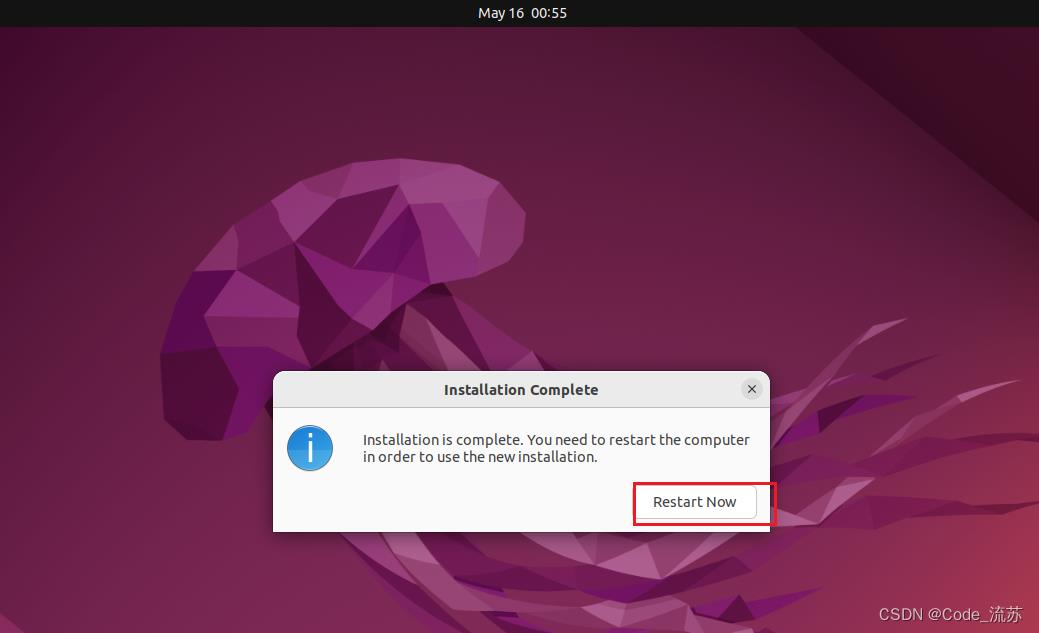
31.重新启动后,可以看到Ubuntu已经安装完成,点击出现的"用户名"

32.输入密码就能进入Ubuntu啦!

33.进入后,界面如图

安装完成啦!好了,到这里,相信你已经完成啦,快去尝试操作一下吧!
对了,还请看到这里的小伙伴们儿多多点赞收藏+关注哦!o(^^)v
很感谢你能看到这里,如有相关疑问,还请下方评论留言。
(CSDN)(一个喜欢古诗词和编程的Coder??)
如果对大家有帮助的话,希望大家能多多点赞+关注!这样我动力会更足哦! ( ′??` )比心
★重点是希望这篇文章有帮助到你,欢迎评论交流学习哦!
以上是关于VMware虚拟机安装Ubuntu 2022最新版详细图文安装教程(VMware虚拟机安装+Ubuntu下载+VMware虚拟机配置运行)的主要内容,如果未能解决你的问题,请参考以下文章