我用WINSCP连接SFTP服务器(linux),连接成功后,这时我修改了文件夹的权限,再次连接提示“密钥拒绝”?
Posted
tags:
篇首语:本文由小常识网(cha138.com)小编为大家整理,主要介绍了我用WINSCP连接SFTP服务器(linux),连接成功后,这时我修改了文件夹的权限,再次连接提示“密钥拒绝”?相关的知识,希望对你有一定的参考价值。
我只是修改了/home/admin的权限,不知道为什么就不能再次连接了,WINSCP提示“服务器拒绝我们的密钥”
直接用root登录,删掉admin这个账户,重新再建过吧。/home/admin的权限不需要修改的。 参考技术A linux的bug, 参考技术B 用原先的权限登陆看看。追问我现在是把权限改回去,也不行,最后用密码登录时,就可以,我又重新建个用户用密钥连接!还是提示“服务器拒绝我们的密钥”,我就不知道我什么地方的权限设错了!
追答如果服务器连接成功还是提示“服务器拒绝我们的密钥”,那我也不太清楚了,不好意思。
使用WinScp连接远程服务器和传输文件
早在3月份,我就使用到了WinScp,WinSCP是一个Windows环境下使用SSH的开源图形化SFTP客户端。同时支持SCP协议。
它的主要功能就是在本地与远程计算机间安全的复制文件。.WinScp也可以链接其他系统,比如linux系统.
搬回原部门后,我庆幸没有那么早的删除掉这个工具,相对于XShell而言,你可以更加直观的看到文件的层级结构和控制文件的传输,无需再依赖其他插件.
- WinSCP的下载和安装
这个没什么好说的,直接百度就好.
- WinSCP连接远程服务器
先来介绍一下基本使用吧

没什么好说的,主机名填入ip;端口号默认是22,填入你自己的端口号;然后,依次输入你的用户名和密码
在上面输入的内容完全无误的情况下,点击登录你应该可以看到这个界面
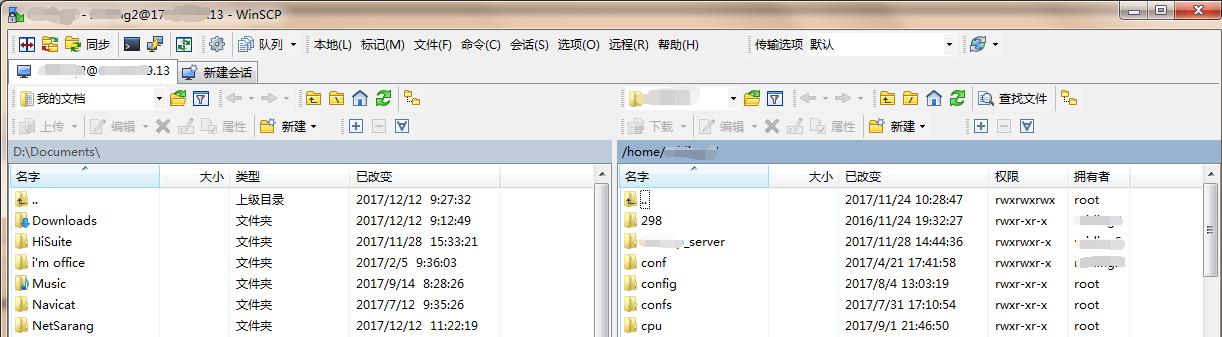
这样就连接成功,并且可以上传和下载文件了.
-
- 跳转机登录

第一步,点开高级设置

第二步,使用SSH隧道,输入跳转机的ip、端口号、用户名和密码(跳转设备认可的用户名和密码)并保存
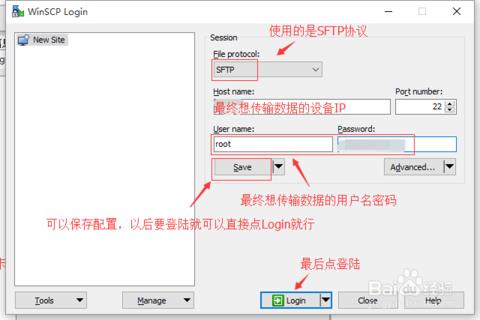
第三步,回到登录页,输入最终想传输数据的设备ip、端口号、用户名和密码(目的设备认可的用户名和密码),并登录即可
- WinScp上传和下载文件
下载文件,直接在远程服务器那边的层级结构往本地桌面拖拽即可;
上传文件,在左边选定要上传文件所在的目录,选中文件右击上传,可以设置文件在远程服务器里的权限.

具体可以看下如何设置权限的

点击确定,之后就可以上传了.so easy!
- 后记
由于使用Xshell上传jar包时,需要下载插件,然后正好之前用过WinScp连接远程服务器,而要链接的远程服务设备需要经过跳转机登录,于是就摸索了一下,发现通过隧道就可以连接,而且图形化的界面,比命令行看得舒服多了,
上传文件特别简单,不会弄个半天还操作失败,推荐使用.ps:中间那两张图是淘来的,自己摸索出来怎么用之后发现百度经验里都有跳板机登录...
以上是关于我用WINSCP连接SFTP服务器(linux),连接成功后,这时我修改了文件夹的权限,再次连接提示“密钥拒绝”?的主要内容,如果未能解决你的问题,请参考以下文章