Win11的WSL2系统更换磁盘和wsl使用简介
Posted zhangrelay
tags:
篇首语:本文由小常识网(cha138.com)小编为大家整理,主要介绍了Win11的WSL2系统更换磁盘和wsl使用简介相关的知识,希望对你有一定的参考价值。
Win11版本号:
版本 Windows 11 家庭中文版
版本 22H2
安装日期 2022/7/29
操作系统版本 22621.232
磁盘使用情况:

win11系统越来越臃肿,c盘吃紧。
只装了一个ubuntu22.04
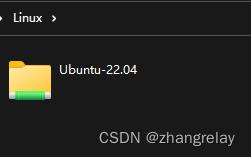
使用命令查看如下:

wsl -l -v
需要关闭虚拟机使用:
wsl --shutdown
全面而详细的操作指令如下:
C:\\Users\\zhangrelay>wsl --help
版权所有(c) Microsoft Corporation。保留所有权利。
有关此产品的隐私信息,请访问 https://aka.ms/privacy。
用法: wsl.exe [参数] [选项...] [命令行]
用于运行 Linux 二进制文件的参数:
如果未提供命令行,wsl.exe 将启动默认 shell。
--exec, -e <命令行>
在不使用默认 Linux shell 的情况下执行指定的命令。
--
按原样传递剩余的命令行。
选项:
--cd <目录>
将指定的目录设置为当前工作目录。
如果使用了 ~,将使用 Linux 用户的主路径。如果路径
以 / 字符开头,则被解释为一个绝对 Linux 路径。
否则,该值必须是一个绝对 Windows 路径。
--distribution, -d <发行版>
运行指定的发行版。
--user, -u <用户名>
以指定用户身份运行。
--system
启动系统发行版的 shell。
用于管理适用于 Linux 的 Windows 子系统的参数:
--help
显示用法信息。
--install <发行版>[选项...]
安装适用于 Linux 的 Windows 子系统发行版。
要获得有效发行版的列表,请使用 "wsl.exe --list --online"。
选项:
--no-launch, -n
请勿在安装后启动发行版。
--web-download
从互联网而非 Microsoft Store 下载分发。
--mount <磁盘>
在所有 WSL 2 发行版中附加并安装物理或虚拟磁盘。
选项:
--vhd
指定<磁盘>指的是虚拟硬盘。
--bare
将磁盘附加到 WSL2,但不进行安装。
--name <名称>
使用针对安装点自定义的名称安装磁盘。
--type <类型>
安装磁盘时要使用的文件系统,如果未指定,默认为 ext4。
--options <选项>
其他安装选项。
--partition <索引>
要安装的分区索引,如果未指定,则默认为整个磁盘。
--set-default-version <版本>
更改新发行版的默认安装版本。
--shutdown
立即终止所有正在运行的发行版和 WSL 2
轻型实用程序虚拟机。
--status
显示适用于 Linux 的 Windows 子系统的状态。
--unmount [磁盘]
Unmounts and detaches a disk from all WSL2 distributions.
从所有 WSL2 发行版中卸载并分离磁盘。
--update
如果在没有参数的情况下调用,则卸载和分离所有磁盘。
--version, -v
显示版本信息。
用于在适用于 Linux 的 Windows 子系统中管理发行版参数:
--export <发行版> <FileName> [选项]
将发行版导出为 tar 文件。
对于标准输出,文件名可以是 -。
选项:
--vhd
指定该发行版应导出为 .vhdx 文件。.
--import <发行版> <InstallLocation> <FileName> [选项]
将指定的 tar 文件作为新发行版导入。
对于标准输入,文件名可以是 -。
选项:
--version <版本>
指定新发行版要使用的版本。
--vhd
指定提供的文件是 .vhdx 文件,而不是 tar 文件。
此操作会在指定的安装位置复制 .vhdx 文件。
--import-in-place <Distro> <FileName>
将指定的 .vhdx 文件导入为新发行版。
此虚拟硬盘必须以 ext4 文件系统类型格式化。
--list, -l [选项]
列出各个发行版。
选项:
--all
列出所有发行版,包括
当前正在安装或卸载的 发行版。
--running
仅列出当前正在运行的发行版。
--quiet, -q
仅显示发行版的名称。
--verbose, -v
显示有关所有发行版的详细信息。
--online, -o
显示可使用“wsl.exe --install”安装的发行版列表。
--set-default, -s <发行版>
将发行版设置为默认。
--set-version <发行版> <版本>
更改指定发行版的版本。
--terminate, -t <发行版>
终止指定的发行版。
--unregister <发行版>
注销发行版并删除根文件系统。
wsl --export Ubuntu-22.04 D:\\Ubuntu\\u2204.tar

其实这就是wsl发行版,使用很方便的,拷贝到其他win11电脑也能直接使用。
狠心删除原来的虚拟系统:
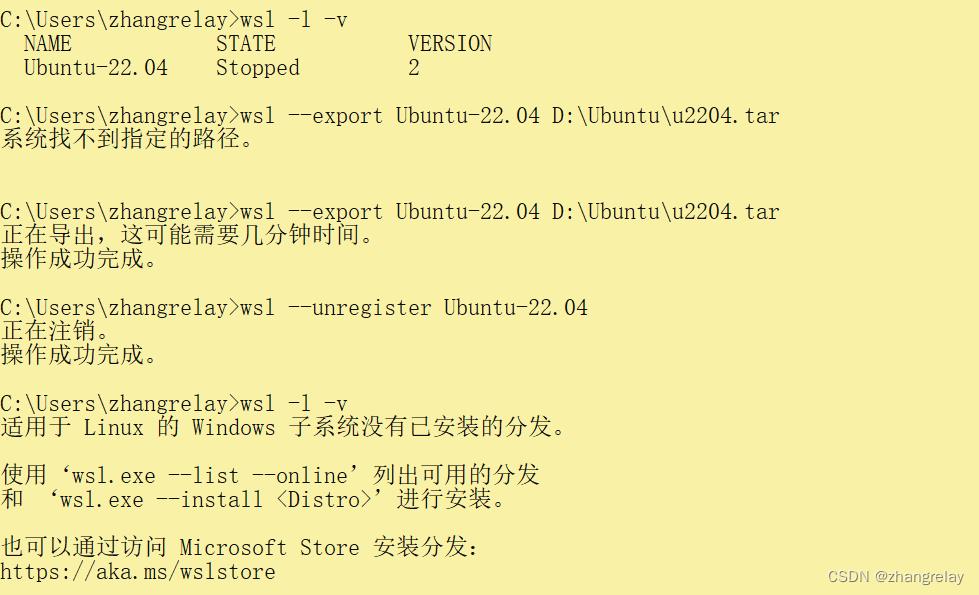
C盘空间多了,D盘少了。

恢复(或导入)镜像:
wsl --import rosubuntu D:\\Ubuntu\\ubuntu2204 D:\\Ubuntu\\u2204.tar
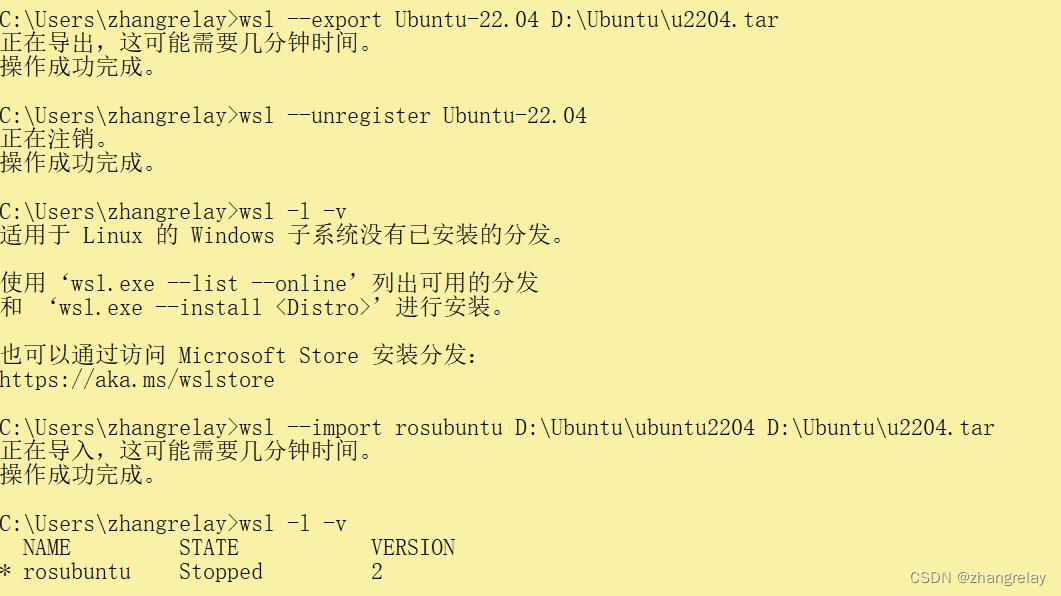
以上是关于Win11的WSL2系统更换磁盘和wsl使用简介的主要内容,如果未能解决你的问题,请参考以下文章