VMware 安装安卓虚拟机 一步一步的手把手教学
Posted 追逐内啡肽,拒绝多巴胺
tags:
篇首语:本文由小常识网(cha138.com)小编为大家整理,主要介绍了VMware 安装安卓虚拟机 一步一步的手把手教学相关的知识,希望对你有一定的参考价值。
VMware 安装 安卓虚拟机
平台:PC
CPU:R7 3700X
显卡:3060
软件:VMware16
系统:Win10 1909
镜像:android-x86_64-9.0-r2-k49.iso
一、下载安卓镜像
网址:https://osdn.net/projects/android-x86/releases/71931
我用的迅雷下载,很快
度盘链接: pwd 2022
链接:https://pan.baidu.com/s/1HaSEB_CkyE_UmJwHlvzbrw?pwd=2022
包含Android7-9三个镜像
二、创建新的虚拟机

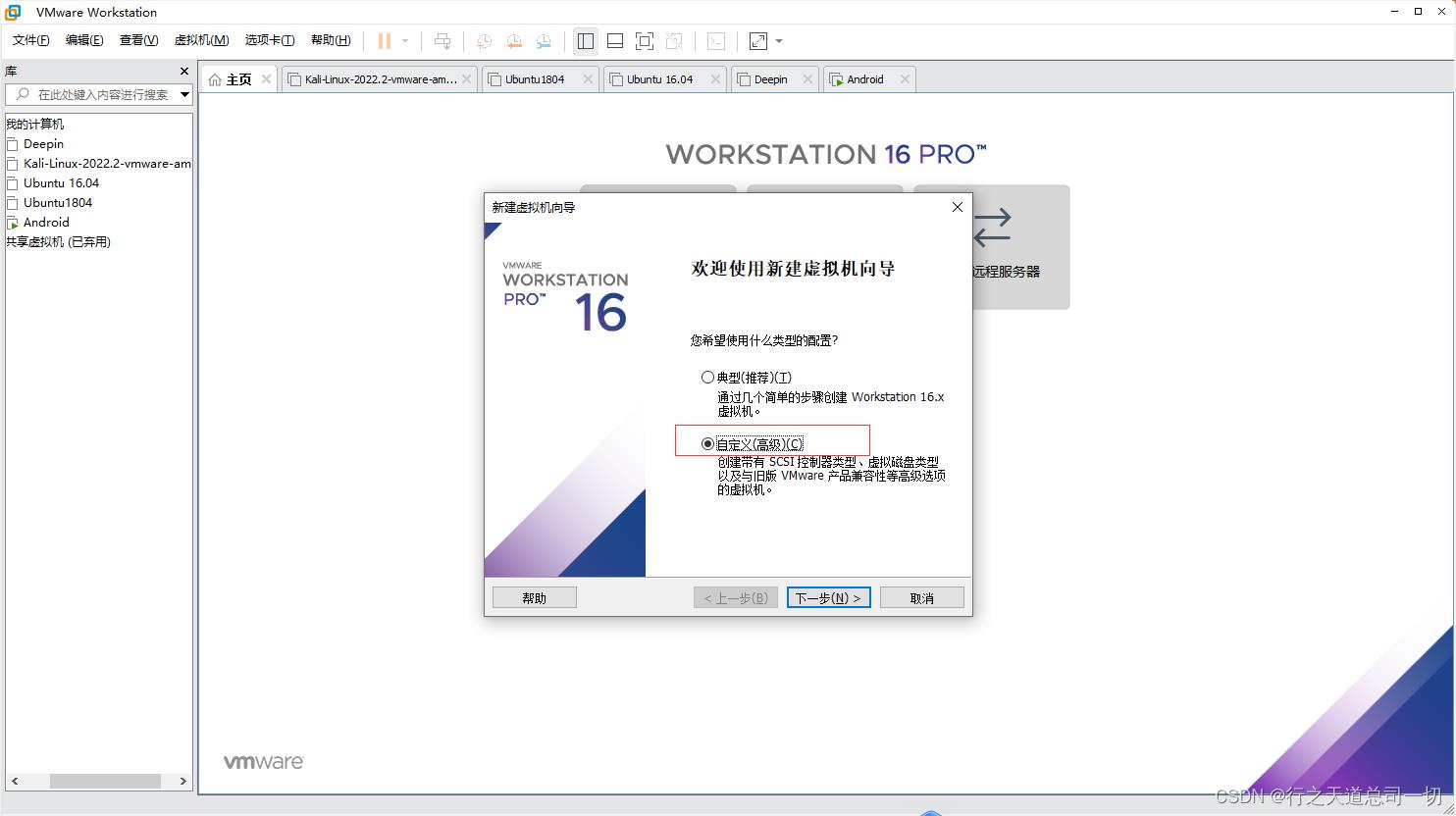

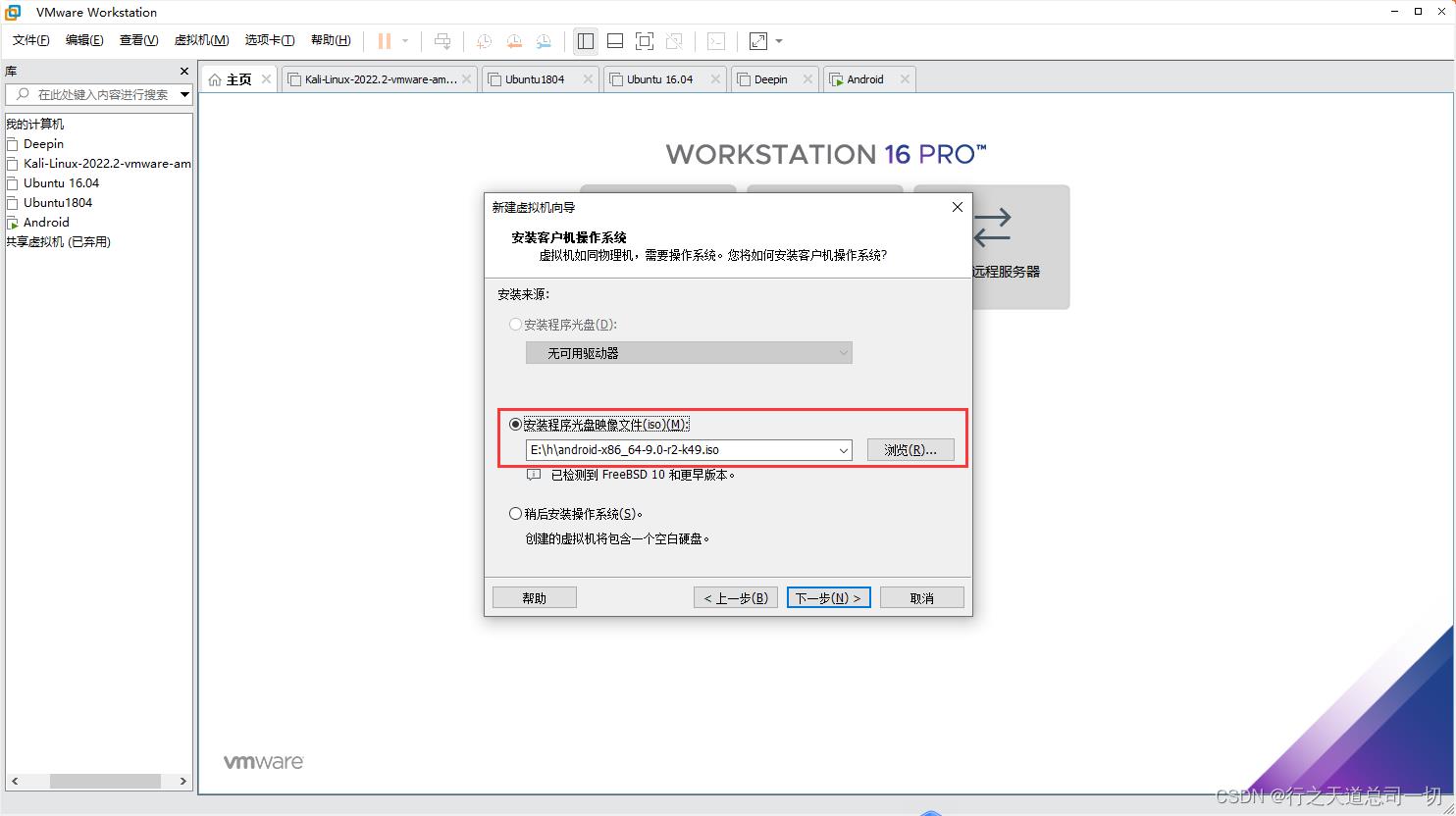
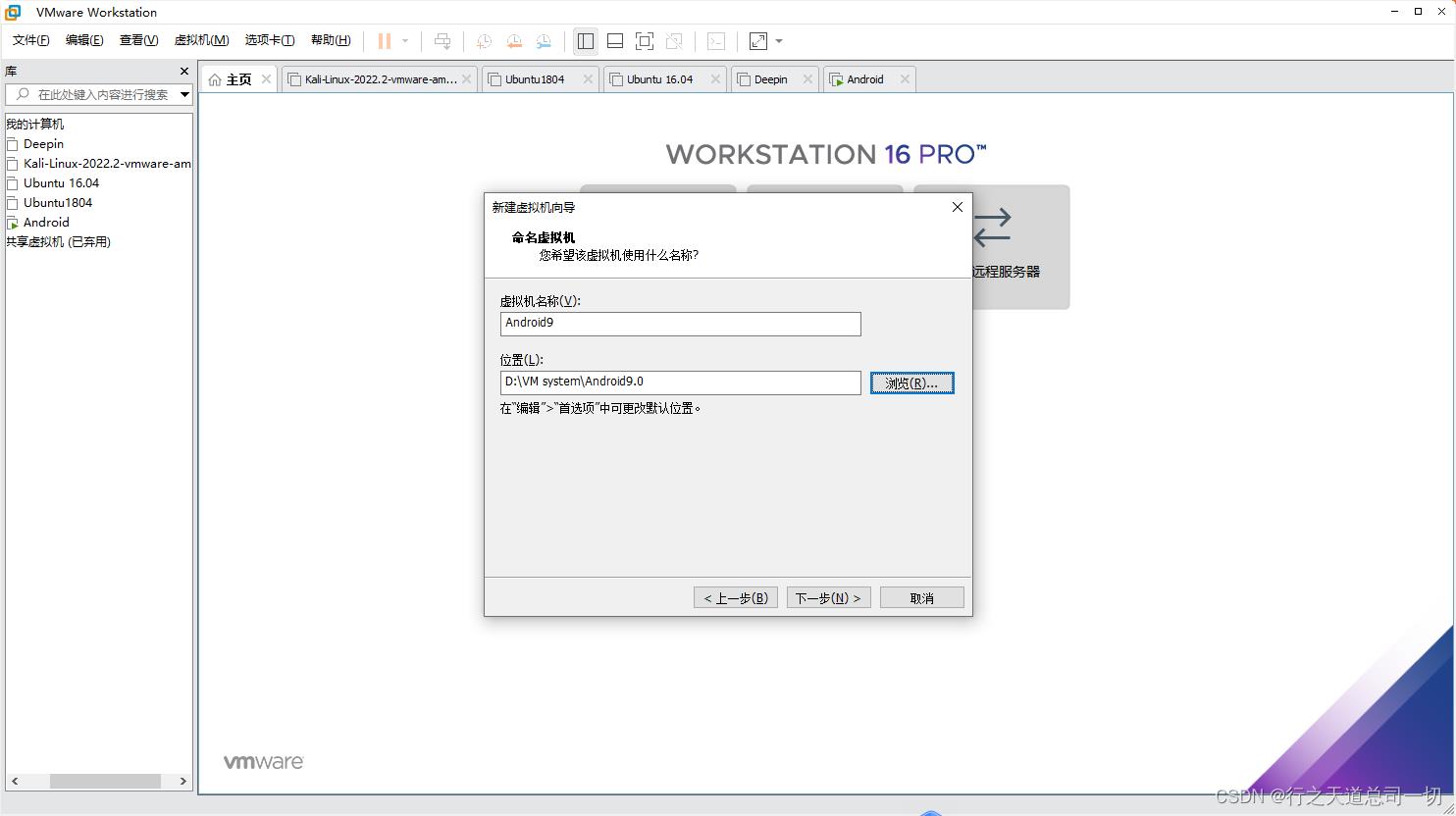
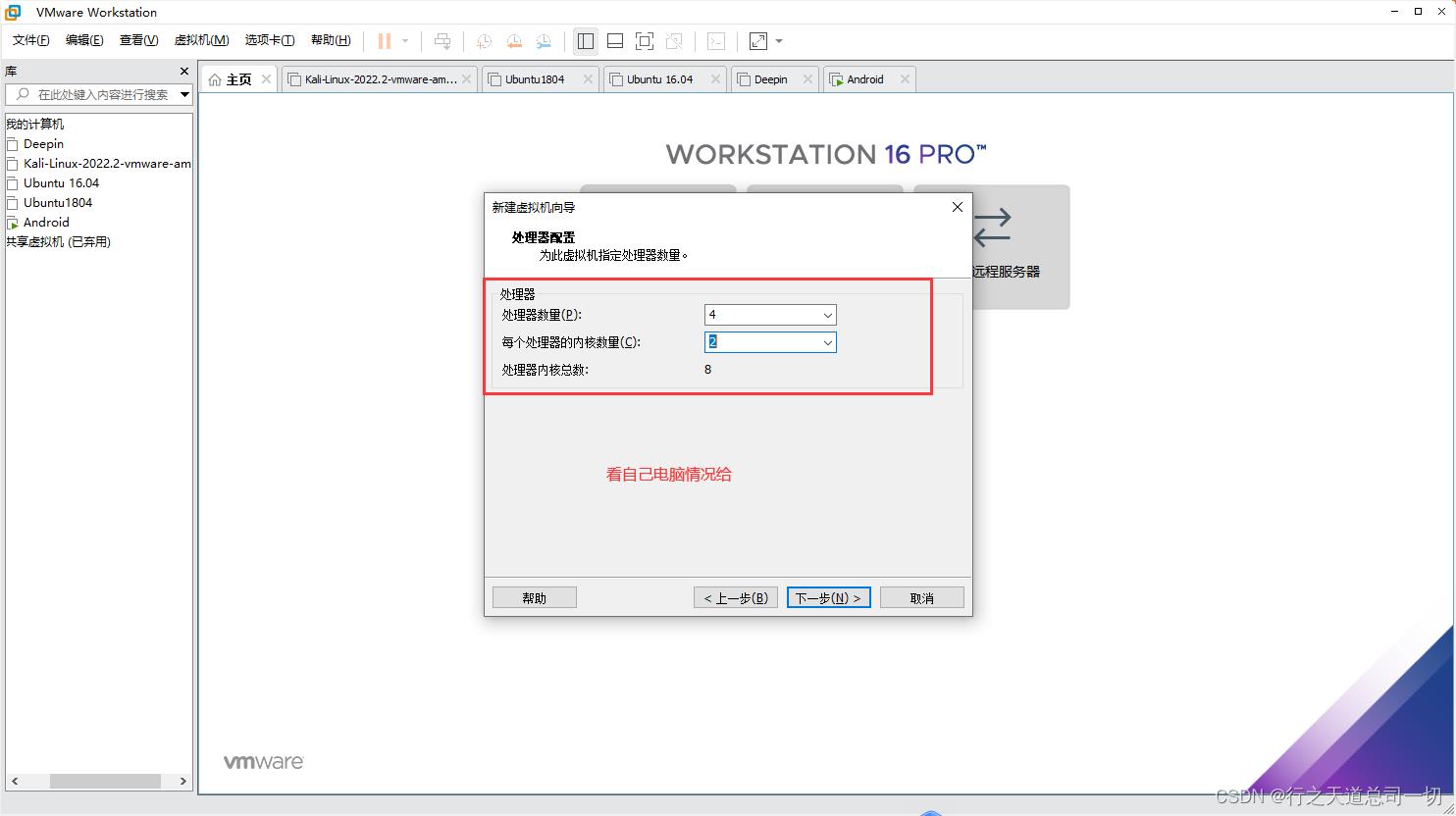

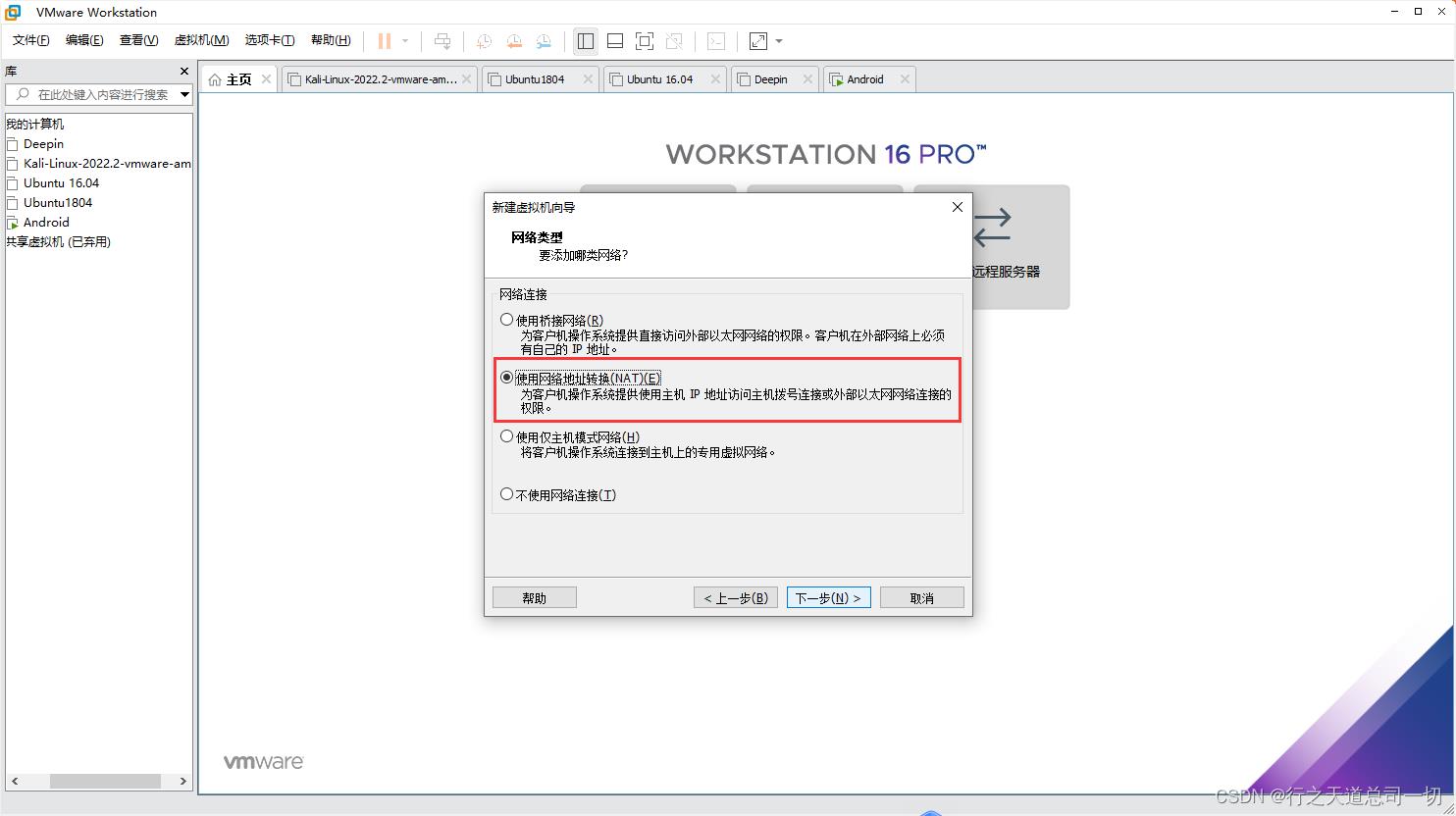

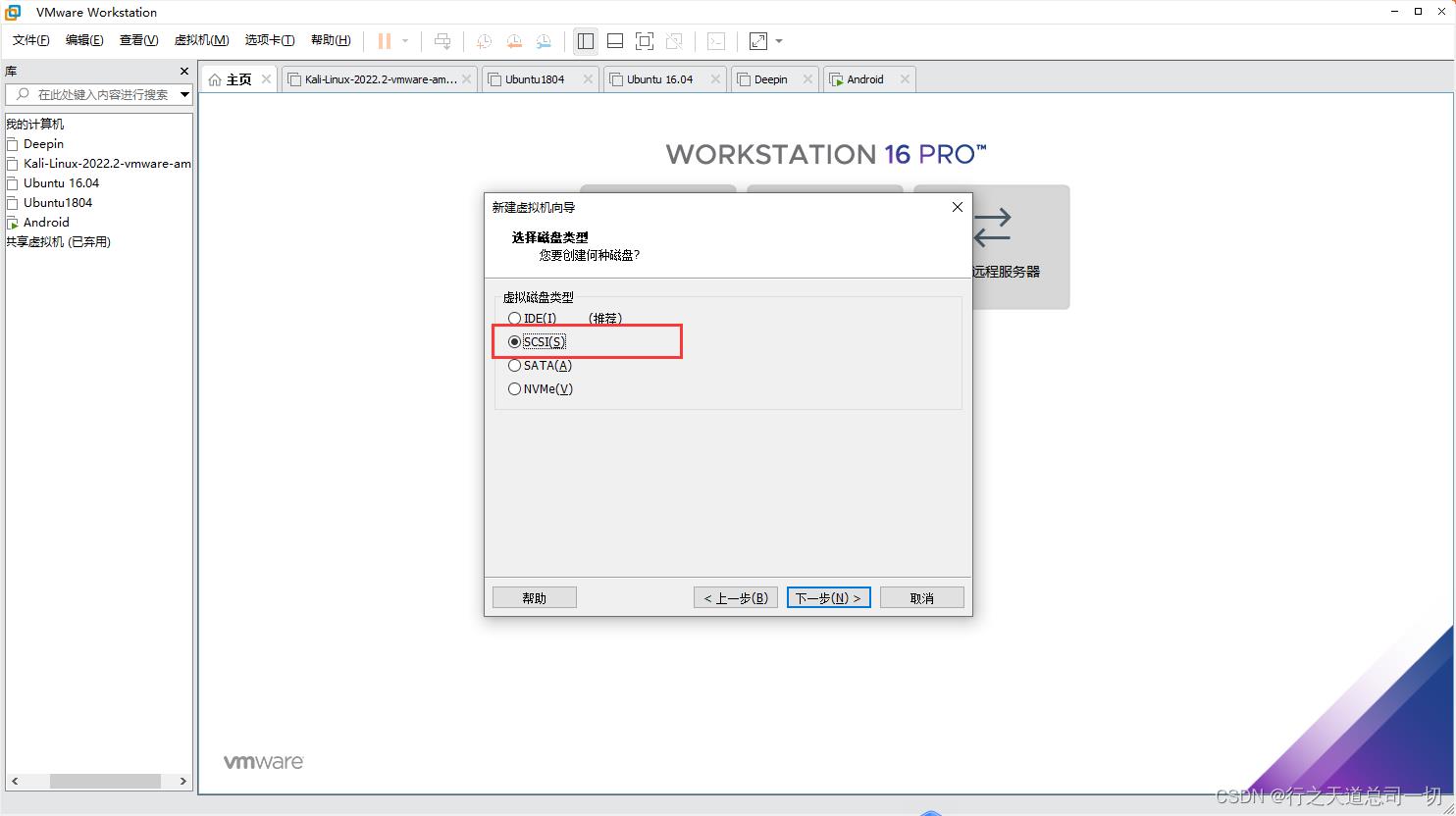

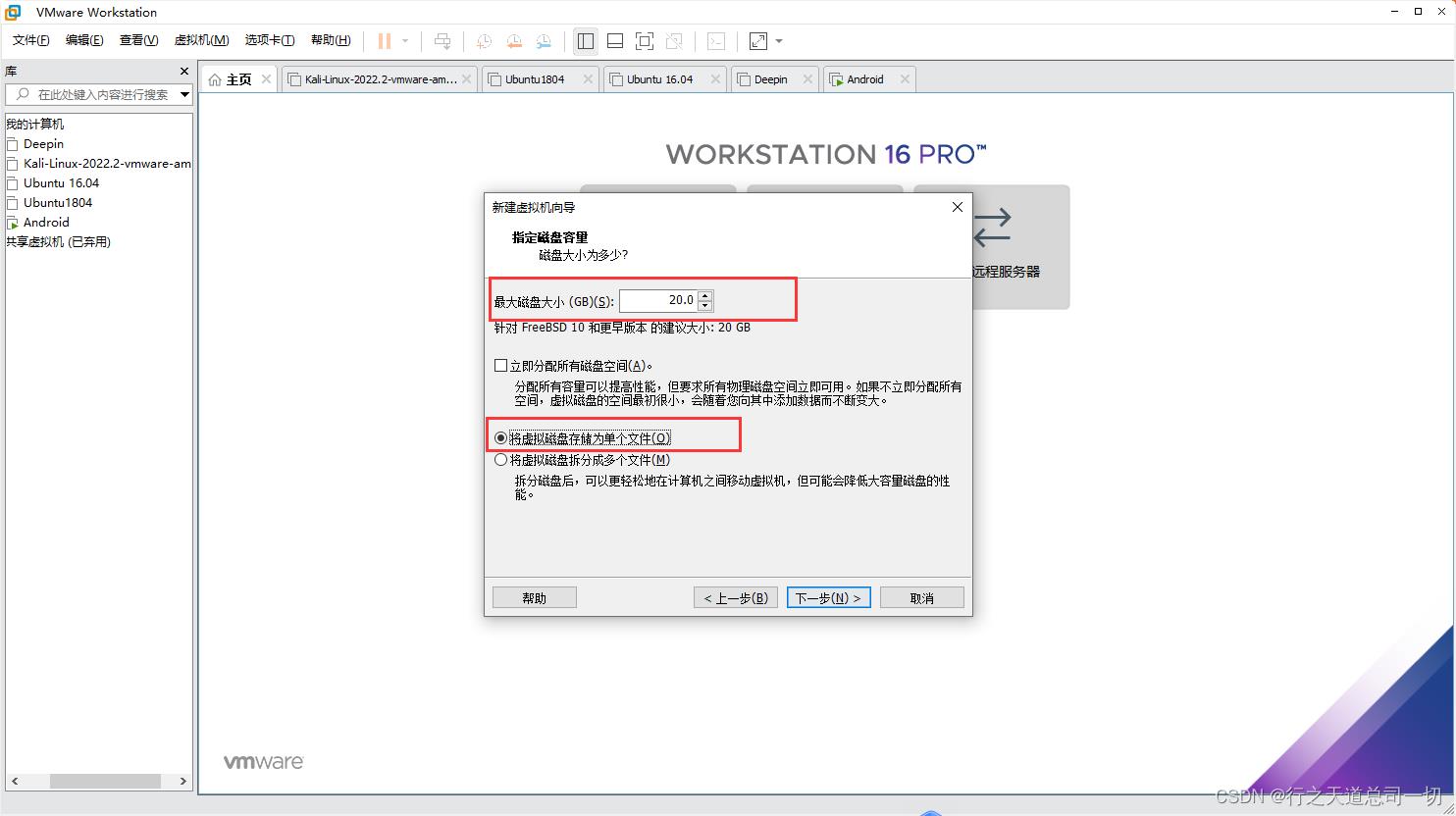

三、勾选3D加速的情况

到这里虚拟机就算创建完成了
新建安卓分区,配置系统

按下2,按上下箭头移动
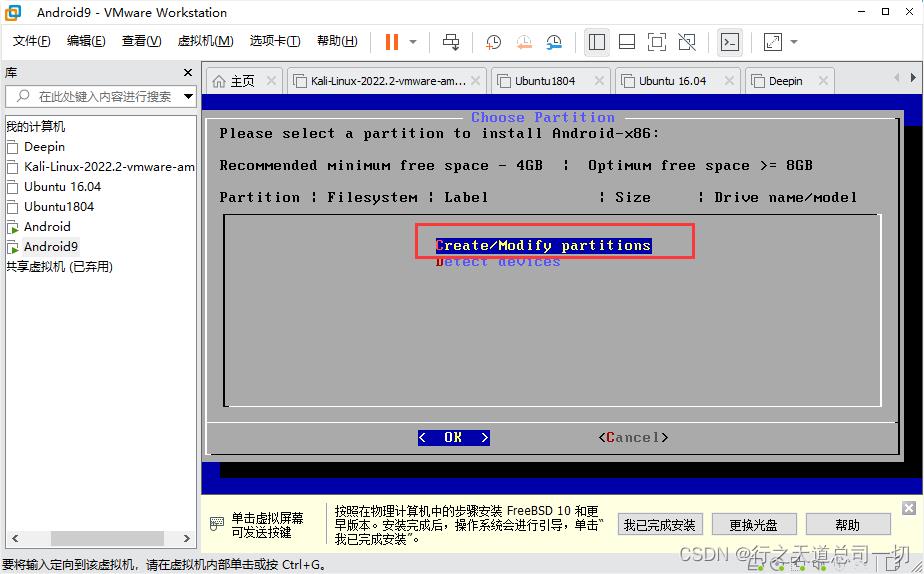
重要
这里选择no!!!!!!!!!‘
否则下一步没办法出现bootable

新建一个分区

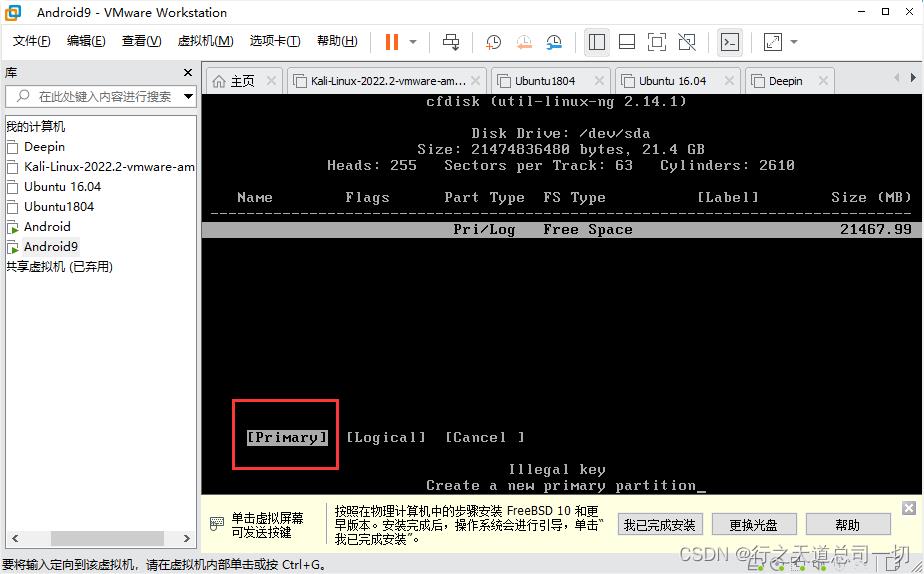
直接回车

选中bootable
回车
然后注意Flags这里
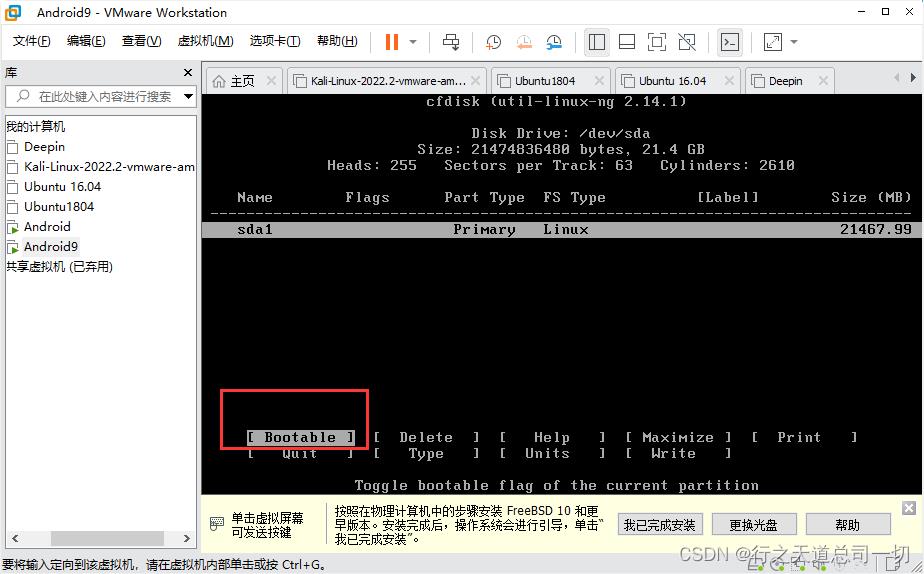
从上一步到这里后Flags会出现boot

移动箭头到Write这里

这里要输入 yes
但是显示不完整,问题不大
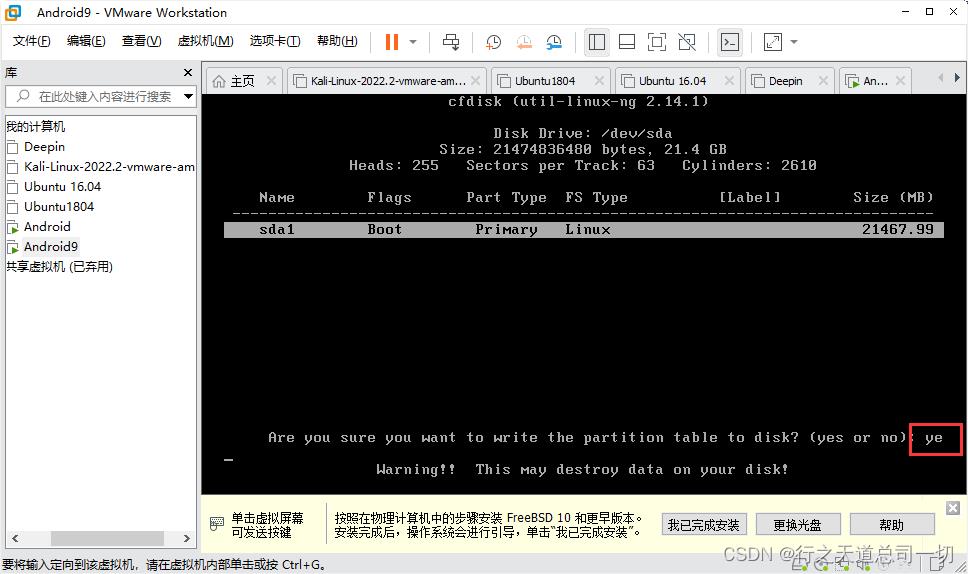
然后选择quit 退出
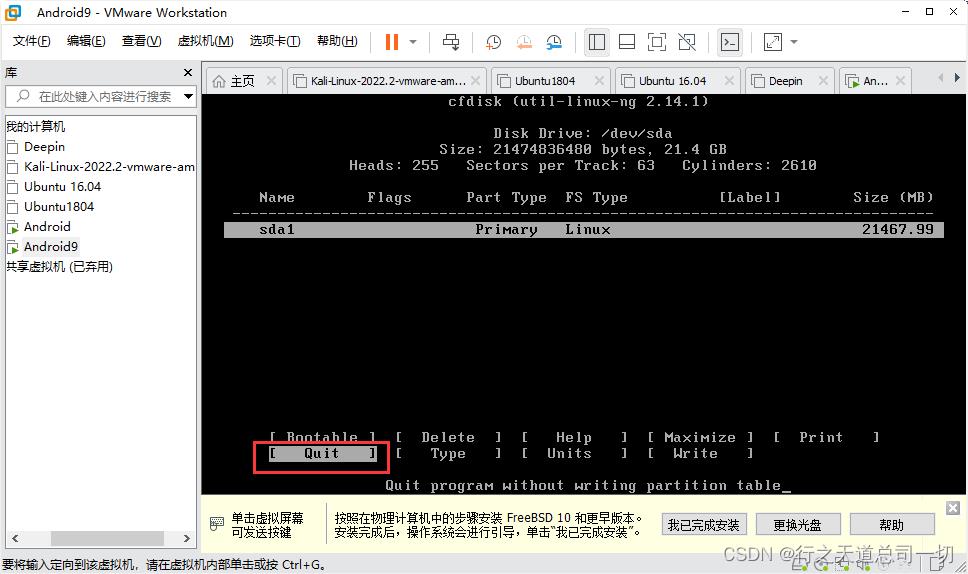
默认选择sda1,然后ok

选择ext4

确定格式化

安装GRUB

安装系统到刚刚的sda1
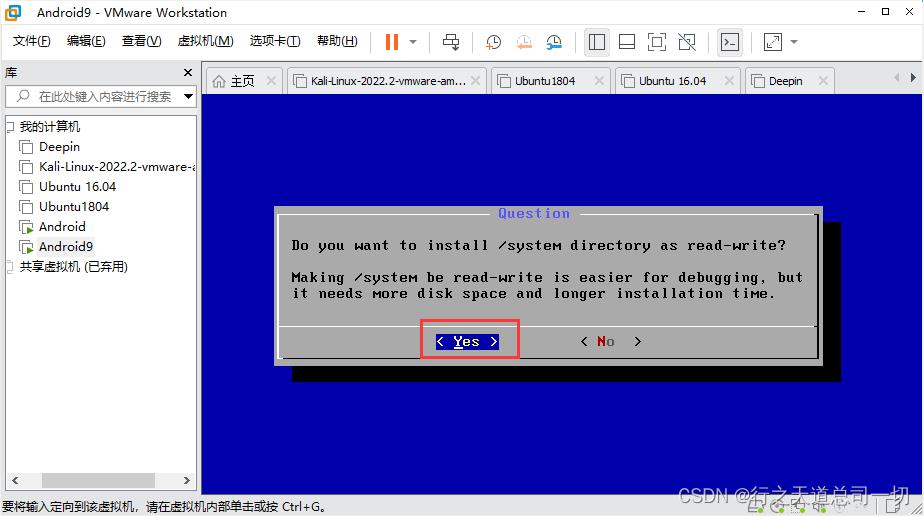
重点来了!!!!!
出现下面这个页面的时候,千万不要着急

首先要断开CD的连接!!!

勾勾去掉!!!!
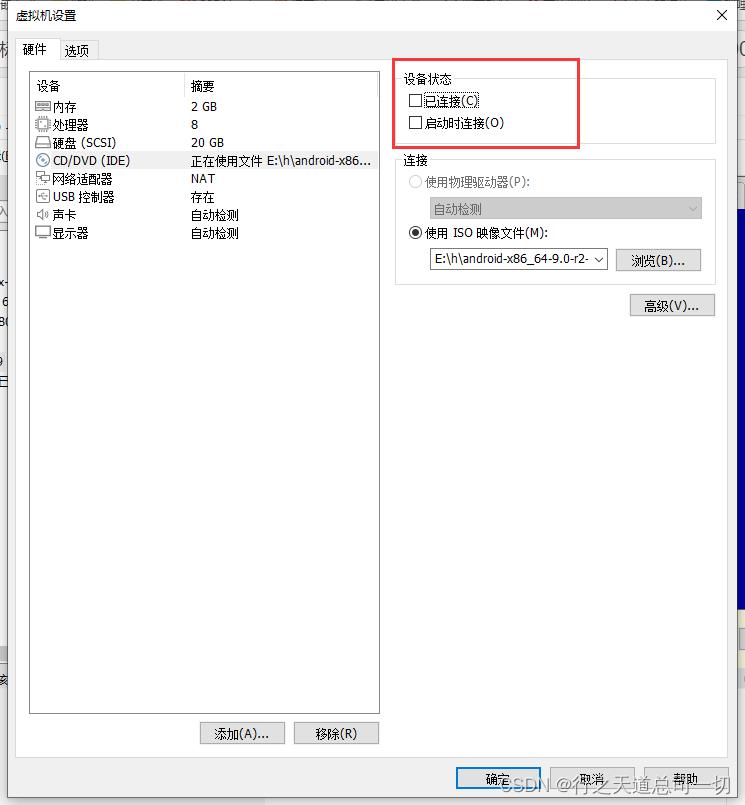

然后选择 Reboot
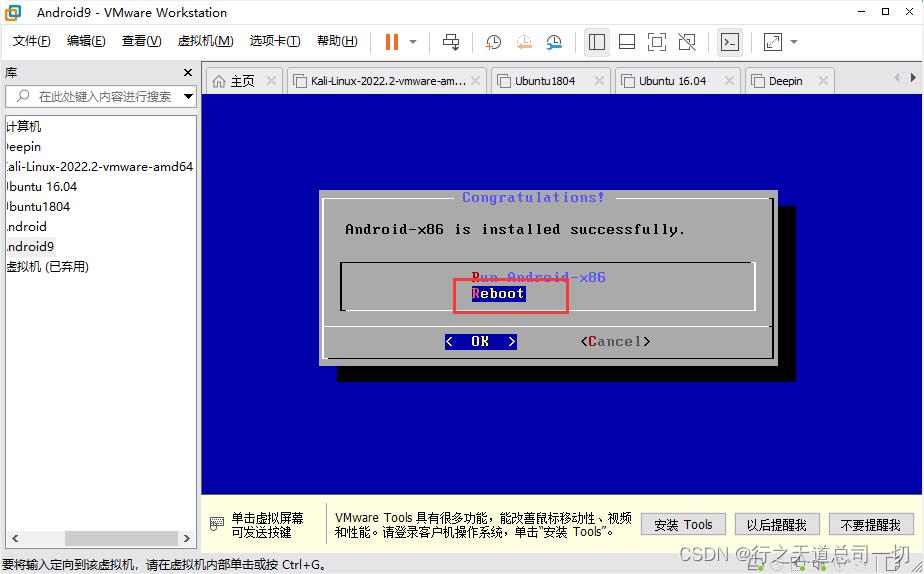
选择第一个
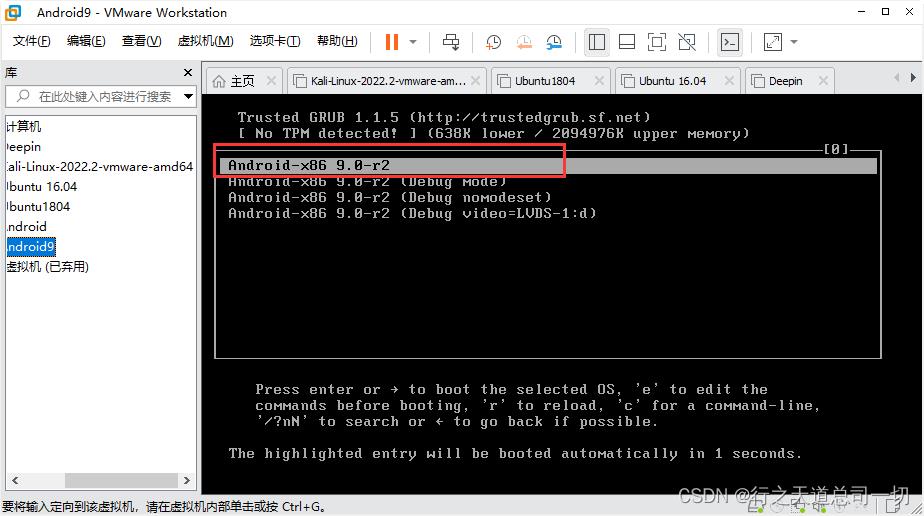
四、不勾选3D加速的情况
注意:此时镜像是android 8.1 了
如果勾选3D加速已经可以正常进入的情况下,可以跳过这里,直接去第五
这里选择Reboot

这个时候其实已经安装完成了
但是显示不了图形界面

这时候关掉虚拟机重新开机,选择第二个Debug Mode,回车
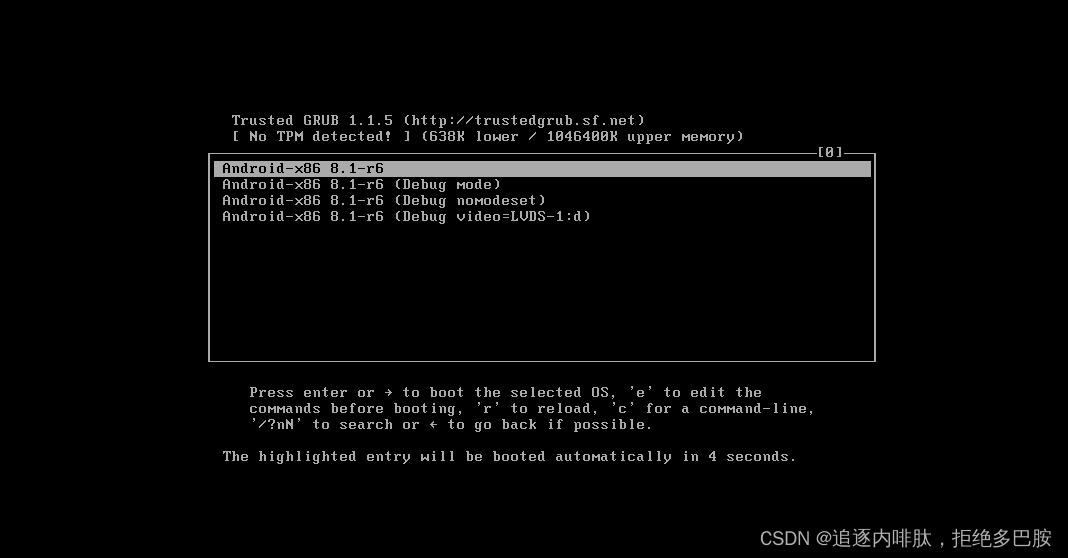
进入另一个界面后按下回车,然后mount -o remount,rw /mnt
出现这个界面
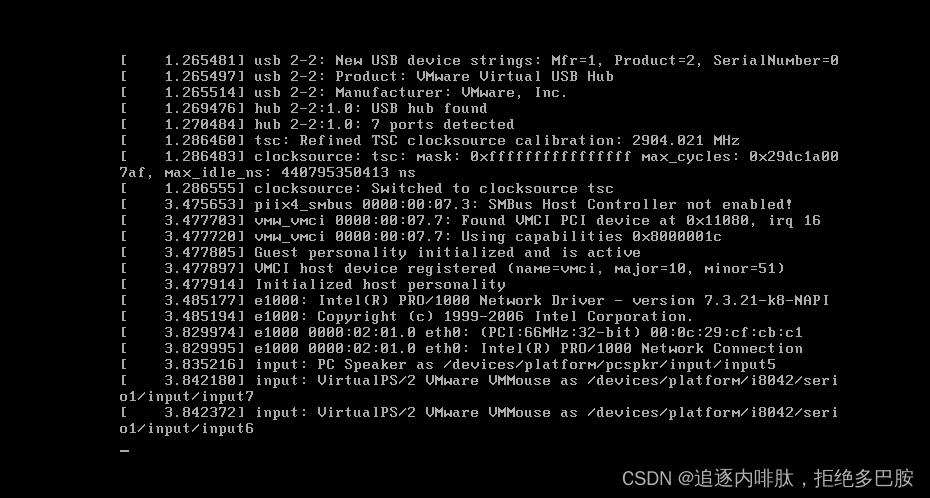
还是老样子先回车一下;
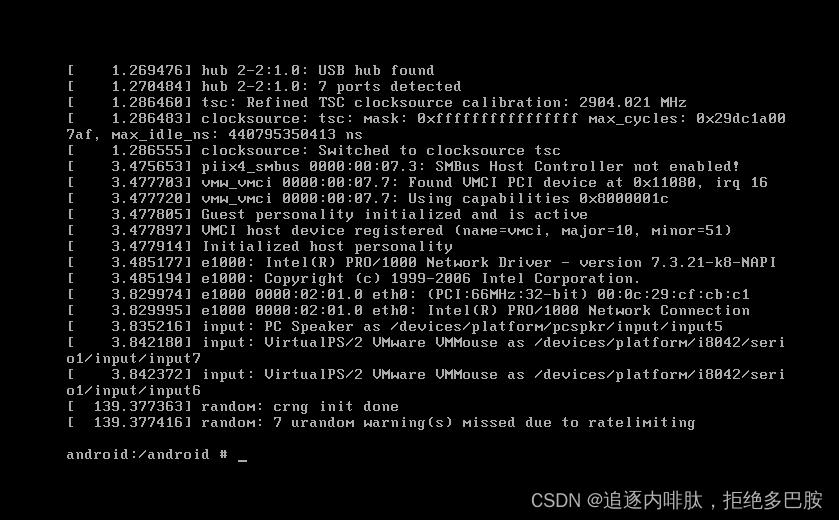
输入命令后发现

intel可能不会出现这个现象,我的是amd会出现,但是问题不大,不理他,继续
然后要修改 /mnt/grub/menu.lst 文件
输入:vi /mnt/grub/menu.lst 回车
不懂vi的语法的老哥们可以百度一下

打开了文件menu.lst

按 i 进入编辑模式
光标移动到第一个启动项
在 quiet 后面加上 nomodeset
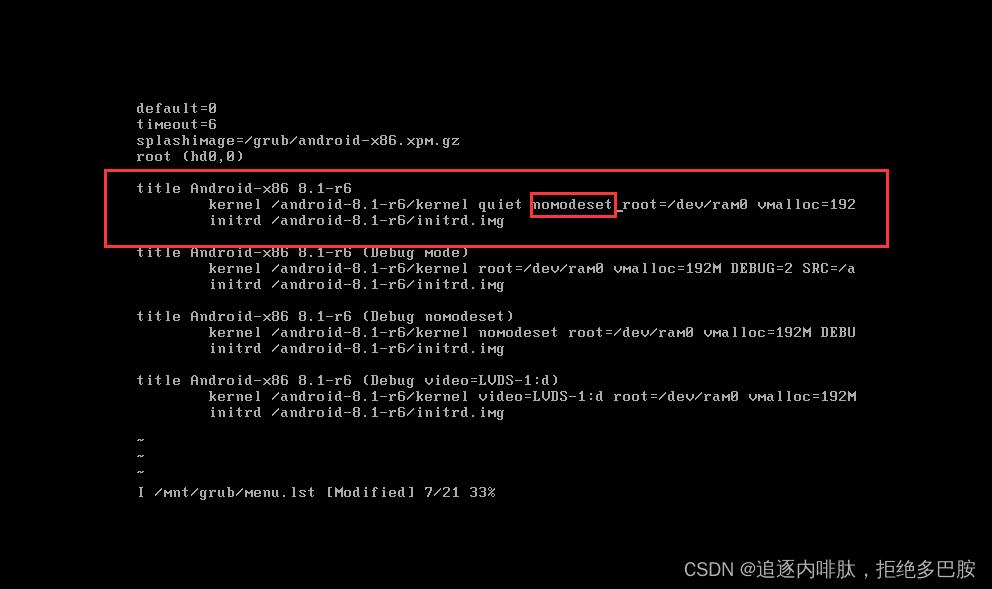
然后按下ESC,退出编辑模式,进入命令行模式
英文输入状态下 输入 :wq 回车
保存并退出
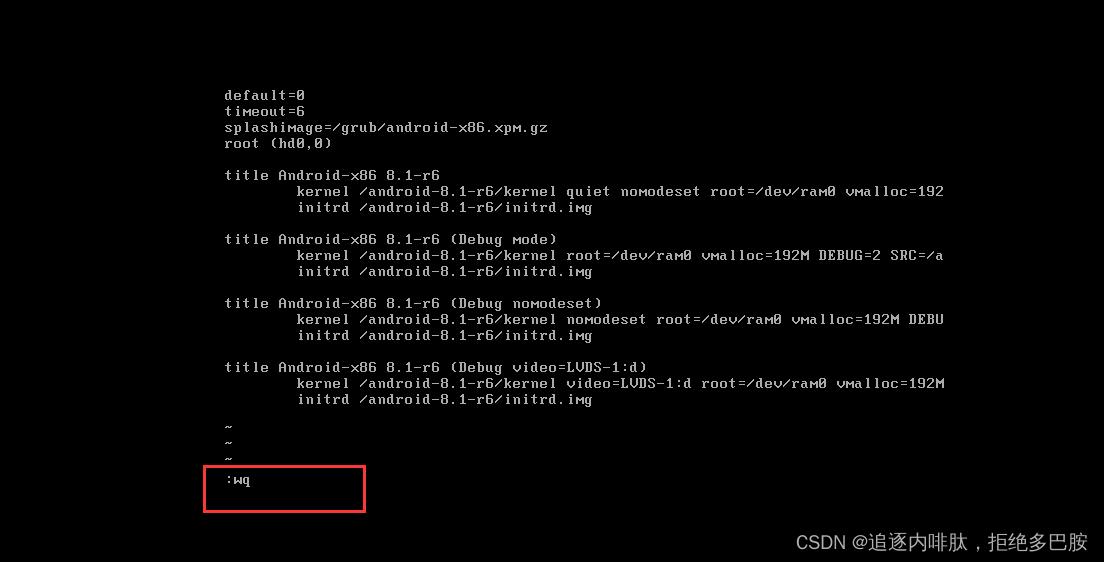
然后重启虚拟机就可以看见
五、安装完成

然后就可以看见Android的logo了

按照个人情况来选择,一步一步往下走

先跳过网络

继续往下走

密码,随你们了

当当当!
现在已经成功安装安卓系统了


然后发现上不了网

六.网络设置
打开虚拟网络编辑器
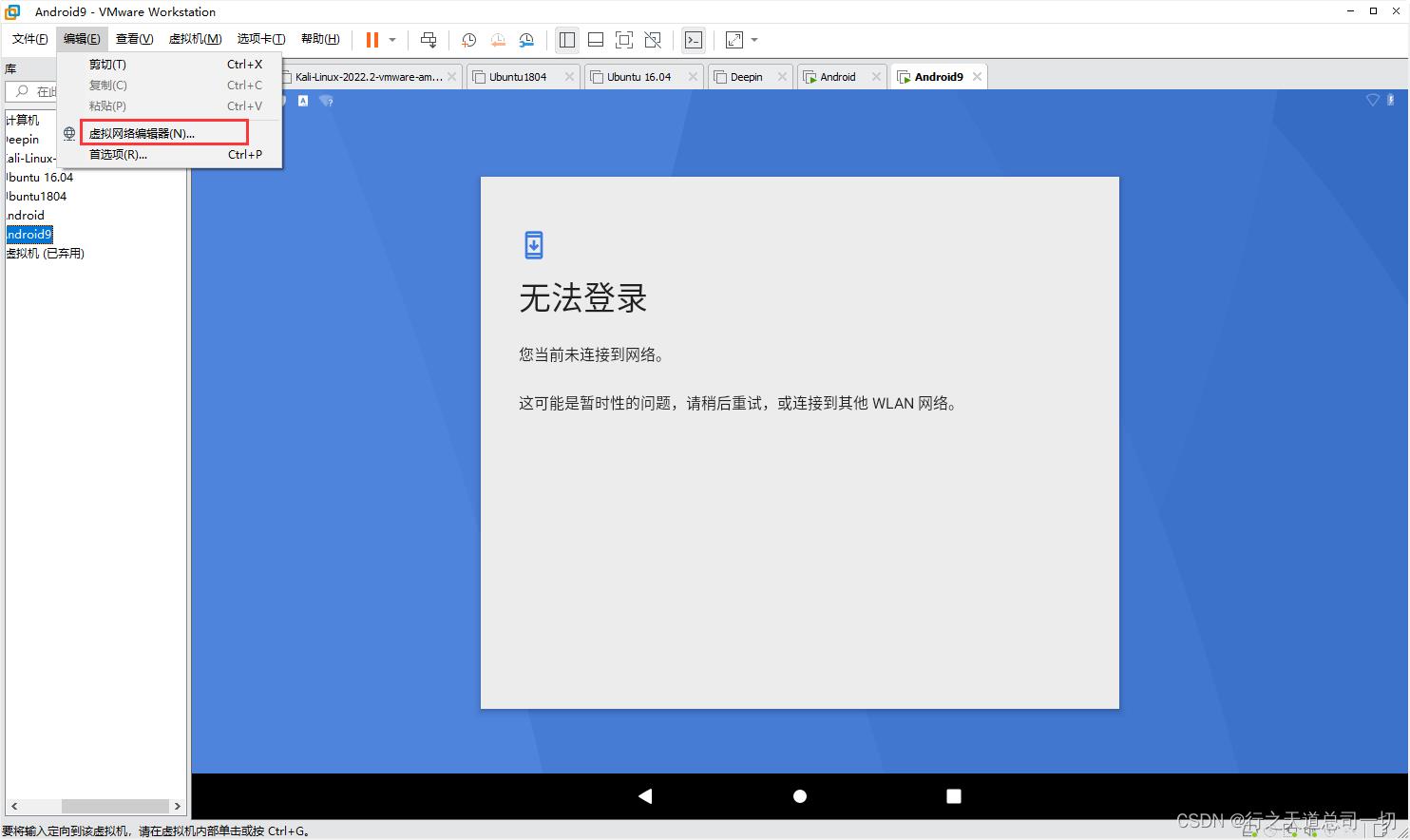
更改设置
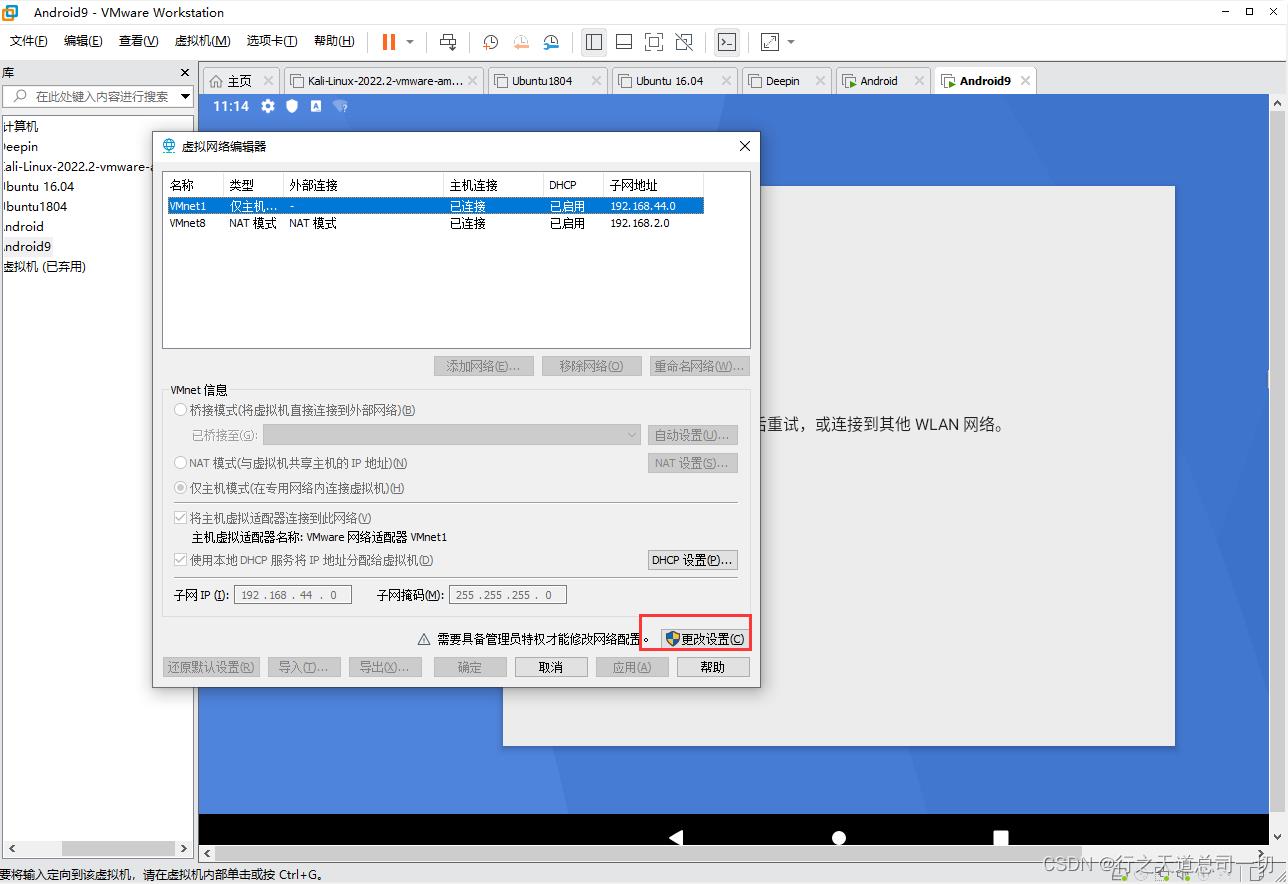
选择桥接
我的是网线连接,就没有wifi
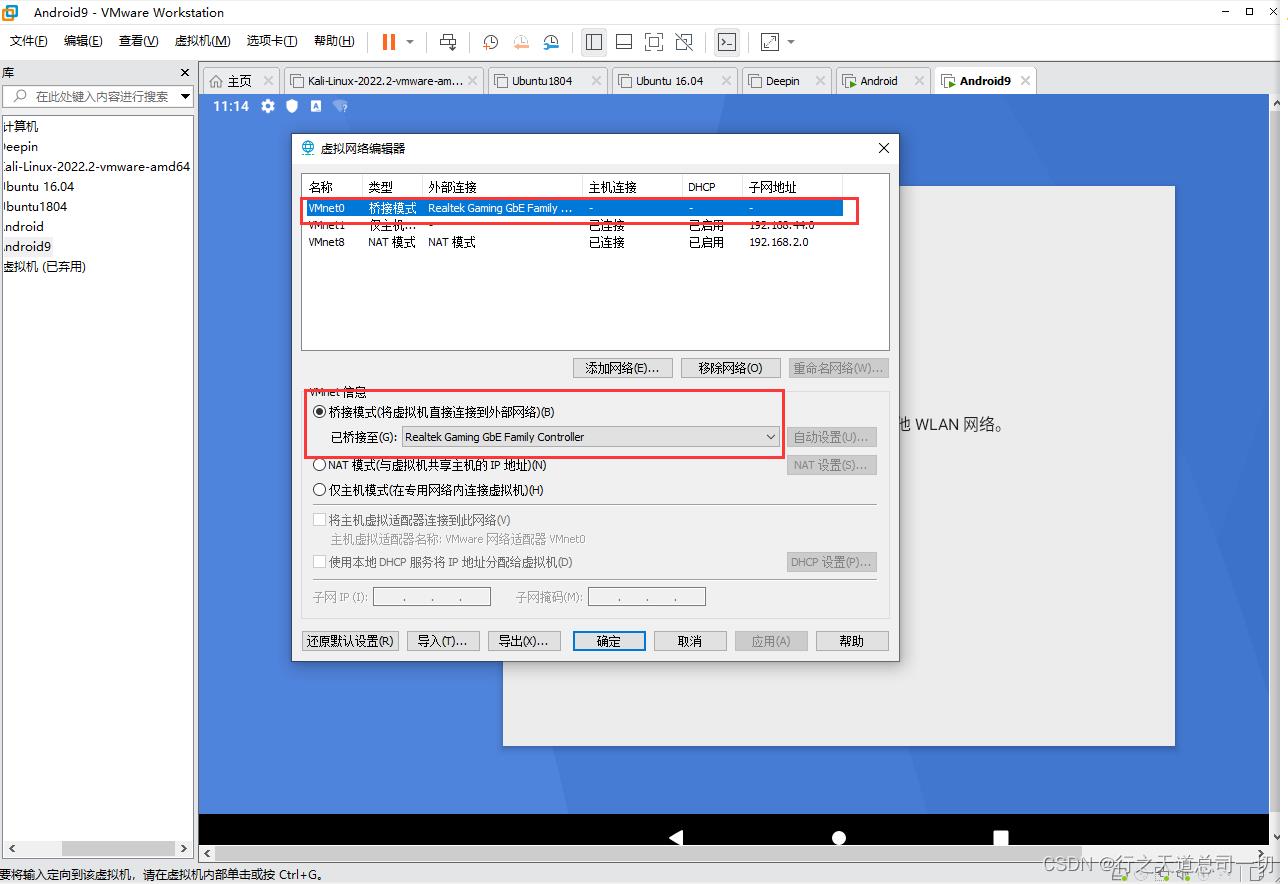
打开虚拟机的设置

网络选择:桥接

下拉安卓的通知栏

点击wifi,连接

已连接,但是显示无法联网
不慌,先去浏览器试试

输入百度的网站,可以看到能够正常访问网站
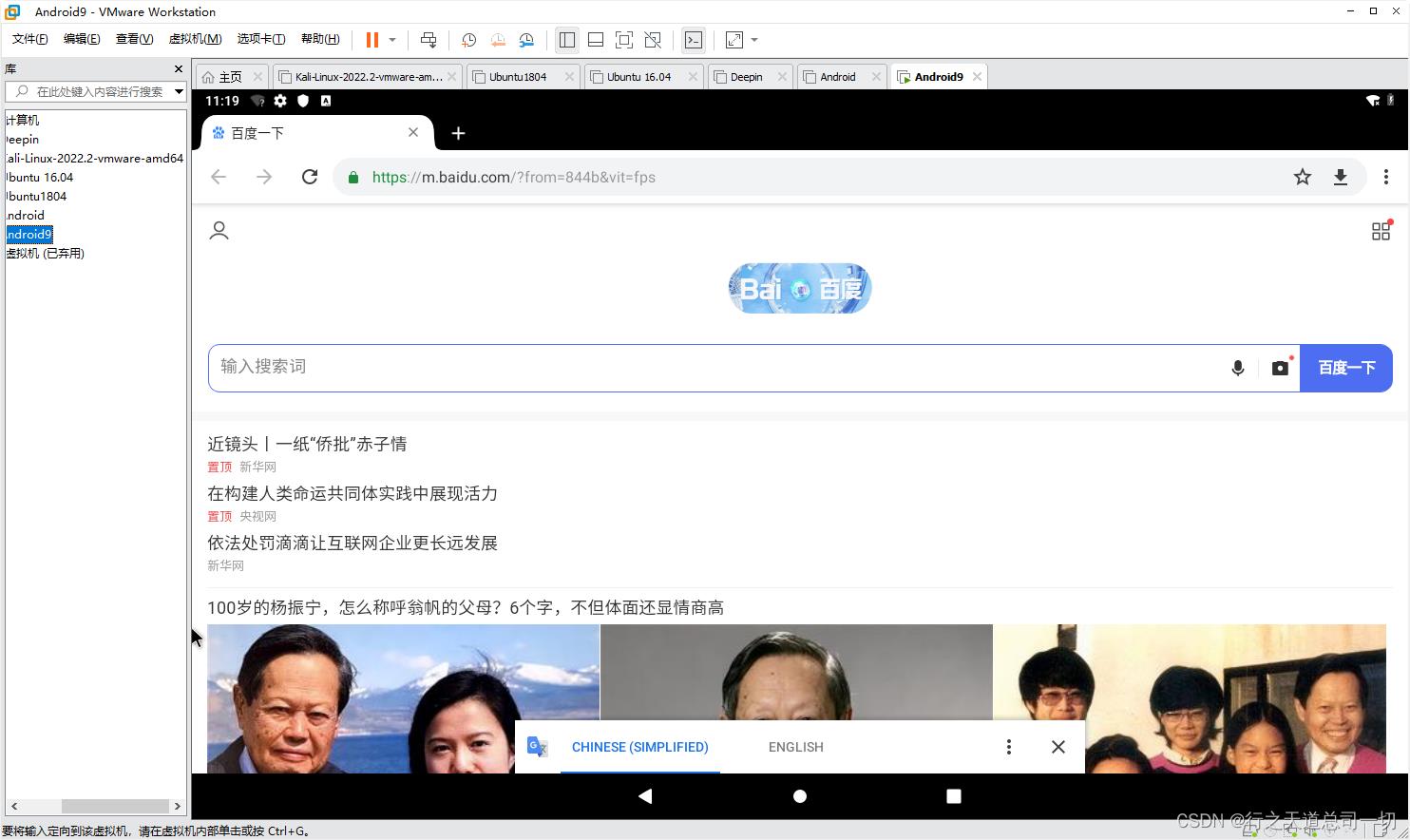
顺便下载个输入法

看个新闻

关于安装软件这一块,我的建议是先在里面下载个ES文件浏览器,或者是插个U盘里面放好安装包

然后可以通过局域网访问电脑的文件,

也可以通过ftp的方式,PC访问Android下的目录
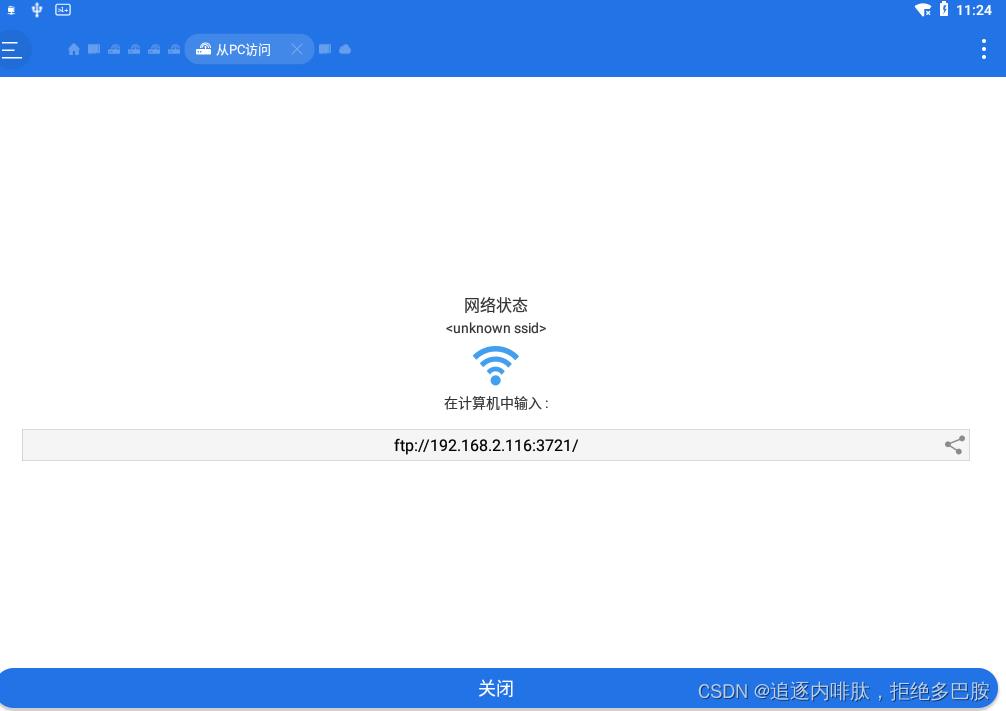

七. 可以安装软件了
到这里,安卓的安装就算是大功告成了,所以,你们该干啥就干啥吧


在Vmware 6安装Linux的步骤 ?怎么我总是不成功呢!
详细一点,我对这方面不是很懂!
…谢谢了……
(1) 建立虚拟机
A.用鼠标左建双击桌面中的"VMware workstation"图标,运行虚拟机
B.建立一台虚拟机。点击“FILE(文件)”-“NEW(新建)”--“NewVirtual Machine(
新建虚拟机)”,弹出虚拟机创建菜单。
C.根据向导一步一步地创建虚拟机,首先选择安装方式是“TYPICAL(典型)”还是
“CUSTOM(自定义)”安装。 我这里选择典型。
D.因为这里是用于安装REDHAT,所以在Guest operating system(客户操作系统)“
中选择”LINUX“,点击下一步。
E.在Virtual machine name(虚拟机名字)中输入你想建立的虚拟机的名字
F.在Location(位置)中选择虚拟机的安装位置。因为会在虚拟机中安装操作系统
和应用软件,所以建议将虚拟机安装在一个有较大空间的磁盘分区中
G.如果你的电脑连接在网络中,那么选择一个合适的网络环境。我这里选择
Use bridged net-working(使用路由网络)
H.点击finish,返回VMWARE主界面,LINUX虚拟机就建好了。
2. 安装操作系统
A. 选中LINUX虚拟机,点击VMWARE工具栏中的Power ON按钮,启动LINUX虚拟机
B.然后插入REDHAT7.3光盘,虚拟系统根据你选择的安装方式开始安装。
3.从硬盘安装REDHAT7.3
如果你认为从光驱中安装比较费时间,又不方便,那你可以将光盘文件转换成ISO文件拷
贝在硬盘中,然后从硬盘安装。
A.点击Settings(设置)--Configuration Editor(编辑配置)进入设置界面对虚拟机进行
配置。
B.在Hardware(硬件)选项中,选择DVD/CD--ROM[IDE 1:0]项,在左边的选项中进行设置。
C.在Connection(连接)选项选中Use ISO image(使用ISO镜像包),然后点击Browse(预览)
按钮,找到放置ISO文件的目录。
D.在打开对话框中选择RedHat.ISO文件,然后点击打开,将ISO文件打开(如果第一个ISO
文件安装完后,计算机提示你插入第二张光盘,则在此选择RedHat.ISO,如此类推)
E.在Virtual device mode(虚拟设备模式)选择虚拟设备的接口方式,选择IDEO:0项
然后点击OK返回到虚拟机界面下,点击Power ON就可以直接从硬盘安装操作系统了
4 安装VMware Tools
虚拟机安装REDHAT7.3时,在状态栏中一直提醒你安装VMware Tools.因为虚拟机是默认
使用自带的虚拟显卡,只有正确安装了VMware Tools后,才能在虚拟机中正确启动
REDHAT7.3操作系统,并正确设置显卡以及显示器的分辨率等参数。
注意:在安装好LINUX后再进行此项操作
A.重新启动虚拟机,点击Setting(设置)--VMware Tools Install(安装VMware工具)
在弹出的菜单中点击Install,安装VMware工具。
B.点击Devices(设备)菜单,你会发现光驱的菜单项由IDE :0变成了IDE :0>F:\
program Files\VMware\Vmware Workstation\Programs\Linux.ISO,
这表示VMware将LINUX的ISO映像文件 作为了虚拟机的光盘。
C.其实这时并没有真正地安装上VMware Tools软件包,还须进一步设置。
进入文本登录界面中,输入管理员用户名(ROOT)和密码进入ROOT@LOCALHOST ROOT
目录下。
D.在命令行后面输入如下命令(注意大小写和空格,同时每行命令后记住回车)
mount -t iso9660 /dev/cdrom /mnt (加载CDROM设备,并且CDROM为只读属性。)
cp /mnt/vmware-linux-tools.tar.gz/tmp (将该软件包持拷贝到LINUX的TMP目录下)
umount /dev/cdrom (舍载CDROM)
cd /tmp (进入TMP目录)
tar zxf vmware-linux-tools.tar.gz (解压该软件包)
cd vmware-linux-tools (进入解压后的目录)
./install.pl (运行安装命令,系统开始安装vmware tools)
E` 在屏幕的提示下,连续回车两次后,系统安装完VMWARE TOOLS,在命令
行中输入STARTX命令,启动REDHAT7.3,进入图形界面。
5. 设置显示器的分辨率
这时虚拟机显示器的分辨率高于本机,由于两机显示器的分辨率的不同将造成图形
窗口的大小不一致,在本机与虚拟机之间相互切换时就很不方便
所以要重新设置虚拟机显示器的分辨率。
A.在命令行中键入cd /etc/x11(X为大写)。进入配置文件所在的目录,同时输入
mc命令。
B.进入MC编辑器,用上下箭头将光标移动到XF86Config-4.vm文件,按下F4,这时将出
现一个文本窗口,里面显示了配置信息。
D.显示的配置信息一般在Screen Section标题后面可找到它。
E 找到显示器的分辨率之后,将Modes中高于本机的ms windows所用的分辨率全部
删除,删除务必从高分辨率向低分辨率删除,以免出现漏洞。
F.保存修改的信息,退到X11目录下,输入startx进入图形界面,虚拟机内的操作系统
的分辨率就发生了改变。
+++++++++++++++++++++++++++++++++++++++++++++
在VMWARE下用host-only实现Redhat linux-guest上网,并启动samba服务
以下是在装完vmware,并装好vmware-tools
1,在windows下,连接外网的网卡,属性-〉高级-〉Internet连接共享-〉选中允许其他网络用户通过。。-〉家庭网络连接选VMnet1-〉确定
2,在linux下,配置静态IP
点小红帽-〉System Settings ->Network 打开Network Configuration
双击下面的Profile打开对话框,在静态ip地址下填上
Address:192.168.0.21 (最后一位除1可以随便写)
Subnet Mask: 255.255.255.0
Gateway:192.168.0.1
点OK
选DNS,填Primary DNS:192.168.0.1
选hosts,可以看见你的主机名和IP,下面需要改动
Save
3,编辑主机地址
新建一个终端,写vi /etc/hosts 打开hosts文件
把主机前的ip改为Address里面设的ip。(一般就在第一行)
4,重起网络服务
service network restart
5, 应该可以上网了
6,配置samba
vi /etc/samba/smb.conf 打开配置文件
找到hosts allow或在文件里加上 hosts allow = 192.168.0.(不要忘了最后的点)
在文件的最后加上共享的文件夹,下面是示例。(文件里有说明怎样加上共享文件夹)
[root]
comment = all for windows
path = /root
guest ok = yes
writeable = yes
[data]
comment = data
path = /data
guest ok = yes
writeable = yes
保存退出
7, 重起samba服务
service smb restart
8, 然后在windows下,就可以访问上面设置的共享文件夹了。
开始-〉运行->填上\\192.168.0.21
访问你的共享文件夹
9,最后,你可以用远程工具如putty.exe,在windows下用ip:192.168.0.21登陆linux
这样你就可以在windows下用命令行工作在linux下,而不用去切换到vmware下
10,如果以上设置好,不行的话,在linux下用下面的命令
ifconfig 看一下eth0是不是设的ip:192.168.0.21
如果不是
ifconfig eth0 192.168.0.21
service smb restart
service network restart
参考资料:http://hi.baidu.com/tq0330/blog/item/37b493d6cab4172f06088b68.html
参考技术A 噢??网上资料相当的多啊……自己好好找找……同时也是一个学习的过程。
我这里有完整的视频教程,我只看了一遍就安装成功了,同时本人也是双系统。
怎样发给你?这是一个问题!
要不QQ发你?467640516
以上是关于VMware 安装安卓虚拟机 一步一步的手把手教学的主要内容,如果未能解决你的问题,请参考以下文章