Android Studio绑定Git步骤
Posted 想当程序猿的凯旋大大
tags:
篇首语:本文由小常识网(cha138.com)小编为大家整理,主要介绍了Android Studio绑定Git步骤相关的知识,希望对你有一定的参考价值。
前言:最近又突然开始搞Git了,其实我也不想搞的,但是没想到有一个比赛里面有一个操作就是上传android Studio(以下简称AS)项目到Git上,说是为了模拟一个完整的App开发流程,不得已,只能抽出一点时间来了解并熟悉一下Git上传项目的过程了。
一、注册Git账号
这里我就不细说注册Git账号的步骤了,详细可以看这个贴子:
https://blog.csdn.net/weixin_39868423/article/details/122303361 https://blog.csdn.net/weixin_39868423/article/details/122303361 注意:在第三步生成shh密钥的时候需要按几次回车才行,具体什么那里面是什么操作我就不得而知了;还有就是,登录的网址是https://gitlab.com/,百度上搜“Git官网”那个是下载Git工具的官网。
https://blog.csdn.net/weixin_39868423/article/details/122303361 注意:在第三步生成shh密钥的时候需要按几次回车才行,具体什么那里面是什么操作我就不得而知了;还有就是,登录的网址是https://gitlab.com/,百度上搜“Git官网”那个是下载Git工具的官网。
二、在Git中创建工程
以我个人的Git主页为例子(https://gitlab.com/KaiXuan_Sama),在右上角有一个“+”的符号,点击后选择“New project/repository”
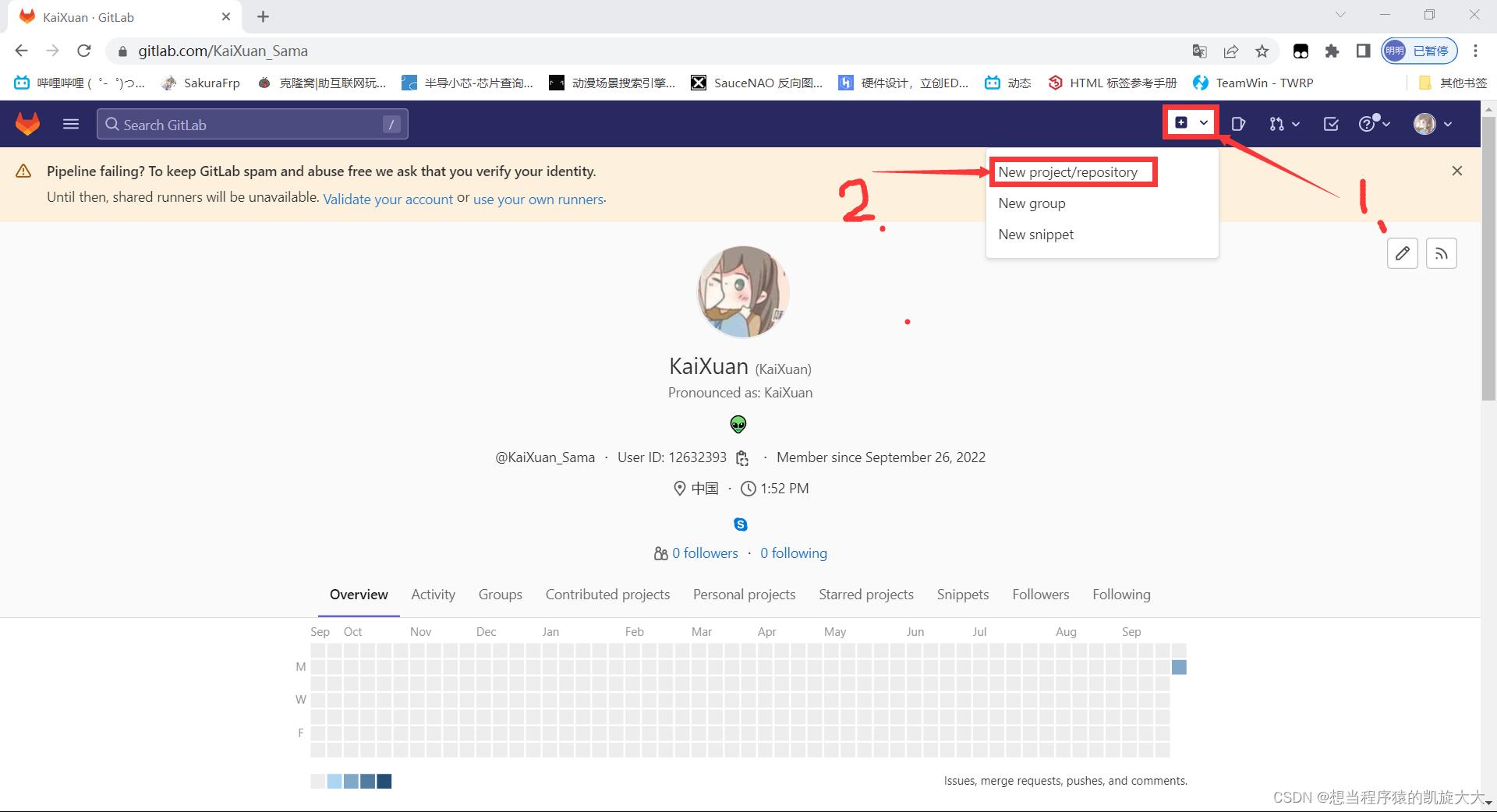
二、选择“Create blank project”,也就是“创建空白项目”
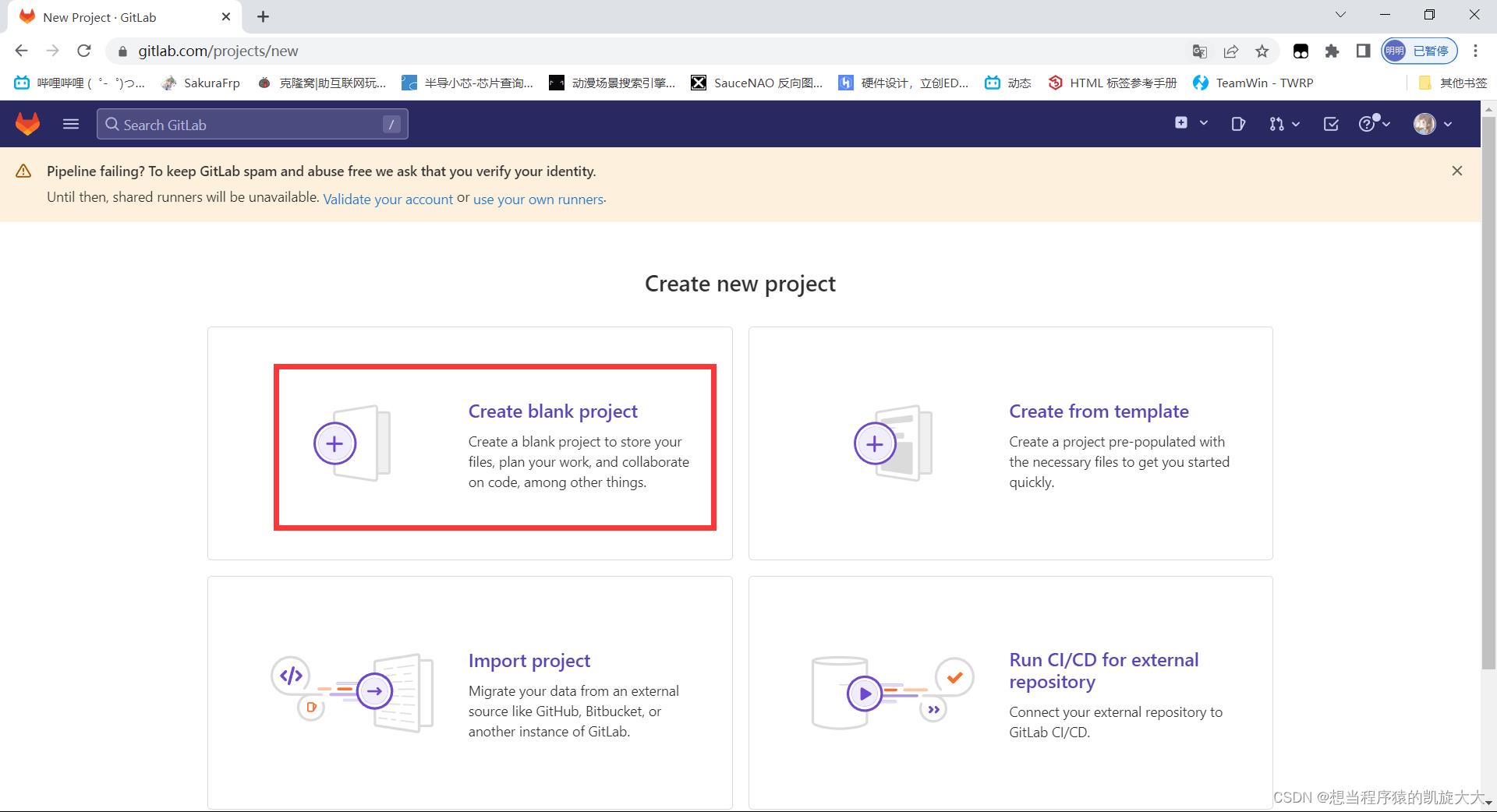
三、 项目命名和设置是否公开
这里我就直接把翻译后的页面放出来供参考
注意:好像设置私有后,后续进行绑定时会进行Git账号验证,也就是输入账号密码,公开的好像没有(大概吧,毕竟我也是第一次用)
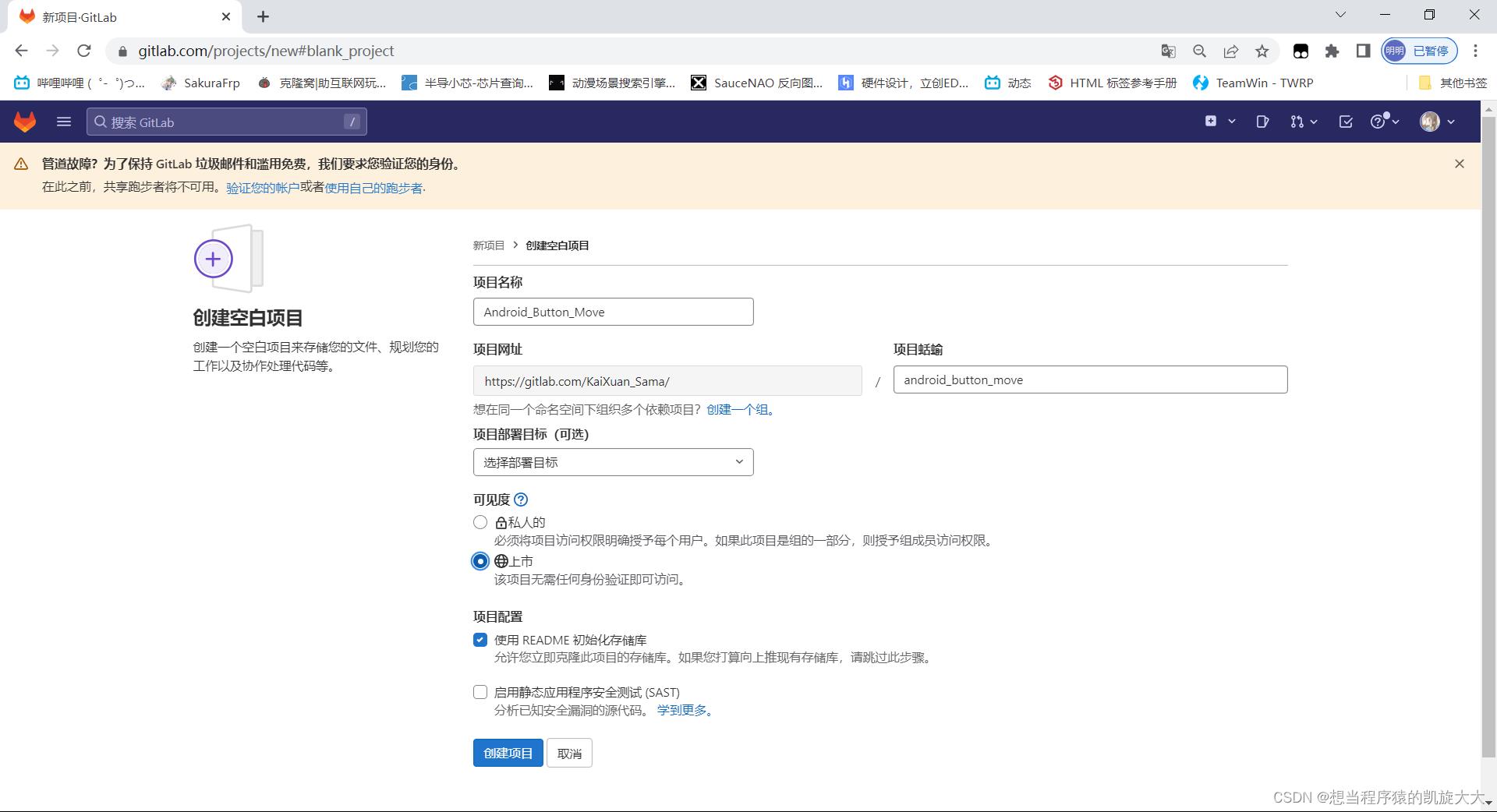
点击"创建项目"后,项目就创建完成了
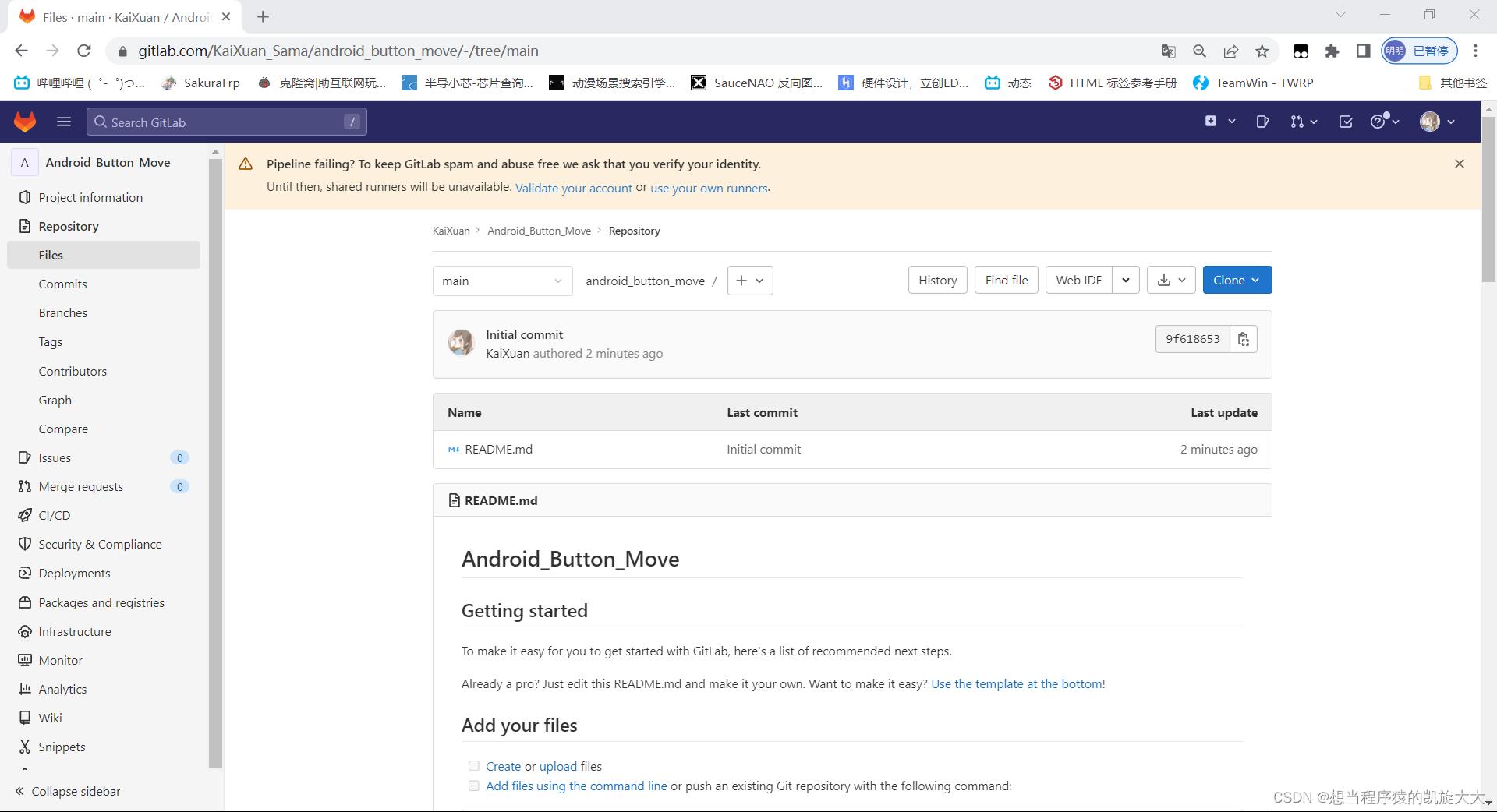
此时,将浏览器放一边,项目储存的“容器”已经是准备好了,接下来在AS中进行配置和绑定这个项目就行了。
四、AS中Git插件的安装
注:这里我使用的AS的版本为2021.3.1,不同版本可能会有操作上的不同
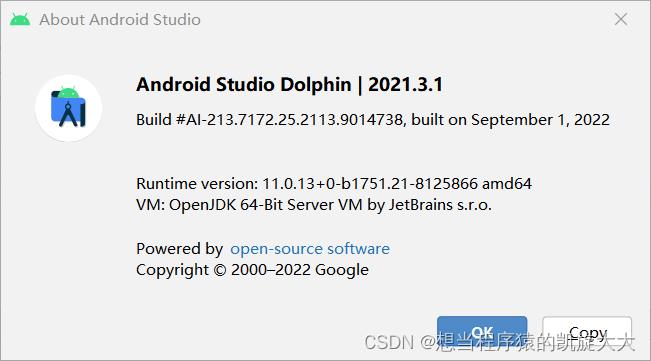
1.先在AS中创建,或者打开一个项目,这里我先打开我事先准备好的“Button_Move”项目,之后打开“File -> Settings”
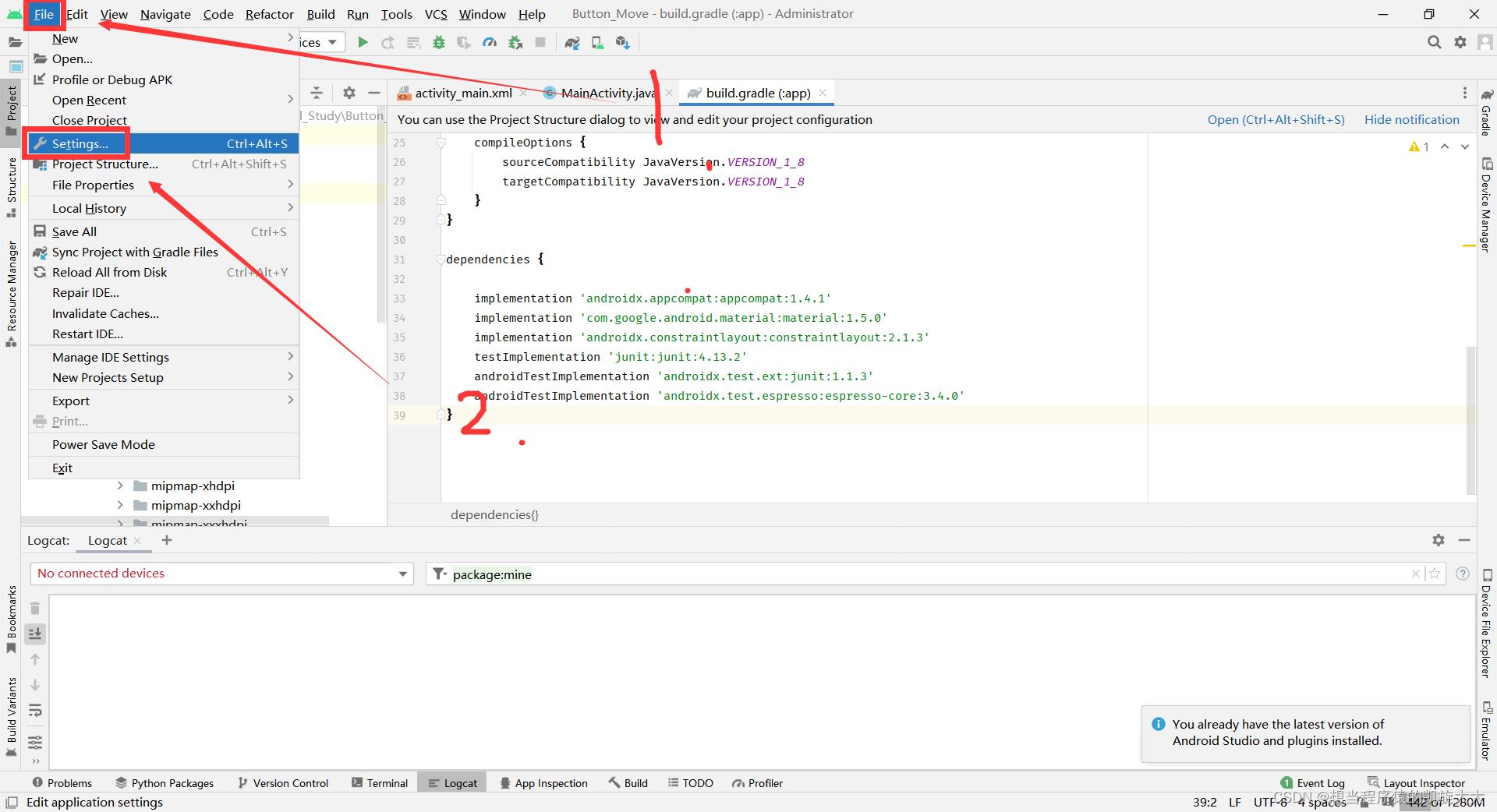
2.在在新界面中依次打开“Plugins -> Installed -> Git”
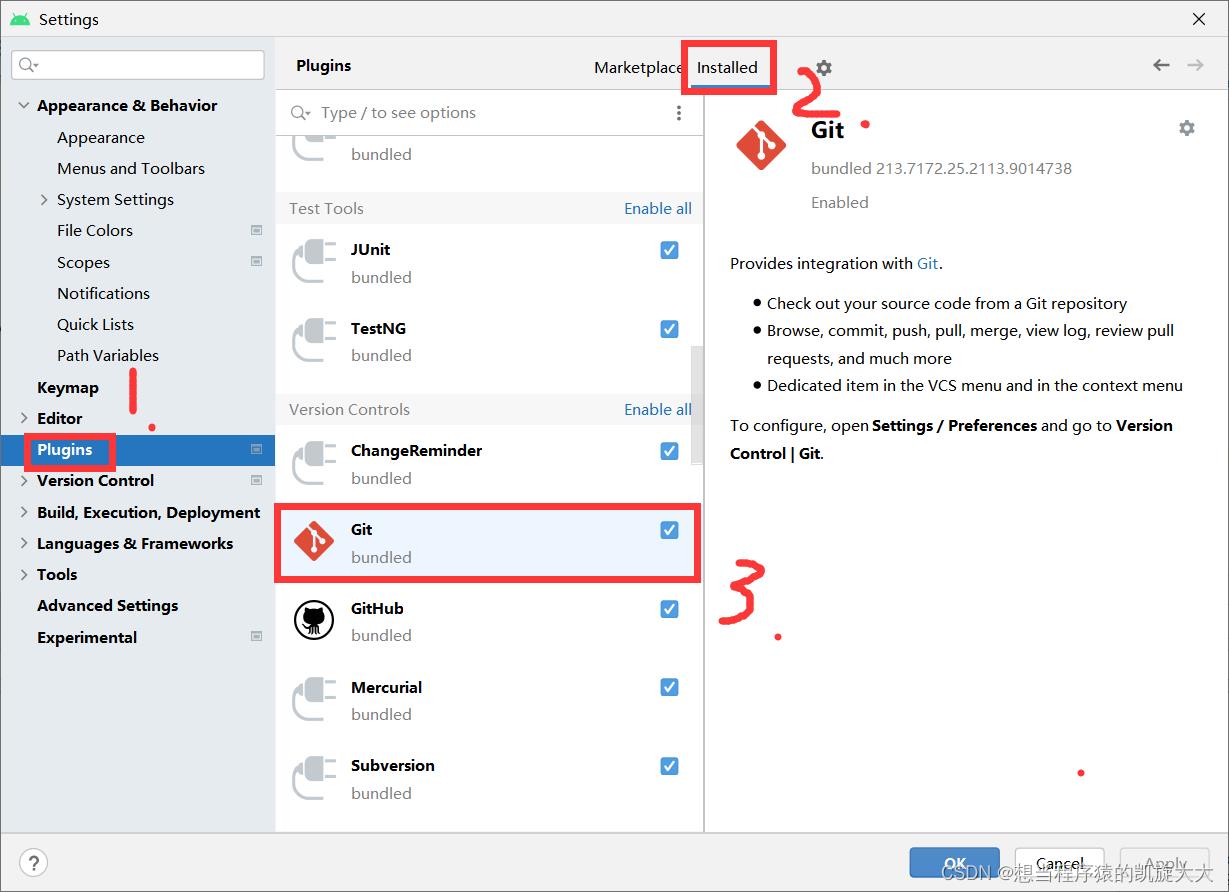
如果没有Git的话,就在"Marketplace"中搜索“Git”进行安装(我在装AS的时候也没特意去装Git,好像是在安装AS的时候默认就装上了,所以应该不会出现没有安装的情况吧)
3.随后接着按照“File -> Settings”的步骤进入设置,依次打开“Version Control -> Git”,在“Path to Git executable:”一栏中设置Git的安装路径(在“一、注册Git账号”步骤中的Git安装路径),点击“Test”更新检查路径是否正确
注意:选中的是Git安装目录下bin文件夹内的git.exe文件,而不是选择Git的安装目录
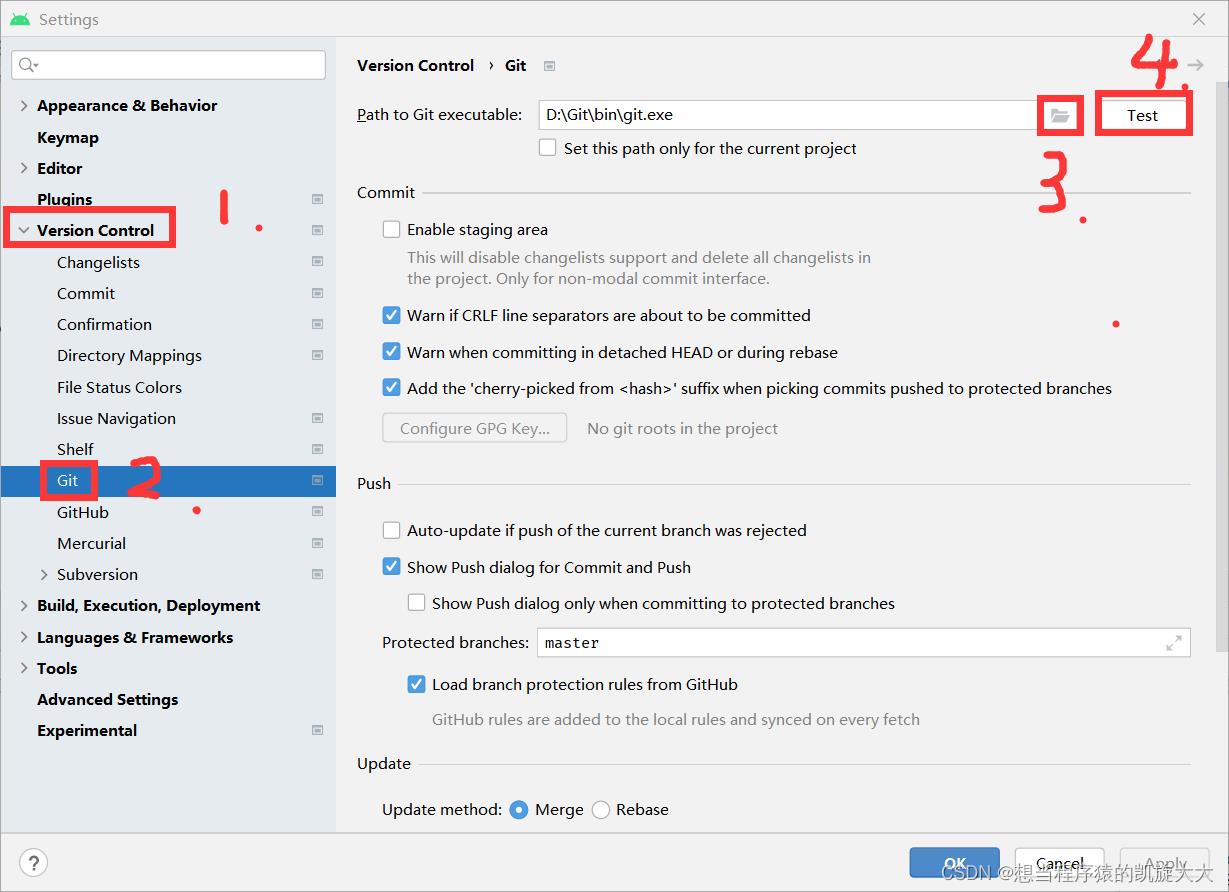
设置完毕后点击“OK”
五、在AS项目中打开Git功能
1.打开“VCS -> Create Git Repository...”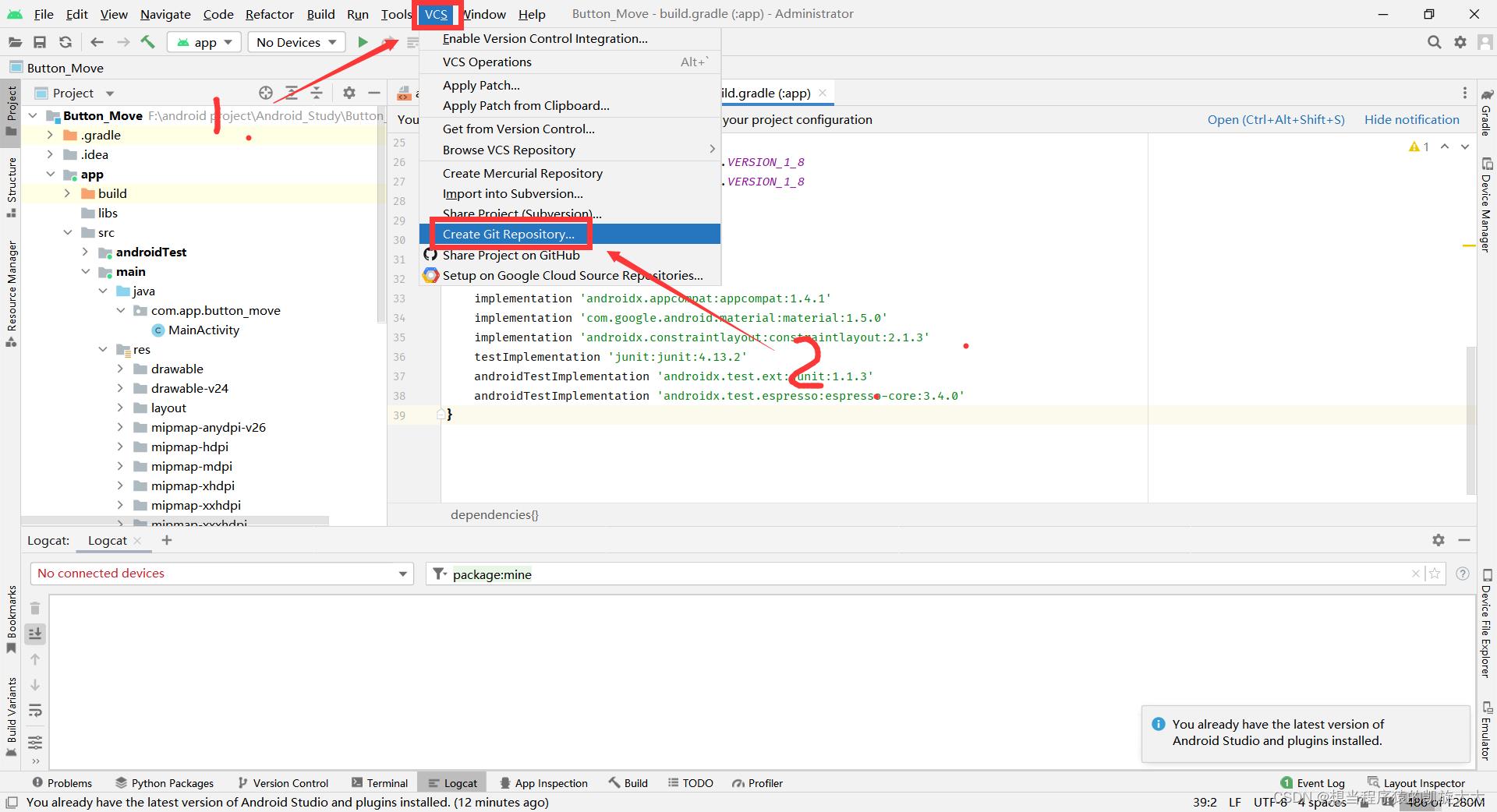
2.选中当前项目后点击“OK”
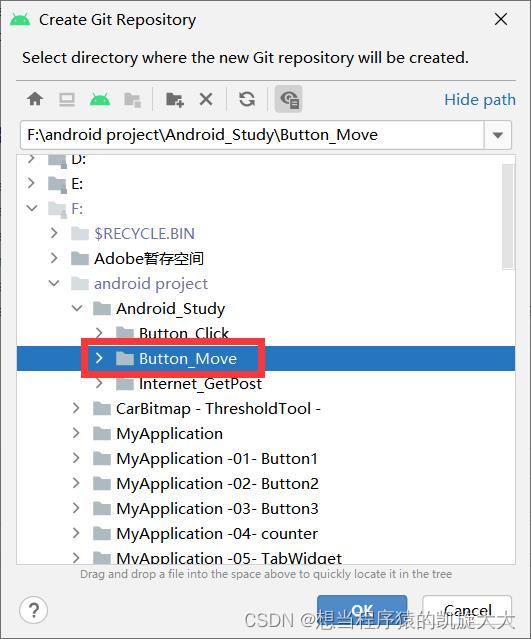
此时界面会多一个“Git:”栏,而且之前的“VCS”也变成了“Git”
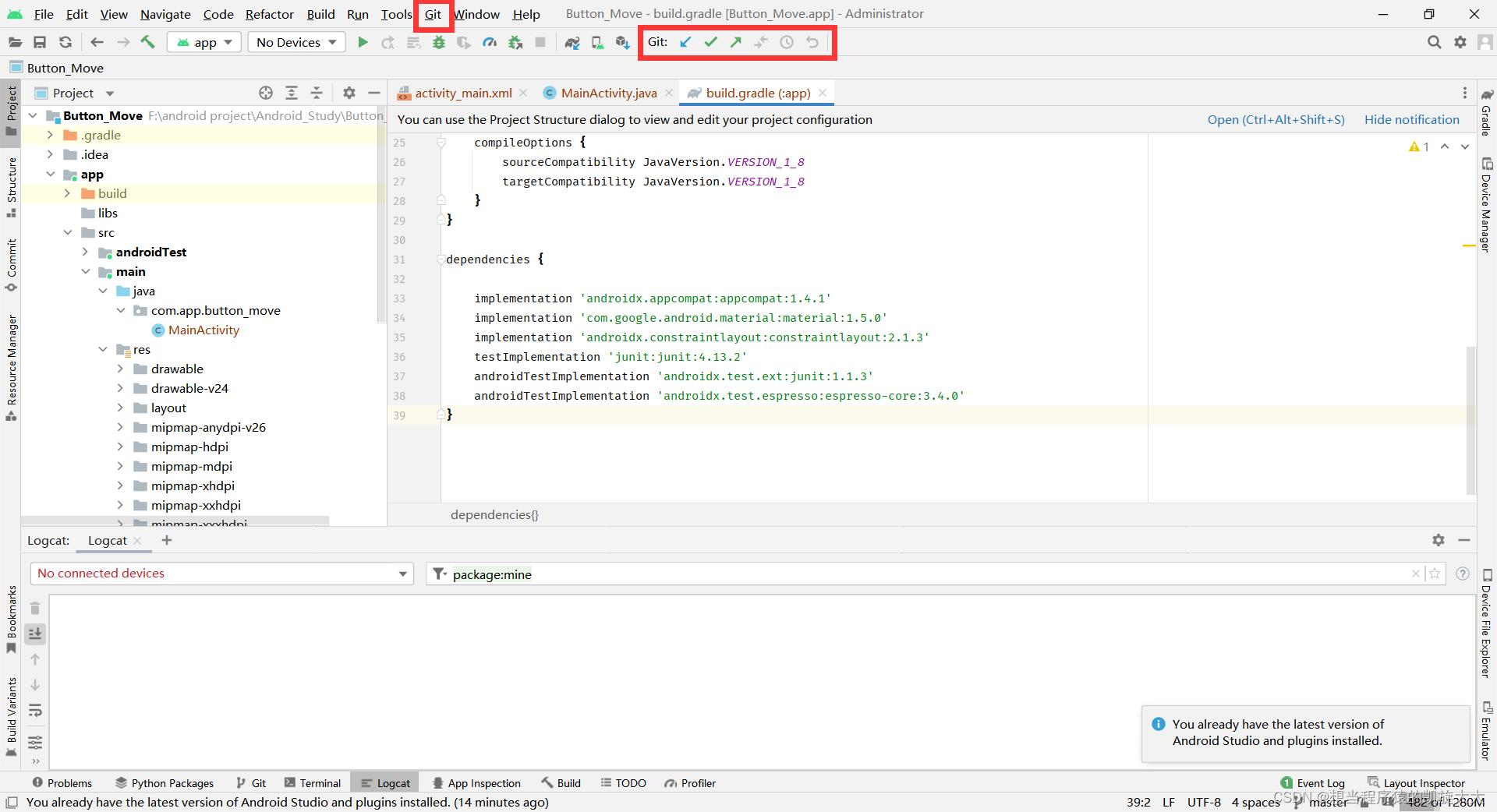
六、AS项目绑定Git项目
1.打开刚刚我们收起来的浏览器,在项目中点击“Clone”,在点击“Clone with HTTPS”右边的复制按钮
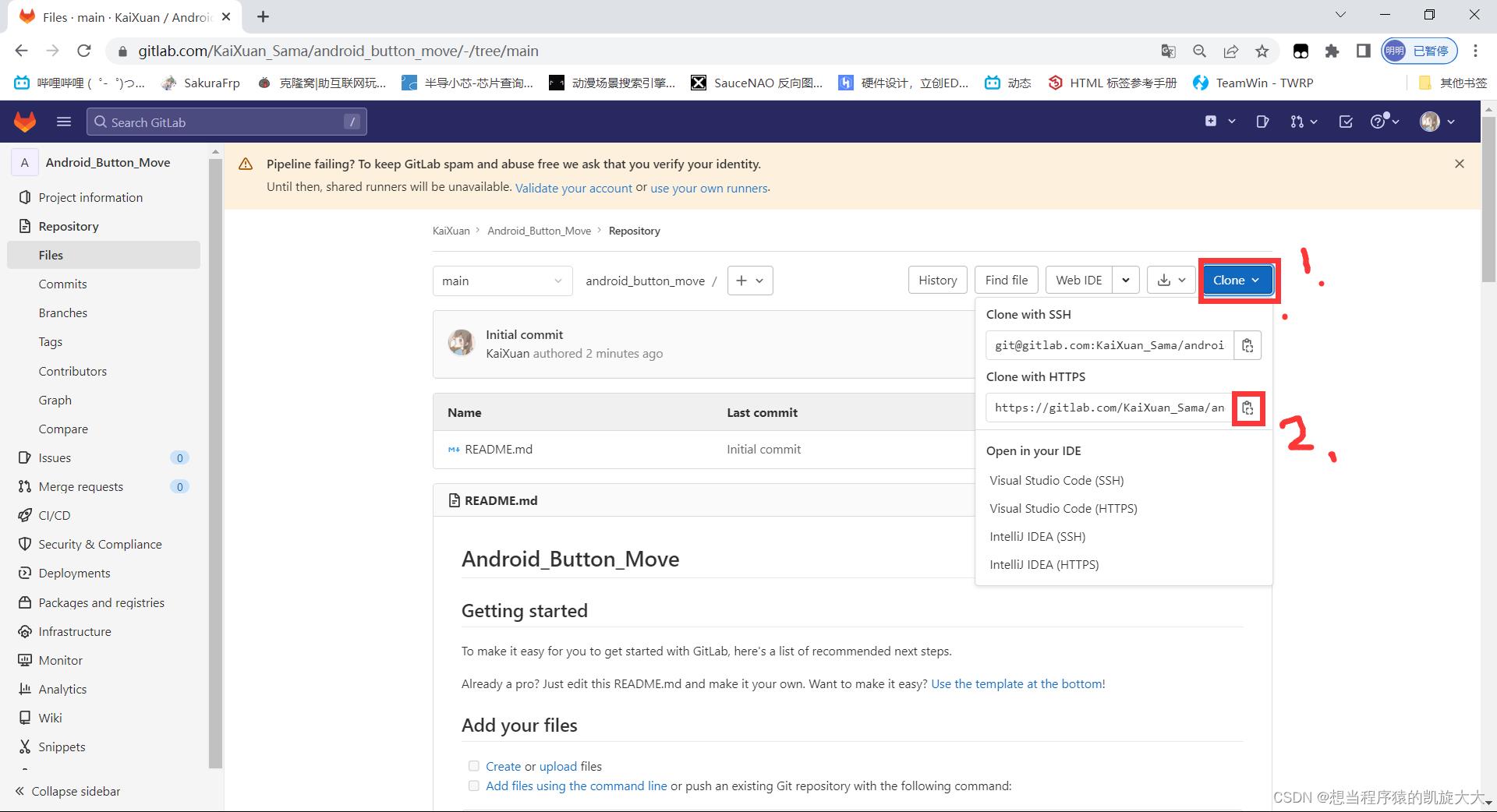
此时项目的链接就已经复制在剪切板中了
2.打开“Git -> Manage Remotes...”
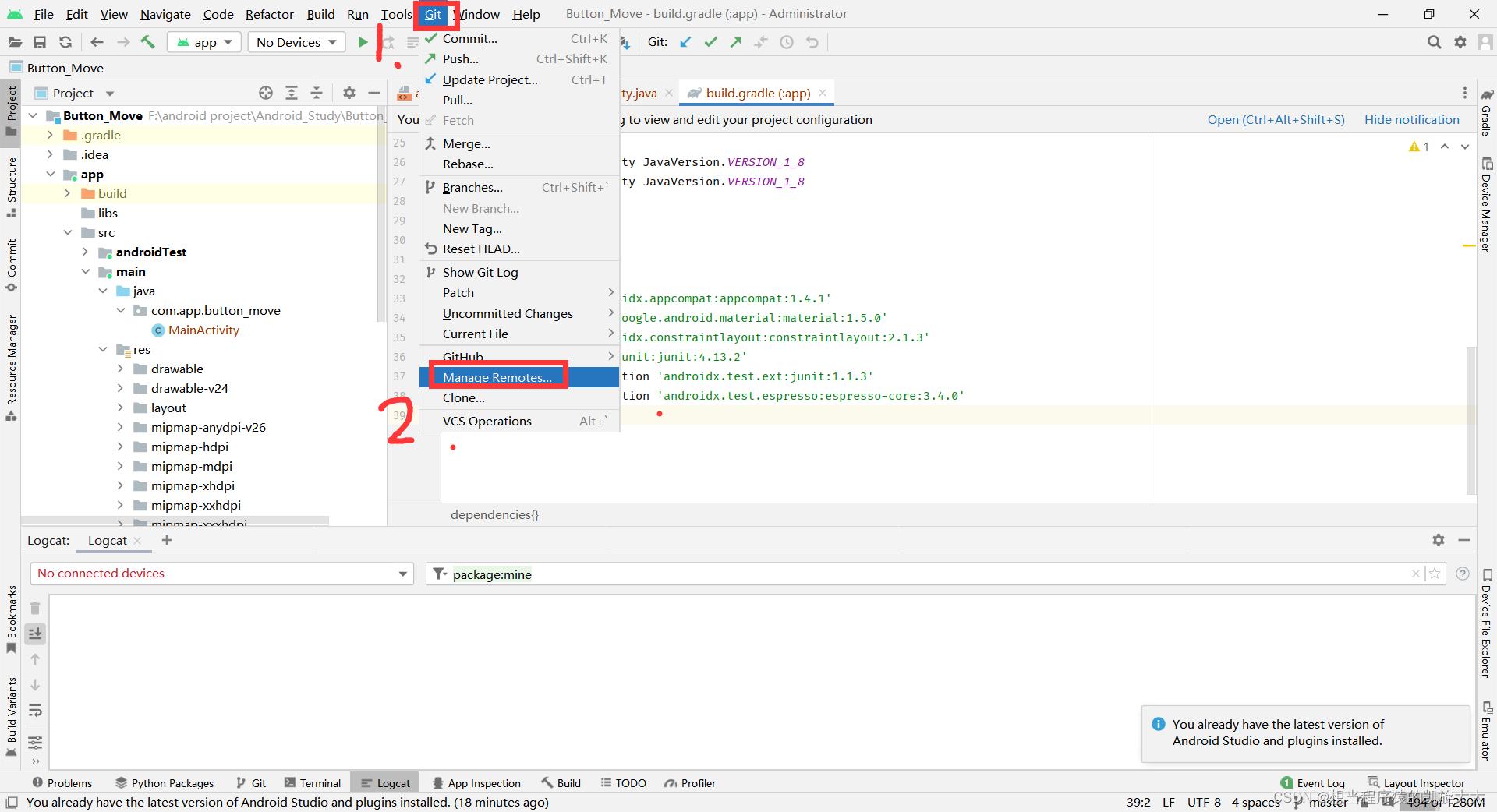
点左上角的“+”号
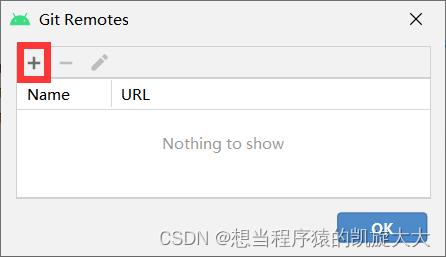
将刚刚复制的链接黏贴进去,点击“OK”
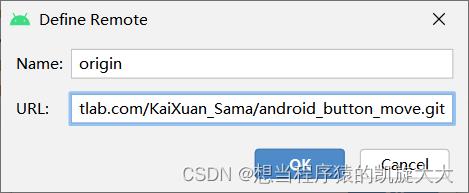
这样就链接好了
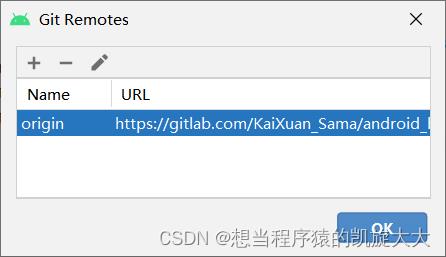
3.接下来就是我们的最终目的:上传项目
打开“Git -> Commit.”
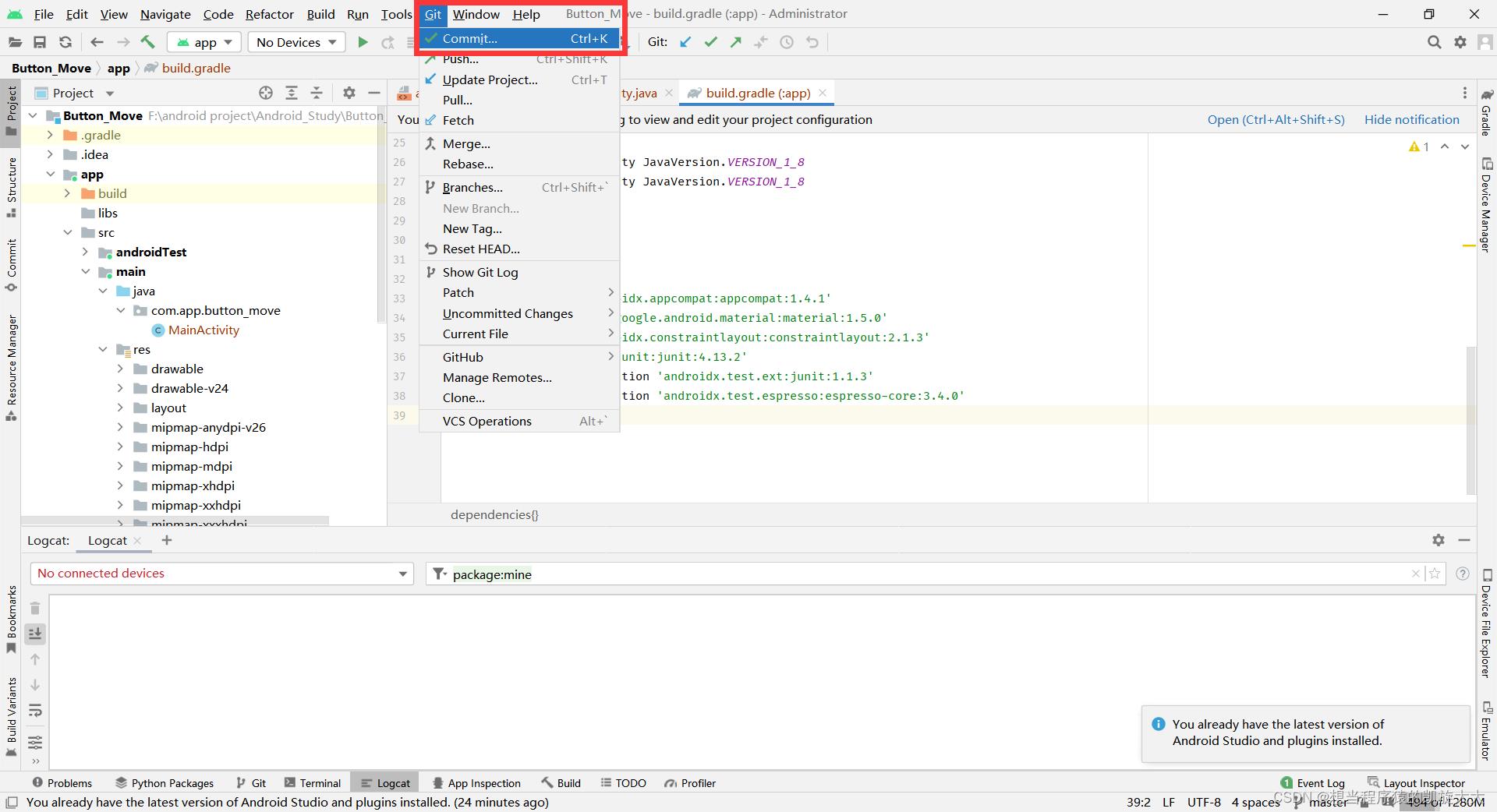
勾选这个勾,在下面输入上传者名称(应该是),之后点击“Commit and Push...”
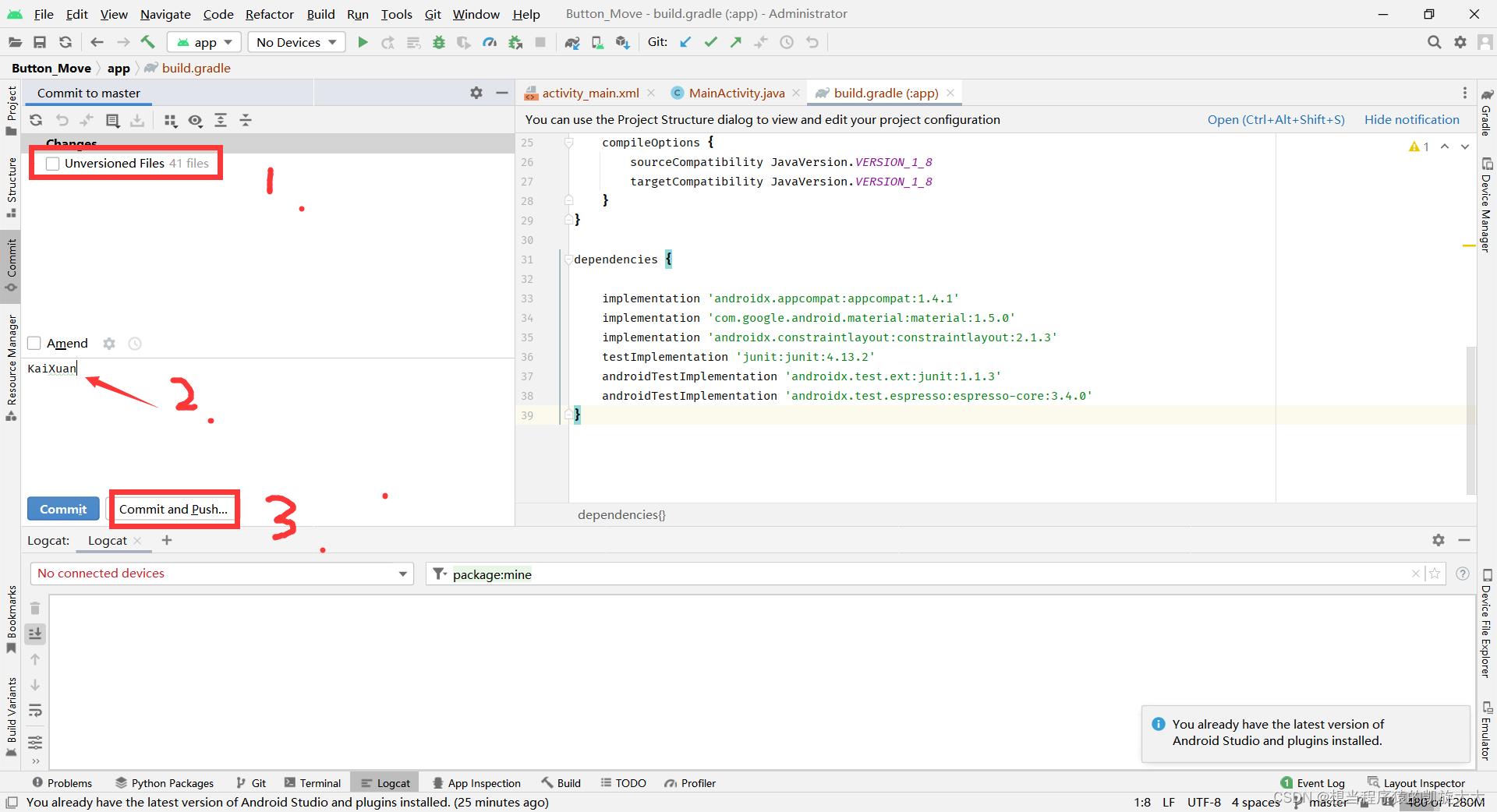
稍等一会后,点击“Commit Anyway and Push...”
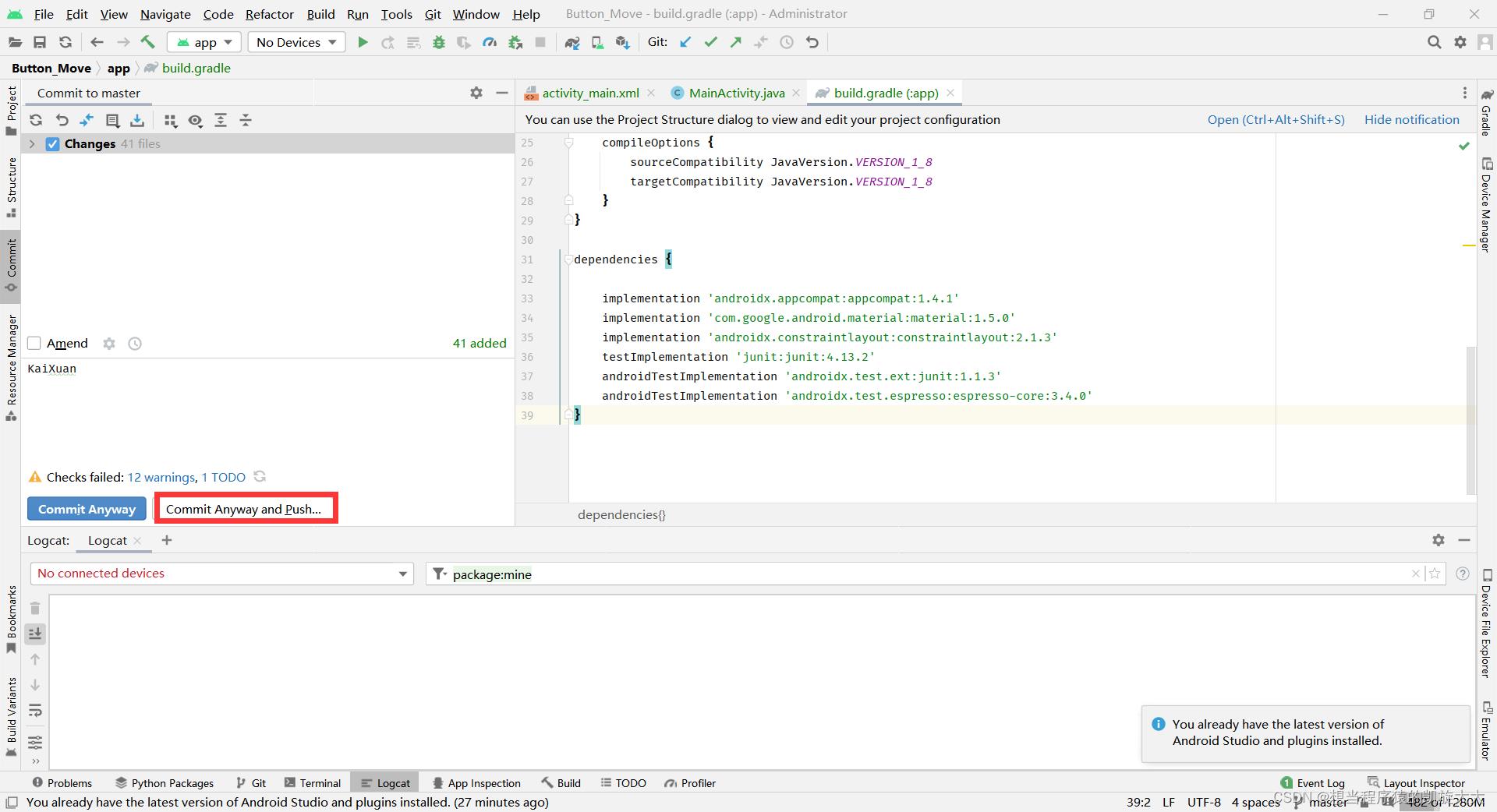
选中你输入的名字,点击“Push”
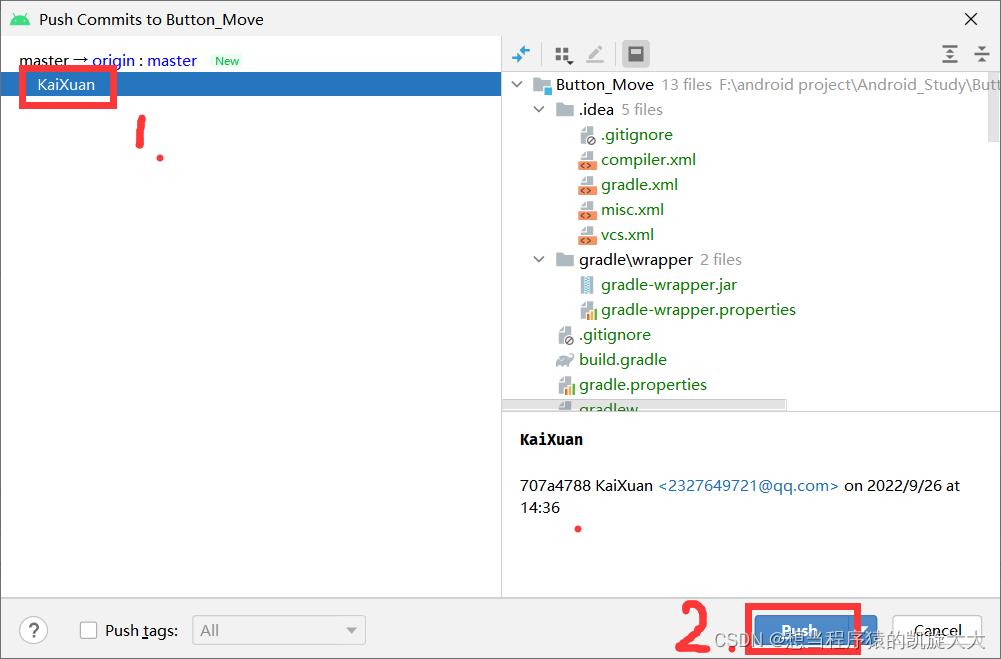
右下角显示这个就代表成功了
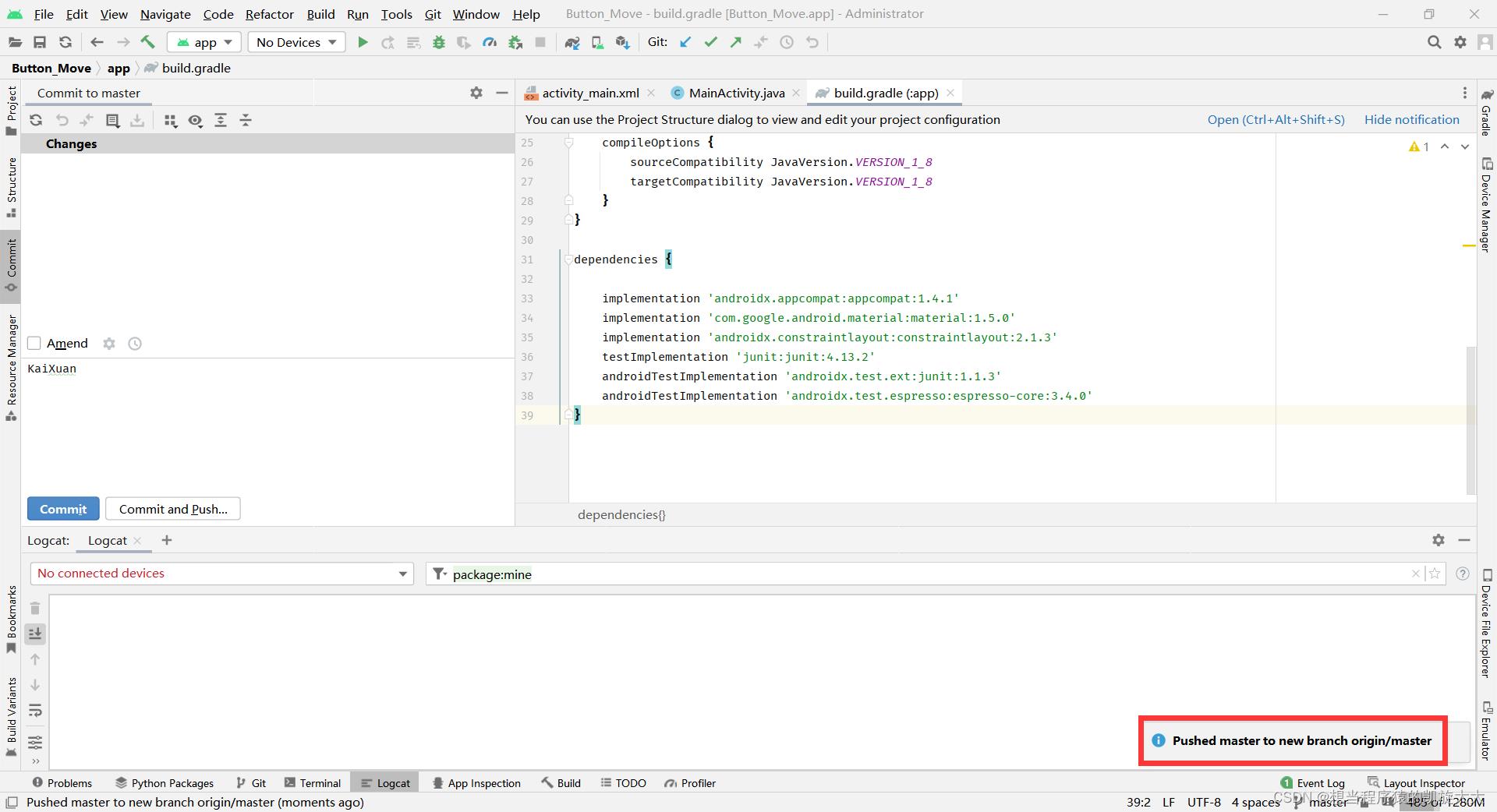
七、在Git中同意合并请求
1.在步骤六操作完成后打开浏览器,在自己创建的Git工程中刷新一下,就会提示“You pushed to master just now”,我们点击“Create merge request”去进行合并处理
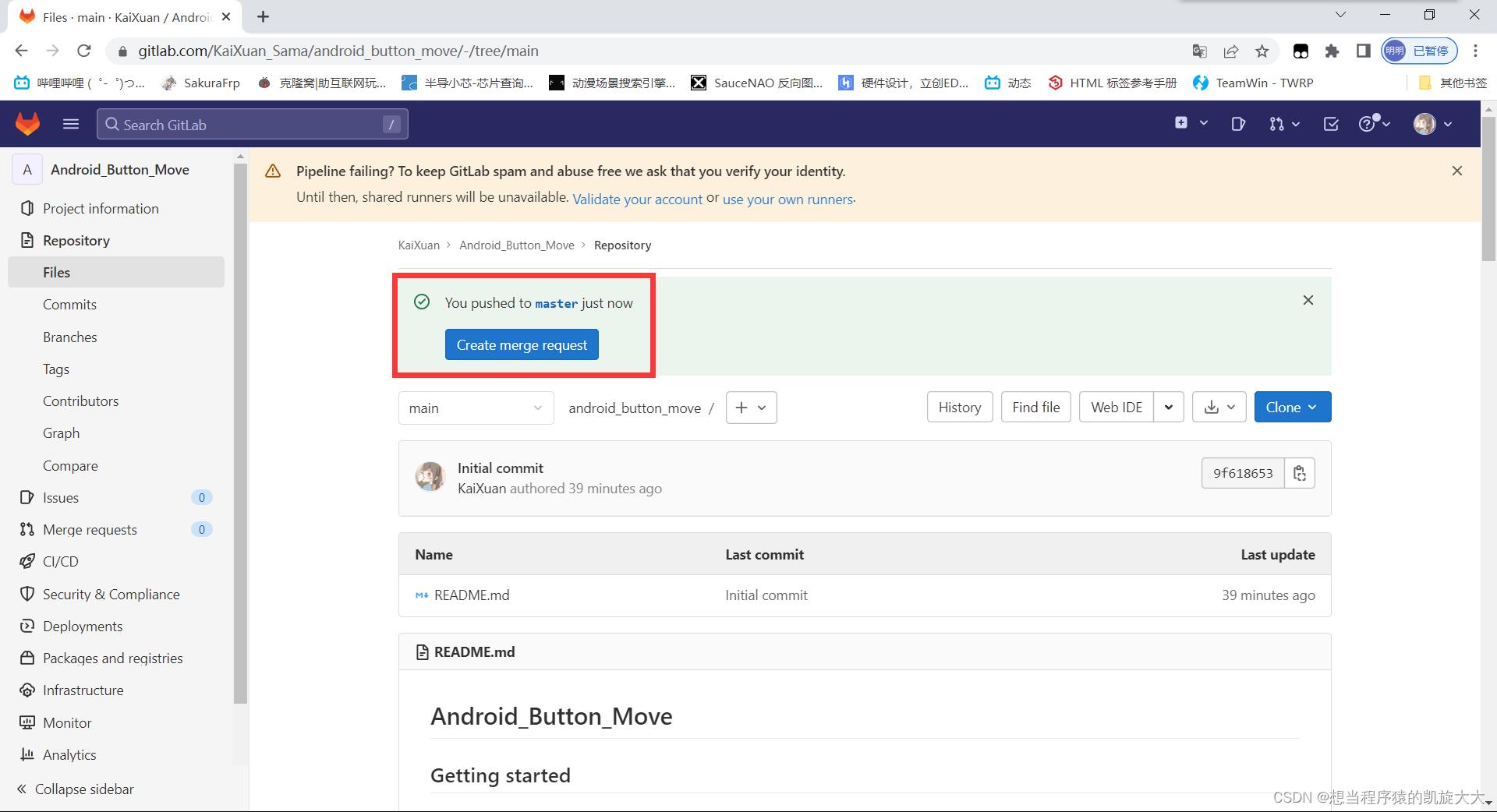
2.在新界面中直接下拉点击“Create merge request”
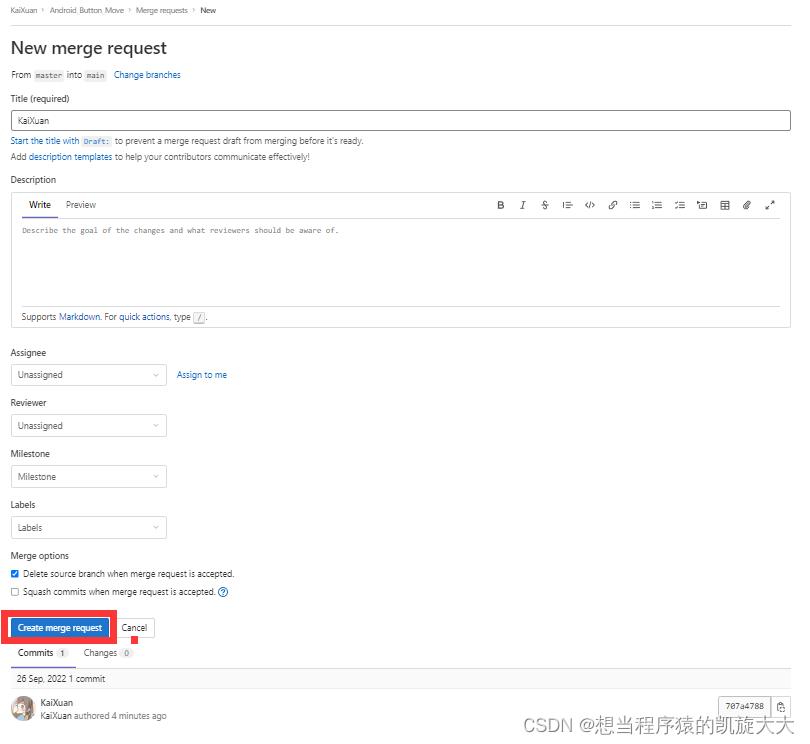
3.同样是在新界面中下拉,直接点击“Merge”
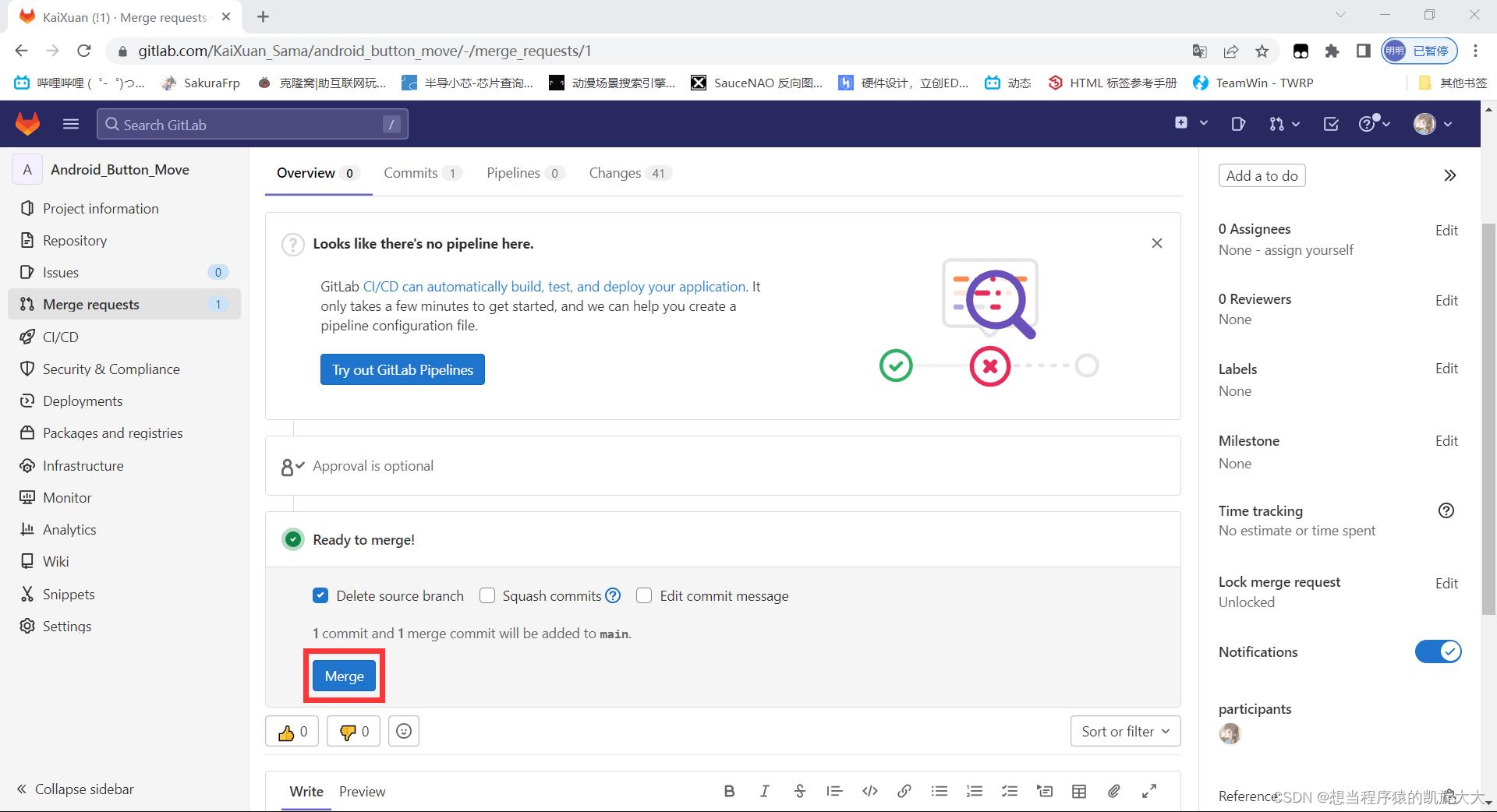
4.大功告成,这时候在左侧点击“Repository”回到项目
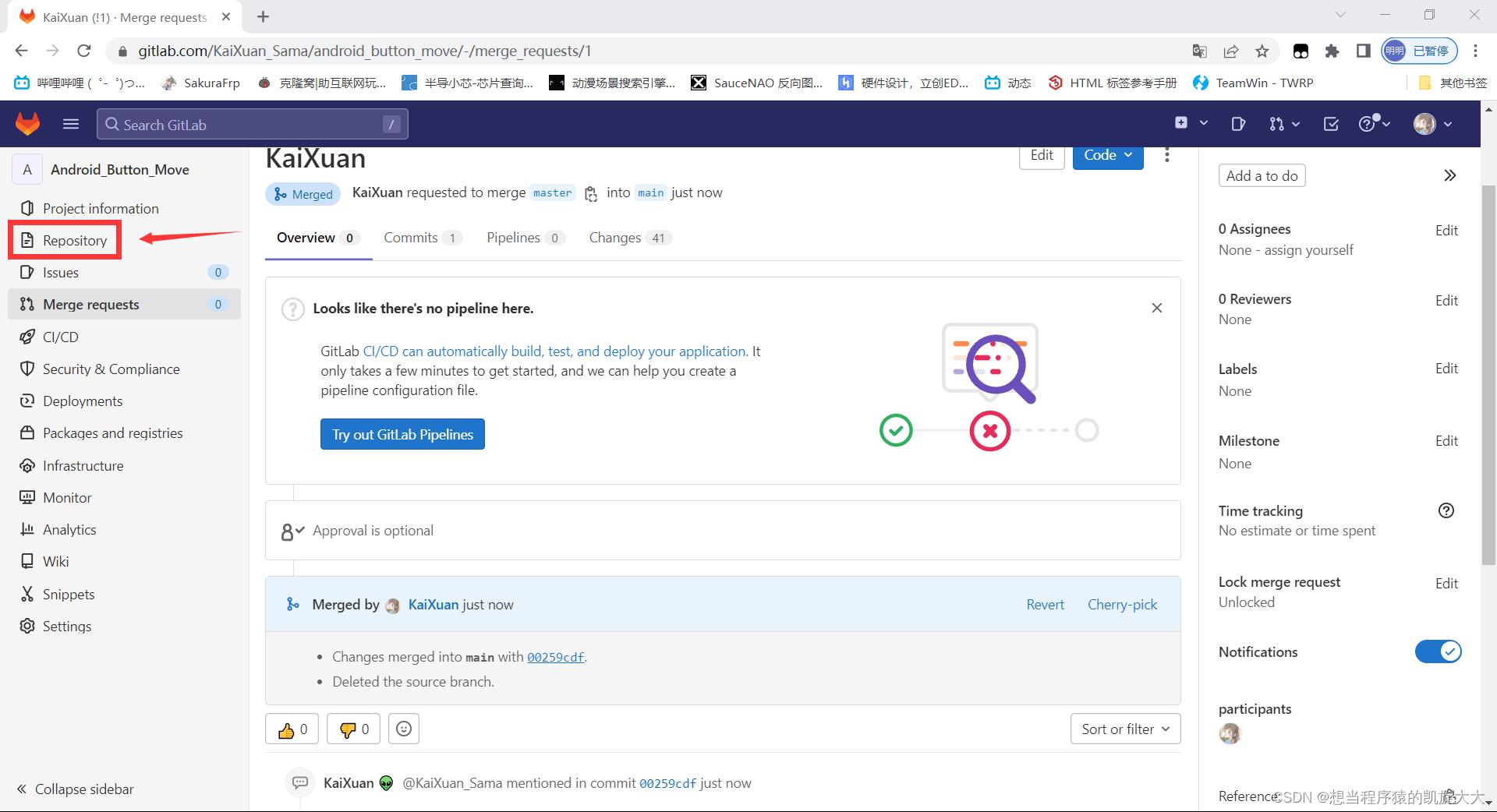
就可以看到刚刚同步的项目文件了
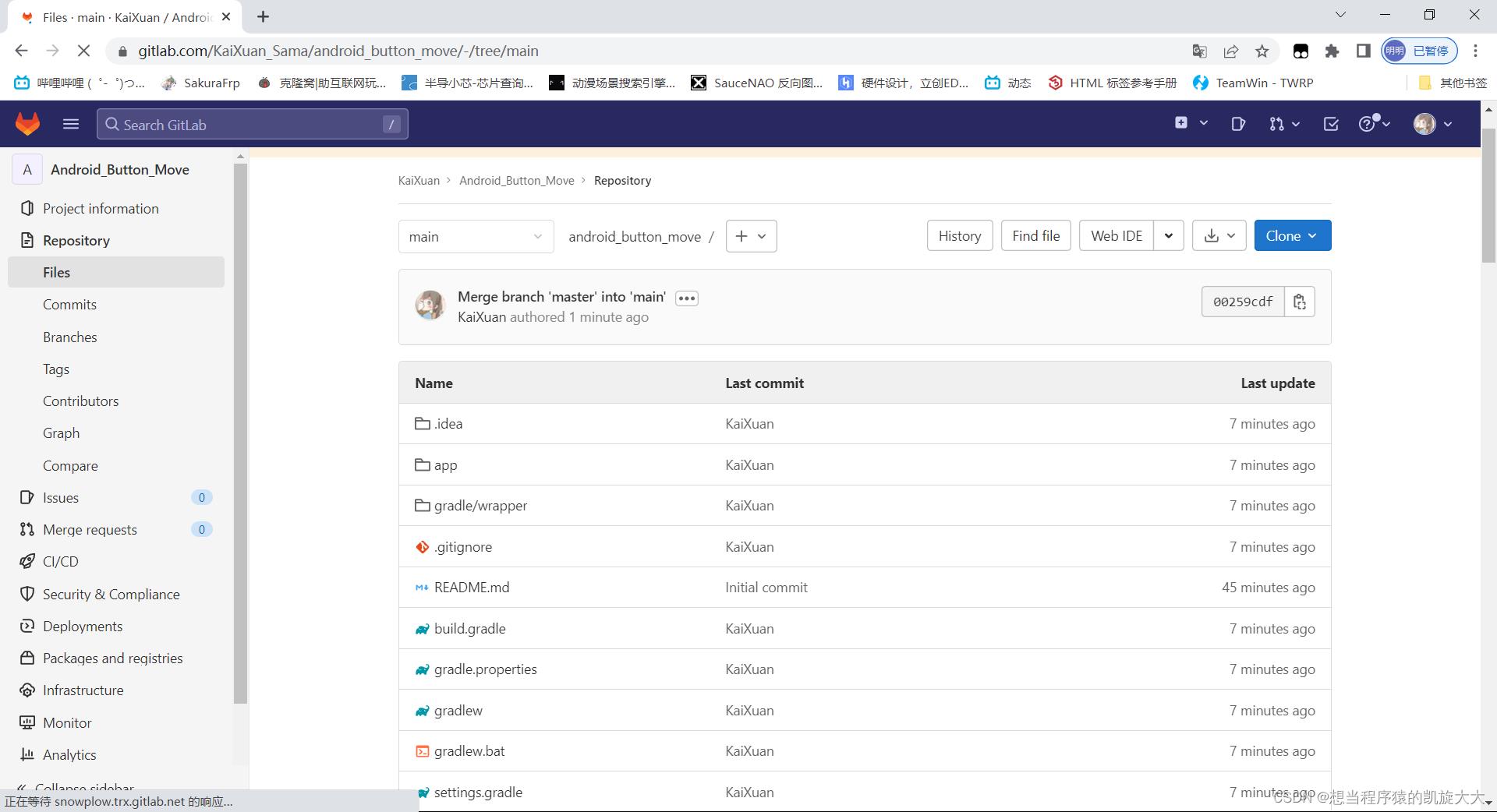
至此,整个同步上传流程就已经完成了,至于同步下载,因为我身边也没有会使用Git的,所以没有人上传同步代码,我也就没法测试同步下载代码的功能。
从Android Studio上传项目到Github的步骤教程
Android Studio上传项目到Github的步骤教程
最近要做Android课设,老师说使用Gitee或GitHub等代码托管平台可以加分。所以本着不要白不要的原则试一试,随便记录一下步骤,方便小白上手。过程很简单,所以就不放图片了。
1.在电脑上安装Git软件
从官网下载Git,一路默认设置完成安装;
打开GIT Bash命令行,手动输入,引号内改成自己的信息:
$ git config --global user.name "你的用户名"
$ git config --global user.email "你自己的邮箱"
也可以使用Android Studio自动下载安装:设置→版本控制→Git
2.Git连接到Github
本地Git仓库和GitHub仓库之间的传输是通过SSH加密传输,所以需要配置SSH key
- 创建SSH key
打开GIT Bash,输入命令,输入命令后一路回车!
$ ssh-keygen -t rsa -C "你自己的邮箱"
- 在Github添加账户的SSH key
先在文件资源管理器里找到用户目录:C:\\Users\\你的电脑管理员的名字。
在文件管理器的最上面点击查看,在隐藏的项目前面打勾。
找到.ssh文件夹。点击进入,里面会有两个文件。
用记事本打开id_rsa.pub,发现里面是一长串英文。
直接全选复制,然后登陆Github,点击个人头像打开Setting,左侧导航栏选择SSH and GPG keys,点击New SSH key。
在Key处就粘贴那一长串英文,Title可以随便起。
生成SSH成功后,然后再返回Git Bash,输入命令:
$ ssh -T git@github.com
这时系统会问你:Are you sure……?输入 yes。
如果显示Hi … ! You’ve successfully authenticated.就说明成功了!
如果报错,请看这篇文章。
3.Android Studio 连接 Github
在Android Studio上方选择VCS — Share Project on Github。
第一次上传的话,会让你输入自己github账号和密码。
这时候如果你的密码输了N遍,AS还说你密码不对,就别头铁继续输了。要怀疑是系统的问题而不是你的问题。
如果登录不上,这里建议用token令牌来登录。
打开github点你的头像
依次选择 Setting — Developer settings — Personal access tokens, 点击 generate new tokens , 生成得到token,复制,返回到AS里,粘贴上去!
登录成功!!
这时候就可以Share project on Github了,输入你要创建的仓库名,选择上传的文件之类的。等待上传…
Successfully shared project on GitHub
恭喜你成功上传代码,快去GitHub上邀请你的小伙伴一起加入开发吧!
4.后话
因为一些众所周知的原因,GitHub不是那么容易上的,有时经常因为网络问题无法访问造成同步失败。
你可以尝试在电脑命令行 ping github.com。
检查是否ping 通,如果无法ping通,则去修改一下hosts文件。
先去查一下GitHub的IP地址,进入C:\\Windows\\System32\\drivers\\etc\\hosts 打开并在最后加上:
# GitHub
(IP) github.com
(IP) github.global.ssl.fastly.net
(IP)是你查询到的GitHub的IP地址。
保存并退出,重新ping一下。
国内的话还是建议大家用gitee,一般是不会出现无法访问的情况。
步骤和GitHub完全一样,只需要把github.com换成gitee.com就行了,简单吧。
感谢观看
如果文章对你有用,点个赞再走吧,有问题的可以评论区讨论。
以上是关于Android Studio绑定Git步骤的主要内容,如果未能解决你的问题,请参考以下文章