M1Mac使用UTM虚拟机最小化安装x86_64架构的Archlinux
Posted zorchp
tags:
篇首语:本文由小常识网(cha138.com)小编为大家整理,主要介绍了M1Mac使用UTM虚拟机最小化安装x86_64架构的Archlinux相关的知识,希望对你有一定的参考价值。
tags: MacOS Tips UTM Archlinux
写在前面
最近看操作系统的课程, 需要用到gnu的代码调试工具gdb, 但是在arm的Mac中并不能安装(只能安装x86_64架构的)
❯ brew install gdb gdb: The x86_64 architecture is required for this software. Error: gdb: An unsatisfied requirement failed this build.
正好前几天看到有人用UTM在m1mac上成功安装了Win10(amd64), 我也尝试着安装来着, 但是Win10资源占用太大了, 8GB内存实在吃不消, 特别烫然后还很多bug, 后来我想索性试试Linux, 直接安装命令行界面并通过物理机ssh到虚拟机.
在尝试过Debian之后发现安装速度太慢了, 一不小心又设置了个gnome桌面… 更是内存大户. 最近很火的Archlinux之前也没体验过, 那就来试试吧~
下面主要详解在UTM虚拟机中安装最小化Archlinux(amd64)的主要过程以及其他相关配置:
- 非Root用户与相关设置;
- 网络与代理;
- ssh连接;
- C/C++开发环境配置.
系统安装
首先进入Index of /archlinux/iso/latest/ | 清华大学开源软件镜像站 | Tsinghua Open Source Mirror下载Archlinux的ISO镜像包. 这里下载的是最新的archlinux-2022.08.05-x86_64.iso, 然后打开UTM, 选择模拟, 这样就可以使用不同架构的系统环境, 但是相应的性能会有一些差. 内核和内存越大越好, 但是也要根据自己的物理机的情况进行分配, 例如我的机器是8GB+256GB, 我给分配了3内核3GB内存和35GB磁盘, 之后系统安装时候还可以使用交换空间(swap)提高内存.
完成之后, 打开虚拟机(要等一段时间), 进入archlinux安装, 显示的界面如下:

在此之前可以通过gnupg验证镜像的签名是否一致, 这里就不详述了.
同步时间服务器
timedatectl set-ntp true
分配磁盘空间并格式化
通过下面的命令查看磁盘, 一般会有一个/dev/sda和一个loop, 我们这里只需要分配/dev/sda即可.
fdisk -l
然后
fdisk /dev/sda
这时候就进入分区工具了:
下面针对UEFI启动方式进行磁盘的分配与格式化, 这里分了三个分区, 分别是:
| 挂载点 | 分区 | 大小 | 分区类型(fdisk代号) | 文件系统 |
|---|---|---|---|---|
/mnt/boot | /dev/sda1 | 300MB | EFI系统分区(1) | FAT |
[SAWP] | /dev/sda2 | 2GB | Linux Swap(19) | |
/mnt | /dev/sda3 | 32.7GB | Linux x86_64根目录(/) | ext4 |
创建分区
输入
g创建GPT分区表.输入
n, 创建新分区第一问:Partition number(分区号)保持默认.
第二问:First sector(起始扇区)保持默认.
第三问:Last sector(结束扇区)填入
+300MB, 表示创建一个300MB的EFI启动引导分区.输入
t, 修改分区类型.第一问:Partition type(分区类型)输入
1(EFI分区).EFI分区创建完成.
再次输入
n, 创建新分区第一问:Partition number(分区号)保持默认.
第二问:First sector(起始扇区)保持默认.
第三问:Last sector(结束扇区)键入
+2GB, 创建一个2GB的交换空间.输入
t, 修改分区类型.第一问:Partition type(分区类型)输入
19(交换空间).交换空间创建完成.
再次输入
n, 创建新分区第一问:Partition number(分区号)保持默认.
第二问:First sector(起始扇区)保持默认.
第三问:Last sector(结束扇区)默认, 即分配剩余所有的空间到根目录.
系统分区创建完成.
输入
w, 写入修改.分区完成.
格式化
#格式化EFI分区
mkfs.fat -F 32 /dev/sda1
#格式化swap
mkswap /dev/sda2
#格式化根目录
mkfs.ext4 /dev/sda3
挂载
#挂载根目录
mount /dev/sda3 /mnt
#创建EFI分区的挂载目录
mkdir -p /mnt/boot/efi
#挂载EFI分区
mount /dev/sda1 /mnt/boot/efi
启动交换空间
#启动交换空间
swapon /dev/sda2
网络配置与工具安装
dhcpcd
下面检测一下:
ping www.baidu.com
然后这里需要更换一下软件源镜像, 要不然之后系统安装会比较慢.
换源的话比较简单, 这里以清华镜像4为例. 直接在管理员权限下使用:
nano /etc/pacman.d/mirrorlist
添加一行:
Server = https://mirrors.tuna.tsinghua.edu.cn/archlinux/$repo/os/$arch
然后ctrl+O保存, ctrl+X退出, 更新镜像缓存即可:
pacman -Syy
系统的安装
通过下面的命令安装系统与必备的软件:
pacstrap /mnt base base-devel linux linux-firmware
这里需要等待一段时间…
#生成挂载信息(fstab文件)
genfstab -U /mnt >> /mnt/etc/fstab
#进入新系统
arch-chroot /mnt
之后需要安装一些工具, 因为虽然默认安装的ISO镜像提供了部分工具(例如dhcpcd), 但是安装的新系统并没有, 如果不安装之后就没法联网了(还得重新挂载安装镜像)
#安装必备工具
pacman -Syu && pacman -S vim dhcpcd networkmanager grub
设置时区,语言,主机名
#时区:上海
ln -sf /usr/share/zoneinfo/Asia/Shanghai /etc/localtime
#设置时间同步
hwclock --systohc
#本地化
#设置编码为utf8
vim /etc/locale.gen
# x掉`en_US.UTF-8 UTF-8`前面的`#`
# ZZ保存退出
# 生成locale配置信息
locale-gen
#添加语言(建议英文)
vim /etc/locale.conf
# 加入: `LANG=en_US.UTF-8` 保存退出
#添加主机名
vim etc/hostname
# 加入你的主机名, 保存退出
#修改hosts
vim /etc/hosts
# 加入:
# `127.0.0.1 localhost
# ::1 localhost`
# 配置root密码:
passwd
#需要确认
引导的配置与生成
安装引导程序:
grub-install --target=x86_64-efi --efi-directory=/boot/efi --removable
生成引导的配置文件:
grub-mkconfig -o /boot/grub/grub.cfg
收尾工作
这里要注意的是, 一般比较推荐的是reboot, 即重启, 但这里由于要弹出镜像,我更推荐的是使用poweroff进行关机, 弹出镜像之后再开机, 这样就可以直接进入刚才安装好的系统中了, 如果不弹出安装镜像那就还只能通过挂载点进入系统, 比较麻烦.
首先退出arch-chroot环境, 用exit或者CTRL+D都可.
然后取消挂载:
umount -R /mnt
通过poweroff关机, 然后移除安装介质, 这里就是移除UTM挂载的安装镜像.
安装后的配置
这里是在重新开启archlinux虚拟机之后的一些配置.
添加用户
这里需要使用:
useradd -m -g users -G wheel -s /bin/bash 用户名
passwd 用户名
进行普通权限用户的添加, 然后在后面登陆ssh的时候就可以先用这个用户名来进行识别, 最后通过su root进入管理员权限.
网络与代理配置
首先需要开启网络配置的系统服务. (root)
systemctl enable dhcpcd #启用开机启动
systemctl start dhcpcd #开启服务
关于代理这里我用的是clash, 开启允许局域网连接之后, 还需要知道物理机的ip地址, 这里的ip是内网ip, 我的是192.168.3.8, 那么这里就需要在archlinux中采用
export http_proxy=192.168.3.8:7890 https_proxy=192.168.3.8:7890
用Google测试一下(curl):
[root@test test]# export http_proxy=192.168.3.8:7890 https_proxy=192.168.3.8:7890
[root@test test]# curl -vv google.com
* Uses proxy env variable http_proxy == '192.168.3.8:7890'
* Trying 192.168.3.8:7890...
* Connected to 192.168.3.8 (192.168.3.8) port 7890 (#0)
> GET http://google.com/ HTTP/1.1
> Host: google.com
> User-Agent: curl/7.84.0
> Accept: */*
> Proxy-Connection: Keep-Alive
>
* Mark bundle as not supporting multiuse
< HTTP/1.1 301 Moved Permanently
< Content-Length: 219
< Cache-Control: public, max-age=2592000
< Connection: keep-alive
< Content-Type: text/html; charset=UTF-8
< Date: Tue, 30 Aug 2022 04:26:31 GMT
< Expires: Thu, 29 Sep 2022 04:26:31 GMT
< Keep-Alive: timeout=4
< Location: http://www.google.com/
< Proxy-Connection: keep-alive
< Server: gws
< X-Frame-Options: SAMEORIGIN
< X-Xss-Protection: 0
<
<HTML><HEAD><meta http-equiv="content-type" content="text/html;charset=utf-8">
<TITLE>301 Moved</TITLE></HEAD><BODY>
<H1>301 Moved</H1>
The document has moved
<A HREF="http://www.google.com/">here</A>.
</BODY></HTML>
* Connection #0 to host 192.168.3.8 left intact
配置好代理主要是想用tldr查看命令, 还是比较方便的, 取消代理的话通过下面的命令完成:
unset http_proxy https_proxy
ssh配置
pacman -Sy openssh
systemctl enable sshd #开机启动
systemctl start sshd.service #立即启动
我在iTerm中用ssh命令进行连接, 就可以顺利访问了:
❯ ssh -Y test1@192.168.205.9 #-Y 表示允许X11, 通过用户名方式登录,避免重复
test1@192.168.205.9's password:
X11 forwarding request failed on channel 0
Last login: Thu Aug 25 01:08:16 2022 from 192.168.205.1
[test1@test ~]$
当然, 这里建议还是使用用户名@ip_address的方式进行连接, 否则多个虚拟机的话可能会冲突.
配置好之后就可以最小化UTM 了, 直接用iTerm, 体验会好很多~
GCC配置
这里比较简单, gcc默认已经安装, 所以直接安装gdb即可:
pacman -Sy gdb
演示一个gdb调试的例子:

reference
搭建KVM环境——创建虚拟机(最小化安装)
实验环境:
镜像:CentOS-7-x86_64-DVD-1511.iso
VMWare:我用的最新版14.1.1 build-7528167
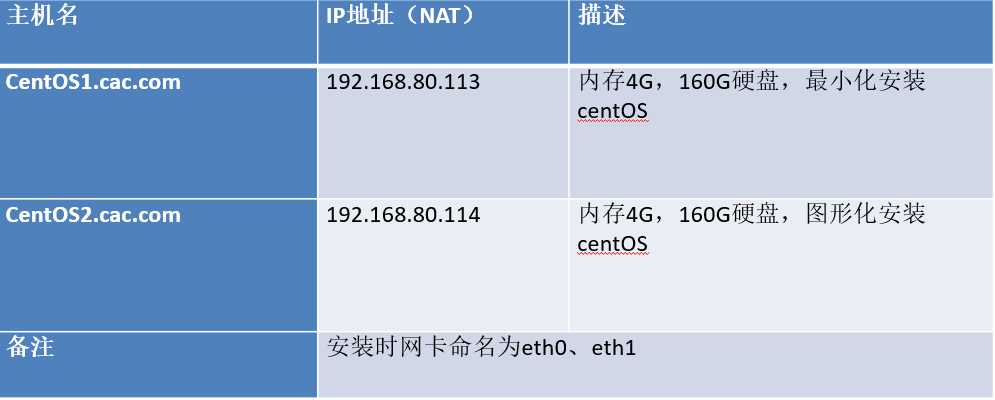
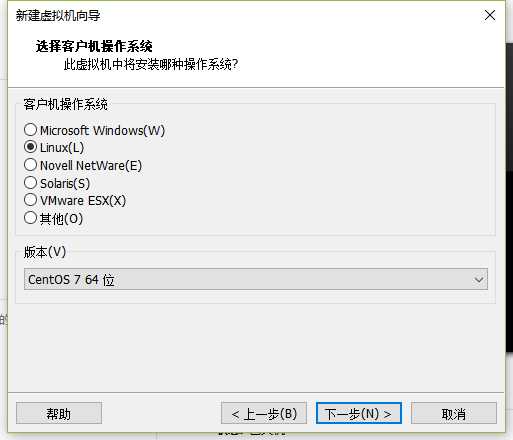
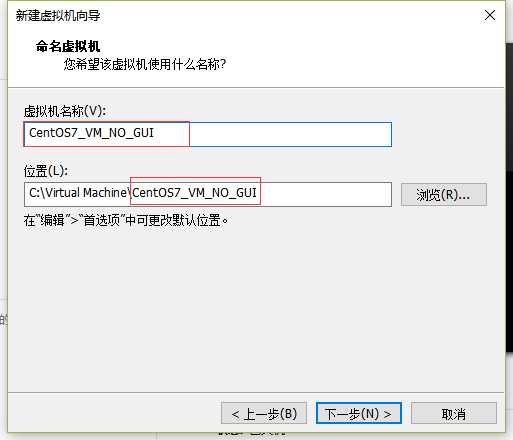
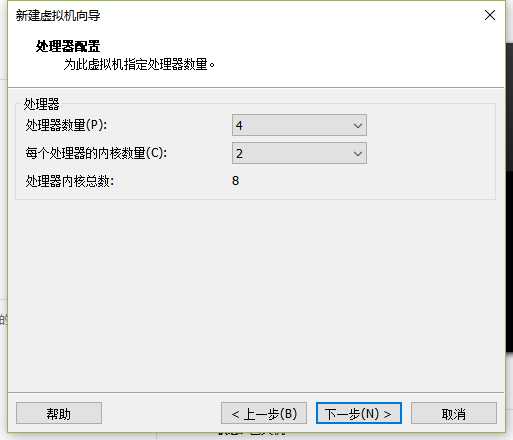
这个怎么看?
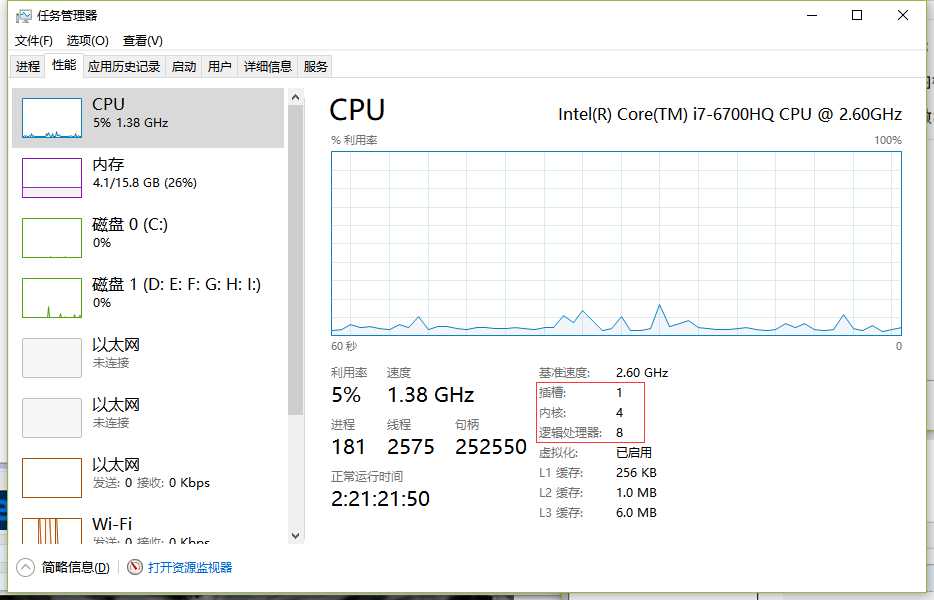
我笔记本主板上插了一个CPU,该CPU有物理内核4个,借助超线程技术,每个物理内核有2个线程,相当于4*2个逻辑处理器。对于我这颗CPU而言,虚拟机设置里面最终“处理器内核”小于等于8就行。
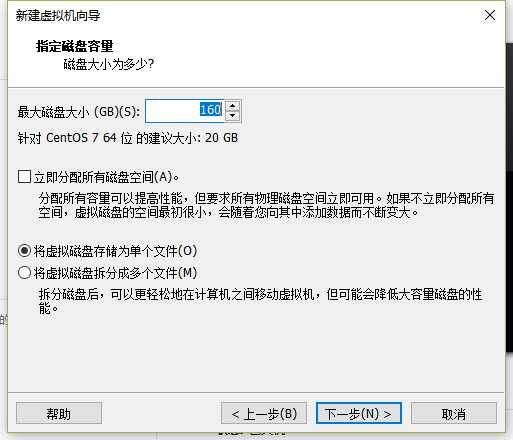
由于虚拟机里面还要创建虚拟机,磁盘空间给大点
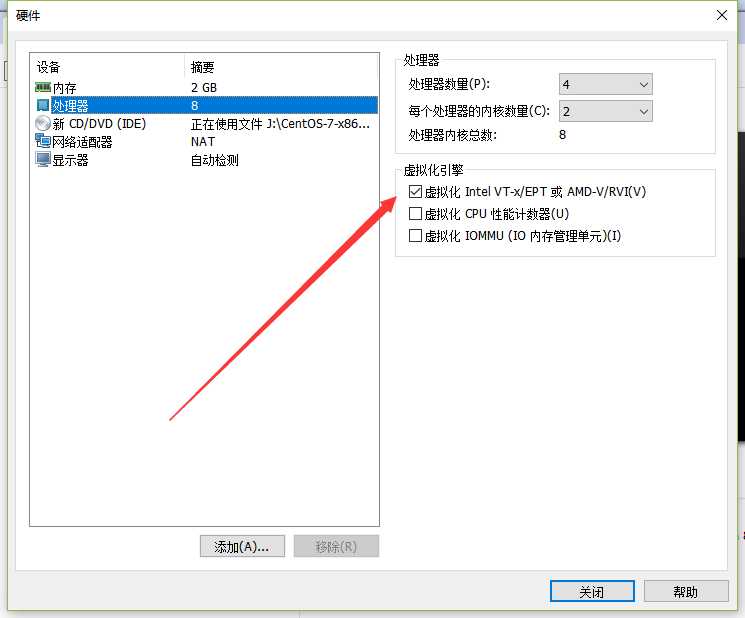
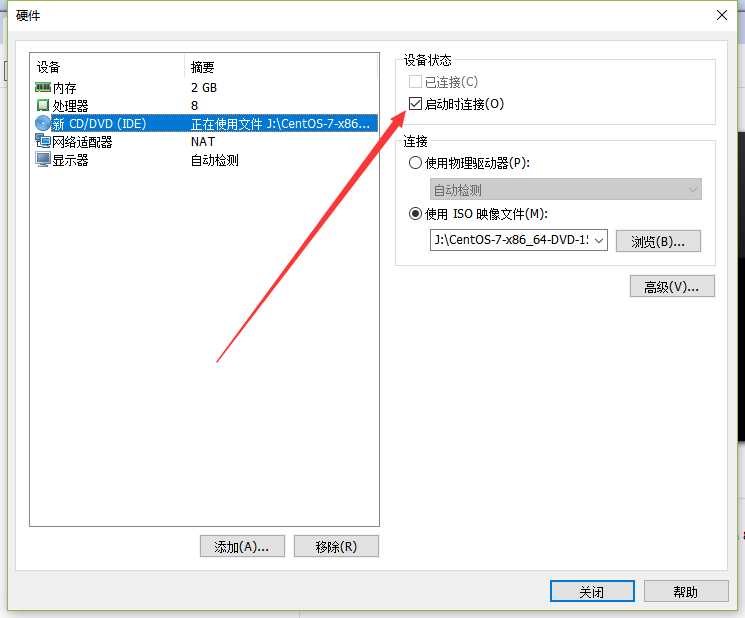
启动虚拟机,在选用安装方式之前按Tab,输入下面命令
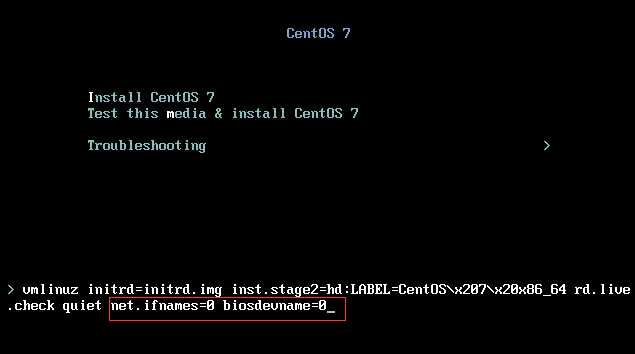
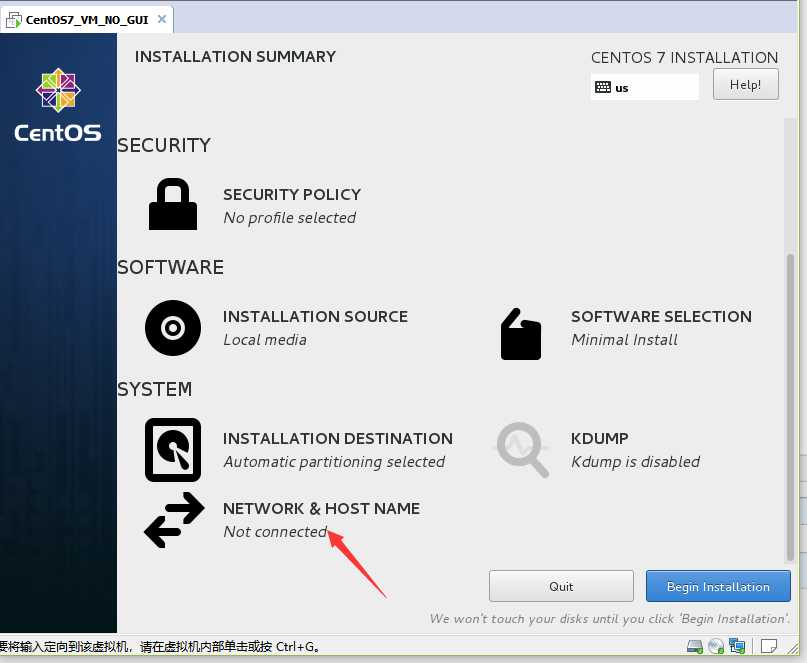
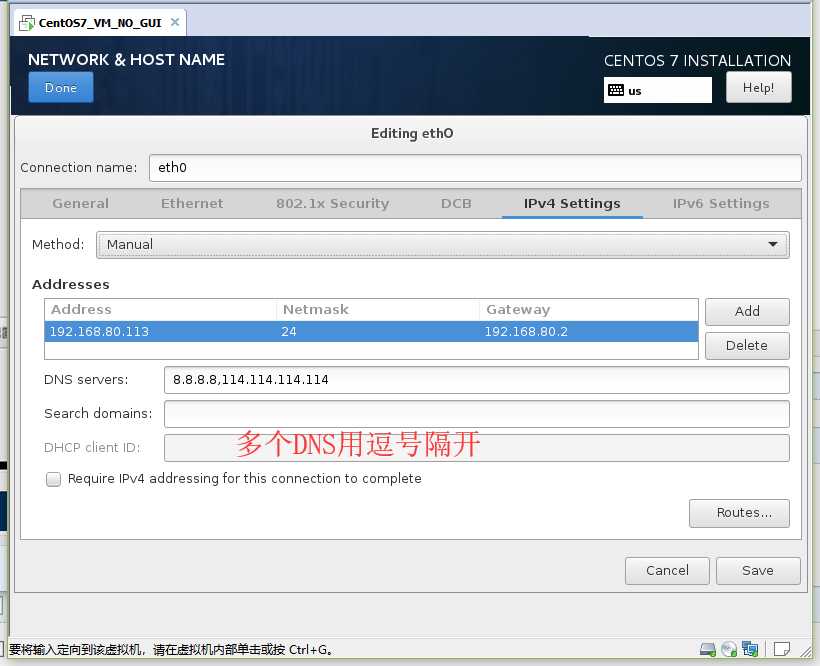
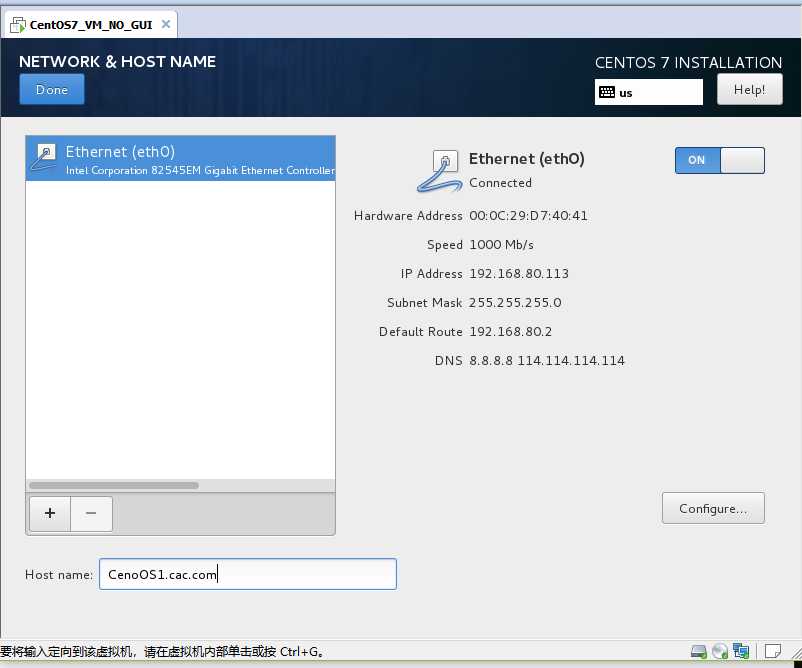
返回到安装界面继续安装并重启
登陆界面,查看网络配置,一切正常
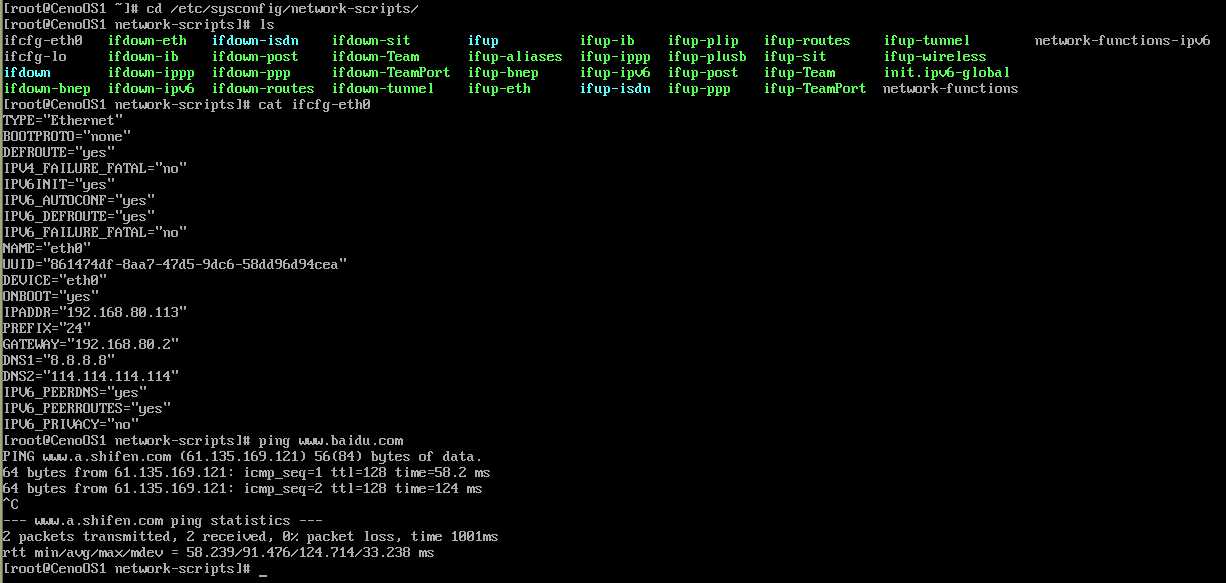
以上是关于M1Mac使用UTM虚拟机最小化安装x86_64架构的Archlinux的主要内容,如果未能解决你的问题,请参考以下文章
python相关软件安装流程图解——虚拟机安装——CentOS-7-x86_64-DVD-1810——CentOS-01下载
python相关软件安装流程图解————————虚拟机安装——————CentOS-7-x86_64-DVD-1810
python相关软件安装流程图解——虚拟机安装——CentOS-7-x86_64-DVD-1810——CentOS-01下载——CentOS-02安装