信创操作系统--麒麟Kylin桌面操作系统(项目九 实用工具软件:截图字体扫描打印机)
Posted 正月十六工作室
tags:
篇首语:本文由小常识网(cha138.com)小编为大家整理,主要介绍了信创操作系统--麒麟Kylin桌面操作系统(项目九 实用工具软件:截图字体扫描打印机)相关的知识,希望对你有一定的参考价值。
信创操作系统–麒麟Kylin桌面操作系统 (项目九 实用工具软件:截图、字体、扫描、打印机)
目录
截图
(1)在桌面左下角的【开始菜单】中找到【截图】工具,如图1-1所示。

(2)单击运行,即可拖动鼠标选择截图区域,如图1-2所示。
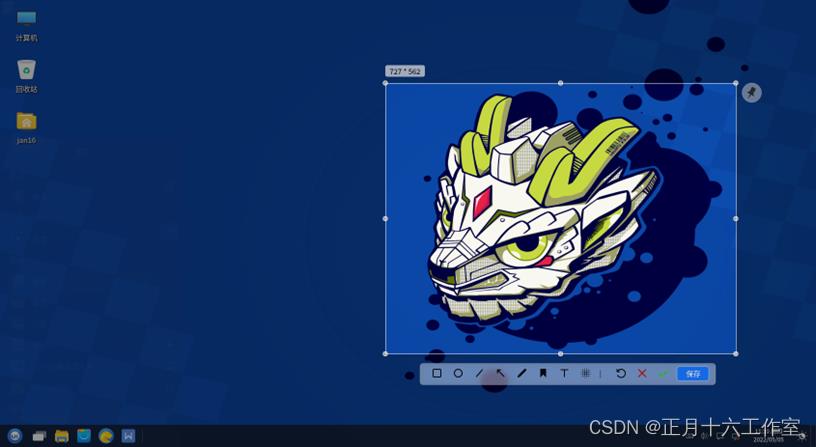
(3)将鼠标放到所选择的区域内,拖动鼠标可以移动选择区域;将鼠标放到所选区域的边界线上,可以放大或缩小选择区域;如图1-3所示。

(4)截图矩形区域下有工具栏,截图工具栏功能说明如图1-4所示。
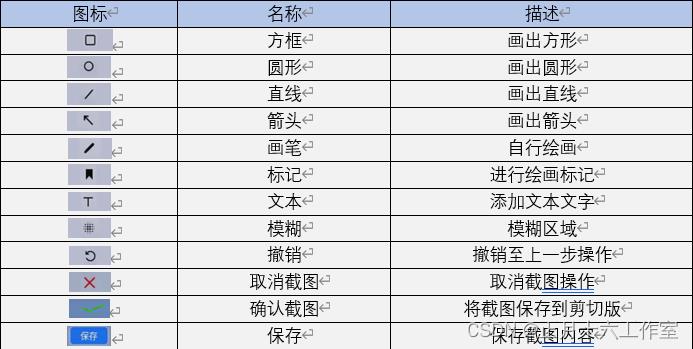
(5)在截图选定区域下方的工具栏,可以以进行截图区域的编辑,如图1-5所示。
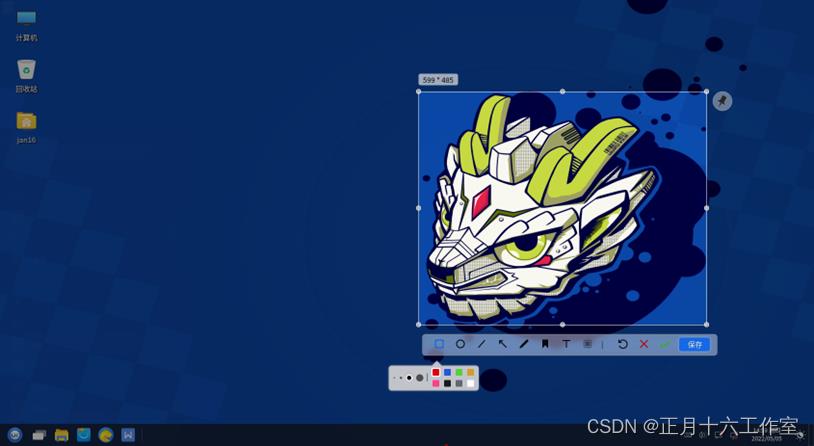
(6)单击右上角的图标,将截图区域固定在桌面上,拖动鼠标可以移动截图,滑动鼠标轮可以放大或缩小截图;双击截图或单击【Esc】键可以取消固定,如图1-6、1-7所示。


(7)单击【保存】,在弹出的对话框中选择保存路径,输入图片名称,选择文件类型,单击【保存】,如图1-8、1-9所示。
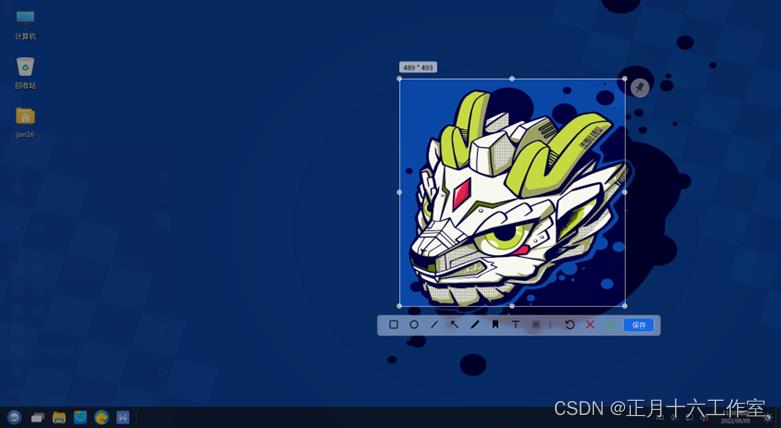
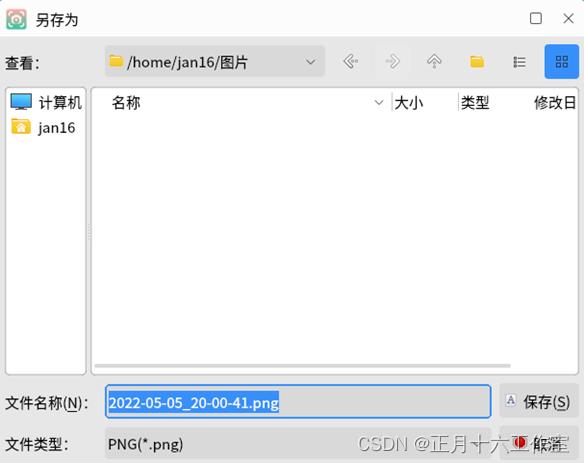
字体
(1)在设置界面单击【个性化】,如图1-10所示。
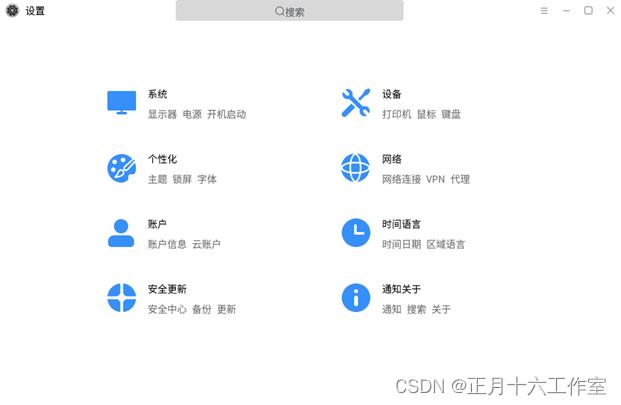
(2)在【个性化】界面单击【字体】,在【字体选择】的下拉菜单中选择切换字体,在【等宽字体】的下拉菜单中选择切换,如图1-11所示。
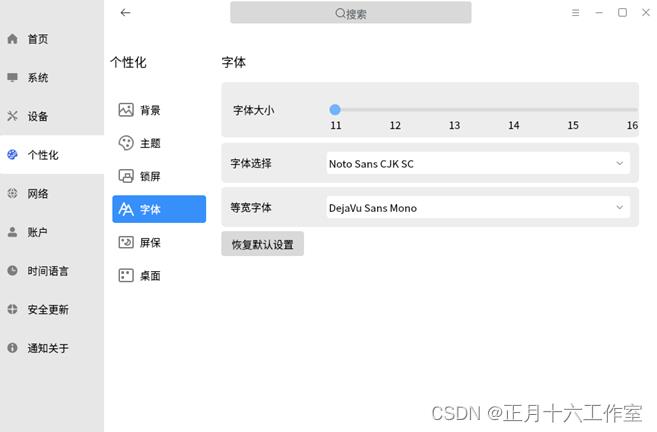
扫描
(1)麒麟扫描是一款方便快捷的扫描工具,可将纸质文档扫描保存至系统文件夹中,文档可进行编辑、剪裁,形成可操作的电子文档。在【开始菜单】中单击【扫描】,如图1-12所示。

(2)运行扫描仪,默认界面如图1-13所示。连接扫描设备后,设置纸张和分辨率,单击上方黄色按钮“扫描”进行文档的扫描操作。扫描完毕后,可针对结果进行一键美化、纠偏和文档中的文字识别。电子文档可通过面板左下方的的“发送至邮件”和“另存为”按钮选择保存的方式和途径。
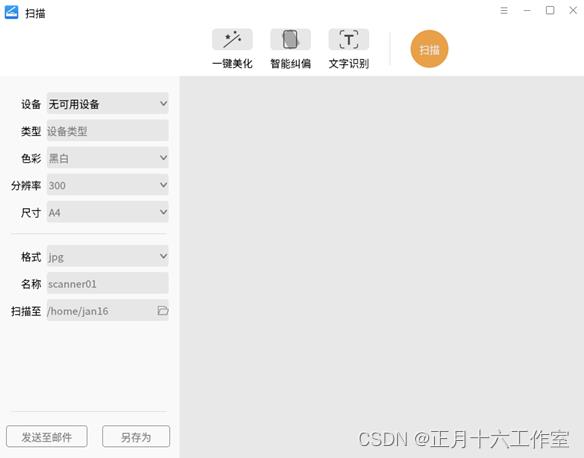
打印机
(1)在设置界面单击【设备】,如图1-14所示。
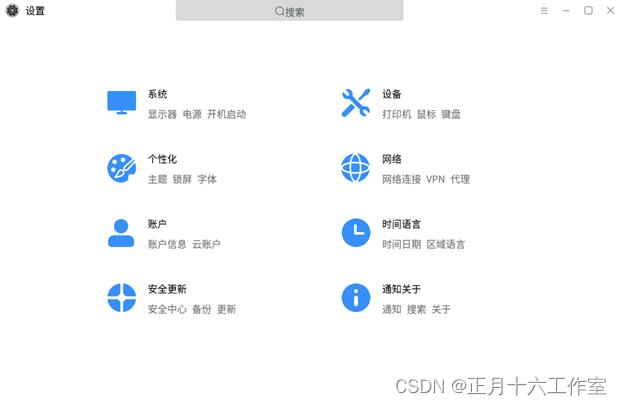
(2)在【打印机】界面,单击【添加打印机和扫描仪】,在弹出的对话框中单击【添加】,如图1-15所示。
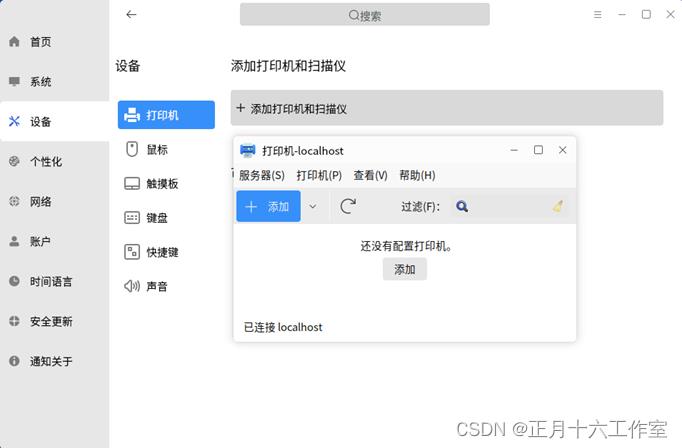
(3)在选择设备界面,单击【网络打印机】,输入打印机的IP地址,单击【查找】,如图1-16所示。
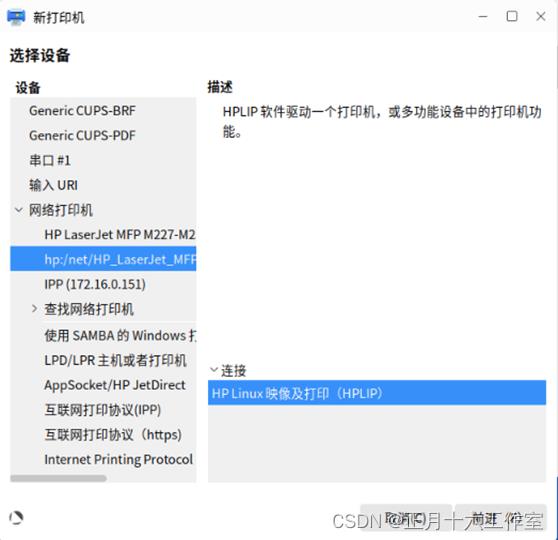
(4)单击【前进】,进入下一个界面,默认选项,单击【前进】,如图1-17所示。
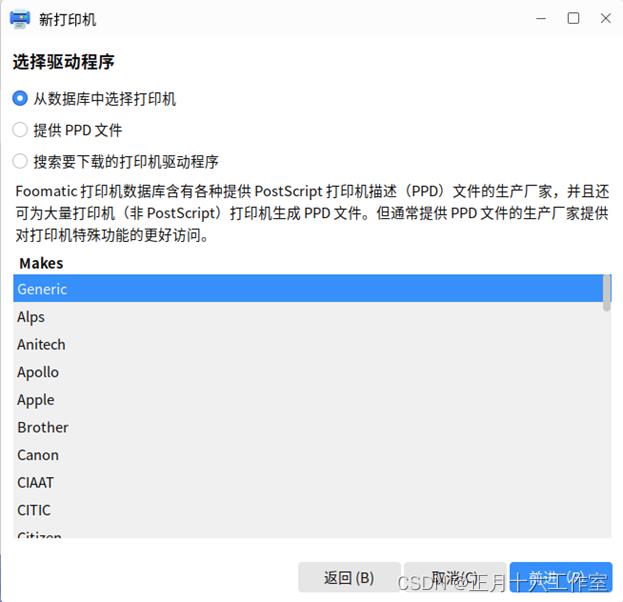
(5)在该界面默认选项,单击【前进】,如图1-18所示。
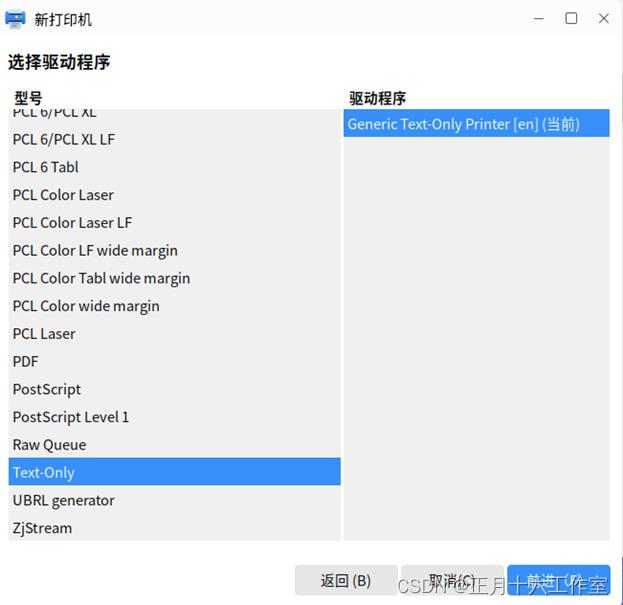
(6)进入【描述打印机】界面,单击【应用】,如图1-19所示。
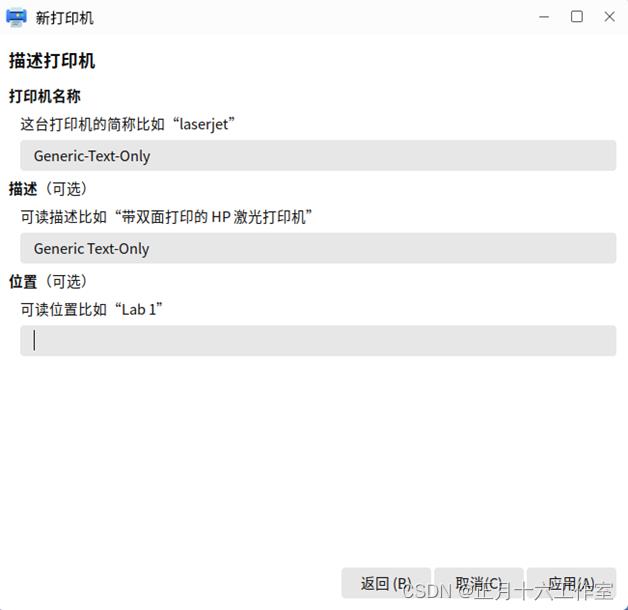
(7)在弹出的对话框中单击【打印测试页】,进入打印测试界面,如图1-20、1-21所示。
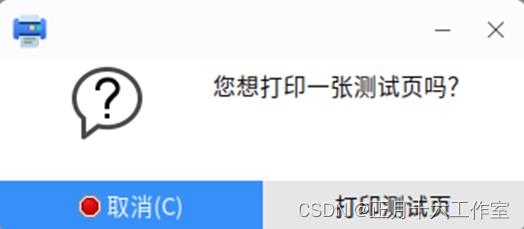
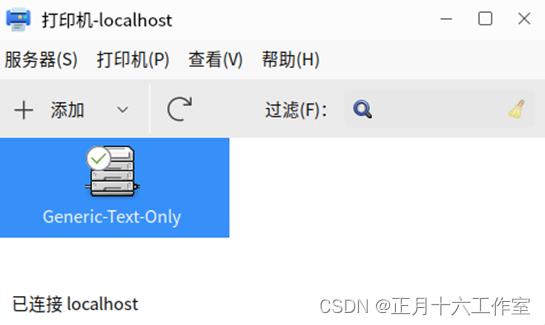
制作成员: 梁文婷
排版: 裕新
初审: 杨佳佳
复审: 二月二
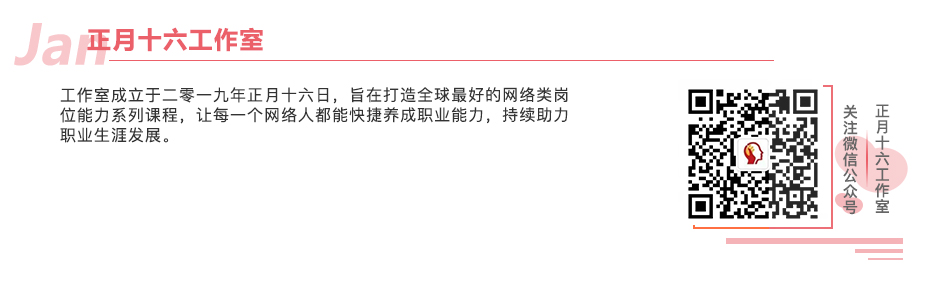
点击下方“正月十六工作室”查看更多学习资源
以上是关于信创操作系统--麒麟Kylin桌面操作系统(项目九 实用工具软件:截图字体扫描打印机)的主要内容,如果未能解决你的问题,请参考以下文章
信创操作系统--麒麟Kylin桌面操作系统 (项目十三 使用 Windows 软件)
信创操作系统--麒麟Kylin桌面操作系统 (项目十三 使用 Windows 软件)