Mac M1安装Centos7
Posted 扶摇直上十万里
tags:
篇首语:本文由小常识网(cha138.com)小编为大家整理,主要介绍了Mac M1安装Centos7相关的知识,希望对你有一定的参考价值。
一、安装PD虚拟机
地址:https://macwk.com/soft/parallels-desktop-for-arm
二、下载centos (arm64)镜像
地址:https://www.aliyundrive.com/s/ZGVA2Mfkm2q 提取码: 4b9d
**注意:**因网盘分享文件类型限制,这里下载镜像后需要把文件后缀名改为iso

三、安装Centos
1.打开PD虚拟机的控制中心
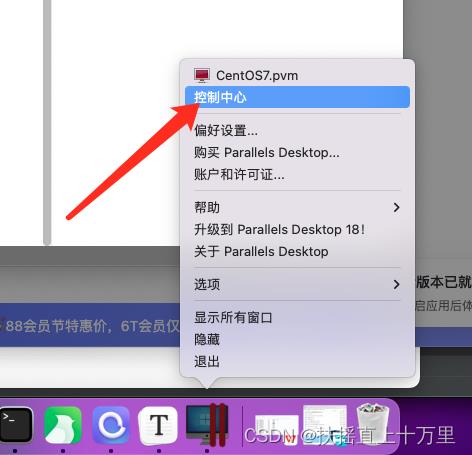
2.点击右上角“+”,添加一个新的虚拟机
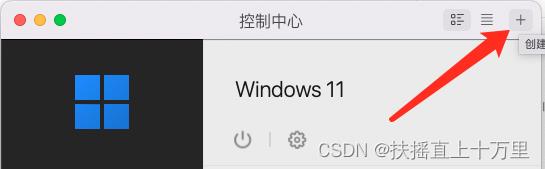
3.选择安装其他操作系统(双击左键),选择刚刚下载的Centos7的文件

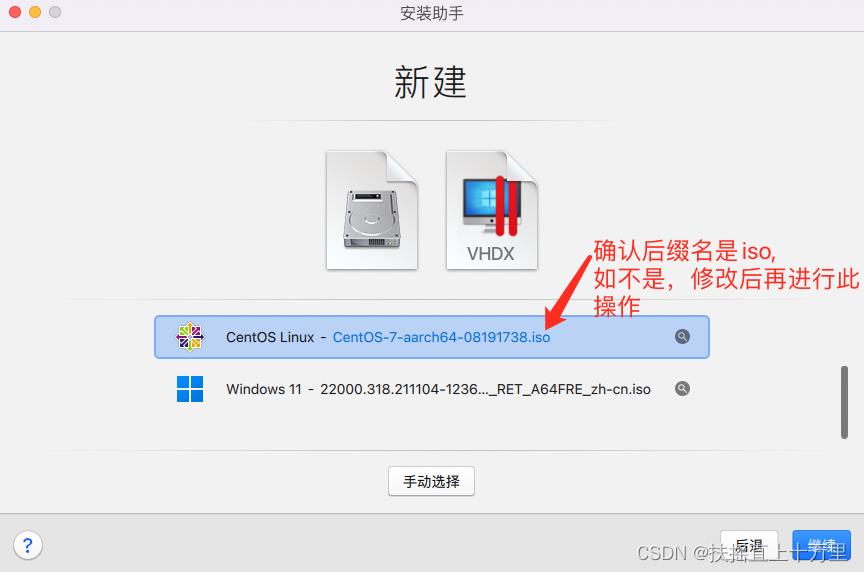
如果没有显示系统文件,则点击“手动选择”按钮,选择指定的文件

4.选择好文件后,点击继续
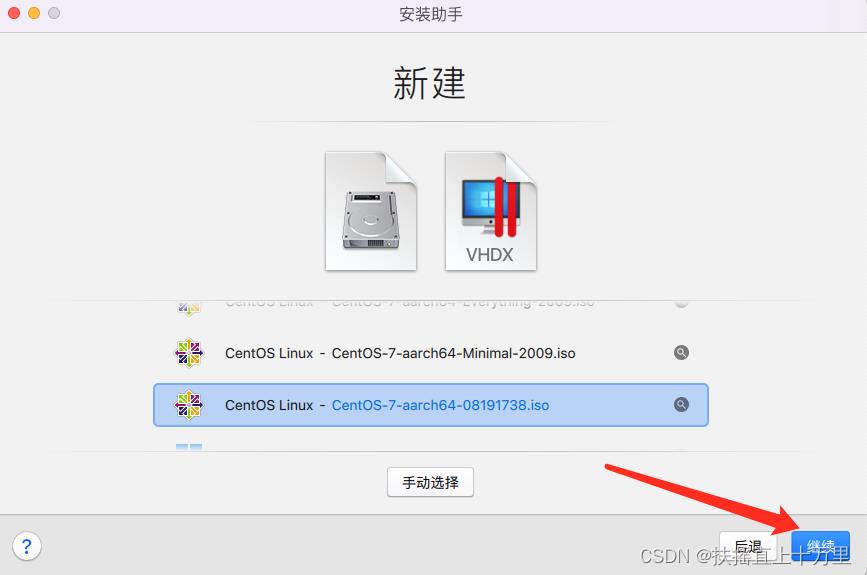
5.输入系统名称,并点击创建按钮
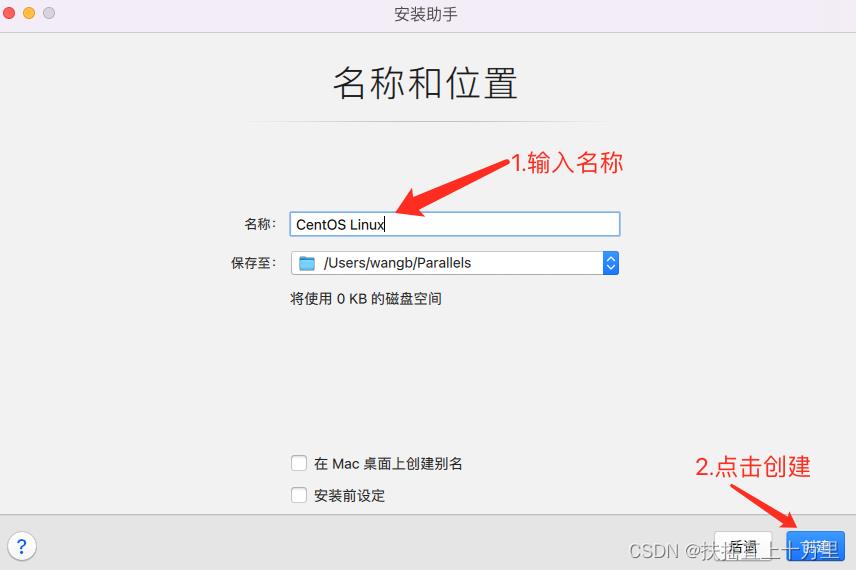
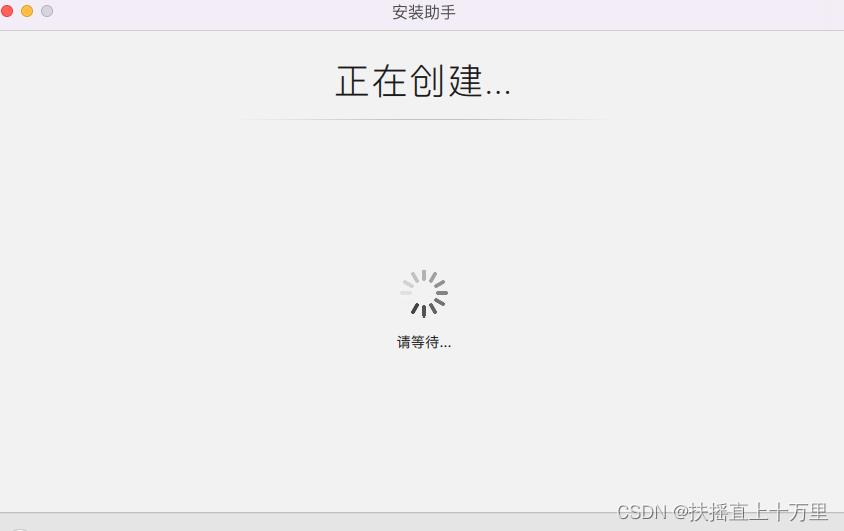
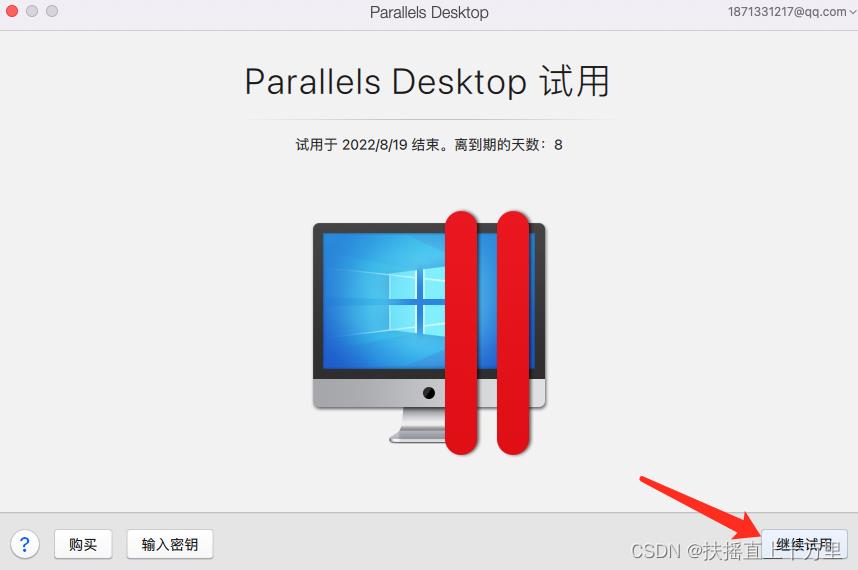
6.进入到安装系统界面
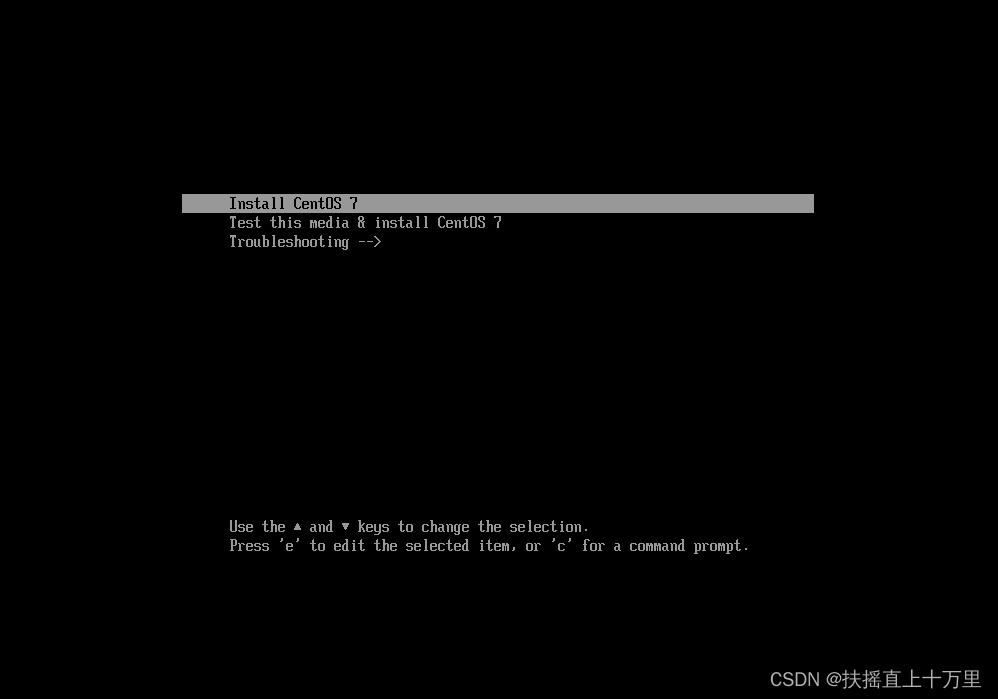
7.选择第一个,按回车键(Enter)
一顿安装操作后

7.1第一次输入:r,然后按Enter键
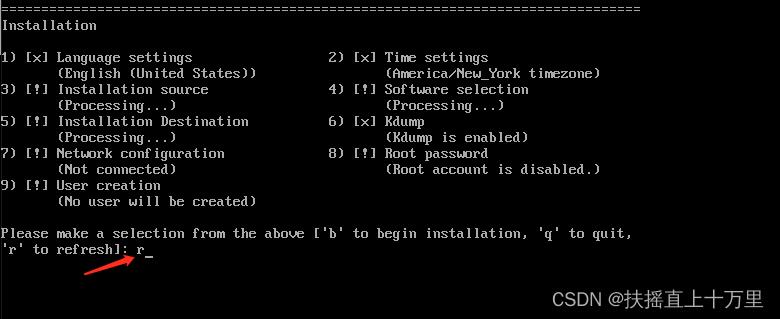
7.2出现三个感叹号
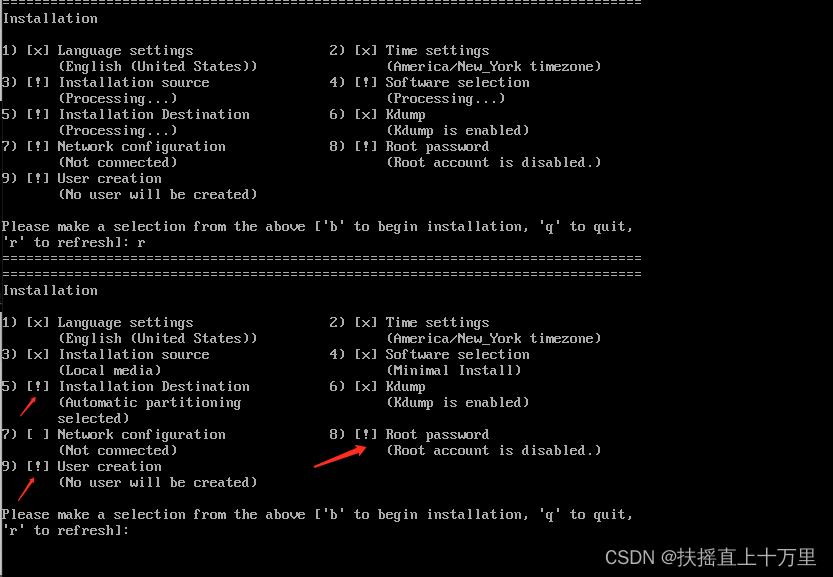
7.3选择数字5,回车Enter
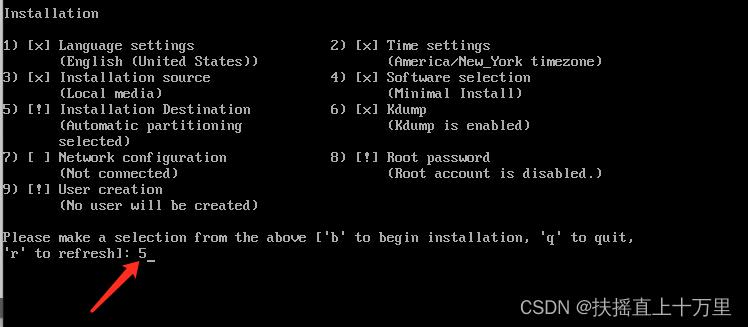
7.4按提示输入3次c

7.5输入8,设置密码,密码设置好后,最后输入b
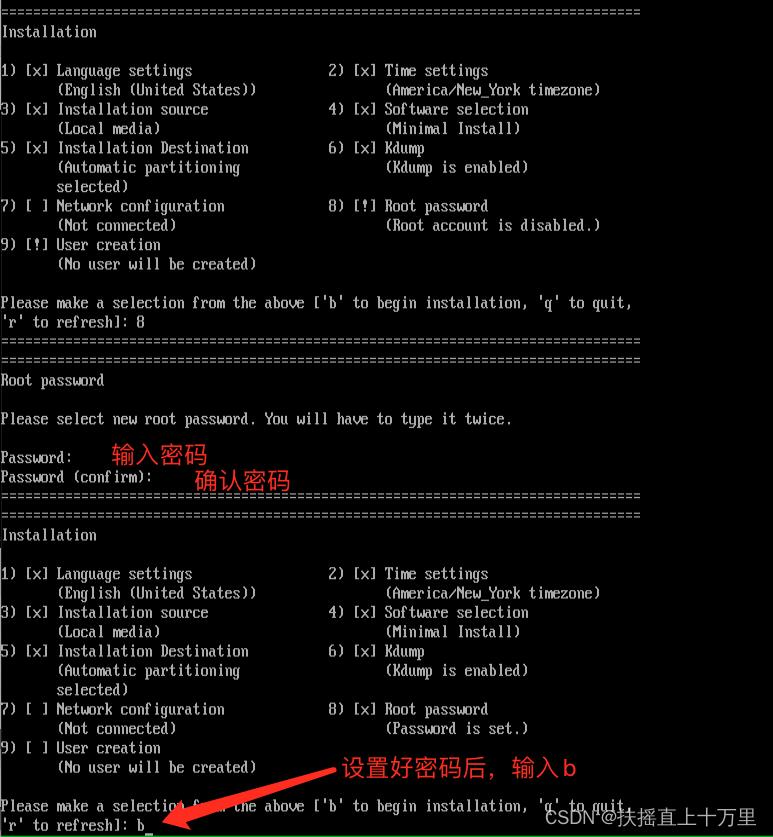
7.6等待一会,系统安装完成!
小知识点:Mac M1/M2 VMware Fusion 安装 Centos 7.9(ARM 64 版本)
最近换了 Mac M2 芯片的笔记本,用原来的 Centos 镜像安装虚拟机直接报错 “无法打开此虚拟机的电源,因为它需要使用 X86 计算机架构,而该架构与此 Arm 计算机架构主机不兼容。”

安装流程
前置
之前 Intel 芯片的 Mac 用的都是 Parallels Desktop 玩虚拟机,现在换新 Mac 用的是新的 M2 芯片,之前以为 x86 架构用不了换成 arm 架构就行,结果在网上冲浪了一天都没能安装成功,一直卡在 Install Centos 7 那个页面不断跳回来,后来翻了很多博客,又找了很多镜像来跑,终于找到一个合适的可以用,下面就是镜像安装的具体流程,需要 VMware Fusion 的可以直接官网下载,然后搜一个激活码就行了。
一、下载镜像
- 防止失效,存在我的阿里云盘里面
- https://www.aliyundrive.com/s/8U3eN5a8EMY
- 镜像后缀在下载完成之后修改成 iso 后缀
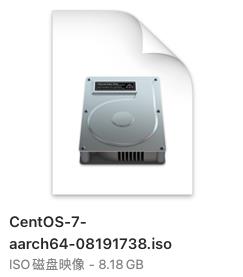
二、安装虚拟机
- 直接选择下载好的镜像安装
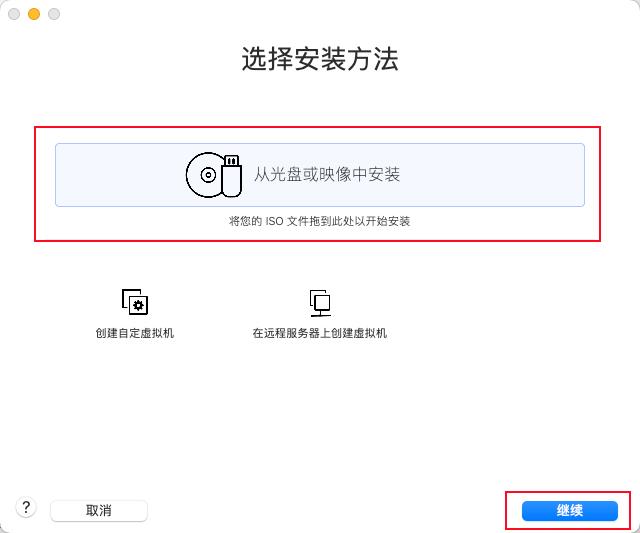

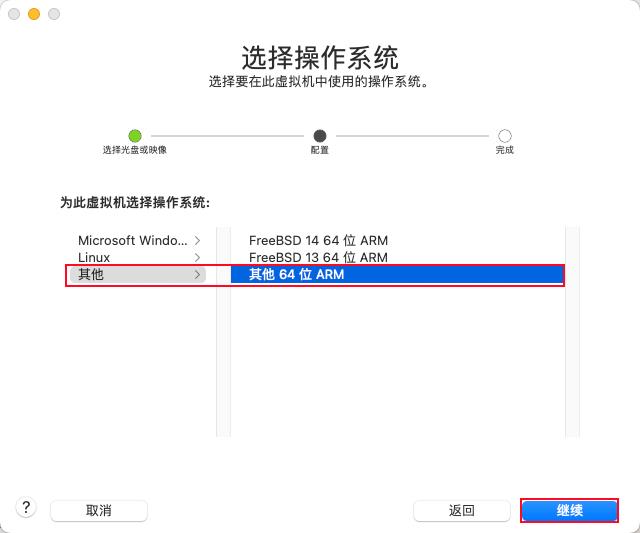
- 根据自己的实际需求进行设置
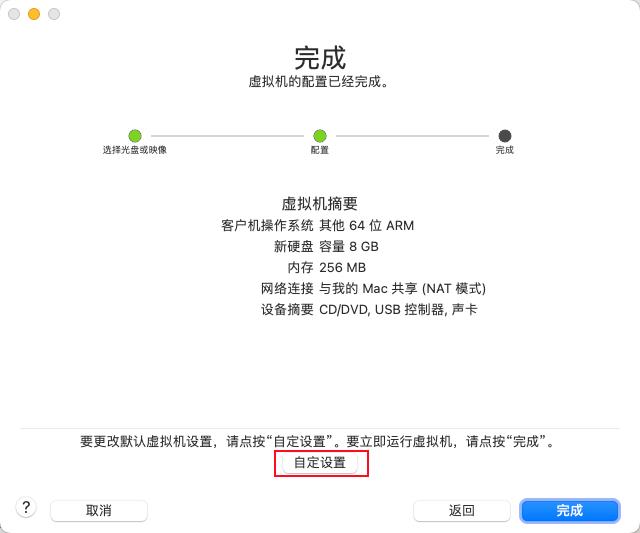
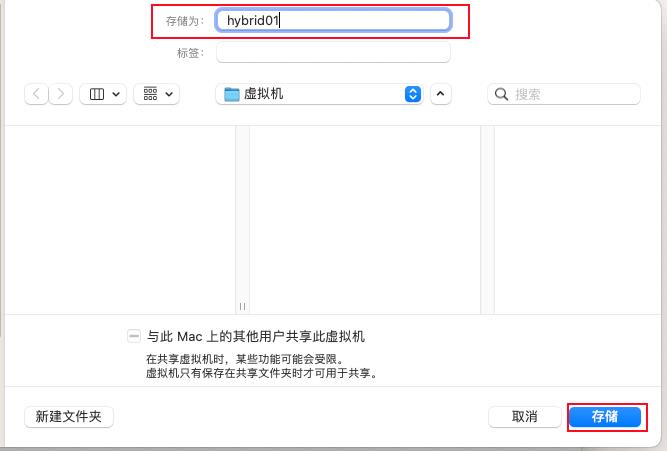
- 根据自己实际需要配置处理器、内存和硬盘以及其他的
- 这里我就配置处理器、内存和硬盘,配置完关闭页面然后启动
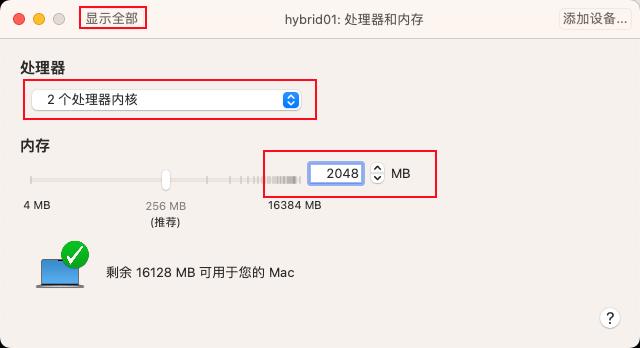

- 选择第一个安装,然后回车,等他跑完进入页面
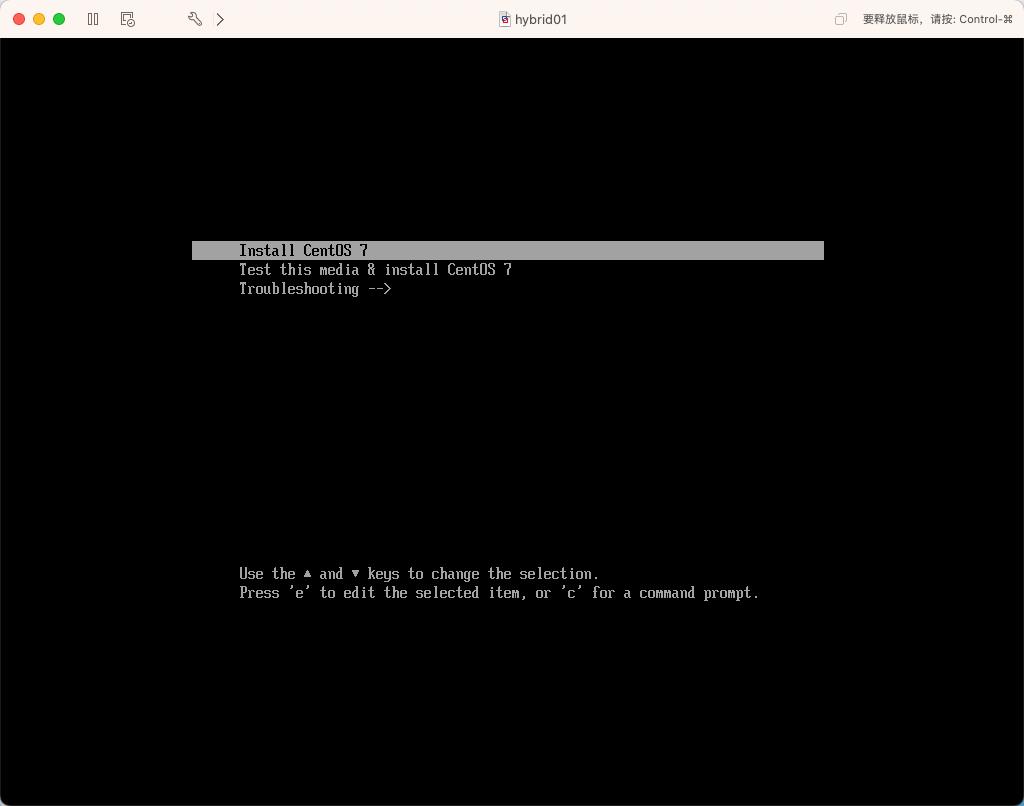
- 根据自己实际情况选择,看不懂英语的可以选择中文

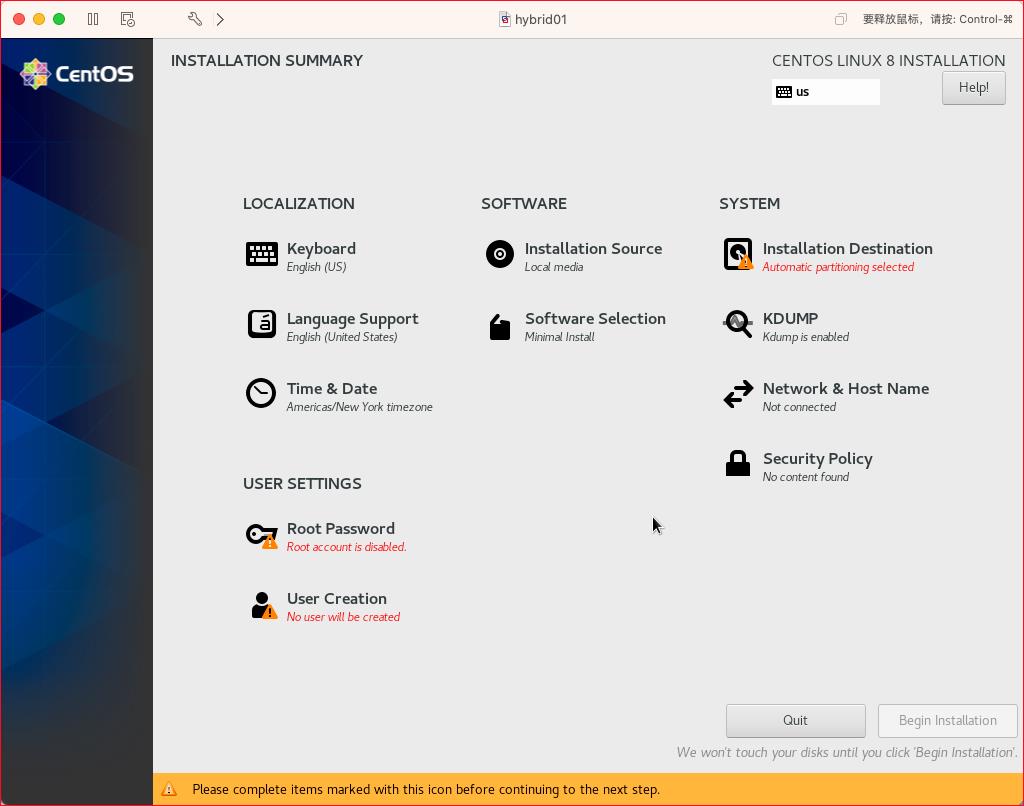
- 修改 Time & Date

- 根据自己实际情况修改 Software Selection
- 我自己使用 Minimal 安装就可以了,其他的参考下面的安装
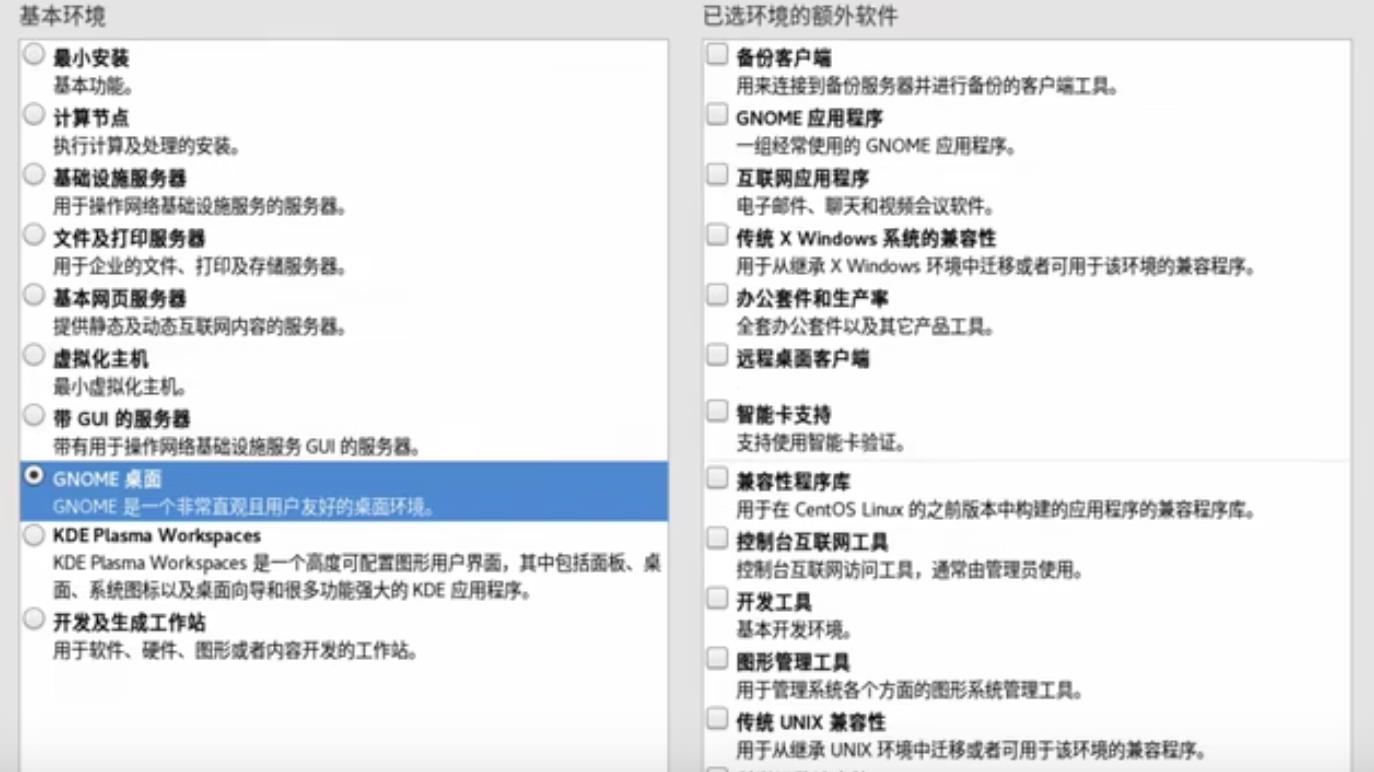
- 把 Kdump 关了(根据个人情况选择)
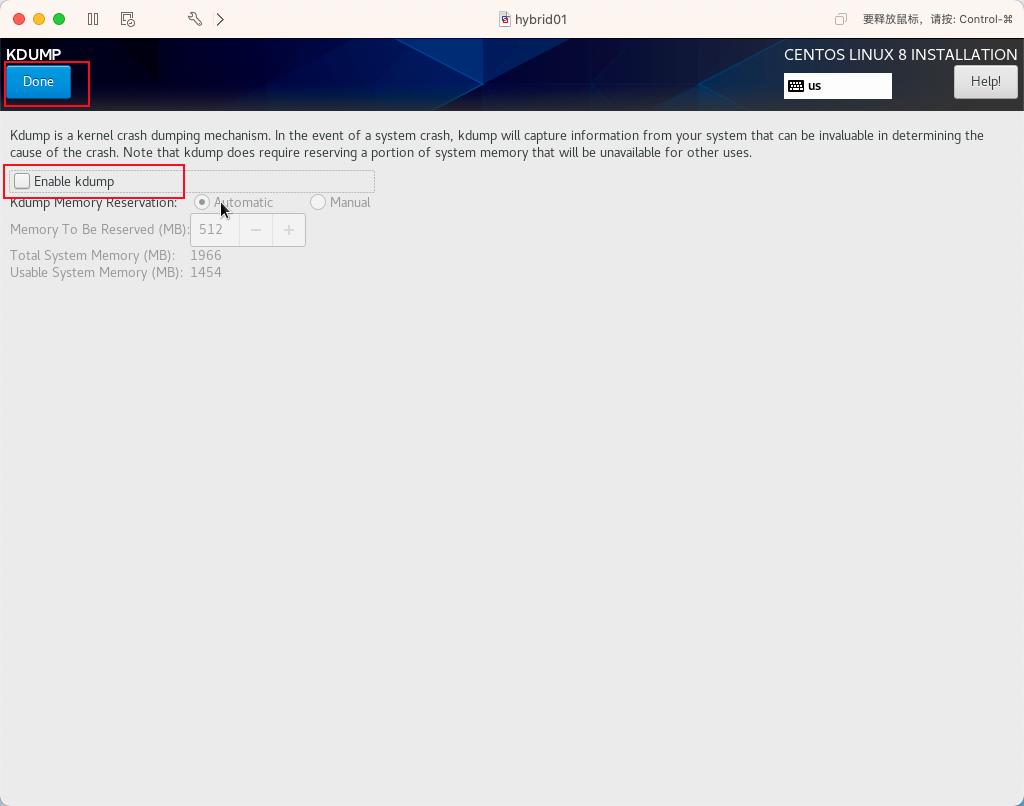
- 修改 Network & Host Name
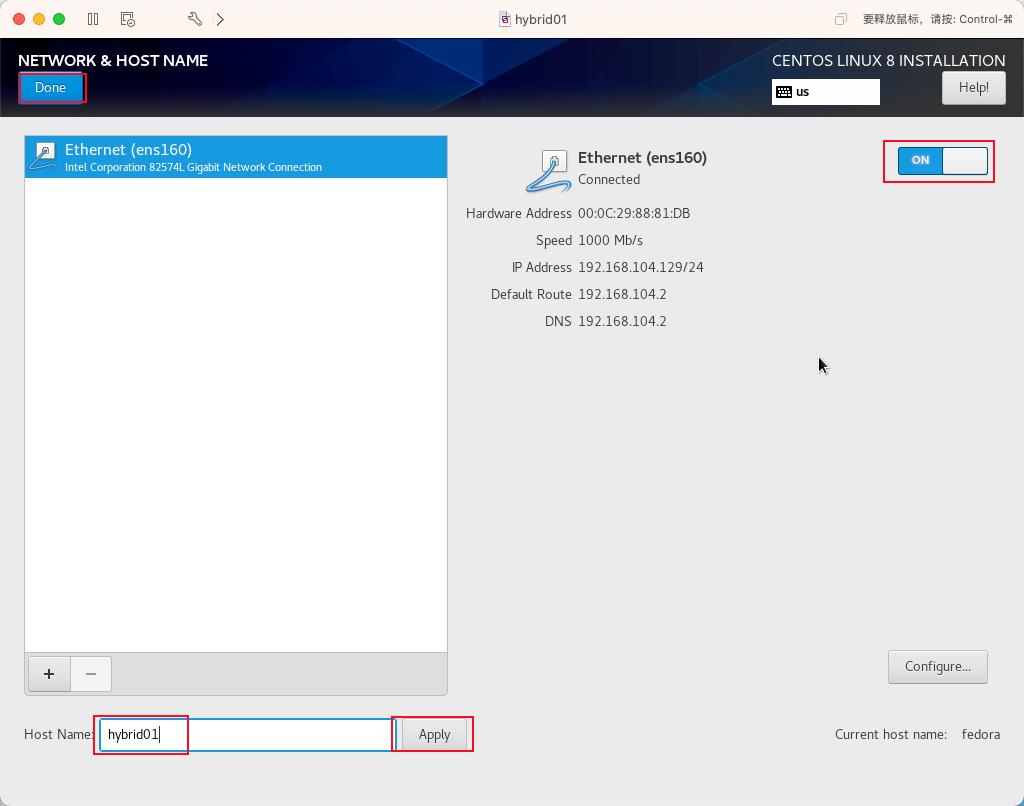
- 设置 root 密码以及 User 账户
- 过于简单的密码需要按两次

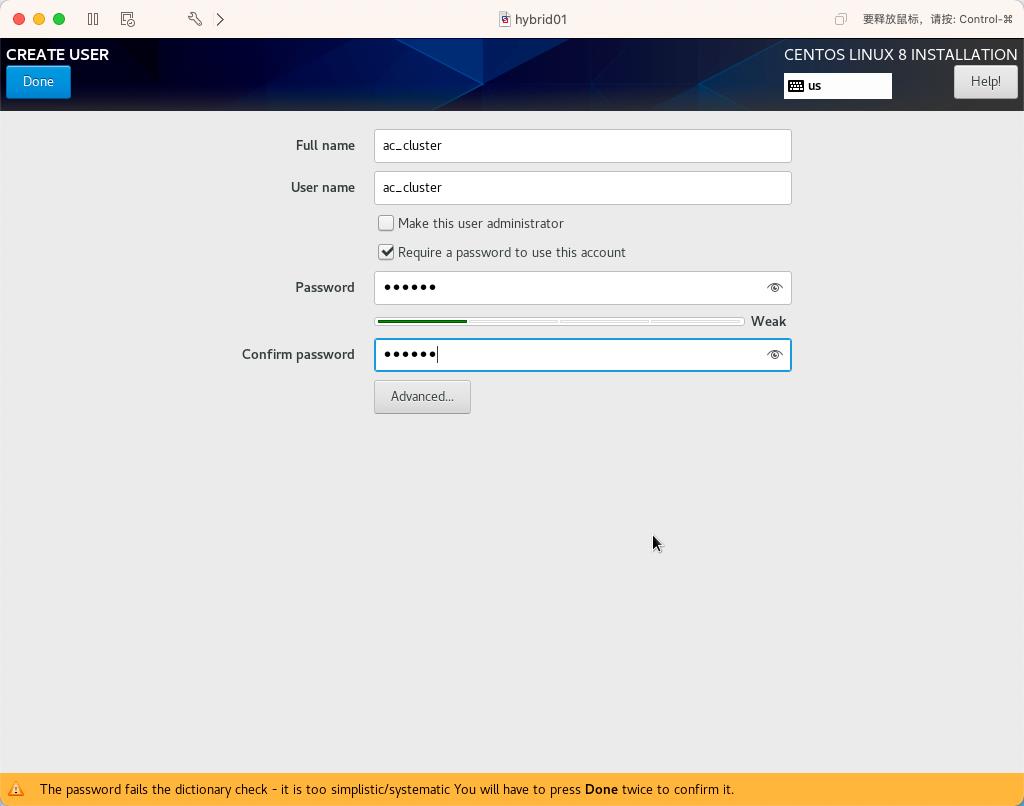
- 配置硬盘,我个人使用的是自动
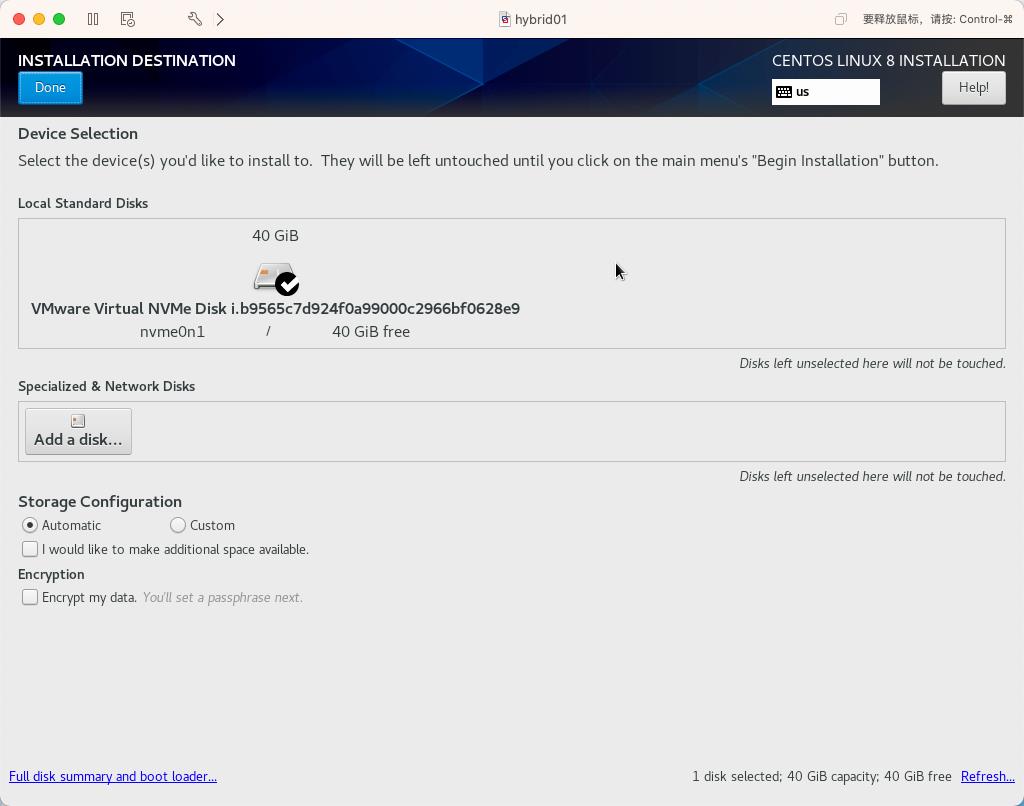
- 配置完之后点击右下角开始安装,然后等待跑完重启就可以了
- mini 安装模式直接就是命令行,桌面模式会多一个可视化操作页面,根据实际情况弄就行了


- 到这里,恭喜你,安装成功了,开始你的操作吧
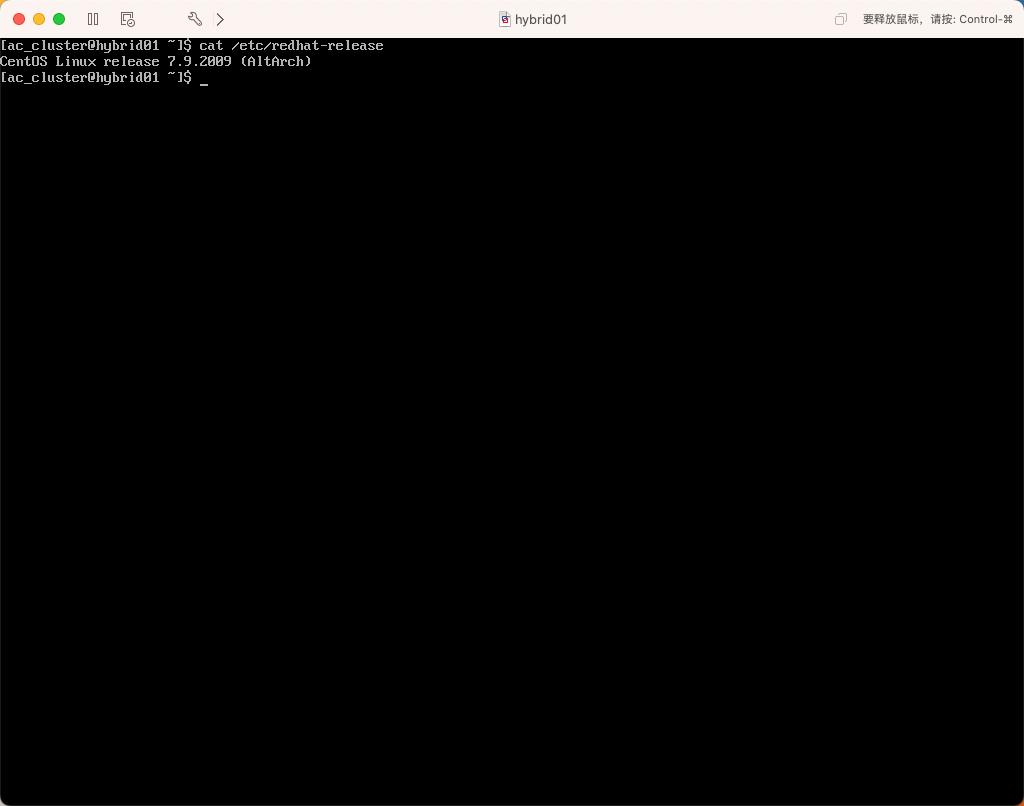
三、配置静态 IP
- root 账户下操作
- vi /etc/sysconfig/network-scripts/ifcfg-eth160
- BOOTPROTO 改成 static
- 添加 GATEWAY、IPADDR、NETMASK、DNS,具体的根据各自实际情况配置,在前面启动网络的时候也有相关配置
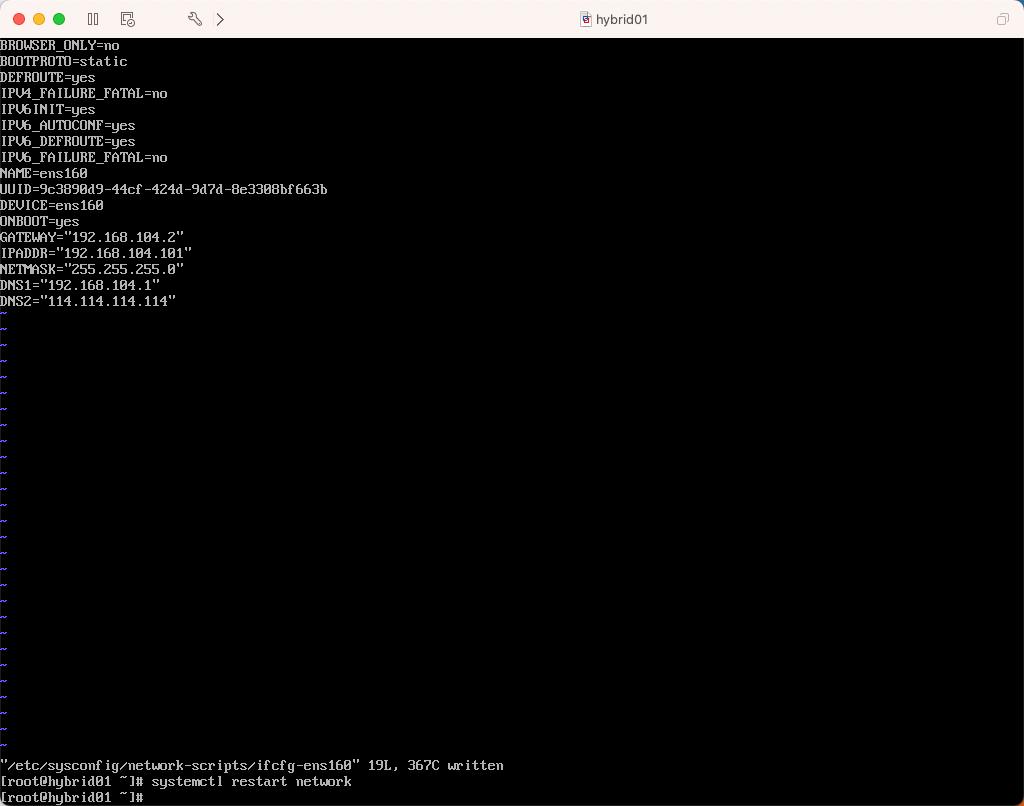
- ping www.baidu.com 通畅,宿主机 ping 虚拟机正常,宿主机 ssh 连接正常,安装完成
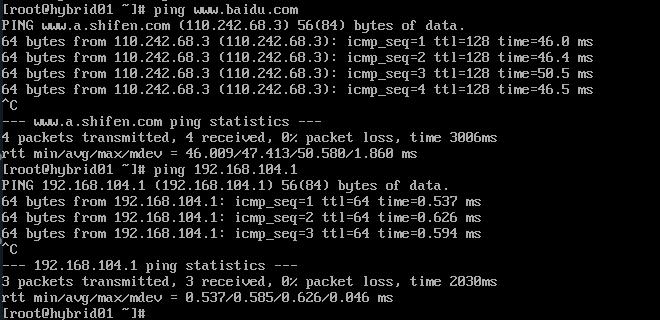

四、安装大数据环境
参考文章:Linux 虚拟机:大数据集群基础环境搭建(Hadoop、Spark、Flink、Hive、Zookeeper、Kafka、Nginx)
以上是关于Mac M1安装Centos7的主要内容,如果未能解决你的问题,请参考以下文章