如何搭建java web开发环境
Posted
tags:
篇首语:本文由小常识网(cha138.com)小编为大家整理,主要介绍了如何搭建java web开发环境相关的知识,希望对你有一定的参考价值。
先安装JDK,要配置环境变量。安装完JDK后配置环境变量 计算机→属性→高级系统设置→高级→环境变量。JDK下载地址:http://www.oracle.com/technetwork/java/javase/downloads/jdk8-downloads-2133151.html
系统变量→新建 JAVA_HOME 变量 。变量值填写jdk的安装目录(本人是 C:\Program Files\Java\jdk1.8.0_121)。
系统变量→新建Path变量,输入 %JAVA_HOME%\bin;%JAVA_HOME%\jre\bin; 。如果Path变量里已经存在并有内容了,那么就在最后加一个分号再把上面那个东西输进去。
新建 CLASSPATH 变量。变量值填写 .;%JAVA_HOME%\lib;%JAVA_HOME%\lib\tools.jar (注意最前面有一点)
首先得有开发工具,比如说Eclipse(免费开源),MyEclipse(付费,功能更强大),IntelliJ IDEA(有免费版,很好用,有代码提示)。对于初学者,Eclipse足够了。
Eclipse下载地址:http://www.eclipse.org/downloads/packages/eclipse-ide-java-ee-developers/neon3
还要有虚拟服务器,比如Tomcat,推荐下7.0。Tomcat默认端口8080,可修改。
配置Tomcat服务器环境变量:右击“我的电脑”--选择“属性”--选择“高级”--点击“环境变量”在“系统变量(S)”中
1,新建变量名:CATALINA_BASE,变量值:Tomcat安装目录
2,新建变量名:CATALINA_HOME,变量值:Tomcat安装目录
3,打开PATH,添加变量值:%CATALINA_HOME%\lib;%CATALINA_HOME%\bin
搭建Tomcat环境教程:打开Tomcat目录下的conf/server.xml,在其中<Host></Host>元素中添加<Context path="服务器内路径" docBase="你的网站的路径"/>。网站路径都明白,服务器路径就比如是path="/MyWeb",那么要访问这个网站就是在浏览器输入http://localhost:8080/MyWeb,后面那个/MyWeb就是服务器内路径。
Tomcat下载地址:http://tomcat.apache.org/download-80.cgi
然后说在Eclipse中启动Tomcat服务器,在Eclipse工作台视图中选择服务器视图,然后对空白处右击,选择New/Server命令,选择Tomcat v7 Server,点"Next",然后在"Tomcat installation direction"中选择Tomcat安装路径,点"Next",最后一个页面勾选"Always use this server when running this project"。
配置完成!
打字很累,求采纳! 参考技术A 一.jdk安装与配置(java 7)
下载地址:
http://www.oracle.com/technetwork/java/javase/downloads/jdk7-downloads-1880260.html
选择适合平台的安装文件,windows7 32位操作系统下,使用版本为: jdk-7u67-windows-i586.exe
默认安装即可,安装完成后要配置环境变量。
比如,我的安装目录为:D:\Java\jre7。
环境变量配置如下:
右击“我的电脑”--选择“属性”--选择“高级”--点击“环境变量”在“系统变量(S)”中
新建:JAVA_HOME:D:\Java\jre7
新建:CLASS_PATH:.;%JAVA_HOME%\lib
编辑:PATH:在最前面加上%JAVA_HOME%\bin;
创建环境变量后,打开cmd,输入“java -version”验证是否安装成功。
二.tomcat 安装与配置(apache-tomcat-7.0.55)
tomcat的官方网站:http://tomcat.apache.org/index.html
windows7 32位操作系统下,使用版本载地址:http://tomcat.apache.org/download-80.cgi
此为解压缩版,下载后解压缩即可,tomcat是需要jdk才能运行的,如果我们配置好了jdk环境变量,那么tomcat会自动从环境变量中读取jdk信息,无需特别的配置。
环境变量配置如下:
右击“我的电脑”--选择“属性”--选择“高级”--点击“环境变量”在“系统变量(S)”中
新建:CATALINA_HOME:D:\apache-tomcat-7.0.55
编辑:PATH:在最前面加上�TALINA_HOME%\bin;
比如,我们将tomcat解压缩后的目录为:D:\apache-tomcat-7.0.55(以下简称%TOMCAT_HOME%)进入%TOMCAT_HOME%/bin,双击“startup.bat”启动tomcat,如果tomcat正常启动,我们访问“http://localhost:8080/”即可打开tomcat管理页面。双击“shutdown.bat”,即可关闭tomcat。
三.myeclipse 安装与配置(myeclipse-10.7-offline-installer-windows.exe)
选择适合平台的安装文件,windows7 32位操作系统下,使用版本下载地址:http://www.myeclipseide.cn/
安装目录:D:\MyEclipse,安装完成后要配置环境变量。下面配置Tomcat:
打开myeclipse,单击preferences,在弹出的窗口左侧,选择myeclipse--Servers--Tomcat--Tomcat 7.x
Java Web开发环境搭建
文章目录
JDK环境搭建
- 前往Oracle官网下载对应的JDK
- 双击可执行程序,按照软件提示安装JDK与JRE
- 配置环境变量
向系统变量中添加JAVA_HOME变量,变量值为JDK的安装路径,例如:

向PATH变量中添加变量值
%JAVA_HOME%\\bin
%JAVA_HOME%\\jre\\bin
例如:

新增环境变量CLASSPATH,变量值为.;%JAVA_HOME%\\lib\\dt.jar;%JAVA_HOME%\\lib\\tools.jar,例如:

点击【确定】保存设置的环境变量,按【Ctrl+R】输入【cmd】打开命令行,输入javac -version能够正确输出JDK版本号即表示JDK安装成功。
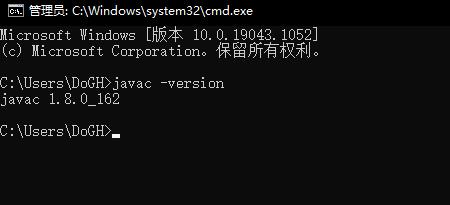
Tomcat环境搭建
- 前往Tomcat官网下载所需的Tomcat版本
- 将下载的压缩包解压至磁盘上
- 配置环境变量
新增环境变量TOMCAT_HOME TOMCAT_BASE,两个变量的值均填写Tomcat安装路径,例如:

修改环境变量PATH的值,添加
%CATALINA_HOME%\\bin
%CATALINA_HOME%\\lib
例如:

点击【确定】保存设置的环境变量,按【Ctrl+R】输入【cmd】打开命令行,输入startup,打印Tomcat相关信息并开始启动Tomcat,在浏览器中输入localhost:8080可以直接跳转到Tomcat主页则表示Tomcat安装成功。
Maven环境搭建
- 前往Maven官网下载所需的Maven版本
- 将Maven压缩包解压到对应磁盘上
- 配置环境变量
新增环境变量MAVEN_HOME,变量值为Maven的安装路径,例如:

修改PATH变量,新增变量值%MAVEN_HOME%\\bin,例如:

点击【确定】保存设置的环境变量,按【Ctrl+R】输入【cmd】打开命令行,输入mvn -version能够正确输出Maven版本号即表示Maven安装成功。
MySQL数据库安装
- 从MySQL官网下载所需版本的安装包(为了最简安装选择下载压缩包版本)
- 将下载好的压缩包解压到需要的磁盘位置上
- 向安装目录根目录下添加
data文件夹用于存储数据库文件 - 向安装目录根目录下新建
my.ini文件,文件内容如下:
[mysqld]
# 设置 3306 端口
port=3306
# 设置 mysql 的安装目录
basedir=D:\\Program Files\\mysql-8.0.23
# 设置 mysql 数据库的数据的存放目录
datadir=D:\\Program Files\\mysql-8.0.23\\Data
# 允许最大连接数
max_connections=200
# 允许连接失败的次数。这是为了防止有人从该主机试图攻击数据库系统
max_connect_errors=10
# 服务端使用的字符集默认为 UTF8
character-set-server=utf8
# 创建新表时将使用的默认存储引擎
default-storage-engine=INNODB
# 默认使用“mysql_native_password”插件认证
default_authentication_plugin=mysql_native_password
[mysql]
# 设置mysql客户端默认字符集
default-character-set=utf8
[client]
# 设置mysql客户端连接服务端时默认使用的端口
port=3306
default-character-set=utf8
- 配置环境变量,将安装目录的bin文件夹路径添加到
Path中

- 用管理员权限打开cmd,进入安装目录的bin目录,执行
mysqld --initialize --console
若提示系统缺失动态库,则可下载对应的动态库放入C:\\Windows\\System32下,重新执行该语句即可

成功后打印结果如下,完成安装后会自动生成一个随机密码CLjhC&Tvk94p

- 注册服务,继续在bin目录中执行
mysqld --install

- 启动服务,执行
net start mysql启动数据库服务 - 登录MySQL,执行
mysql -u root -p输入安装时的随机密码 - 修改登录密码,执行
ALTER USER ‘root’@‘localhost’ IDENTIFIED BY ‘新密码’;修改登录密码 - 重新登录数据库,执行
show databases;打印出当前数据库则表示数据库安装正常

Git安装
- 前往Git官网下载所需版本的软件
- 双击安装文件,按照提示进行软件安装
- 结束安装步骤后,打开cmd窗口,输入
git --version若能正确打印安装git版本则说明安装成功

- 为本地Git创建所属的用户名和邮箱用作标识。
执行git config --global user.name "username"创建用户名称
执行git config --global user.mail "email"创建用户的邮箱地址 - 创建远程仓库
- 创建GitHub账号,用于登录社区;
- 创建本地SSH秘钥
执行ssh-keygen -t rsa -C "email",使用邮箱创建对应的SSH秘钥,执行成功后会在C:/User/用户/.ssh/目录下生成秘钥; - 将秘钥添加至GitHub
创建的秘钥中,id_rsa.pub为公钥,id_rsa为私钥,将公钥中的内容填入GitHub的SSH秘钥管理中,即完成了远程仓库的通讯关联
$ git config --global core.quotepath false可解决提交信息中存在中文时乱码的问题
IntalliJ Idea安装
- 前往IntalliJ官网下载所需版本的软件
- 双击安装文件,按照提示安装idea
以上是关于如何搭建java web开发环境的主要内容,如果未能解决你的问题,请参考以下文章