从零开始学Unity游戏开发
Posted 海拥✘
tags:
篇首语:本文由小常识网(cha138.com)小编为大家整理,主要介绍了从零开始学Unity游戏开发相关的知识,希望对你有一定的参考价值。
Unity是一款强大的游戏引擎,可以用来创建各种类型的游戏,从简单的2D游戏到复杂的3D游戏。如果你对游戏开发感兴趣,从零开始学习Unity可能是一个很好的选择。下面是一些学习Unity游戏开发的基本步骤。
下载并安装Unity
首先,你需要从Unity官网下载并安装Unity软件。安装完成后,你就可以开始创建自己的第一个游戏了。
学习Unity基础知识
学习Unity游戏开发的第一步是学习Unity的基础知识,包括如何创建场景、添加游戏对象和组件、创建材质等。可以通过Unity官方网站提供的文档、视频教程和社区资源来学习这些基础知识。
学习C#编程语言
Unity游戏开发需要使用C#编程语言,所以学习C#编程语言也是学习Unity的重要一步。可以通过在线教程、书籍或者课程来学习C#编程语言。
创作自己的游戏
学习Unity基础知识和C#编程语言后,就可以开始创作自己的游戏了。可以从简单的2D游戏开始,逐渐增加难度和复杂度。可以参考一些游戏开发教程和资源,或者自己动手设计和实现自己的游戏。
掌握Unity高级功能
在掌握基础知识和创作一些简单的游戏后,可以开始学习一些高级功能,如物理引擎、光照和阴影、人工智能等。这些高级功能可以使你的游戏更加逼真、富有挑战性和交互性。
发布游戏
最后,完成游戏后可以发布到不同平台,如PC、移动设备或者游戏机。可以参考Unity官方文档和社区资源来了解如何发布和销售自己的游戏。
总之,从零开始学习Unity游戏开发需要耐心和毅力,但是一旦掌握了基础知识和技能,就可以创作出自己的游戏,并且将其发布到全世界的玩家面前。
⭐️ 好书推荐
《从零开始学Unity游戏开发》
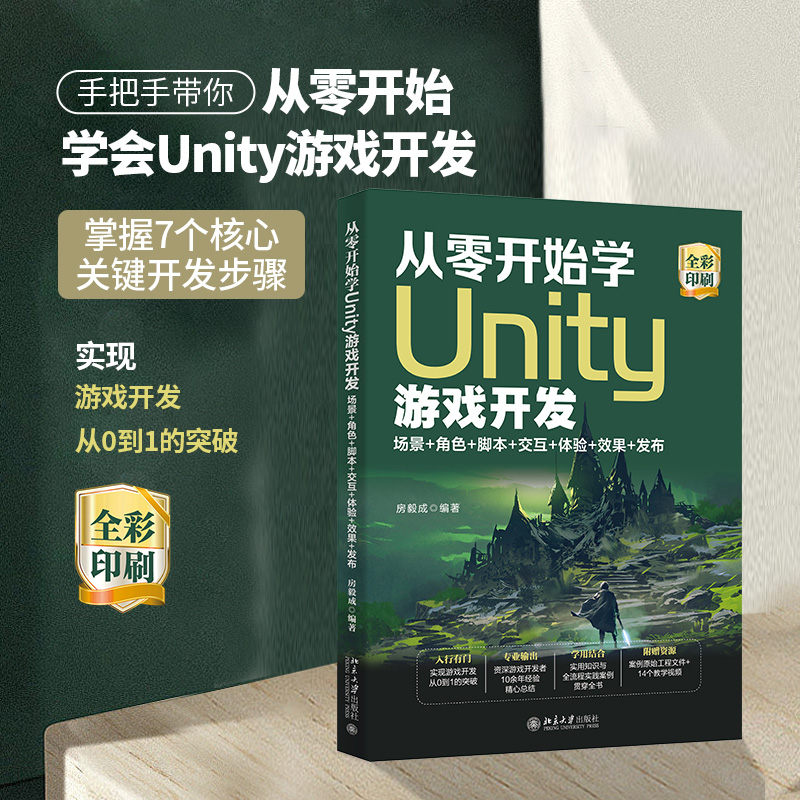
【内容简介】
资深游戏开发者结合高校实际教学经历,汇总10余年游戏开发经验,专为初学者倾心打造少走弯路的Unity实用知识与全流程实践的丰富案例。书中穿插零基础小白学习Unity常踩的坑的注意事项,让学习事半功倍。附赠120多分钟案例详解视频+3GB的案例原始工程文件。
📚 京东自营购买链接:《从零开始学Unity游戏开发》
Unity 入门笔记 - 01 - 从零到开始编程
Unity 入门笔记 - 01 - 从零到开始编程
前言:玩游戏着实无聊荒废时光,我决定还是找点不需要烧钱又感兴趣,同时以前没入门过的知识学习一下。无意中刷到了
unity的科普视频,心想,这是个不错的机遇,说干就干。
视频安利:《【游戏开发】新人如何用unity做出第一个属于自己的游戏Demo》;《Unity 10分钟快速入门 #U3D #Unity3D》;
一、软件安装
根据科普视频的安利,我选择up主**M_Studio**的入门系列教程学习,入门笔记也是按照教程顺序来。
第一讲:《 Unity教程2D入门:01安装软件&导入素材》
- 因为
unity在国内有中文官网,所以方便很多,直接上官网下载免费的个人版使用即可。(发现官网其中还有好多课程广告、社区等内容。真厉害,有个完整的生态圈。)我选择2019的版本,现在日期是2021.10.19。 - 可以选择直接下载
Unity软件本体,也可以通过Unity Hub管理工具下载。为了方便小白入门,我选择Unity Hub。同样是在官网下载,然后安装。注意不要有中文,避免玄学问题。 - 需要注意两点,在选择unity软件版本后,选择附带工具:
VS 2019和中文语言包等。在Unity Hub启动unity先要弄许可证,虽然是免费的但还是需要。不然会报错。
- 完成后就可以无误启动unity软件本体啦。
关于素材的导入:好像直接丢到工程文件夹里就可以了,反正都是内置文件浏览器查看。教程里是用软件内自带的浏览器窗口查看素材并下载。看弹幕说高版本取消了这个内置功能,要单独从浏览器打开了?
二、编辑素材
- 添加背景,直接将文件从
项目栏拖进层级栏中即可; - 添加组合元素,使用不同方块搭建关卡:
- 拥有一张元素贴图,包含了所有元素,需要将它们切割出来。选择
检查器内的Sprite模式为多个,点击应用。弹出用于切割多个的窗口,选择自己设置切割的像素格大小。完成。- 在项目栏右键选择
2D对象的瓦片地图选项,再选择Window中的2D的平铺调色板。新建调色板(New Palette),再将上一步分割好的图片文件拖拽进去,就可以使用了。- 点击平铺调色板内的工具,就可以选择元素再点击放在瓦片地图内就可以了。
- 注意,因为是像素风格,所以都要设置每单元格的像素量,根据教程统一设置16即可。
课外实践:
- 发现层级栏中的
Main Camera是摄像机,而且摄像机的Z坐标是-10,如果点击坐标重置会回到0,这样会导致游戏画面完全没有。- 记录问题:绘制瓦片地图时隐藏了背景,事后再显示时发现背景的图层一直在瓦片地图上面,也就是被挡住了……。虽然在场景栏里没被挡住,但是游戏栏里确实被挡住了?
三、添加角色&图层&组建
- 解决上一讲遇到的问题,背景遮住了瓦片地图,果然是图层的问题。和其他软件不同,改变层级中的顺序并不影响图层顺序。应该修改检查器栏中的
排序图层选项。可自定义添加不同图层,同一个图层也可以修改各自优先级。注意先后层叠即可。 - 添加角色一般使用
右键-2D对象-精灵选项,然后将角色元素添加在检查器的精灵框内。(也可以类似添加背景似的直接拖拽)
注意:别忘记修改角色图层,避免被遮挡。同时需要重置坐标,刚创建时Z轴的坐标好像不是0,没法被摄像机拍到,出现场景里看到但是游戏里看不到的情况。上一讲也有遇到过。看来这是个常掉的坑。
- 再者,对
2D对象(瓦片地图和角色)添加组件:因为用的是中文版,组件的名字也翻译了,好评,同时搜英文也是可以搜到的。
- 2D刚体 -
Rigidbody 2D(角色用):使角色成为一个刚体,拥有重力,会下坠。- 2D盒装碰撞器 -
Box Collider 2D(角色用):使角色拥有碰撞体积。- 瓦片地图碰撞器 -
Tilemap Collider 2D(瓦片地图用):使地图拥有碰撞体积。三者都添加上后就可以使角色立在地图上啦~~~~
有趣的事情:将角色在斜坡上掉下来,会滑下翻滚,真实的物理引擎~
四、角色移动&代码编程
-
为角色添加新的组件,选择
新建脚本。同时会在项目目录Assets中新建脚本文件。为了方便管理将代码放到一个集中的文件内。注意,如果手动改变脚本目录路径,会导致脚本组件找不到脚本文件,只需要拖拽重新添加即可。 -
剩下的就是喜闻乐见的写代码环节了。新建的脚本文件会有一部分内置代码,如下。unity使用
C#编程语言,我之前也没学过,只学过c语言、python、js,我会结合对比学习。
using System.Collections;
using System.Collections.Generic;
using UnityEngine;
public class NewBehaviourScript : MonoBehaviour
{
// Start is called before the first frame update
// 在第一个帧更新之前调用Start
void Start()
{
}
// Update is called once per frame
// Update 每帧调用一次
void Update()
{
}
}
- 结合
菜鸟教程等平台,补充一下c#的知识。
using关键字用于在程序中包含System命名空间。有点类似与python的导入包import。假设,之后有个方法的调用为System.get(),那就可以省略写成get()。这是c#中的命名空间相关知识点:《C# 命名空间(Namespace) | 菜鸟教程 (runoob.com)》。class关键字用于类的创建,和python与c++一样。《C# 类(Class) | 菜鸟教程 (runoob.com)》。class关键字后续的冒号后接的是继承类。《C# 继承 | 菜鸟教程 (runoob.com)》。public关键字代表的访问范围(类比作用域),是c#中的封装相关知识:《C# 封装 | 菜鸟教程 (runoob.com)》。这个关键字如果不写会有原本的默认值,如果要用的不是默认值就要标明。- 再后续的就是注释和函数的创建,每一行结束代码要使用分号结束,和c语言一致。
- 第一步创建2个新的变量,一个用于装载(赋值)角色(刚体组件),一个用于设置移动速度。在大类中添加这2个成员变量,保存后返回unity软件查看,就发现脚本组件内多了这2个名字的选项栏。而且
speed那一栏还贴心的自动翻译成中文速度。 - 将
Rigidbody 2D组件拖拽到rb栏中,即可完成添加。速度栏也可以修改,而且注意吗,软件内修改后保存即可生效显示已修改,但是原脚本的值是不会改变,还是原本的初始值10。
public Rigidbody2D rb; // 创建一个Rigidbody2D空对象
public float speed = 10; // 创建一个浮点数,给定初始值
- 接着,需要创建一个函数,用于读取按键的输入,并根据按键的输入修改角色的x坐标,实现角色的左右移动(
为什么教程包含上下移动)。直接看代码。
void Movement()
{
float num = 0; // 创建一个临时变量保存按键输入值
num = Input.GetAxis("Horizontal"); // 读取按键输入
if(num != 0) // 判断按键输入是否有按下左右键
{
rb.velocity = new Vector2(num * speed, rb.velocity.y); // 根据按键输入修改坐标
}
}
- 关于用到的2个unity脚本API,我们到unity官网的手册里看看解释。(
虽然有中国分站,但是校园网太差老是打不开,气得跺脚)
Input.GetAxis()函数:《Input-GetAxis - Unity 脚本 API》。官方解释:返回由axisName(括号内的字符)标识的虚拟轴的值。To set up your input or view the options for
axisName, go to Edit > Project Settings > Input Manager. This brings up the Input Manager. Expand Axis to see the list of your current inputs. You can use one of these as theaxisName. To rename the input or change the positive button etc., expand one of the options, and change the name in the Name field or Positive Button field. Also, change the Type to Joystick Axis. To add a new input, add 1 to the number in the Size field.要设置输入或查看
axisName的选项,请转到编辑>项目设置>输入管理器。这将打开输入管理器。展开Axis以查看当前输入的列表。您可以使用其中一个作为axisName。要重命名输入或更改正按钮等,展开其中一个选项,并更改名称字段或正按钮字段中的名称。同时,将类型改为操纵杆轴。若要添加新输入,请向Size字段中的数字添加1。
- 意思就是可以到项目设置中查看有哪些标识,问题是中文版把这些标识也汉化了,不然这些选项的名字就是可以直接作为
Input.GetAxis()函数的参数传入。这个需要自己注意查找原文了。
Vector2()函数:《Rigidbody2D-velocity - Unity 脚本 API》。个人理解,就是用来生成新的Rigidbody2D.velocity对象代替原本的rb.velocity。传入的2个参数分别是新的x与y轴的速度。程序中,使y轴的速度保持,x轴的速度为设定的speed。因为num变量是-1或1仅代表方向。
- 这个api函数在2021的版本中没找到,特地切换到2019才找到了,教程是用2018版本……感觉差一点就要重新安装了(虽然教程开始也说过本教程使用2019和2018)。另外,我一开始还以为改变的是移动量,原来是改变速度,根据官方手册说法是默认设置的阻力,所以会停下来。
- 再者,关于
new关键字,在js中也有见过,感觉就是个创建对象的关键字?
- 最后在每帧调用函数
Update()中调用Movement(),点击保存代码。返回unity软件,点击运行游戏。
void Update()
{
Movement();
}
- 在实现时遇到的一些问题:
- 偶尔突然输入失灵,怎么按动AD键都无效。然后我点其他地方再点回游戏栏,就又可以了……
- 不会爬坡。遇到坡道就直接顶住了……和撞墙一样。也可能是我场景的刚体碰撞没弄好。
以上是关于从零开始学Unity游戏开发的主要内容,如果未能解决你的问题,请参考以下文章