vcenter如何给分布式虚拟交换机添加虚拟机
Posted
tags:
篇首语:本文由小常识网(cha138.com)小编为大家整理,主要介绍了vcenter如何给分布式虚拟交换机添加虚拟机相关的知识,希望对你有一定的参考价值。
1、 实验资源需求Vcenter server正常启动,服务正常
Esxi正常启动
Vmwaresphere client 正常连接VC
网络互通
2、 实验目标
1、 从标准虚拟交换机中移除vmnic
2、 为虚拟机网络创建分布式虚拟交换机
3、 创建分布式虚拟交换机端口组
4、 将虚拟机迁移到分布式虚拟交换机端口组
3、 实验配置步骤
从标准虚拟交换机中移除vmnic
1.选择主页>清单>主机和群集,在清单中选择ESXi主机

2. 单击配置选项卡
3. 单击网络链接
4. 单击新创建的标准虚拟交换机的属性

5. 单击网络适配器选项卡,在网络适配器列表中选择vmnic1

6. 单击移除按钮
7. 单击是确认移除,关闭虚拟交换机属性对话框

为虚拟机网络创建分布式虚拟交换机
1.切换到主页>清单>网络,打开网络清单视图

2. 右键单击TEST数据中心,选择新建vNetwork分布式交换机

3. 在打开的向导中,选择分布式交换机版本
4. 定义分布式交换机名称vDS-1
5. 设置dvUplink端口数为2

6. 单击立即添加按钮
7. 同时展开两台ESXi主机清单,选择vmnic1和vmnic1

8. 取消选择自动创建默认端口组复选框

9. 单击完成按钮
10. 确认分布式虚拟交换机和上行链路端口组

创建分布式虚拟交换机端口组
切换到主页>清单>网络

2.在清单中右键单击vDS-1,选择新建端口组

3.在向导中输入dv端口组名称sales-dv

4.单击完成按钮
5.确认端口组已经在清单中

6.指出用于创建多个端口组以访问同一vmnic的使用情形(思考:什么情况下用到虚拟端口组)?
7.转到主页>清单>主机和群集,在清单中选择ESXi主机

8.单击配置选项卡
9.单击网络链接
10.单击vNetwork分布式交换机按钮

11.单击vDS-1右侧信息图标,以显示分布式虚拟交换机的详细信息
12.在vDS-1-DVUplink窗格中,展开dvUplink1以显示vDS-1使用的vmnic
将虚拟机迁移到分布式虚拟交换机端口组
1.切换到主页>清单>网络

2. 右键单击vDS-1,选择迁移虚拟网络

3. 在迁移虚拟网络对话框中输入源网络
4. 在迁移虚拟网络对话框中输入目标网络
5. 选择相应的虚拟机,然后单击确定

6. 监视近期任务窗格,等待任务完成

7. 在清单中选择的dv端口组,单击虚拟机选项卡,确认虚拟机已经迁移到目标网络


8. 测试对虚拟机连通性 参考技术A 在vCenter中创建虚拟机是作为虚拟化工程师最基本的工作,下面我们演示在vSphere环境中创建虚拟机完整过程。
1、右键单击属于虚拟机的有效父对象的任何清单对象,例如数据中心、文件夹、群集、资源池或主机,然后选择新建虚拟机。选择创建新的虚拟机,单击下一步,如下图1所示。
图1 新建虚拟机
2、如下图2所示,选择虚拟机名称和文件夹,单击下一步。
虚拟机名称决定了磁盘上虚拟机文件的名称以及文件夹的名称。例如,如果您将虚拟机命名为 win8,则虚拟机文件将命名为 win8.vmx、win8.vmdk、win8.nvram 等。
如果您更改了虚拟机的名称,数据存储上的文件的名称将不发生变化。
图2 选择名称和文件夹
3、如下图3所示,选择计算资源。
部署虚拟机时,请选择要在其中运行虚拟机的主机、群集、vApp 或资源池。虚拟机将可访问所选对象的资源。
图3 选择计算资源
4、如下图4所示,选择数据存储。
选择用于存储虚拟机配置文件和所有虚拟磁盘的数据存储或数据存储群集。每个数据存储可能具有不同的大小、速度、可用性和其他属性。可用的数据存储可从您选择的目标资源中进行访问。
图4 选择存储器
5、如下图5所示,选择虚拟机兼容性。
该虚拟机的默认兼容性由在其上创建虚拟机的主机确定,或由主机、群集或数据中心上的默认兼容性设置确定。可以选择与默认兼容性不同的其他兼容性。
图5 选择兼容性
6、如下图6所示,选择客户机操作系统。
受支持的设备以及虚拟机的可用虚拟 CPU 数量因所选客户机操作系统的不同而有所不同。
图6 选择客户机操作系统
7、如下图7所示,自定义虚拟机硬件
图7 自定义硬件
8、如下图8所示,完成虚拟机创建。
图8 即将完成
9、安装客户机操作系统
从媒体安装客户机操作系统
您可以从 CD-ROM 或 ISO 映像安装客户机操作系统。与 CD-ROM 安装相比,从 ISO 映像安装通常更快且更方便。
为客户机操作系统上载 ISO 映像安装介质
可以将 ISO 映像文件从本地计算机上载到数据存储。当虚拟机、主机或群集无权访问数据存储或具有您需要的客户机操作系统安装介质的共享数据存储时,可以执行该操作。
在虚拟机中使用 PXE
可以从网络设备启动虚拟机,以及使用预启动执行环境 (PXE) 来远程安装客户机操作系统。无需使用操作系统安装介质。打开虚拟机电源时,虚拟机会检测 PXE 服务器。
图9 自定义硬件
如上图9所示,在CD/DVD驱动器中,我们可以选择使用客户端设备中的CD/DVD驱动器,可以选择主机设备中的CD/DVD驱动器,也可以选择数据存储中的ISO文件。
客户端设备:虚拟机本身。
主机设备:指ESXi主机上的DVD/CD ROM,如果ESXi主机有光驱,可以把安装光盘放到光驱,选择开机时连接,这时就可以使用主机光驱安装操作系统。
数据存储ISO文件:指定数据存储上的ISO系统镜像,这样的话,虚拟机的安装就可以使用数据存储内旋转的ISO镜像安装系统。
学习更多:深博IT大讲堂
给vcenter中的Esxi主机网络添加VLAN
1、使用vSphere Client连接到VMware ESXi Server,在“配置→网络”中,可以看到,当前有两个虚拟交换机,并且为该虚拟交换机分配了管理地址10.10.228.81,点击“添加网络”如图所示。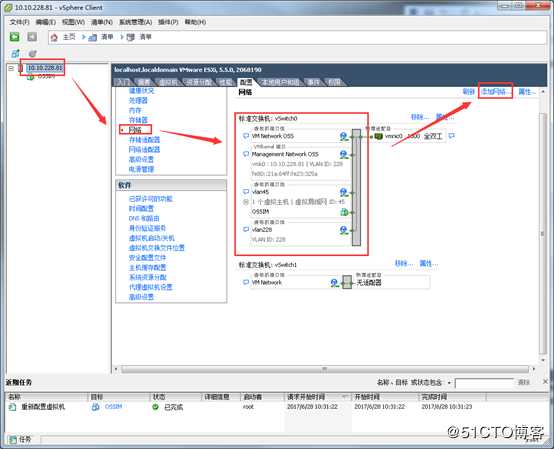
2、添加配置向导,在网络类型,选择“虚拟机”,点击下一步。
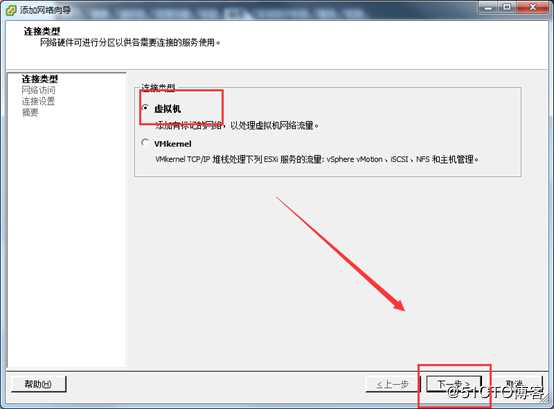
3、在网络访问,选择“使用vswithch0”,点击下一步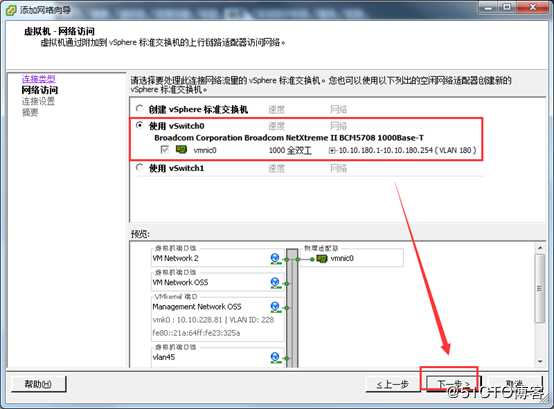
4、在连接设置,填写网络标签:VLAN230,VLAN ID:230,点击下一步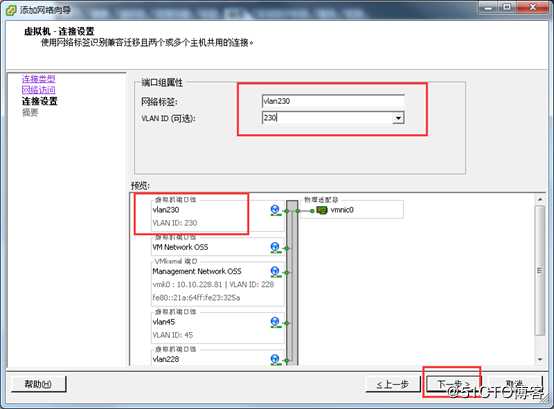
5、配置完成,点击完成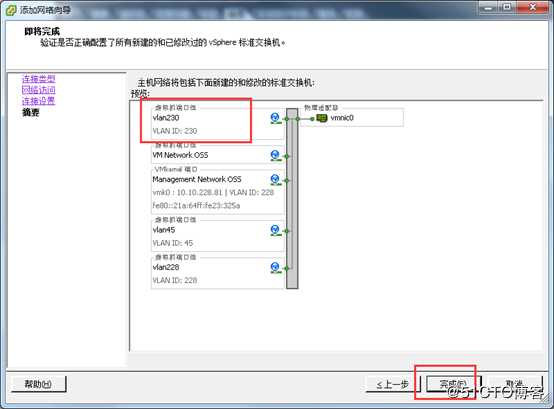
6、启动一台虚拟机,并修改虚拟机的属性,先将网络标签修改为VLAN230,如图1-15所示。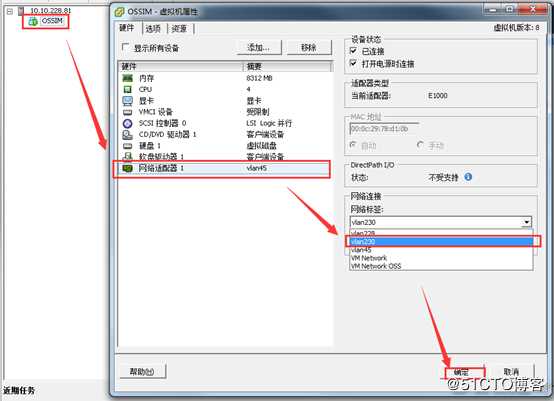
7、配置完成之后,Esxi主机下面就可以使用vlan网段230段了。
以上是关于vcenter如何给分布式虚拟交换机添加虚拟机的主要内容,如果未能解决你的问题,请参考以下文章
vCenter-Server中如何创建虚拟交换机,我的现在添加不了,啥情况下能添加,谢谢