IDEA统计代码总行数———————插件管理
Posted 拉莫帅
tags:
篇首语:本文由小常识网(cha138.com)小编为大家整理,主要介绍了IDEA统计代码总行数———————插件管理相关的知识,希望对你有一定的参考价值。
插件管理
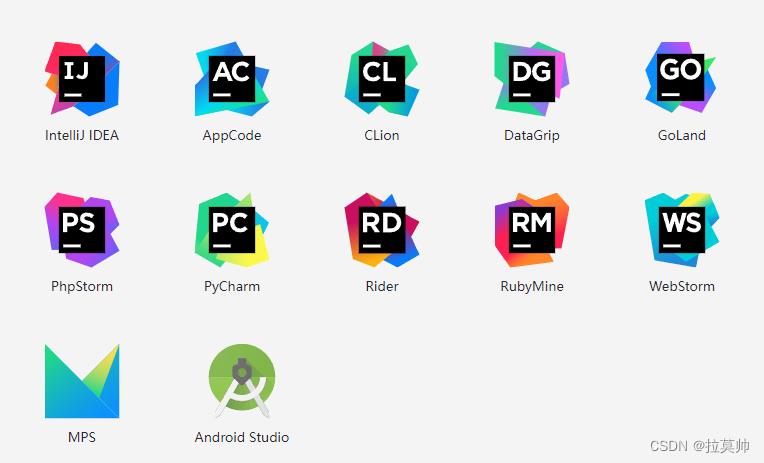
当项目开发结束之后,客户在统计相关数据汇报工作时经常会向开发方索要代码行数。
作为一个程序员,绝对不会一行一行的去数,
也很少有程序员每天将自己的写的代码行数记录下来,最后汇总在一起。
程序员的思维就是借助计算机的力量,借助工具的力量来完成这件事 。
功能背景:
这里以Android Studio为例,统计我们项目代码的总行数;
在申请软件著作权的时候,但是AS没有提供这个功能?这里我们应用工具插件——Statistic。
Explore Plugins for JetBrains Products
Explore Plugins for JetBrains Products:链接直通车
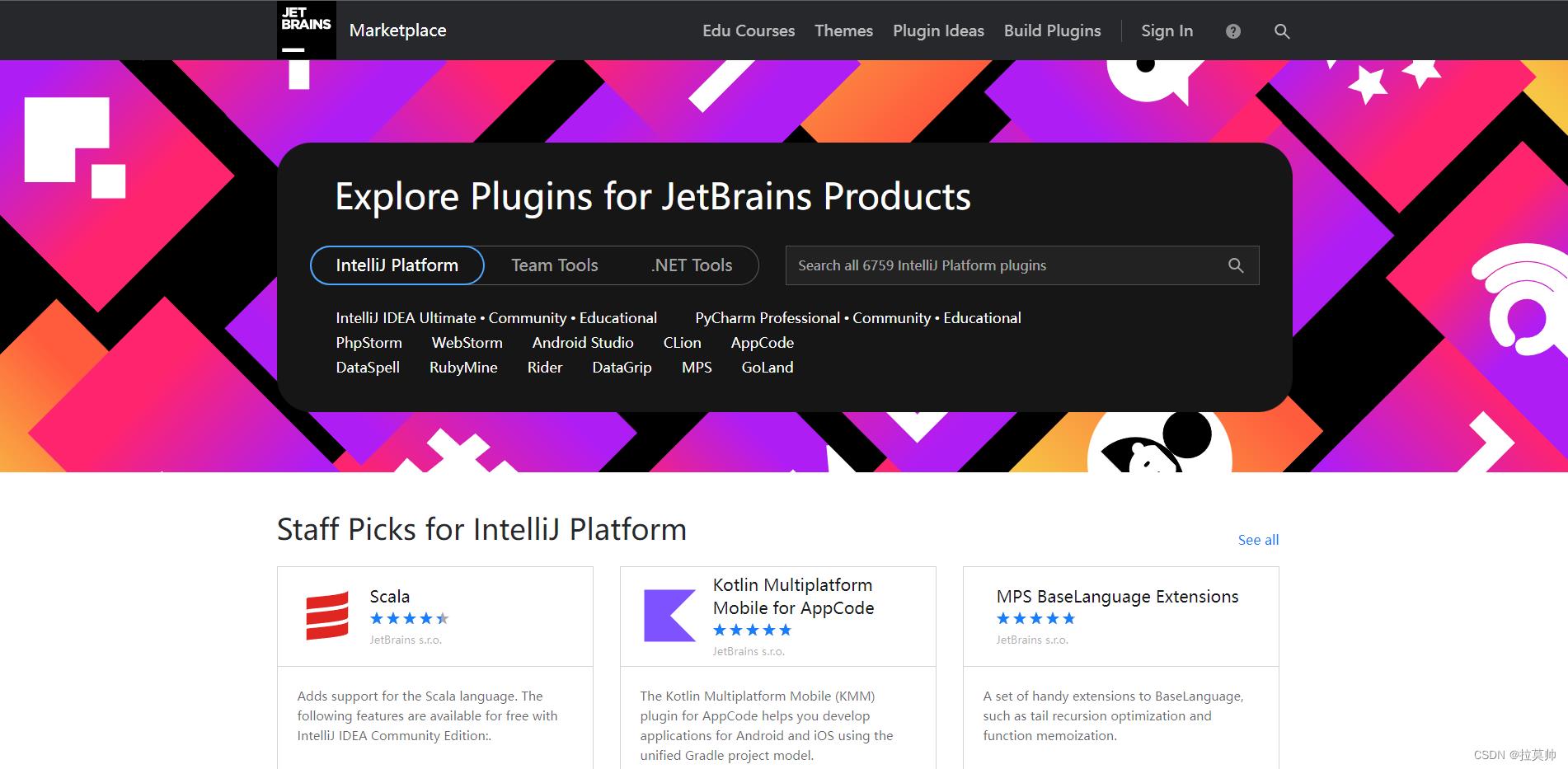
Statistic插件
Statistic插件:链接直通车
显示项目统计。这个插件显示文件按其扩展名和大小,行数LOC等排序。用户可以使用"刷新选择"按钮选择(项目/模块/包/文件)范围。(该插件需要Java 1.8)
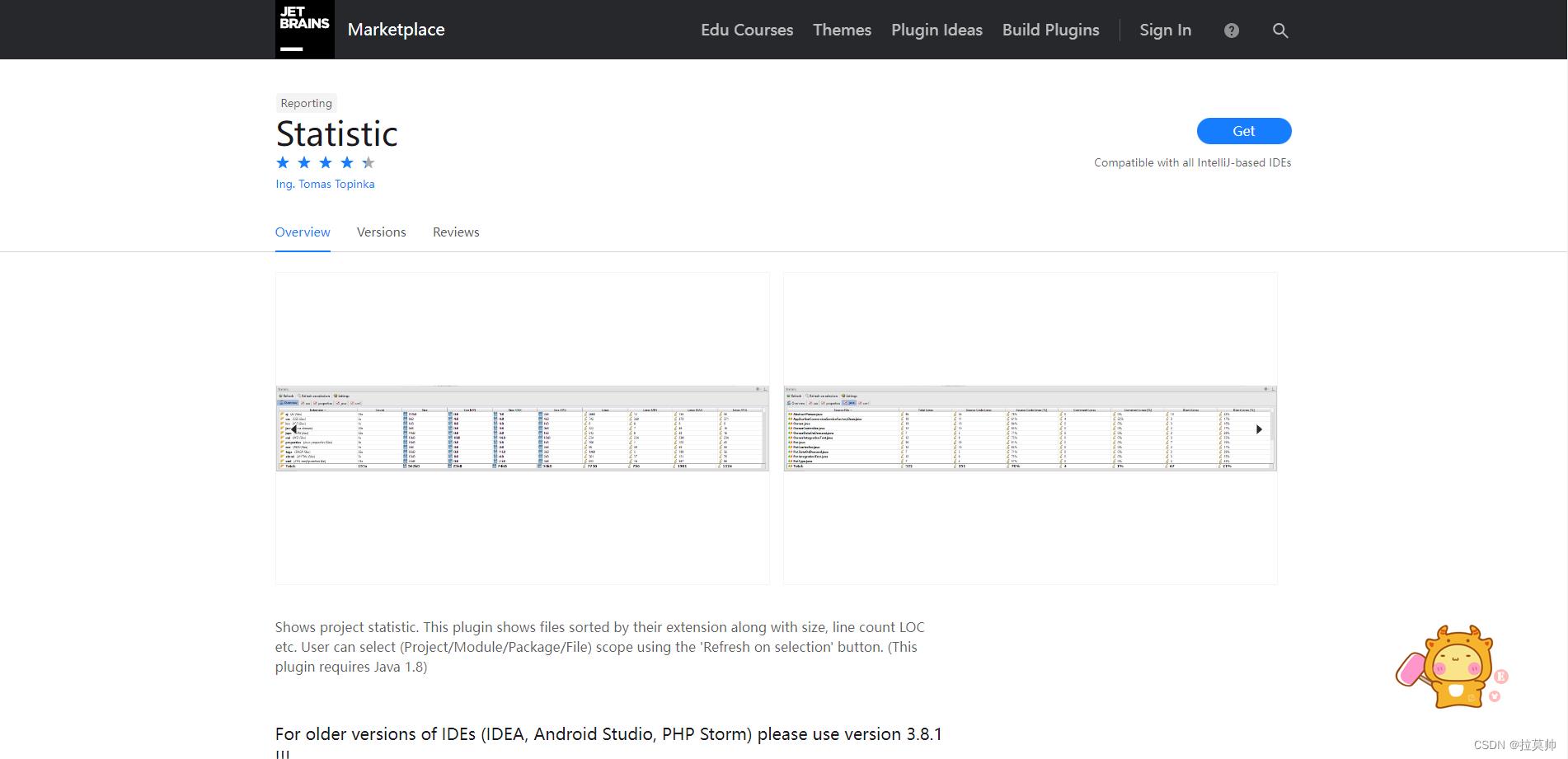
Statistic插件版本
这里对于使用老版本IDEs (IDEA, android Studio, php Storm) 建议使用版本3.8.1!!!
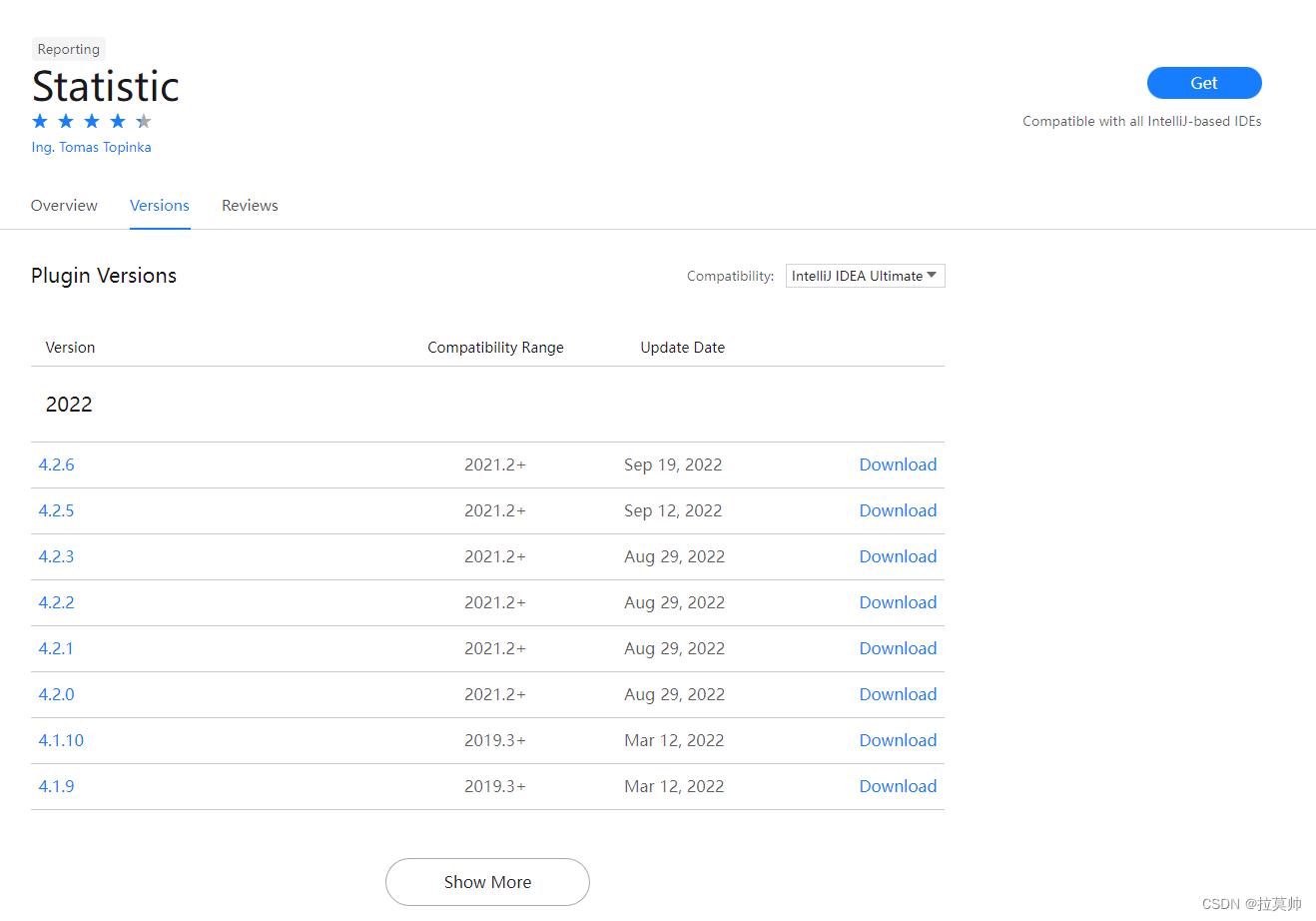
Statistic插件的安装
在线安装:
直接在 File > Settings > Plugins 中搜索,点击 install ,安装完成后重启 Android Studio 即可,这种方式快捷简单;
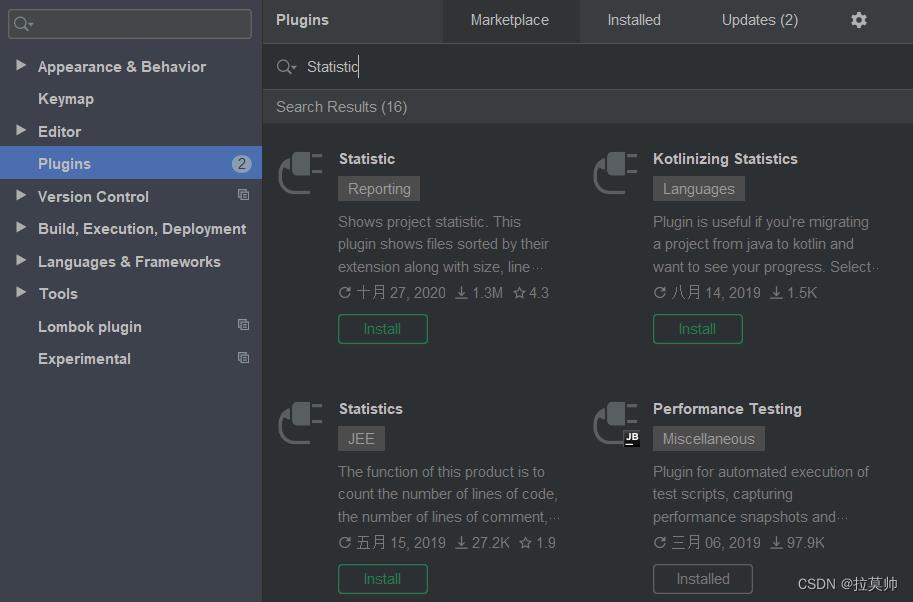
离线安装:
先下载插件包,然后在 File > Settings > Plugins 中选择从本地安装,这种方式适合当插件版本与 IDEA版本不一致的时候使用,通用性和可选择性更强,可以安装特定的版本。
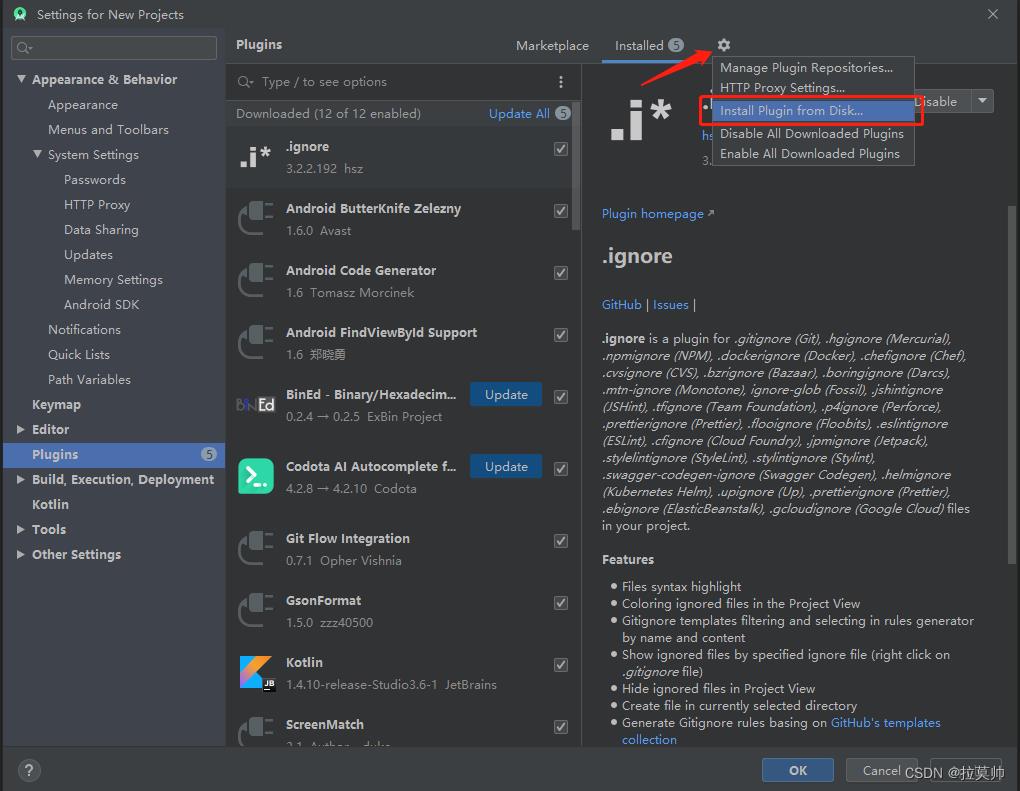
安装成功:
当IDE如下图左下角看到这样的图标,证明插件安装成功!
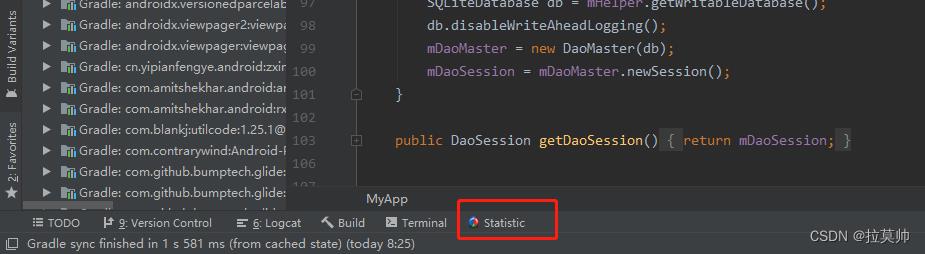
Statistic插件的具体使用
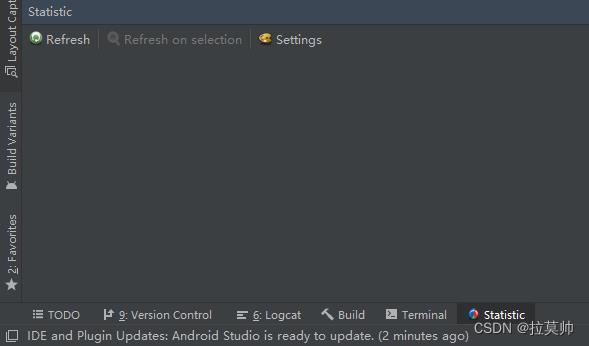
Statistic 分为了三个功能按钮
- Refresh :统计当前整个项目的代码情况;
- Refresh on Selection :统计选中目录或文件的代码情况;
- Settings :关于 Statistic 插件的设置,可以自定义过滤规则;
如上图,开始里面是空白的;
我们点击Refresh,等待数据加载完成即可;
这里以glu_hosp项目作为一个统计示例;
我们就可以看到各类数据的统计结果,也可以通过上面的分类标签,查看具体的类别,如java,html,xml等。
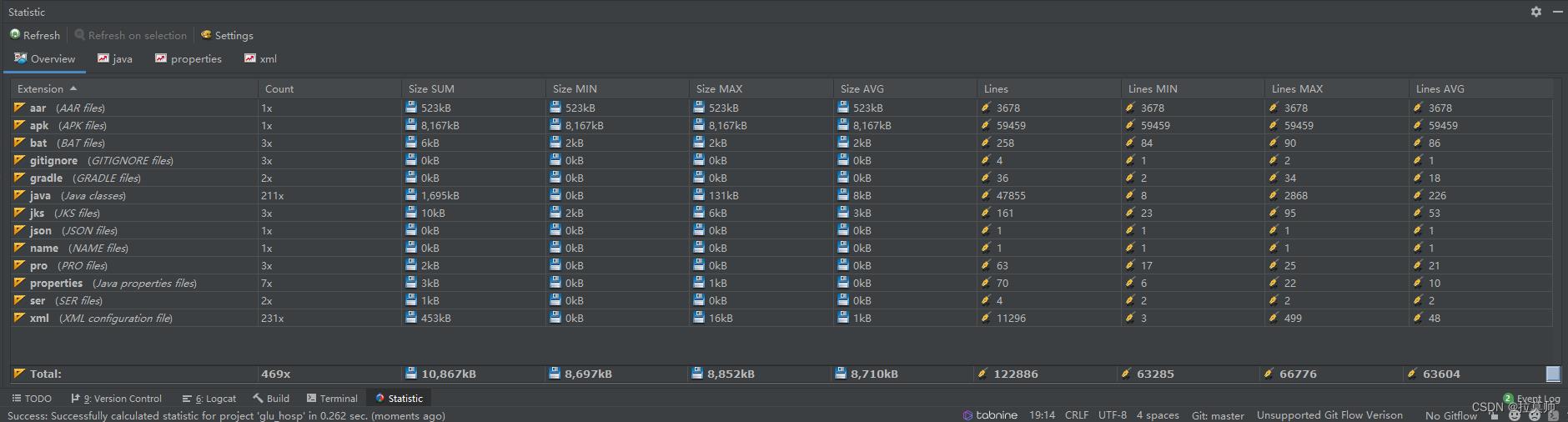
关于 Overview 统计面板的参数说明:
| NAME | VALUE |
|---|---|
| Extenstion | 文件扩展名 |
| Count | 文件数量,比如上面统计的 .java文件有211个 |
| Size SUM | 文件总占用硬盘大小 |
| Size MIN | 最小文件占用硬盘大小 |
| Size MAX | 最大文件占用硬盘大小 |
| Size AVG | 文件平均占用硬盘大小 |
| Lines | 代码总行数 |
| Lines MIN | 文件最小行数 |
| Lines MAX | 文件最大行数 |
| Lines AVG | 文件平均行数 |
选择指定目录进行统计
选中res目录,然后点击Refresh on Selection按钮,得到的统计结果如下:
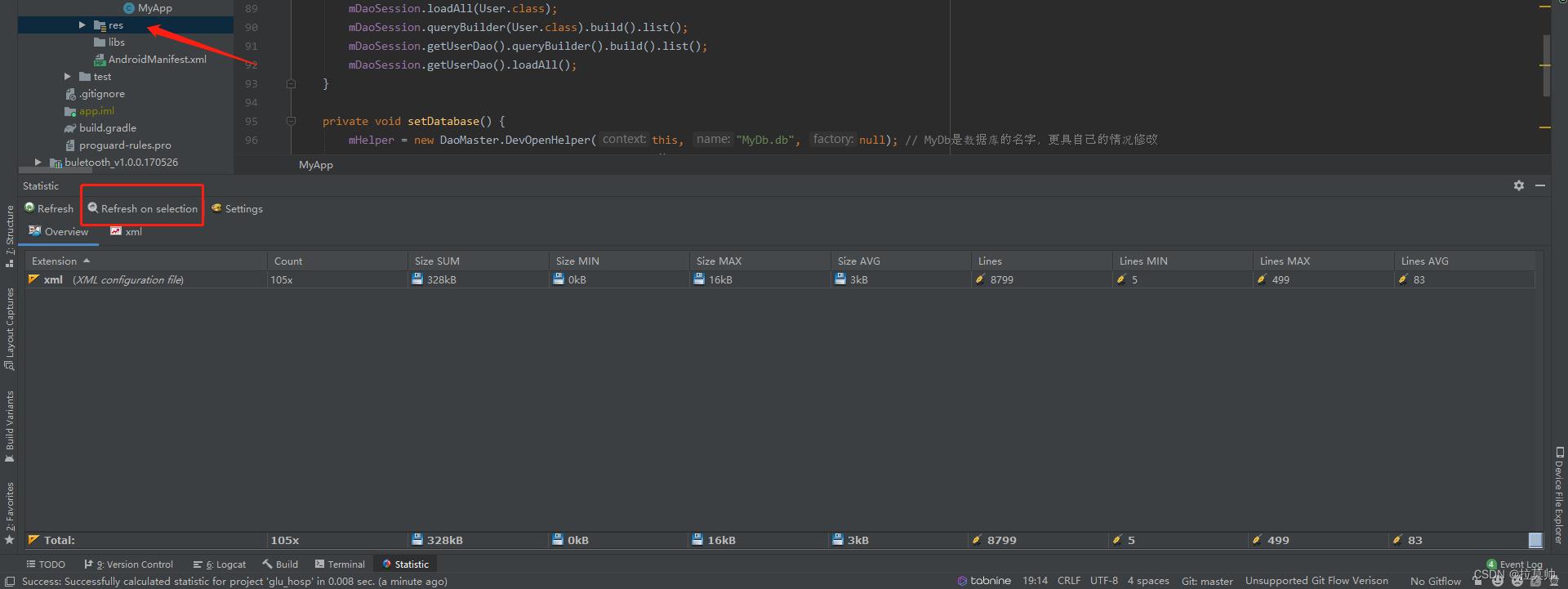
指定文件类型统计
也可以指定文件类型进行统计,比如选择 java,这个时候就会统计每个 java 文件中的代码行数、空行数和注释行数,以及它们各自所占的百分比,如下:
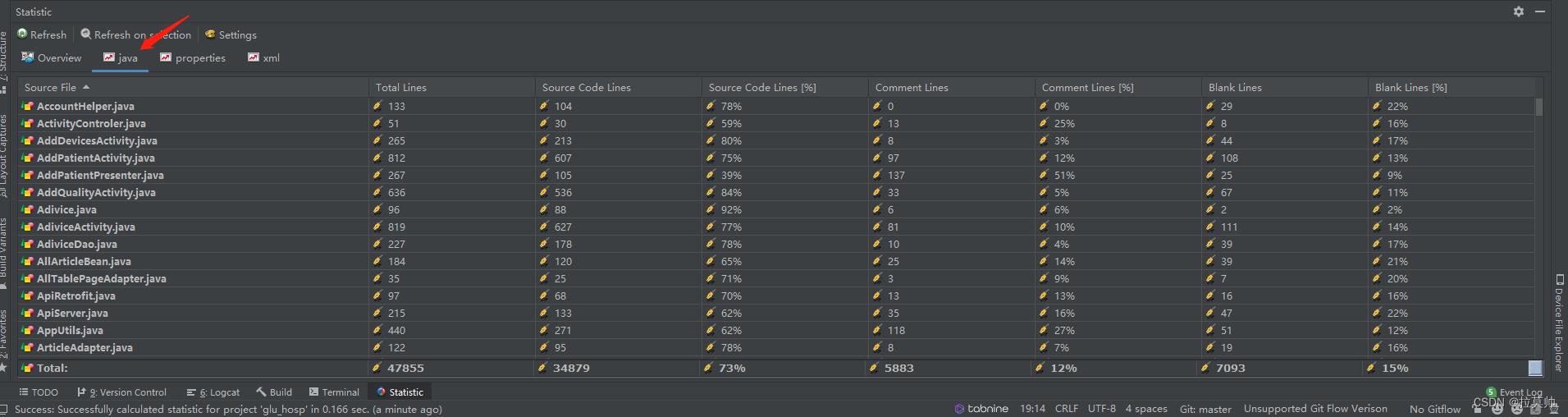
指定文件类型(如java)统计参数说明
| NAME | VALUE |
|---|---|
| Total Lines | 代码总行数(包括注释,空行) |
| Source Code Lines | 源代码行数(不包括注释,空行) |
| Source Code Lines(%) | 源代码行数百分比(Source Code Lines/Total Lines) |
| Comment Lines | 注释行数 |
| Comment Lines(%) | 注释行数百分比(Comment Lines/Total Lines) |
| Blank Lines | 空行数 |
| Blank Lines(%) | 空行百分比(Blank Lines/Total Lines) |
改变排序规则
默认是按照源文件名称进行排序展示的,可以选择其他的列作为排序依据,比如按源代码行数进行倒序(直接点击Source Code Lines列即可),就可以一眼看出该项目中哪个源文件是最多的,如下:
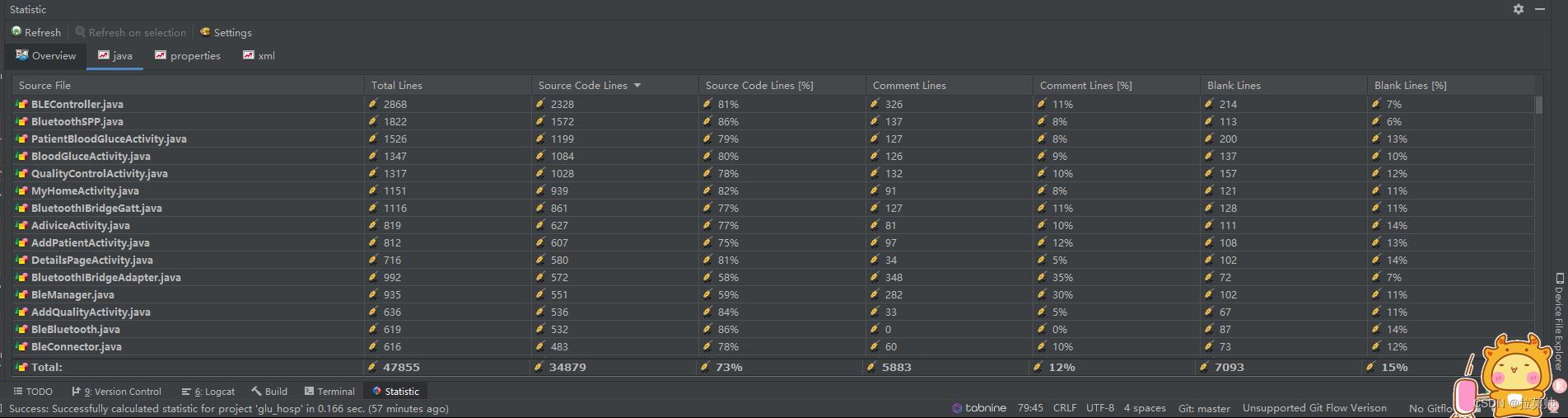
Statistic插件的配置
Statistic 插件安装完成后,会有一些默认的配置,如果默认配置无法满足实际情况,可以更改配置,添加自定义的规则,打开配置界面有两种方式:
- 在Statistic页签,点击 Settings 按钮;
- 通过菜单File > Settings > Tool > Statistic ,打开配置界面;
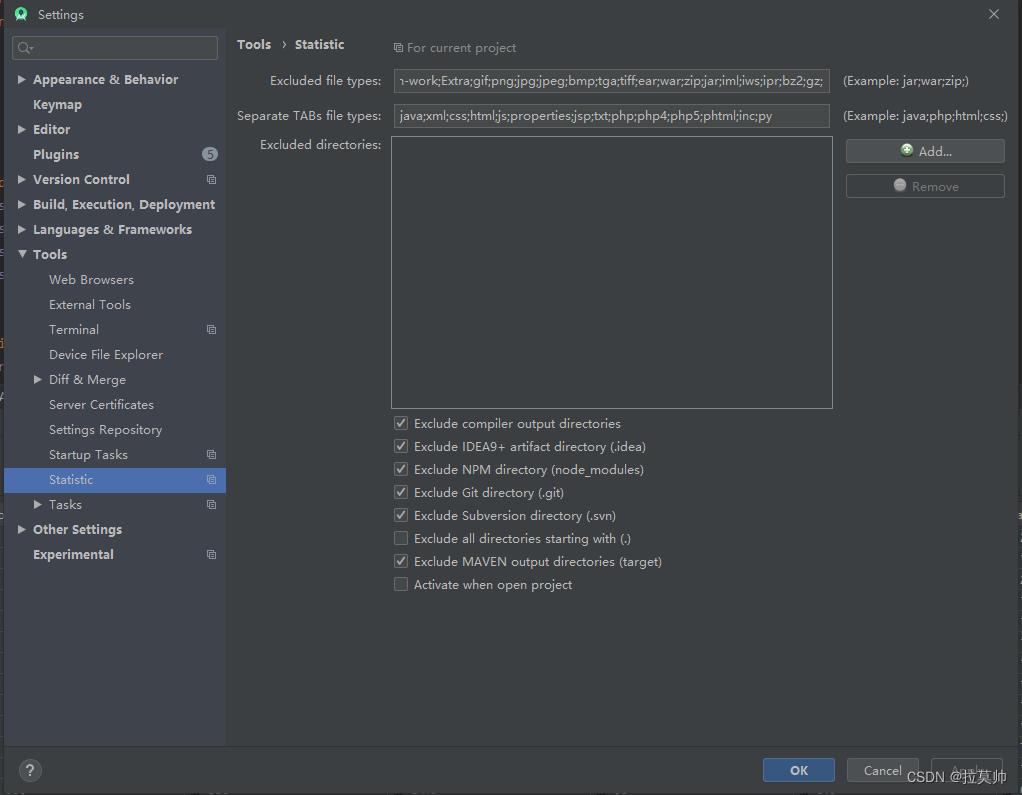
通过配置界面,可以看到Statistic插件的一些默认配置,具体如下:
-
Excluded file types(默认排除的文件类型):class;svn-base;svn-work;Extra;gif;png;jpg;jpeg;bmp;tga;tiff;ear;war;zip;jar;iml;iws;ipr;bz2;gz;
-
Separate TABs file types(按TAB进行分隔的文件类型):java;xml;css;html;js;properties;jsp;txt;php;php4;php5;phtml;inc;py
-
Excluded directories(默认排除的目录):
-
Exclude compiler output directories:排除编译器的输出目录,比如 class 目录;
-
Exclude IDEA9+ artifact directory(.idea):排除IDEA9+版本的.idea目录;
-
Exclude NPM directory(node_modules):排除NPM的node_modules目录;
-
Exclude Git directory(.git):排除.git目录;
-
Exclude Subversion directory(.svn):排除.svn目录;
-
Exclude MAVEN output directories(target):排除Maven的输出目录target;
-
除了默认配置外,还有两项配置是没有默认开启的:
- Exclude all directories starting with (.):排除所有以.开头的目录;
- Activate when open project:打开项目时,自动激活统计;
如果有其他的目录不需要进行统计,可以进行自定义,比如:排除 main/java
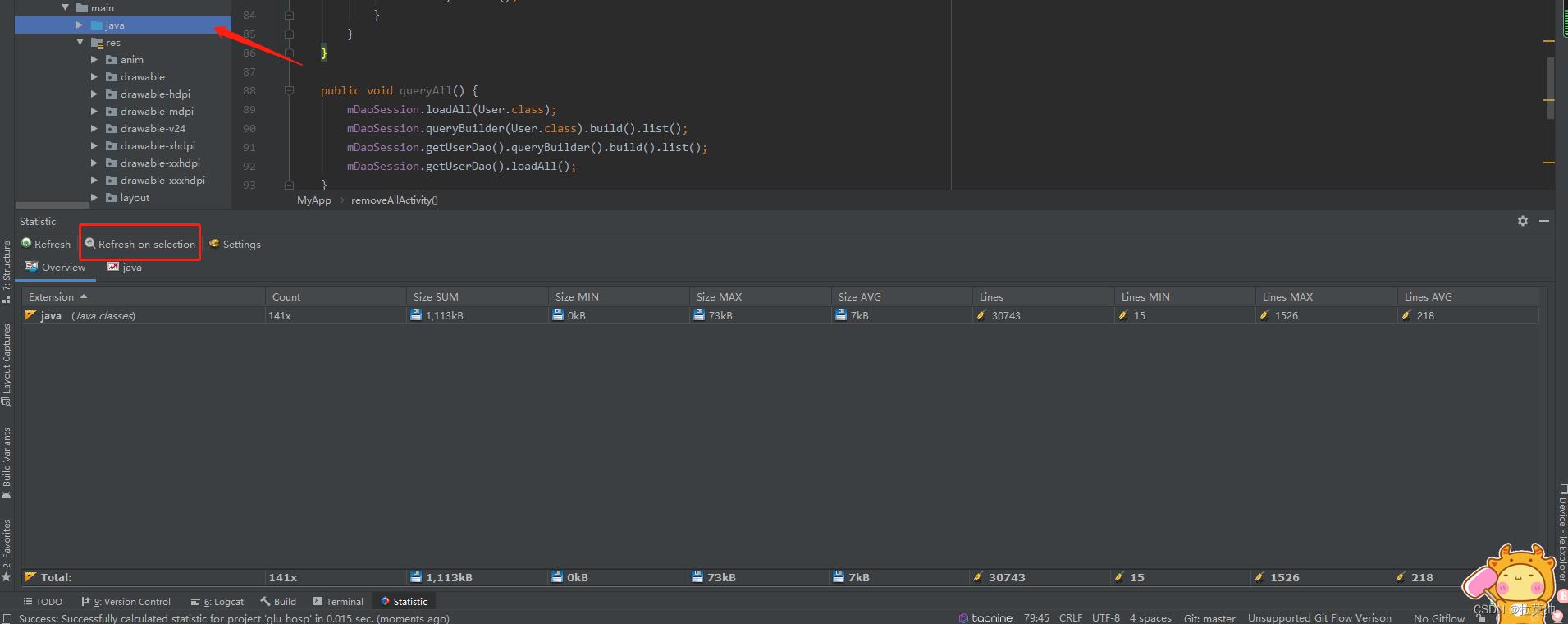
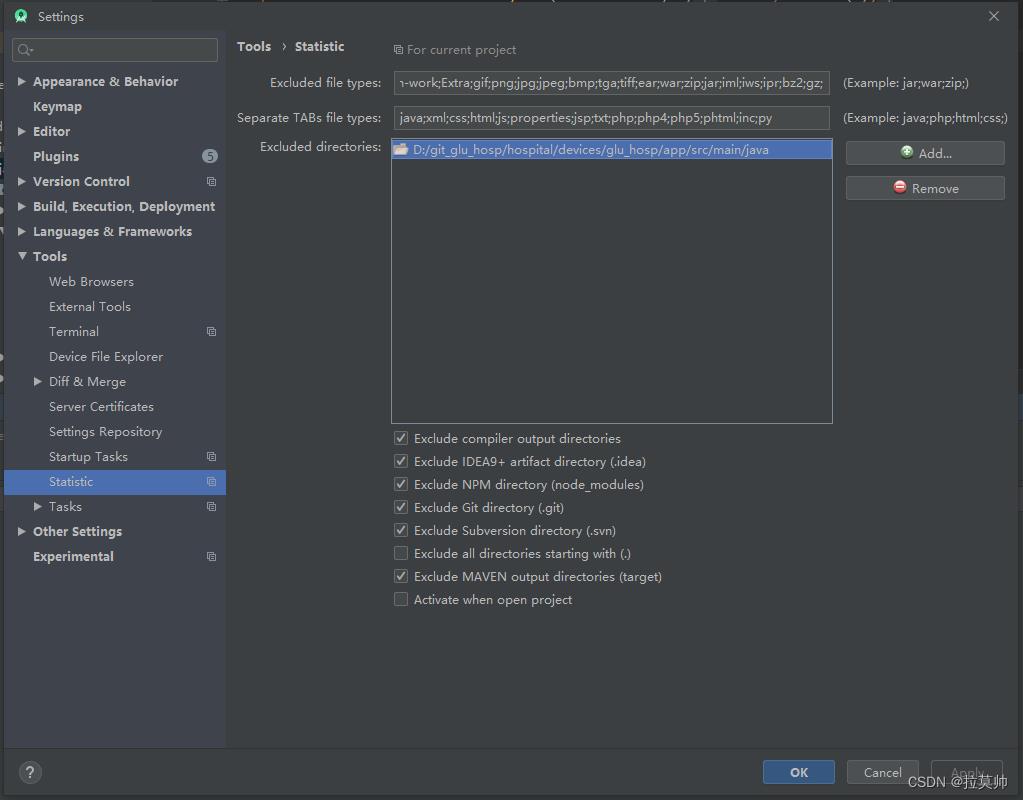
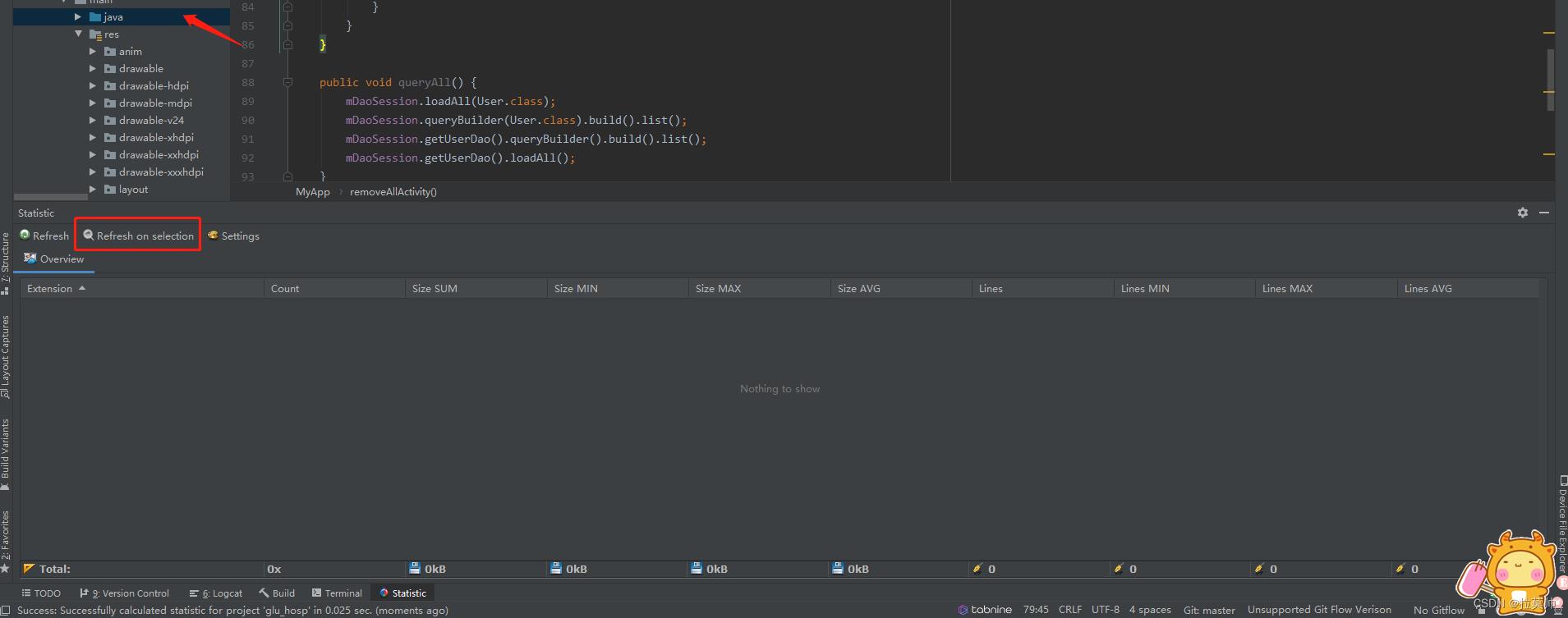
从以上不难看出,图1.是正常的数据统计,图2:自定义排除设置完成后,图3可以明显无法查看数据统计情况。
总结
总体来说,Statistic 插件使用起来还是非常方便的,可以满足开发过程中的基本统计需求!
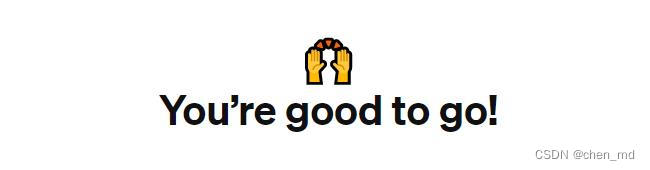
Android Studio 统计项目的代码总行数
开发中常常会想看看自己累积在这个项目中写了多少代码了,以下就是在Android Studio查看统计项目代码总行数的方法。
- 打开Android Studio,按快捷键Ctrl+Shift+A
- 输入find
- 选择Find in Path,双击

- 在弹出的对话框中按下列要求输入相关参数,主要是text(这里输入\\n换行符),是否使用正则表达式,上下文环境,搜索的范围等。

- 参数输入后点击Find即可,下方的输入区域就会显示出各个包下面有多少行代码和总的行数

以上是关于IDEA统计代码总行数———————插件管理的主要内容,如果未能解决你的问题,请参考以下文章