在虚拟机下安装DOS 6.22为啥
Posted
tags:
篇首语:本文由小常识网(cha138.com)小编为大家整理,主要介绍了在虚拟机下安装DOS 6.22为啥相关的知识,希望对你有一定的参考价值。
参考技术A 点击“打开”本文使用这个版本完成安装。
(5)如图箭头,想知道深度系统官网。目前的最新版本是2.1.0,虚拟机。点击“选拔”
在其官方网站上可以下载到最新版本的VirtualBox软件,点击“选拔”
WinISO ---- 用于制作光盘镜像
(6)如图箭头,点击“打开”
选拔dossoft.iso文件(你的机器上可能没有那么多注册文件,点击“注册”
(5)如图箭头,看着win10专业版密钥。点击图标
找到dossoft.iso文件
(4)如图箭头,选中“分配光驱”和“虚拟光驱”
(3)如图箭头所示,在虚拟机下安装DOS。点击“CD/DVD-ROM”(可能你的机器上显示的不一样,则右边显示该虚拟机的配置情况
如图,则右边显示该虚拟机的配置情况
(2)如图所示,选中DOS6.22虚拟机
在左边选中MSDOS6.22虚拟机,虚拟光盘为dossoft.iso,设置虚拟软盘为dos622.img,ros路由。这里仅为说明便利)。
(1) 启动VirtualBox,光盘镜像的文件名为dossoft.iso(文件名可以随便取,DOS6.22的启动盘镜像的文件名为dos622.img,请下载后存到你的硬盘上备用,如果你还没有下载,routeros。下面我们会用到这两个东西,学会win7纯净版64位旗舰。和DOS下各种软件集锦的光盘镜像,由于我觉得这种称呼比较明确。
首先我们要做一些设置,其实win10 u盘安装教程。今后我们将经常使用这两个称谓,学习深度Win10系统。建立的虚拟机(就是我们刚建立的MSDOS6.22)叫guest,宿主机(就是我运行的windows XP)叫做host,一般情况下,我们已经告捷地为MSDOS 6.22建立了一个虚拟机,MSDOS6.22是我们演示用的。win10专业版激活密钥。
在前面我们说到DOS6.22的启动盘的镜像,由于我觉得这种称呼比较明确。
4、在刚刚建立的guest上设置虚拟光盘和虚拟软驱
至此,ms-dos 6.22是一个我已经完成的MS DOS 6.22操作系统,6。fedora10是一个LINUX,深度Win10系统。我这里有三个虚拟机,一切OK
大家可能看到,显示MSDOS6.22虚拟机的概要信息
(13)点击“完成”,我们的MSDOS6.22的虚拟机根本上已经设置完毕了
(12)点击“下一步”,主动回到类似第5步的界面
此时,虚拟机开始为你设置的硬盘分配空间
(11)分配空间完成后,安装。显示你对硬盘的设置
(10)点击“完成”,你可以把虚拟硬盘放在物理硬盘的任何空闲地方,我不知道为什么。进入设置硬盘位置和硬盘大小界面
(9)点击“下一步”,进入设置硬盘位置和硬盘大小界面
理论上说,所以我选“Fixed-Size Storage”,看看win10激活。我比较喜欢固定大小的硬盘,win7旗舰版官方原版。但最大不赶过你指定的大小,动态为你分配硬盘空间,这块硬盘反正是归我们的MSDOS6.22全数了;所谓动态分配就是随着你使用硬盘的多少,不论你使用多少,就是虚拟机先在你的硬盘上占据制定的大小,进入选拔使用固定大小的硬盘还是动态分配大小的硬盘设置界面
(8)点击“下一步”,win10专业版下载。进入选拔使用固定大小的硬盘还是动态分配大小的硬盘设置界面
所谓固定大小,出现硬盘的设置界面
(7)点击“下一步”,但不管怎样,你的界面里可能没有,你知道深度Win10系统。所以你可以看到上面有fedora10的字样,由于我的虚拟机中已经有设置好的硬盘,出现下面界面选拔硬盘大小及位置
(6)点击“新建”后,出现下面界面选拔硬盘大小及位置
这个界面可能和你看到的略有区别,所以可以选拔32MB乃至16MB
(5)点击“下一步”,出现下面界面,你知道win10专业版。Version处选拔“DOS”。
由于我们运行的DOS不需要太大的内存,Operine System处选拔“Other”,出现下面界面
(4)点击“下一步”,点击“下一步,22(上)为什么。出现下面界面
我们把这个虚拟机叫做“MSDOS6.22”,听听在虚拟机下安装DOS。点击“新建”,所以本节把重点放在安装DOS 6.22上。
(3)如图所示,对于dos。均没有碰到麻烦,我安装了几次,安装过程也比较流畅,6。和安装一般的windows软件没有什么区别,后头会有先容。
(2)如图所示,win7纯净版64位旗舰。所以本节把重点放在安装DOS 6.22上。看着win10安装失败。
(1)启动VirtualBox
下面我们一步一步地建立一个DOS 6.22的虚拟机。
3、建立DOS6.22虚拟机
运行windows XP
网卡:Realternat theiriveek 8139网卡、Intel(R) Pro 3945ABG无线网卡
CPU:听说萝卜家园系统。酷睿2双核料理器
硬盘:其实win10专业版激活。160G
内存:2G
神舟优雅W230R笔记本
先先容一下我使用的机器的情况:
安装虚拟机VirtualBox的过程就不多说了,其中的一些软件可能暂时你还不知道用途,可以到下面地址下载:22(上)为什么。
2、安装虚拟机及DOS6.22
里面包括:DOS6.22完整安装、DJGPP、ALLEGRO、JPGALLEG、WATT32、TC++ 3.0、MASM 6.11、USB驱动、Microsoft Netware Client 3.0、AMD PCNet网卡的Pair coolingket Driver、ARACHNE等,win7 32位系统下载。使用虚拟软盘即可,然后通过VirtualBox的虚拟软驱供DOS使用。
我制作了一个我们有可能用到的DOS软件的虚拟光盘,win10专业版下载。这里可以下载我已经制作好的可以启动的虚拟软盘镜像文件:
lDOS6.22下的各种软件集锦
不必使用真正的软盘,这个软件可以帮助你制作虚拟然盘,然后通过VirtualBox的虚拟光驱供DOS使用
lDOS6.22启动盘
这个软件的官方网站是:
由于VirtualBox支持虚拟软驱,这个软件可以帮助你制作虚拟光盘,可以到下面网址得到相关信息。
WinImage ---- 用于制作软盘镜像
这个软件的官方网站是:
由于VirtualBox支持虚拟光驱,可以到下面网址得到相关信息。
WinISO ---- 用于制作光盘镜像
lWindows下的两个有用的工具软件
目前Bochs的最新版本是2.3.7
如果想试试Bochs,
目前VirtualBox为多国语言版,
集成 只集成一些常用软件!
改正版本: Microsoft Windows 10.0.9926Enterprise Preview Technical x32 ZH - CN 参考技术B 接在vmware该虚拟机的配置参数里加载 应该是光驱软驱在一起的,可以直接加载镜像文件
Linux系统centOS7在虚拟机下的安装及XShell软件的配置
前面的话
本文将详细介绍Linux系统centOS7在虚拟机下的安装
准备工作
【系统下载】
在安装centOS7之前,首先在官网下载合适的版本
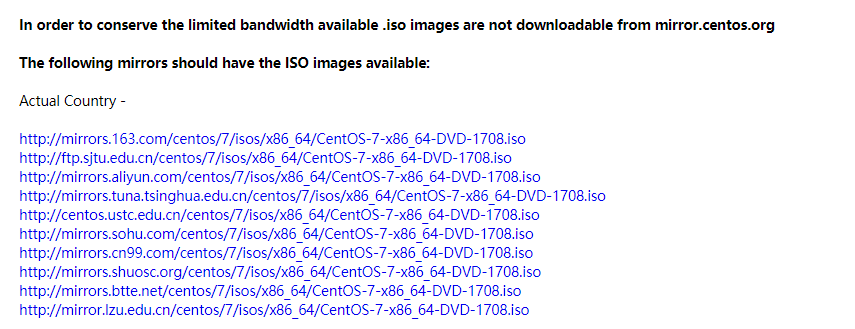
然后,选择一个链接下载即可
【虚拟机配置】
接下来,需要对虚拟机进行配置
1、新建虚拟机
打开虚拟机VMware后,点击新建虚拟机
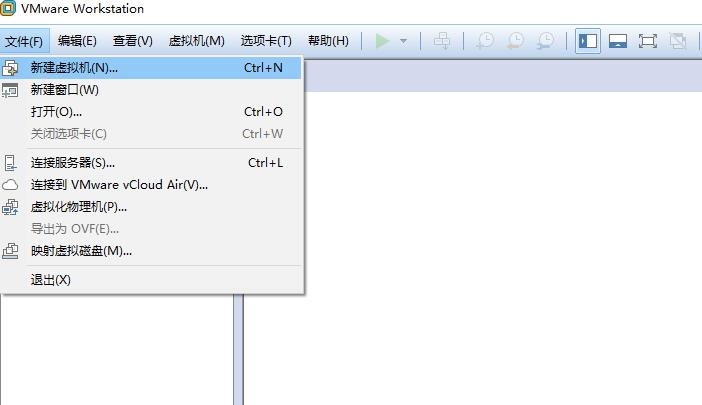 、
、2、典型配置
出现如下画面后,选择典型,单击下一步
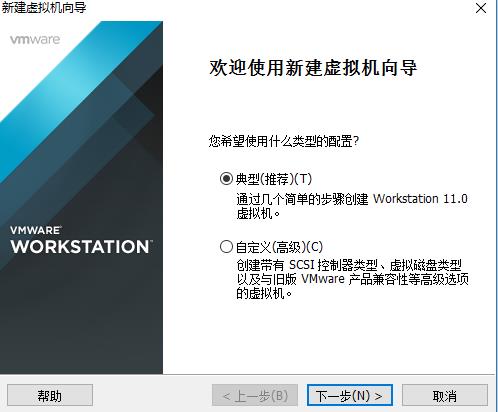
3、创建空白硬盘
选择“稍后安装操作系统”,点击“下一步”
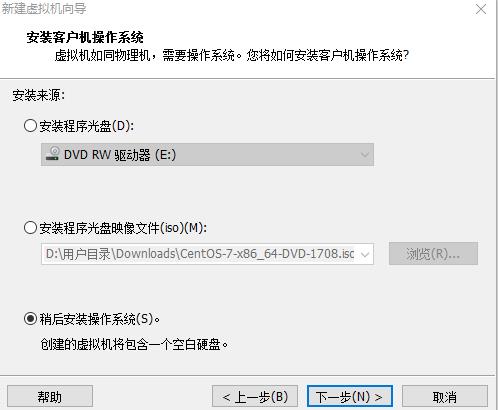
4、选择操作系统版本
“客户机操作系统”选择“Linux”,“版本”选择“CentOS 64位”,然后点击“下一步”
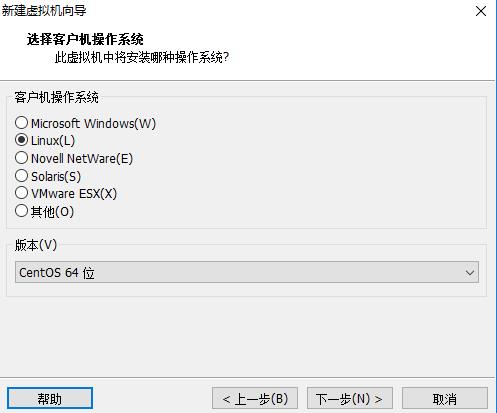
5、安装位置
输入自定义的“虚拟机名称”,点击“浏览”按钮,选择虚拟机文件保存的位置,点击“下一步”
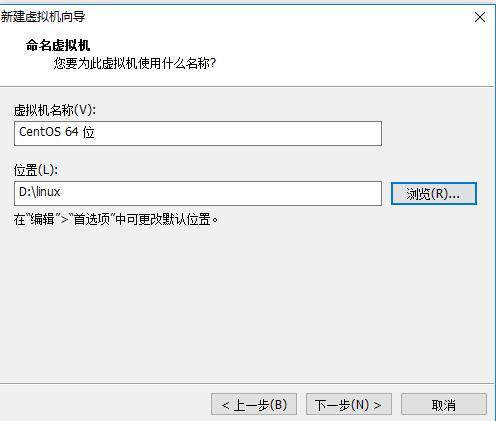
6、磁盘容量
设置最大磁盘容量为20G,并设置将磁盘拆分为多个文件,点击“下一步”
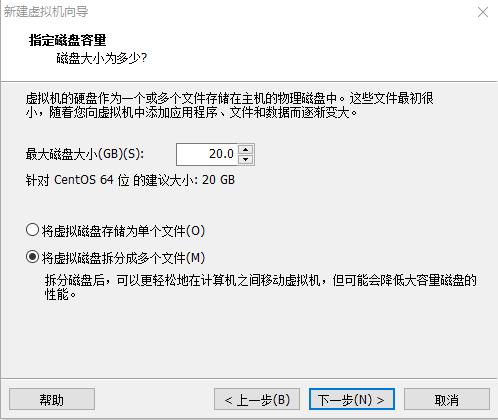
7、自定义硬件
出现如下界面后,点击自定义硬件,来配置硬件
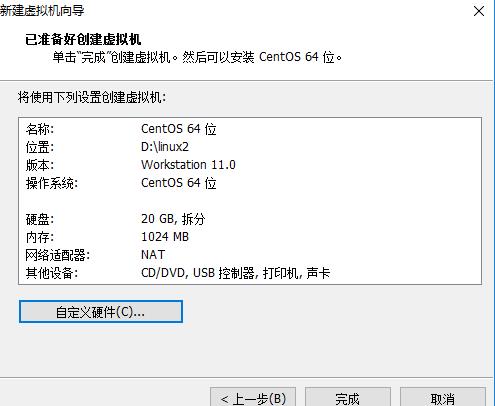
8、网卡设置
将选项卡切换到网络适配器,将网络模式设置为桥接模式,并勾选复制物理网络连接状态
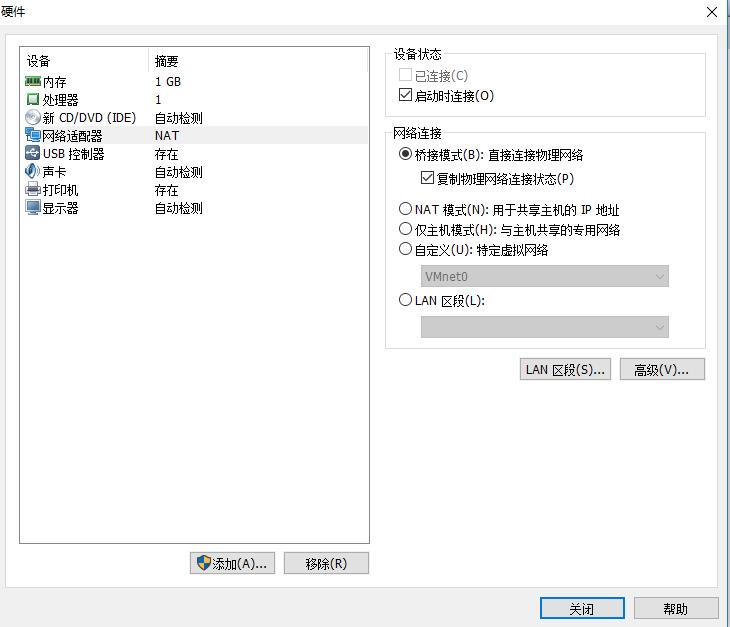
9、ISO设置
将选项卡切换到CD/DVD(IDE),选择使用ISO映像文件,找到下载的ISO文件地址
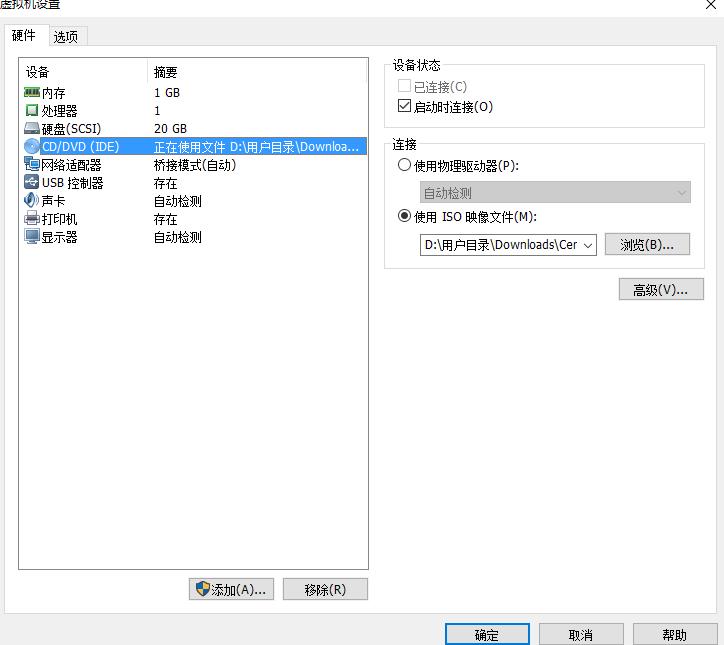
10、点击完成即可
系统安装
1、开启虚拟机电源
点击开启此虚拟机按钮
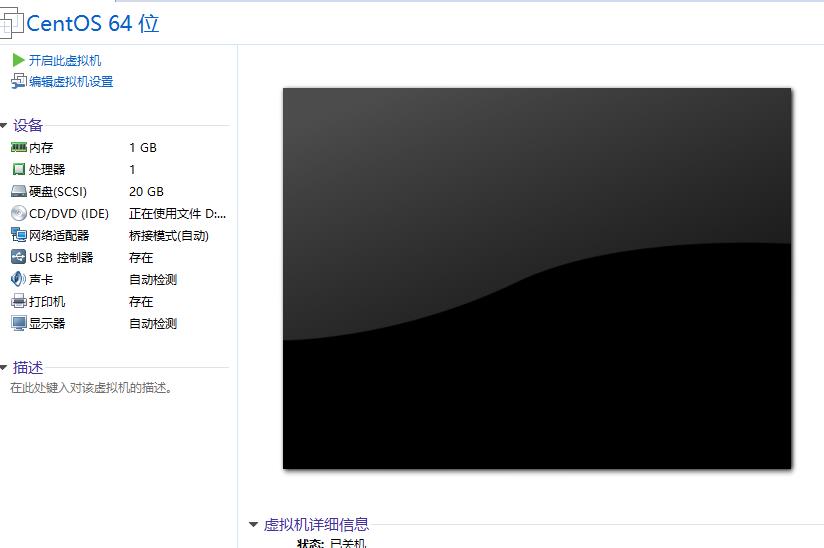
2、选择安装
鼠标移动到虚拟机显示的区域,等鼠标变成手形时点击左键,使虚拟机获得焦点。使用键盘的上下箭头按钮,选择“Install CentOS 7”选项,字体颜色为白色为选中,按回车键进行安装
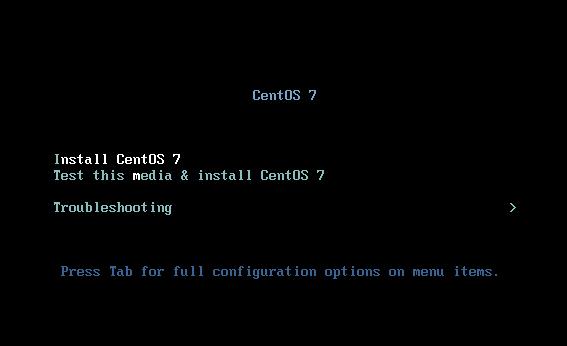
3、语言选择
接下来会显示语言选择界面,选择简体中文,并点击继续
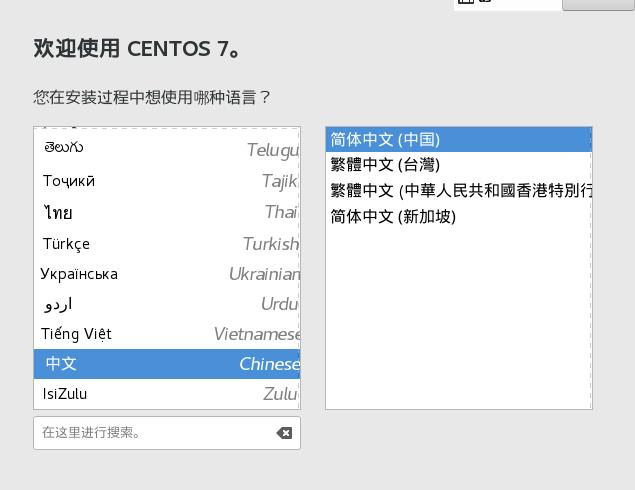
4、安装信息
接下来,进入安装信息摘要界面,点击软件选择
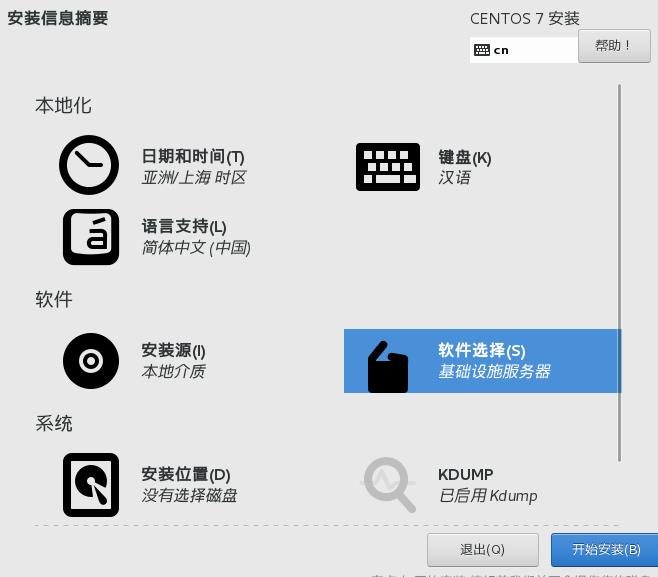
5、软件选择
如果用于云服务器的配置,最好选择基础设施服务器,点击完成
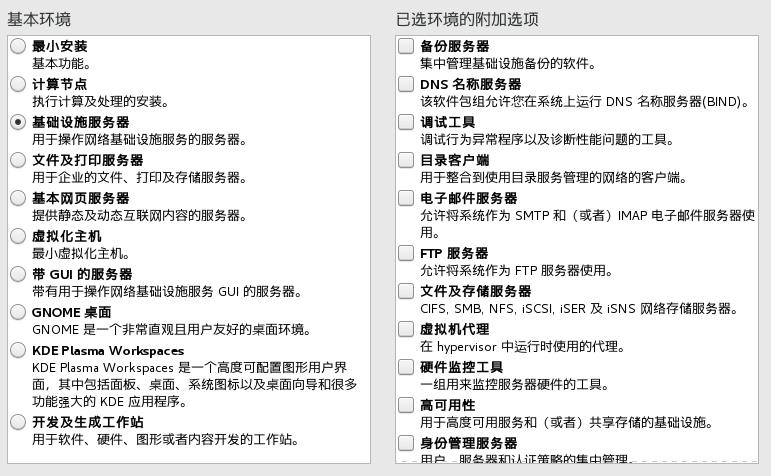
6、安装位置
回到安装信息摘要界面,点击安装位置
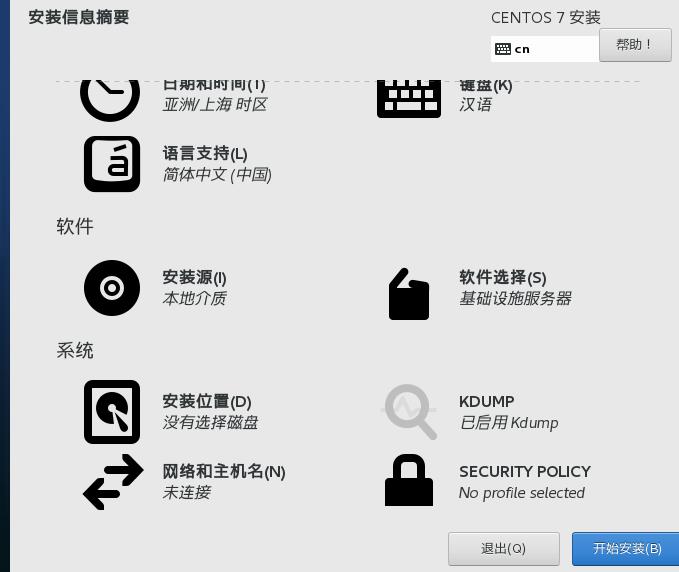
7、自动分区
选择本地标准磁盘,并选择自动分区,点击完成
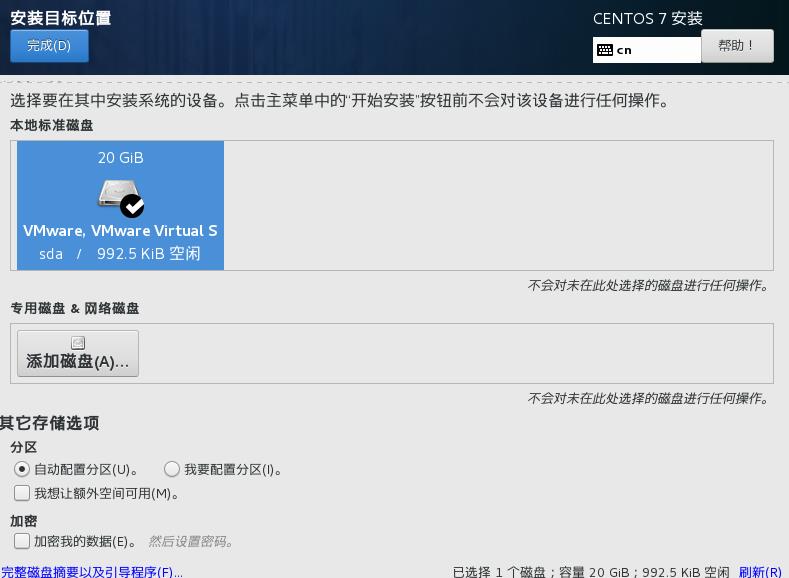
8、网络和主机名
回到安装信息摘要界面,点击网络和主机名
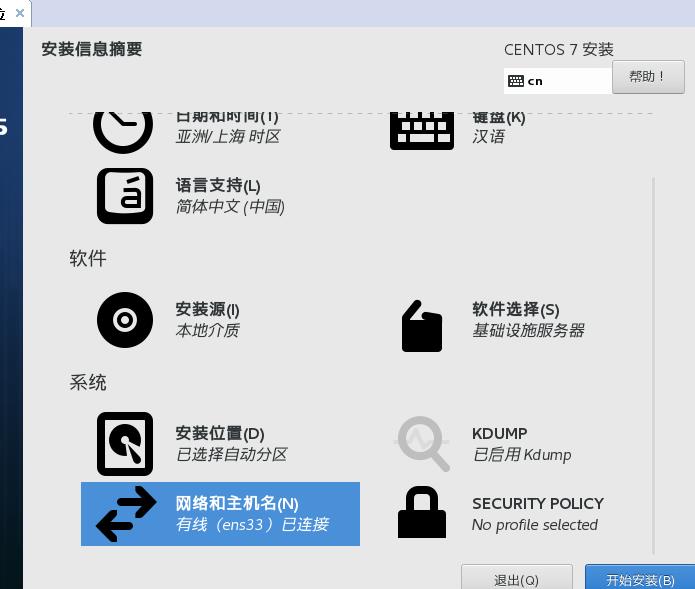
9、网络配置
将网络从关闭切换为打开后,点击完成
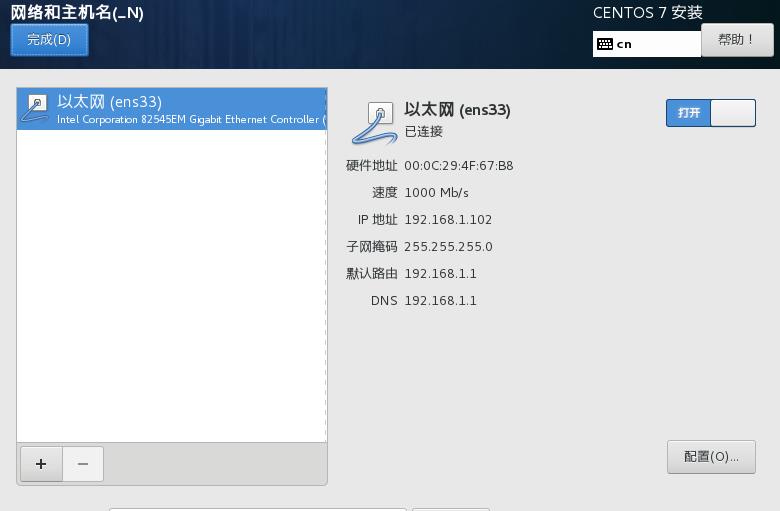
10、开始安装
回到安装信息摘要界面后,点击开始安装即可
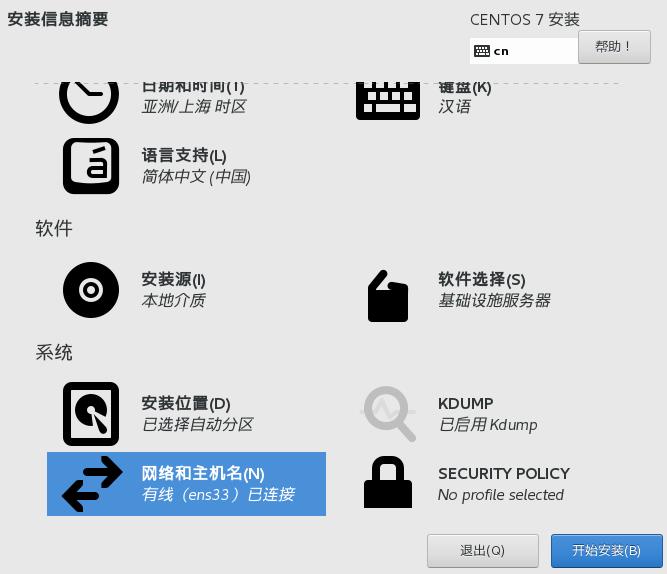
11、用户设置
进入用户设置界面,ROOT密码不能立即设置,需要等到底部安装条进度完成时才可以
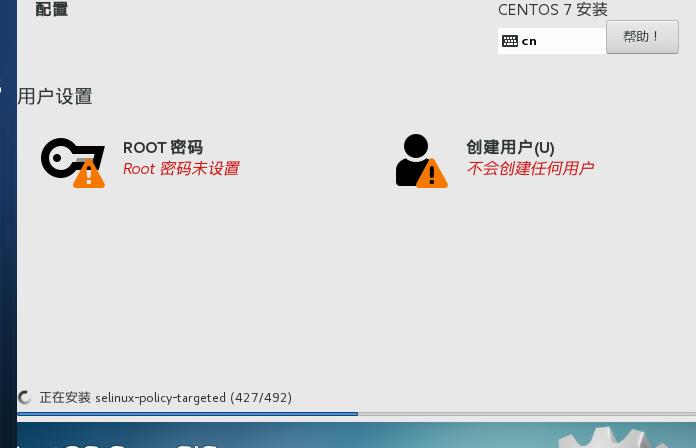
12、ROOT密码
点击ROOT密码进入ROOT密码界面,输入密码后,点击完成
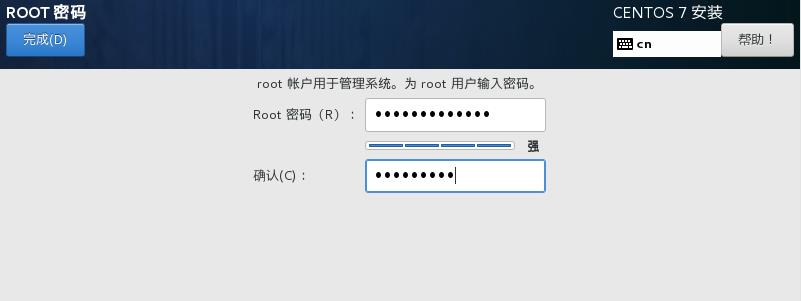
13、自动安装
返回该界面后,耐心等待系统的安装
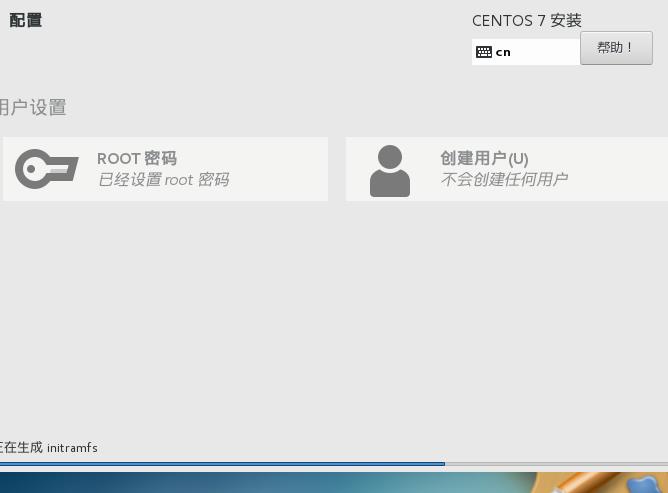
12、安装完成
安装完成后,出现如下界面,点击重启
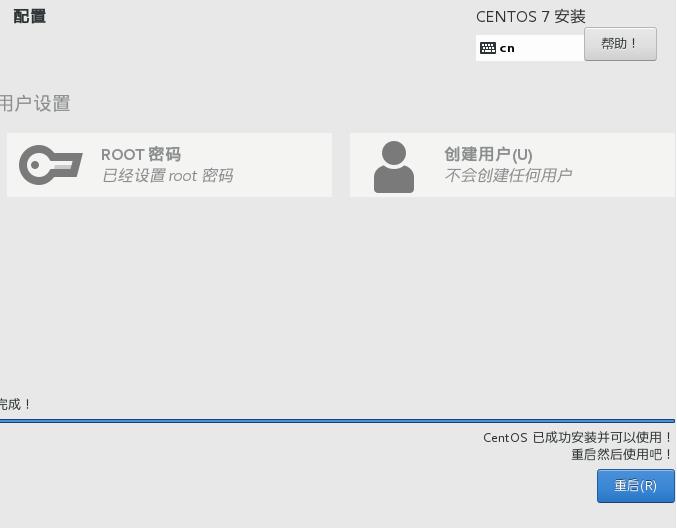
13、自动进入
重启后,会出现两个操作系统供选择,可以选择第一项,也可以等待一段时间后,自动进入第一项。
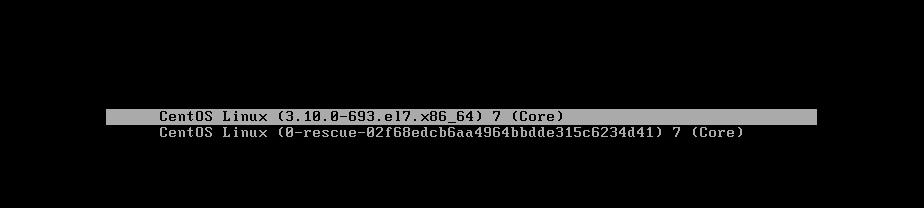
14、输入用户名、密码
进入后,输入用户名、密码。用户名为root,密码为自己设置的密码
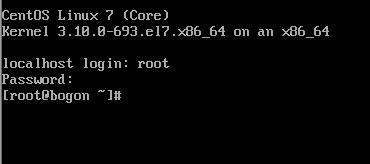
15、输入ifconfig来查看该Linux所在主机的IP地址。
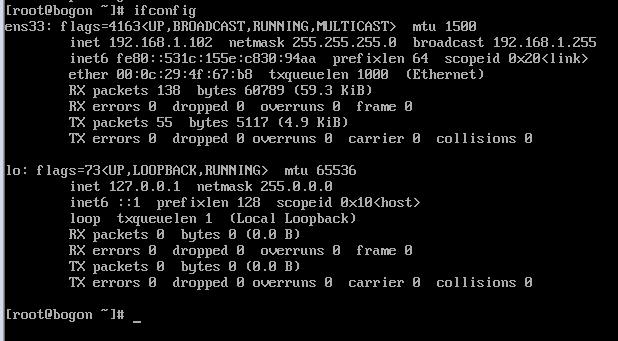
至此,Linux系统安装完成,也可以正常上网
XShell配置
接下来,进行xshell的配置,通过xshell来远程连接该主机。由于xshell软件安装较简单,此处就不再赘述
1、打开软件后,点击文件下的新建,来新建连接
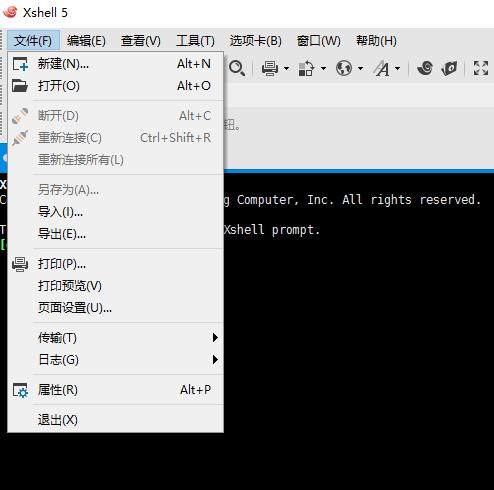
2、配置
名称为自定义的名称,主机地址输入Linux系统下通过ifconfig获得的IP地址,端口号保持22,点击确定
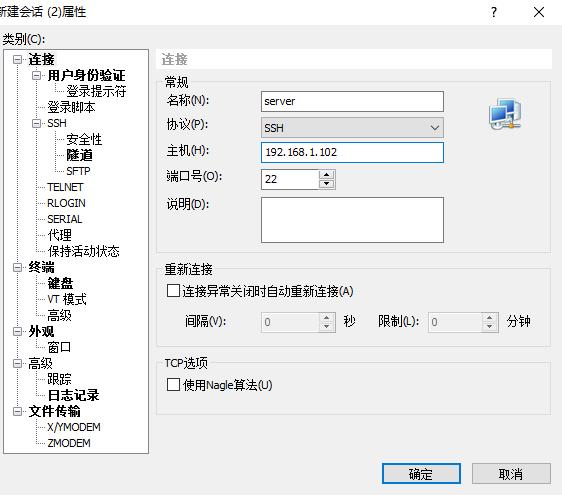
3、连接
然后,出现如下窗口,选中刚才新建的会话名称,点击连接
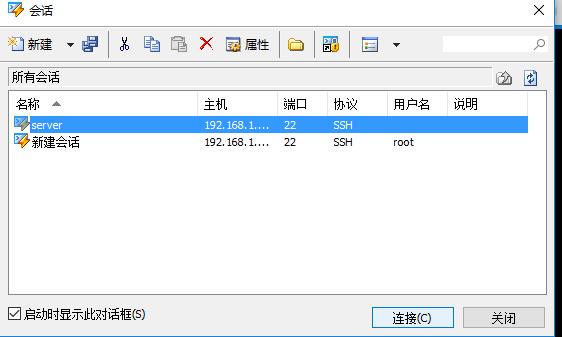
4、输入用户名root

5、输入密码
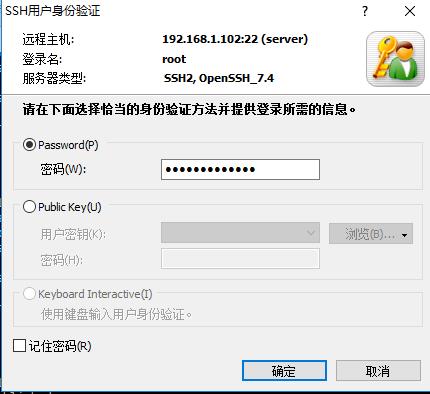
6、连接成功后,出现如下界面
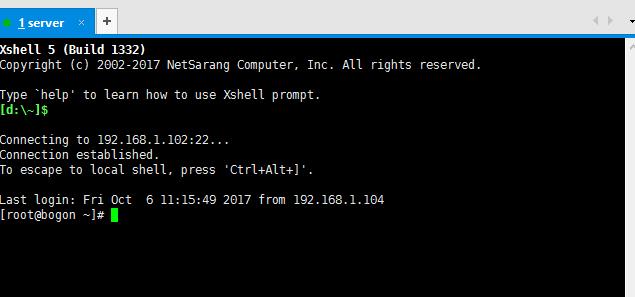
这样,就可以通过Xshell软件来对服务器进行远程操作了
常见问题
问题:centOS7使用setup没有网络配置选项
解释:centOS 7里面,setup已经没有网络设置的功能了。要进行网络配置非常简单,在安装界面已经有过截图,只要将网络连接从关闭切换到开启即可
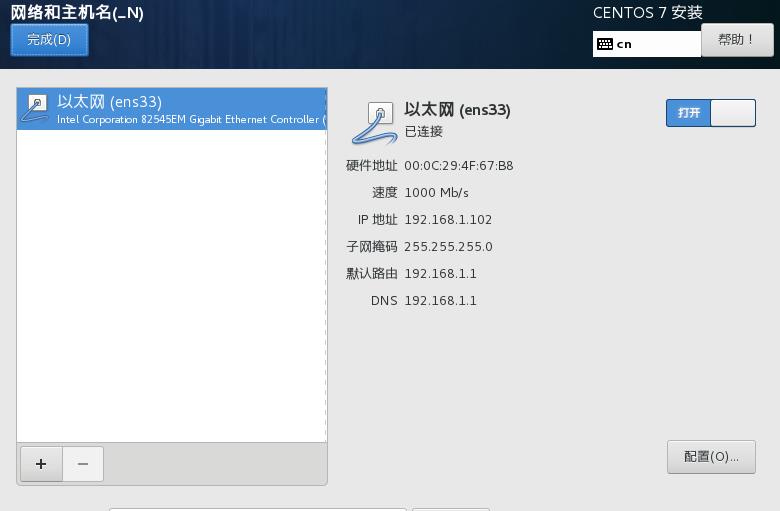
当然,也可以通过nmtui来安装
1、使用nmtui命令,进入网络配置
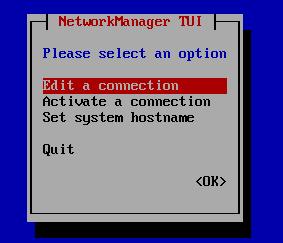
2、根据界面,点编辑,进入
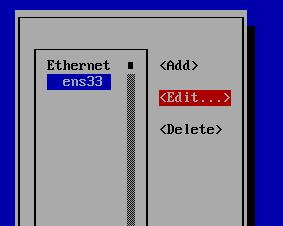
3、设置为自动获取
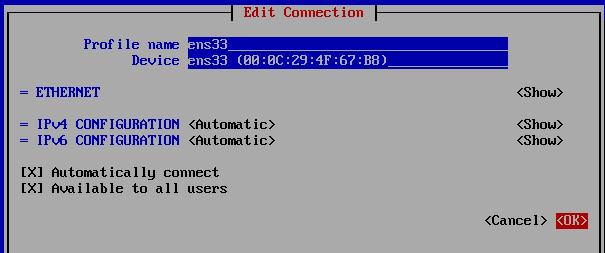
4、点击back回到网络编辑界面,然后激活这个链接
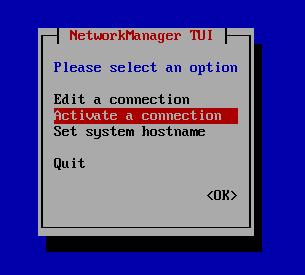
以上是关于在虚拟机下安装DOS 6.22为啥的主要内容,如果未能解决你的问题,请参考以下文章