Unity每日灵感第一期:IPointer_?_Handler接口实现有趣的鼠标交互
Posted 牛马大亨
tags:
篇首语:本文由小常识网(cha138.com)小编为大家整理,主要介绍了Unity每日灵感第一期:IPointer_?_Handler接口实现有趣的鼠标交互相关的知识,希望对你有一定的参考价值。
本期开设新的栏目Up&Up,专门针对我自己平日里一些在项目中使用的好玩的点子,或者尚未实现的有趣功能复刻。
第一期:EventSystems中的IPointerClickHandler、IPointerEnterHandler、IPointerExitHandler等...对鼠标回调事件的检测和函数控制。
目录
一、接口及其函数方法总结
〇EventSystems
EventSystems 主要是负责处理输入、射线投射和发送事件。
根据字面意思也可以看出来 ES 是负责处理 Unity 场景中的事件。 一个场景应当只包含一个 EventSystem。
当 EventSystem 启动时,它会搜索附加到同一 GameObject 的任何 BaseInputModule, 并将其添加到内部列表中。这里的BaseInputModule(基本输入模块类)在 EventSystem 中所有关系输入模块都继承自该类。
在更新时,每个附加模块都会收到 一个 UpdateModules 调用,模块可以在其中修改内部状态。所有模块更新完成后, 活动模块将执行 Process 调用。 此时可以进行自定义模块处理。
拿最简单的例子来说就是,每当开发者们新建创建UI的时候都会自动新建一个名为EventSystem对象,如果没有这个对象,对UI上的各种操作都会失效。
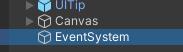
①IPointerClickHandler
要实现的接口(如果您希望接收 OnPointerClick 回调)
使用 IPointerClickHandler 接口来处理使用 OnPointerClick 回调的单击输入。确保场景中存在事件系统,以支持单击检测。对于非 UI 游戏对象的单击检测,请确保将 PhysicsRaycaster 附加到摄像机。
使用举例如下图1-1,在头部引用EventSystems,在Mono行为类的后面引用上PointerClickHandler,alt+enter快捷实现接口,自己手打应该也可以。而我们接下来想要实现的效果则是当鼠标点击物体或者UI的时候能够得到某种反馈。
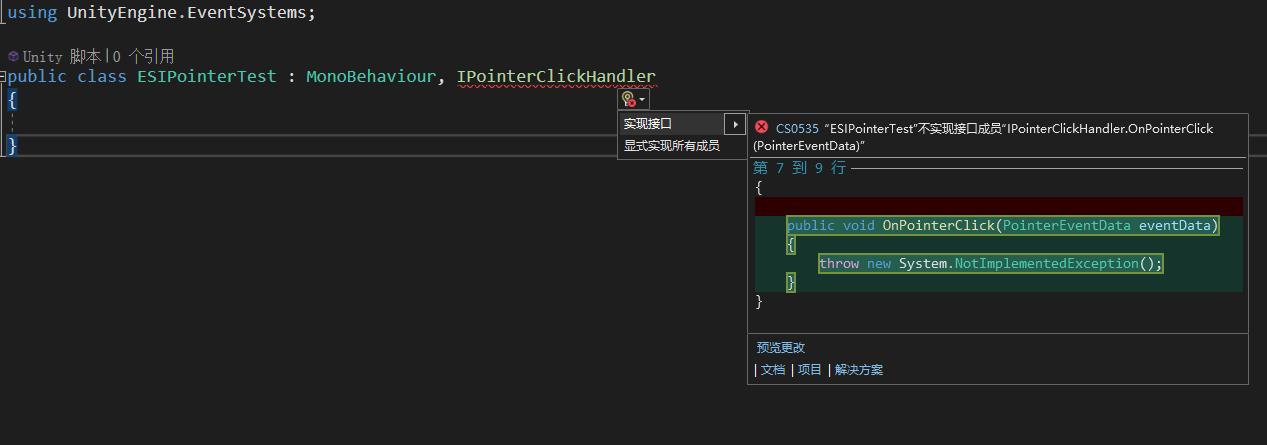
图1-1 IPointerClickHandler接口
所以我们在实现的OnPointerClick方法下编写逻辑。编写好之后,在场景中为两个物体都添加上碰撞盒,按照官方说法给摄像机添加上PhysicsRaycaster,把写好的脚本添加到想要实现点击检测的物体,如图1-2,1-3。
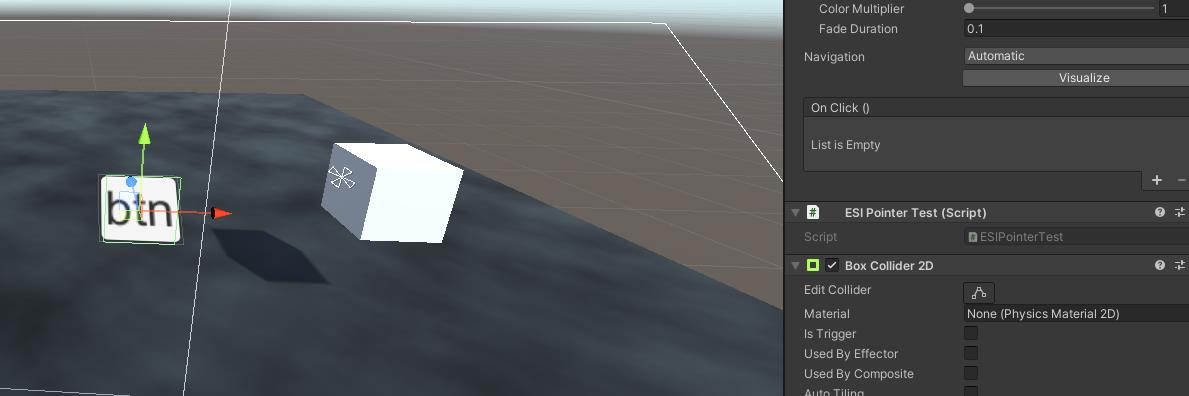
图1-2 碰撞添加
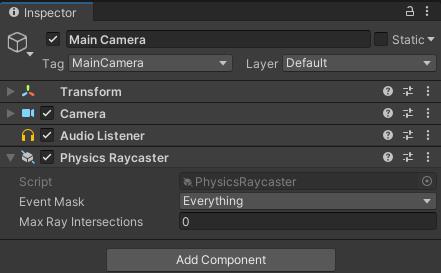
图1-3 PhysicsRaycaster添加
具体测试代码如下,利用Debug理解原理
using System.Collections;
using System.Collections.Generic;
using UnityEngine;
using UnityEngine.EventSystems;
public class ESIPointerTest : MonoBehaviour, IPointerClickHandler
public void OnPointerClick(PointerEventData eventData)
Debug.Log("你点击到了:" + name + " " + tag);
运行点击两物体查看效果,如图1-4。

图1-4 OnPointerClick方法反馈
②IPointerEnter/ExitHandler
要实现的接口(如果您希望接收 OnPointerExit 回调)
用于检测鼠标何时开始悬停在某个游戏对象上。要检测鼠标何时停止悬停在游戏对象上,请使用 IPointerExitHandler。
注意:Enter和Exit本身并不需要同时出现。
和碰撞检测的检测原理其实是一样的,和Tigger或Collision的OnCollisionEnter,OnTriggerEnter等比较类似,只是讲碰撞盒触发器的监测对象换成了鼠标,相当于自写一个摄像机发射鼠标位置射线检测。
也是用Debug来理解,如下代码。
public class ESIPointerTest : MonoBehaviour, IPointerClickHandler, IPointerEnterHandler, IPointerExitHandler
public void OnPointerClick(PointerEventData eventData)
Debug.Log("你点击到了:" + name + " " + tag);
public void OnPointerEnter(PointerEventData eventData)
Debug.Log("你的鼠标悬停在了:" + name + " " + tag + " 开始于:" + Time.time);
public void OnPointerExit(PointerEventData eventData)
Debug.Log("你的鼠标离开了:" + name + " " + tag + " 结束于:" + Time.time);
具体效果如下图。
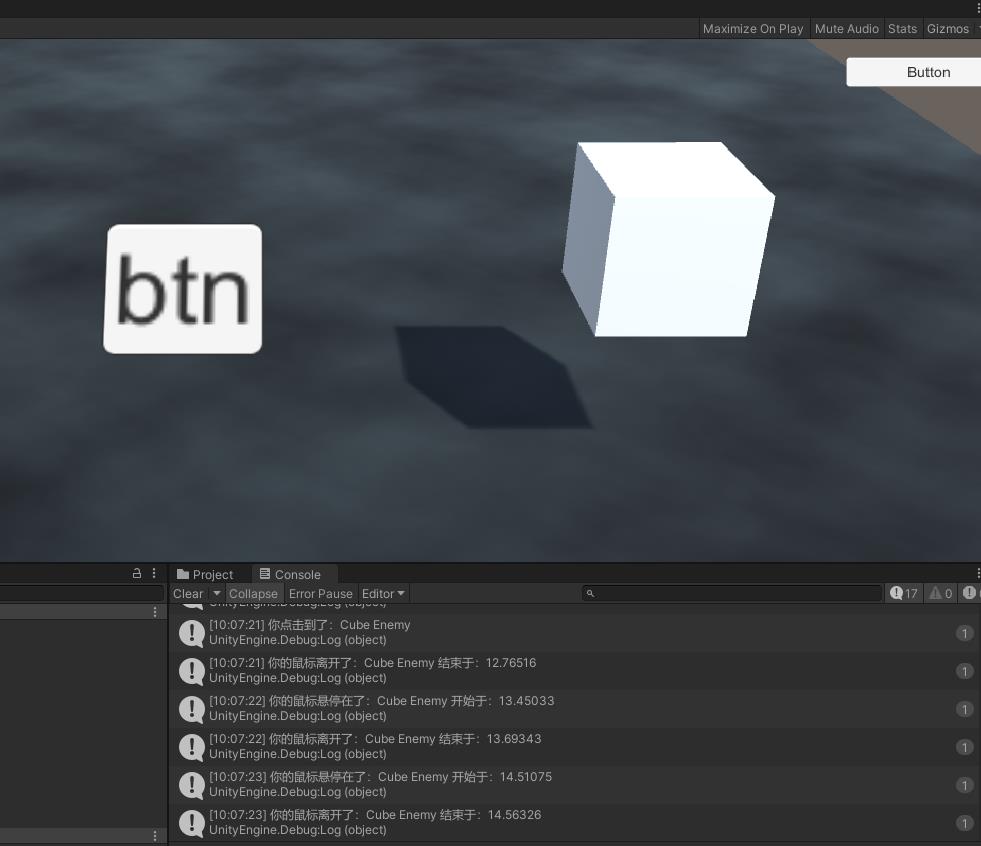
图2-1,3-1 鼠标检测
③IPointerUp/DownHandler
要实现的接口(如果您希望接收 OnPointerUp 回调)
注意:为了接收 OnPointerUp 回调,您还必须实现 IPointerDownHandler 接口,即Up和Down的接口必须同时实现。
要实现的接口(如果您希望接收 OnPointerDown 回调)
检测正在进行的鼠标单击,直到松开鼠标按钮。使用 IPointerUpHandler 来处理鼠标按钮的释放。和OnCollision/TriggerStay不同,可以看得出来按下去的一点多秒并不是持续检测的。

二、实际案例
好的,那有了对以上几种接口的效果和实现原理的理解,我们来尝试实现一下几个案例。
①悬浮提示UI
效果见下图1-1:
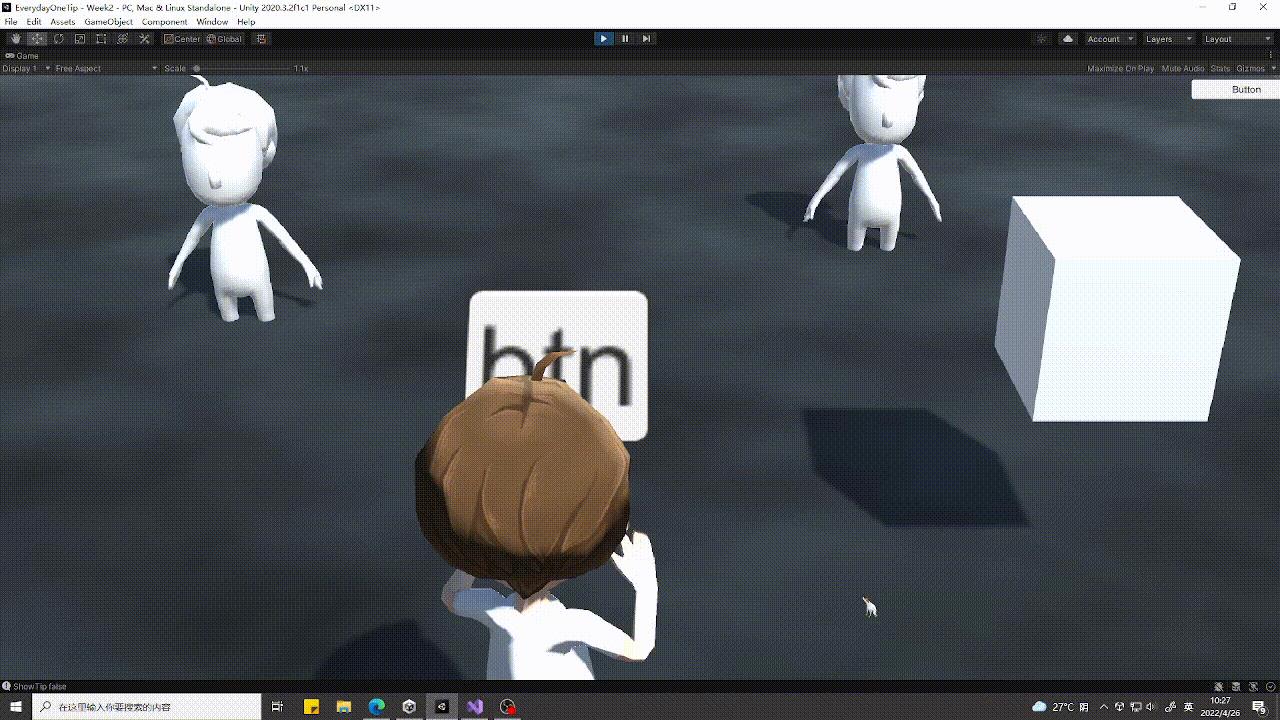
图1-1 悬浮UI
原理分析:
Ⅰ实现生成悬浮UI,则利用RectTransform类型变量来存储和操作矩形(悬浮方块UI)的位置、大小和锚定。
public static TipUI instance;
private RectTransform childRectTrans;
private float rectRefreshTime;
public float rectIntervaTime = 0.1f; //矩形UI间隔时间,间隔时间越长事件结束后停留越久
private bool isUI; //判断是否是UI
void Awake()
instance = this;
childRectTrans = transform.GetChild(0).GetComponent<RectTransform>();
rectRefreshTime = 0.0f;
isUI = false;
DontDestroyOnLoad(gameObject); //防止在改变场景的时候销毁 即额外保存可以引用在别的场景
Ⅱ实现鼠标跟随,则需要用Input.mousePosition来控制,同时检测激活状态,在移出检测范围后取消激活。
/// <summary>
/// 设置Tip显示位置
/// </summary>
private void SetTipPos()
childRectTrans.position = Input.mousePosition;
/// <summary>
/// 获取当前Tip激活状态
/// </summary>
/// <returns></returns>
public bool GetActive()
return childRectTrans.gameObject.activeSelf;
Ⅲ实现判断屏幕是否超界,居于屏幕上部还是下部的调整逻辑,则获取到屏幕上的XY数值,以鼠标位置在屏幕哪一部分来判断,反馈矩形pivot中心位置给悬浮UI后再创建。
/// <summary>
/// 设置Tip中心
/// </summary>
private void SetTipPivot()
int tempPivotX = ((Input.mousePosition.x <= Screen.height / 2.0f) ? 0 : 1);
int tempPivotY = ((Input.mousePosition.x <= Screen.width / 2.0f) ? 0 : 1);
if (childRectTrans.pivot.x != tempPivotX || childRectTrans.pivot.y != tempPivotY)
childRectTrans.pivot = new Vector2(tempPivotX, tempPivotY);
Ⅳ实现隐藏或显现浮窗TipUI,则命好两个函数根据文章前面介绍的IPointer事件和对物体的OnMouse事件去设置SetActive(true / false)。
/// <summary>
/// 隐藏Tip
/// </summary>
/// <param name="_isUI"></param>
public void HideTip(bool _isUI)
if (!_isUI && (isUI && childRectTrans.gameObject.activeSelf)) return;
childRectTrans.GetChild(0).GetComponent<UnityEngine.UI.Text>().text = "";
childRectTrans.gameObject.SetActive(false);
/// <summary>
/// 展示Tip
/// </summary>
/// <param name="_infoStr"></param>
/// <param name="_isUI"></param>
public void ShowTip(string _infoStr, bool _isUI)
if (!_isUI && (isUI && childRectTrans.gameObject.activeSelf)) return;
childRectTrans.GetChild(0).GetComponent<UnityEngine.UI.Text>().text = _infoStr;
childRectTrans.gameObject.SetActive(true);
isUI = _isUI;
rectRefreshTime = Time.time;
SetTipPivot();
SetTipPos();
Ⅴ实现浮窗UI上的文本,则需要额外定义UI信息类,同时调用IPointer和OnMouse,针对某个想要实现浮窗的物体去添加脚本。
using System.Collections;
using System.Collections.Generic;
using UnityEngine;
using UnityEngine.EventSystems;
public class TipUIInfo : MonoBehaviour,IPointerEnterHandler,IPointerExitHandler
public string infoStr;
/// <summary>
/// 用于检测UI的悬停移开
/// </summary>
/// <param name="eventData"></param>
public void OnPointerEnter(PointerEventData eventData)
Debug.LogWarning("OnPointerEnter物体和UI都可以检测,但不连续");
TipUI.instance.ShowTip(infoStr, true);
public void OnPointerExit(PointerEventData eventData)
TipUI.instance.HideTip(true);
/// <summary>
/// 检测物体的悬停移开
/// </summary>
private void OnMouseOver()
Debug.LogWarning("OnMouseOver仅检测物体,是连续的");
if (!TipUI.instance.GetActive())
TipUI.instance.ShowTip(infoStr, false);
private void OnMouseExit()
TipUI.instance.HideTip(false);
使用方法则是将TipUIInfo挂载在想要实现悬浮UI的对象或UI上,如下图1-2设置悬浮UI的形态,其中UITip为去掉GraphicRaycast的Canvas如图1-3,TipImage则是一个图标,添加好图1-4的两个组件,TipText就是一个文本。
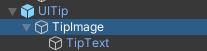
图1-2 UITip预制
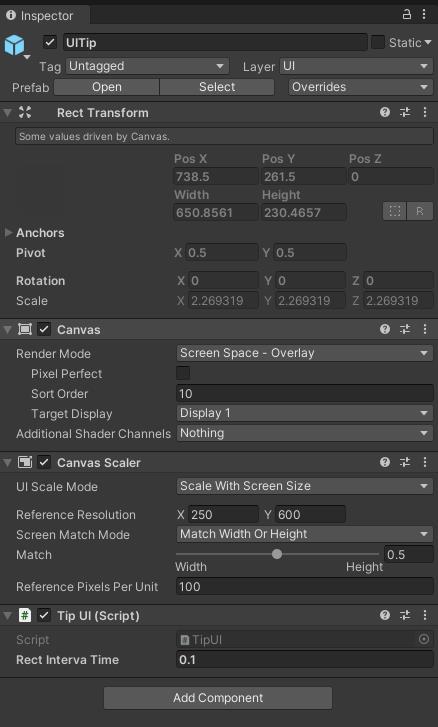
图1-3 Canvas作为UITip
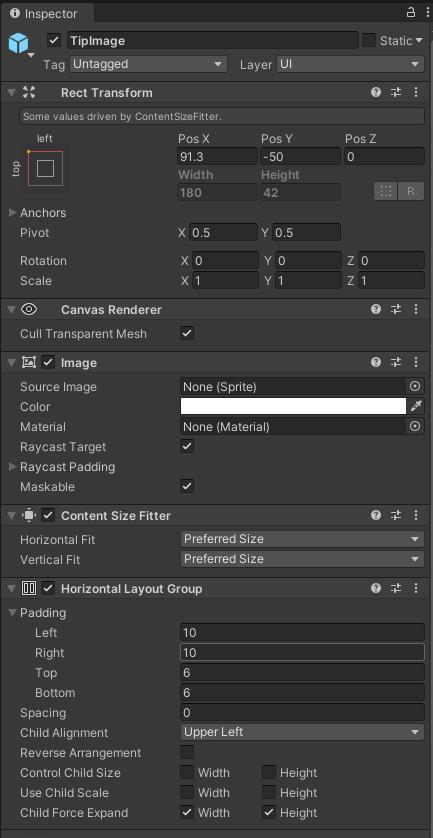
图1-4 TipImage的设定
完整代码如下
using System.Collections;
using System.Collections.Generic;
using UnityEngine;
using UnityEngine.SceneManagement;
/// <summary>
/// 显示悬浮UI,优先级顺序-> UI -> 物体
/// </summary>
public class TipUI : MonoBehaviour
public static TipUI instance;
private RectTransform childRectTrans;
private float rectRefreshTime;
public float rectIntervaTime = 0.1f; //矩形UI间隔时间,间隔时间越长事件结束后停留越久
private bool isUI; //判断是否是UI
void Awake()
instance = this;
childRectTrans = transform.GetChild(0).GetComponent<RectTransform>();
rectRefreshTime = 0.0f;
isUI = false;
DontDestroyOnLoad(gameObject); //防止在改变场景的时候销毁 即额外保存可以引用在别的场景
void Start()
childRectTrans.gameObject.SetActive(false);
Debug.Log("Rect:" + childRectTrans);
void Update()
if (childRectTrans.gameObject.activeSelf)
if (Time.time >= rectRefreshTime + rectIntervaTime)
rectRefreshTime = Time.time;
SetTipPivot();
SetTipPos();
/// <summary>
/// 设置Tip中心
/// </summary>
private void SetTipPivot()
int tempPivotX = ((Input.mousePosition.x <= Screen.height / 2.0f) ? 0 : 1);
int tempPivotY = ((Input.mousePosition.x <= Screen.width / 2.0f) ? 0 : 1);
if (childRectTrans.pivot.x != tempPivotX || childRectTrans.pivot.y != tempPivotY)
childRectTrans.pivot = new Vector2(tempPivotX, tempPivotY);
/// <summary>
/// 设置Tip显示位置
/// </summary>
private void SetTipPos()
childRectTrans.position = Input.mousePosition;
/// <summary>
/// 获取当前Tip激活状态
/// </summary>
/// <returns></returns>
public bool GetActive()
return childRectTrans.gameObject.activeSelf;
/// <summary>
/// 隐藏Tip
/// </summary>
/// <param name="_isUI"></param>
public void HideTip(bool _isUI)
if (!_isUI && (isUI && childRectTrans.gameObject.activeSelf)) return;
childRectTrans.GetChild(0).GetComponent<UnityEngine.UI.Text>().text = "";
childRectTrans.gameObject.SetActive(false);
/// <summary>
/// 展示Tip
/// </summary>
/// <param name="_infoStr"></param>
/// <param name="_isUI"></param>
public void ShowTip(string _infoStr, bool _isUI)
if (!_isUI && (isUI && childRectTrans.gameObject.activeSelf)) return;
childRectTrans.GetChild(0).GetComponent<UnityEngine.UI.Text>().text = _infoStr;
childRectTrans.gameObject.SetActive(true);
isUI = _isUI;
rectRefreshTime = Time.time;
SetTipPivot();
SetTipPos();
②拖拽UI
不同于先前讲述的几种IPointer接口,这里还有IBegin..IDrag..类的接口,这一类接口均继承于IEventSystemHandler的事件系统接口。而具体实现效果如图2-1,
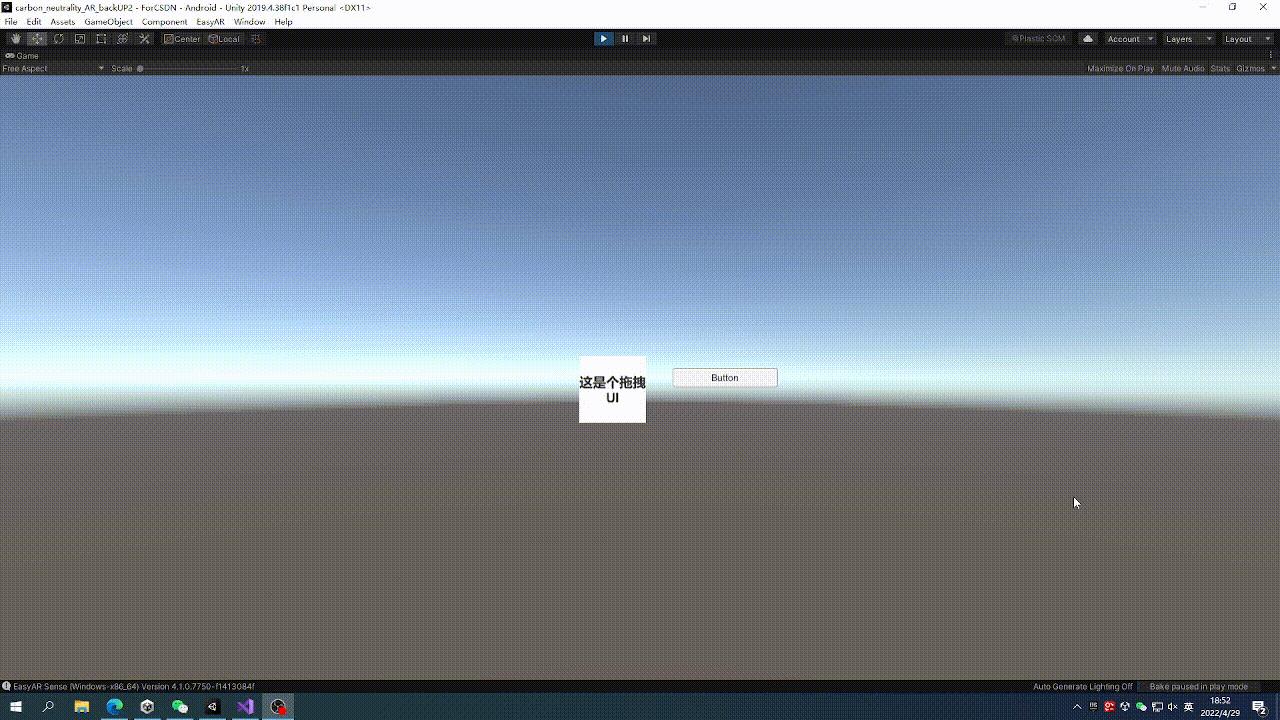
图2-1 UI拖拽
挂上脚本即可,完整代码如下:
using System.Collections;
using System.Collections.Generic;
using UnityEngine;
using UnityEngine.EventSystems;
public class DragUI : MonoBehaviour, IPointerClickHandler, IBeginDragHandler, IDragHandler, IEndDragHandler
private RectTransform rectTransform;
void Start()
rectTransform = GetComponent<RectTransform>();
public void OnBeginDrag(PointerEventData eventData)
Debug.Log("开始拖拽");
public void OnDrag(PointerEventData eventData)
//以备反馈点输出
Vector3 uiPosition;
//将一个屏幕空间点转换为世界空间中位于给定 RectTransform 平面上的一个位置
RectTransformUtility.ScreenPointToWorldPointInRectangle(rectTransform, eventData.position, eventData.enterEventCamera, out uiPosition);
//将赋值位置的uiPosition反馈回当前具有RectTransform的UI.Position
rectTransform.position = uiPosition;
public void OnEndDrag(PointerEventData eventData)
Debug.Log("结束拖拽");
public void OnPointerClick(PointerEventData eventData)
Debug.LogWarning("检测到点击");
③3D物体响应
待更新
第一期_Nand flash
NAND_FLASH操作原理
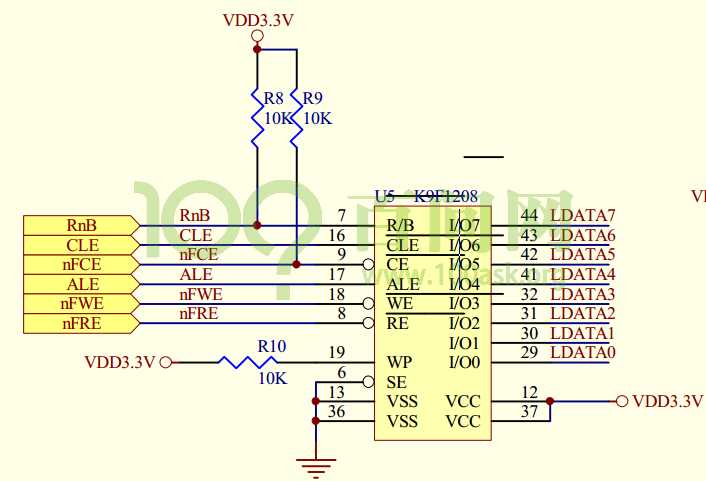
NAND FLASH原理图
NAND FLASH是一个存储芯片
那么: 这样的操作很合理"读地址A的数据,把数据B写到地址A"
问1. 原理图上NAND FLASH和S3C2440之间只有数据线,怎么传输地址?
答1.在DATA0~DATA7上既传输数据,又传输地址当ALE为高电平时传输的是地址,
那么在数据线上是不是只传输数据和只传输地址呢?
我们参考NAND FLASH的芯片手册可以知道,对NAND FLASH的操作还需要发出命令,下面有个NAND FLASH的命令表格
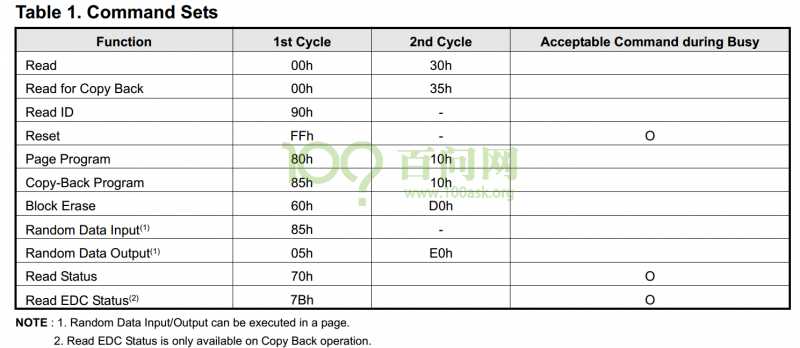
问2. 从NAND FLASH芯片手册可知,要操作NAND FLASH需要先发出命令怎么传入命令?
答2.在DATA0~DATA7上既传输数据,又传输地址,也传输命令:
1. 当ALE为高电平时传输的是地址。
2. 当CLE为高电平时传输的是命令。
3. 当ALE和CLE都为低电平时传输的是数据。
问3. 数据线既接到NAND FLASH,也接到NOR FLASH,还接到SDRAM、DM9000等等,怎么避免干扰?
答3. 这些设备,要访问必须"选中",没有选中的芯片不会工作,相当于没接一样。
问4. 假设烧写NAND FLASH,把命令、地址、数据发给它之后,NAND FLASH肯定不可能瞬间完成烧写的,怎么判断烧写完成?
答4. 通过状态引脚RnB来判断:它为高电平表示就绪,它为低电平表示正忙
问5. 怎么操作NAND FLASH呢?
答5. 根据NAND FLASH的芯片手册,一般的过程是:
发出命令
发出地址
发出数据/读数据
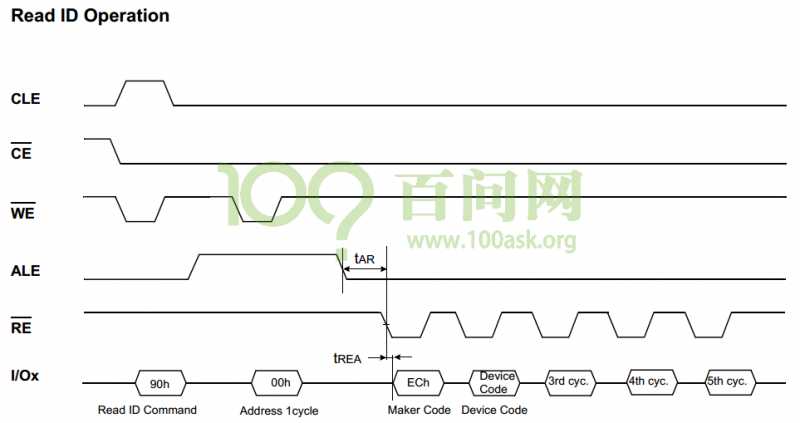
每个NAND FLASH都内嵌一些ID(譬如:厂家ID,设备ID),时序图从左往右看,纵向放是一列一列的看。
对于我们s3c2440来说,内部集成了一个NAND FLASH控制器,2440和外设连接的简易图,如下图所示

NAND FLASH控制器,帮我们简化了对NAND FLASH的操作,下面来分析一下不使用NAND FLASH控制器和使用NAND FLASH控制器对外设NAND FLASH的操作。
发命令:
以上是关于Unity每日灵感第一期:IPointer_?_Handler接口实现有趣的鼠标交互的主要内容,如果未能解决你的问题,请参考以下文章