Mac版下实现51单片机进行开发的环境搭建
Posted 熺子
tags:
篇首语:本文由小常识网(cha138.com)小编为大家整理,主要介绍了Mac版下实现51单片机进行开发的环境搭建相关的知识,希望对你有一定的参考价值。
目录
5、接下来就看单片机的效果了
前言
因为目前使用的是MacBook Pro电脑,然后学校这边的电脑都是windows系统,所以老师教的也是keil。但是keil没有Mac版,然后一开始打算是用虚拟机安装一个Win 10,然后通过虚拟机来弄得。但是我发现这样也挺麻烦的,因为虚拟机驱动有点问题,然后又要解决,我就想着还不如在Mac下实现对51单片机的开发。所以,记录下了我自己的搭建环境过程。
简单介绍一下51单片机吧
51单片机是对所有兼容Intel 8031指令系统的单片机的统称。该系列单片机的始祖是Intel的8004单片机,后来随着Flash rom技术的发展,8004单片机取得了长足的进展,成为应用最广泛的8位单片机之一,其代表型号是ATMEL公司的AT89系列,它广泛应用于工业测控系统之中。很多公司都有51系列的兼容机型推出,今后很长的一段时间内将占有大量市场。51单片机是基础入门的一个单片机,还是应用最广泛的一种。需要注意的是51系列的单片机一般不具备自编程能力。
单片机c语言编程是基于C语言的单片机编程。单片机的C语言采用C51编译器(简称C51)。由C51产生的目标代码短,运行速度高,存储空间小,符合C语言的ANSI标准,生成的代码遵循Intel目标文件格式,而且可与A51汇编语言PL/M51语言目标代码混合使用。
一、安装homebrew
因为在Mac上是用 brew 来安装sdcc的, 所以我们首先自己装上homebrew,不然等下安装sdcc的命令是错误的。brew 是Mac的包管理管理工具,就和 redhat 的 yum 和 Ubuntu 的 apt-get 一样。
homebrew的安装方法
/bin/zsh -c "$(curl -fsSL https://gitee.com/cunkai/HomebrewCN/raw/master/Homebrew.sh)"将以上命令复制粘贴到终端,然后根据提示进行安装。
具体方法可以看看:安装homebrew具体方法
二、内核编译器 sdcc 安装
sdcc 可通过命令行直接安装
brew install sdcc
在终端输入上述代码
等待一段时间,期间保持网络顺畅。
安装完成后,查看 sdcc 版本信息:
sdcc -version
如果输出类似下面的数据就说明sdcc安装成功!

到这里 sdcc 安装也告一段落了。
三、安装CH341驱动
开发板上默认已经集成了usb转串口模块,它上面使用的CH340芯片。但是在CH340官网上面没有找到mac系统的驱动,只找到了CH341版本的mac系统驱动,根据官方文档说明,这个驱动也兼容CH340芯片,所以安装CH341版本的驱动就可以了。
下载地址:CH341驱动
然后将下载好的 zip文件解压打开双击运行目录里面的ch34xInstall.pkg,根据提示一直点击下一步就可以了,最后按照提示重启电脑就可以了。
接着我们就要确定驱动是否安装成功
将单片机连接到电脑上然后打开终端命令行窗口后执行:
ls /dev/tty.wchusbser*
如果输出类似下面的数据

就代表安装成功了表示驱动安装成功!
其中 fa130代表你的串口号,每台 PC 或插在不同的 USB 口,这个号略有差异,后续下载程序将会使用到。
四、烧录程序stcgal的安装
stcgal 是 STC 单片机的下载工具,安装前需确保已提前安装好 python3。
1、python3下载安装并配置环境
macOS 自带 python2.7,所以我们需要到官网下载 python3 的 macOS 版本,并安装。
下载好后,终端输入python3 ,如果出现python3.7,就代表python 安装好了.
安装完毕 python3 以后,敲入命令获得安装路径:
which python3
得到安装路径

上面是我的安装路径,接下来要将这个路径配入环境变量
然后在终端输入命令:
vim ~/.bash_profile然后在文件的最后一行输入下面代码,保存并重启电脑:
alias python=“/Library/Frameworks/Python.framework/Versions/3.10/bin/python3
”上面的路径就是一开始得到的安装路径
2、验证是否配置成功
在终端敲入:
python3输出如下信息表明 python3 环境配置成功:

3、下载安装 stcgal
下载后并解压。在终端命令行中 cd 切换路径到解压文件。
一定要切换到解压文件夹里面输入下面两条命令开始安装:
./setup.py buildsudo ./setup.py install可输入如下命令查看 stcgal 版本信息:
stcgal -version到这里,STC 单片机在 macOS 下的程序下载工具 stcgal 就安装完成了。我们的总体环境也配置好啦,开发环境就搭建完啦!!!下面就是开始测试了!
五、测试单片机
1、编写一段代码,然后保存为".c"文件
#include <8052.h> // 引用头文件
#define ADDR0 P2_0
#define ADDR1 P2_1
#define ADDR2 P2_2
#define ADDR3 P2_3
#define ENLED P2_4
//========= 延时 ============
void delay_ms(unsigned int s)
unsigned int x;
for(s;s>0;s--)
x = 98;
while(x--);
//================ 主函数 ===================
void main()
unsigned char i;
ENLED = 0;
ADDR3 = 1;
ADDR2 = 1;
ADDR1 = 1;
ADDR0 = 0;
while(1) //主循环
P2 = 0xff;
delay_ms(150);
for(i = 0;i<8;i++)
P2 = P2 <<1;
delay_ms(150);
P2 = 0xff;
delay_ms(150);
for(i = 0;i<8;i++)
P2 = P2 >>1;
delay_ms(150);
这里要注意你的单片机的lcd是在p0还是p1或者p2串口
2、使用sdcc编译
sdcc a.c
sdcc默认会帮我们编译出很多目标文件,这里我们只需要.ihx后缀的文件就可以,其它的文件可以删除。
3、在终端输入
stcgal -P stc89 -p /dev/tty.wchusbserialfd120 a.ihx上面的参数 -P 表示使用的是stc89型号, -p /dev/tty.wchusbserialfd120 表示usb串口设备号 , a.ihx 是刚刚编译好的程序!
a.ihx是文件名,其他的复制粘贴就行
输入
ls /dev/tty.wchusbser*
就可以看到串口号
滴滴滴 在这里还要注意,有些人可能会出现我这种情况

解决办法:安装serial module
在终端输入:
sudo apt install python3-pip //python3下载完成后
再输入:
pip3 install pyserial进行安装。
再次注意,这里又有可能出现一个问题
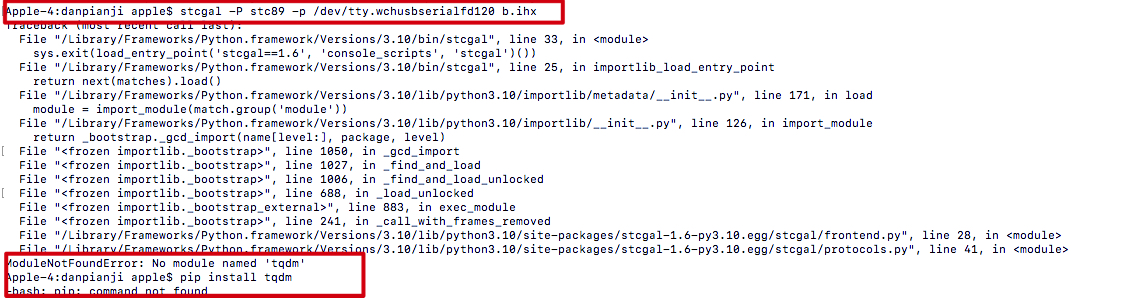
这是由于环境中缺少了tqdm进度条的安装包,需要使用pip3命令进行安装。
安装命令如下:
pip3 install tqdm4、然后重新下载程序进去单片机
出现Waiting for MCU, please cycle power:
开关一下电源键,就OK啦!
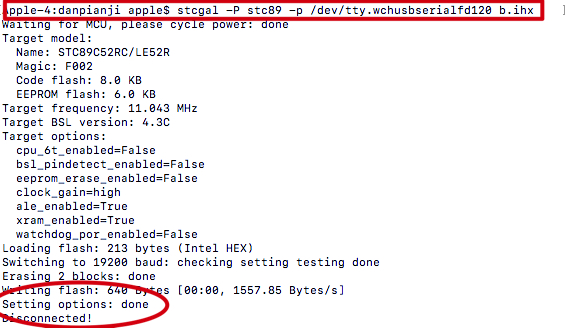
出现done代表已经烧入成功。
5、接下来就看单片机的效果了
不出意外的话,单片机的灯会以跑马灯的形式呈现出来。
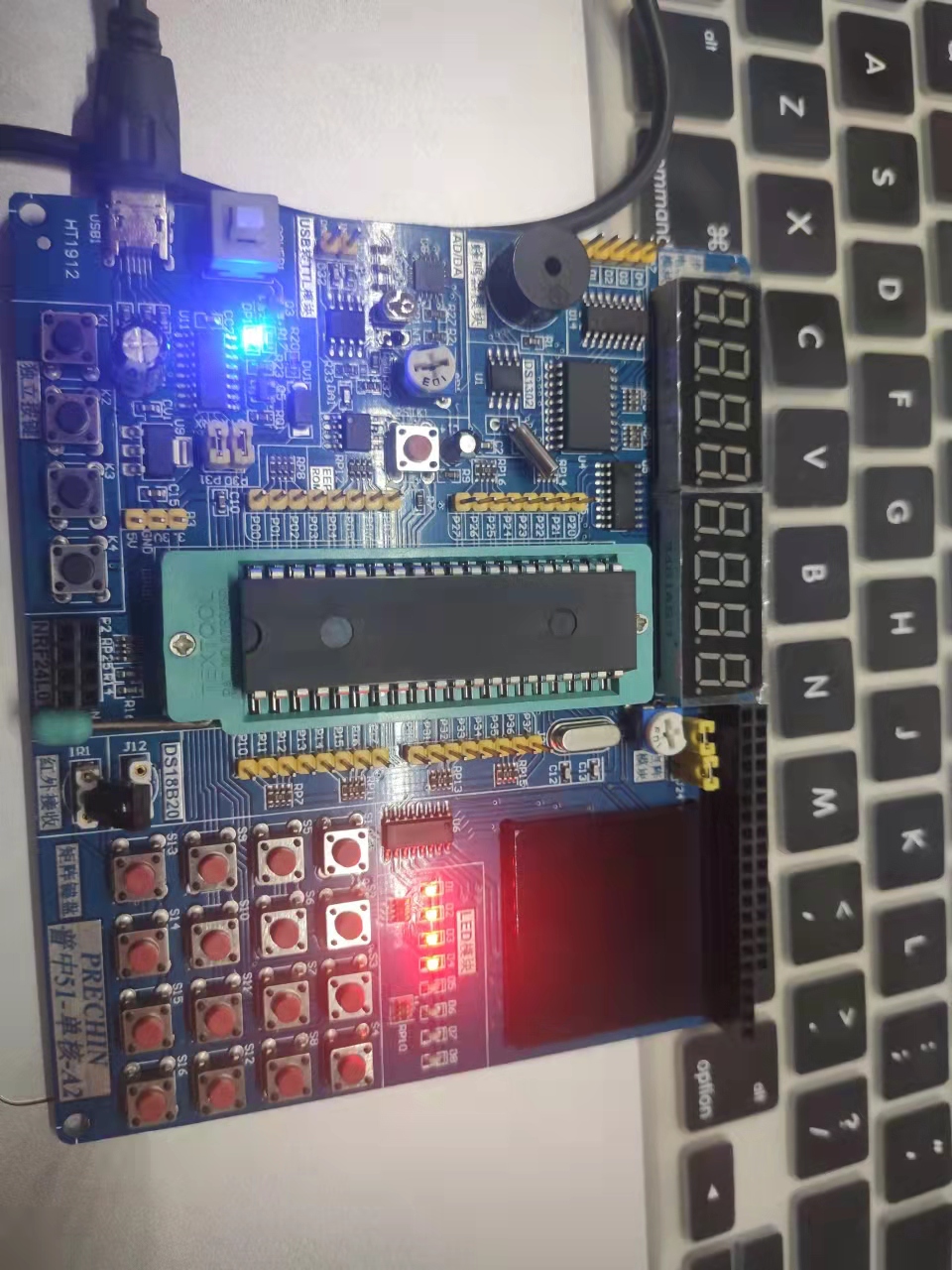

六、重点
使用sdcc编译单片机程序,跟windows下面keil的c代码是有一些差别的,列表如下:
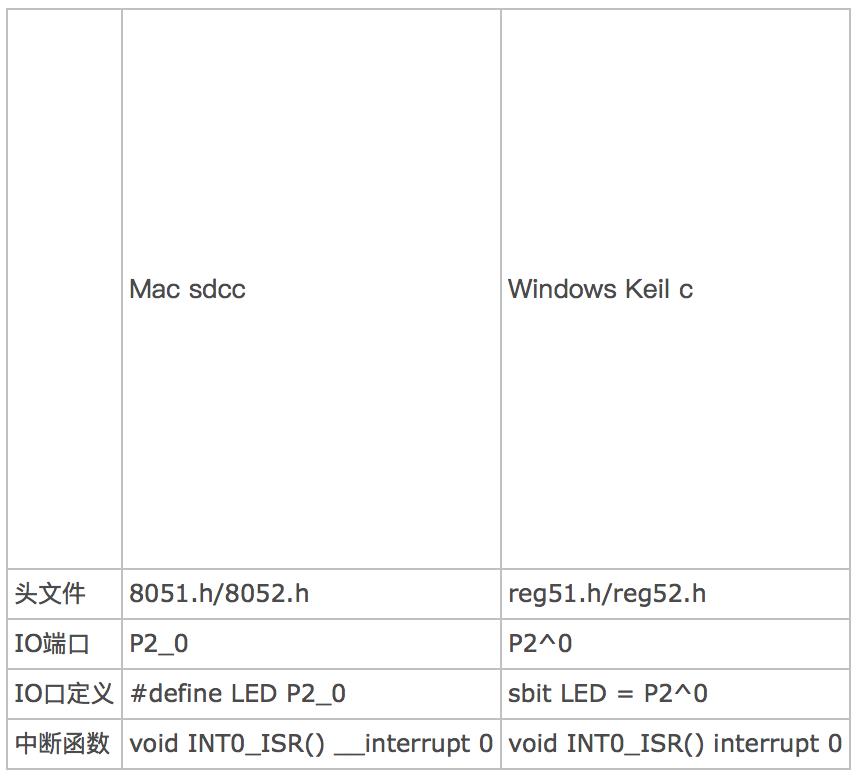
可以看到,这个差别是非常小的。一定要注意不要用错了头文件的引用,不然会报错,要多多注意一下,提高编程的效率。其它的内容,碰到了就注意用对应的语法。
好了,这就是自己搭建环境过程的所有记录啦!!当然,在这过程我也是有在网上搜索大量的资料阅读并了解喔。哪里不懂搜哪里喔!!!
Mac搭建Android开发环境
Mac上搭建Android开发环境一般有两种选择:
1.Android studio
2.eclipse+ADT
说一下我之前搭建环境的经历吧
首先尝试用Android studio,毕竟是官方的开发工具,IDE界面也比较好看。把studio安装好之后,它会下载Android sdk,这个下载貌似是要FQ的,可以设置IDE代理服务器进行下载,shadowsocksx的代理设置是socks 127.0.0.1,端口为1080。下载速度嘛...还是比较慢,终于下好sdk了,开始建第一个工程,这时候问题出现了,一直卡在gradle加载必要的项目jar包这个阶段,等了好久也不见加载成功,所以折腾了半天之后还是放弃了。
之后下了一个ADT Bundle,这个东西包含了Eclipse、ADT插件和SDK Tools,是已经集成好的IDE,只需安装好Jdk即可开始开发。这个感觉是挺方便的,但是是不带模拟器的。可以下载SDK System images,之后便可以使用模拟器了。但我弄了之后发现可以打开模拟器,但是模拟器跑不了程序,提示应用启动失败...查了一下应该是版本不兼容的问题。我也没再纠结这个问题了,模拟器不行,咱就直接上真机调试吧,在真机上调试还比较直观一点,而且启动速度也不慢。
我最后成功的开发环境是 ADT Bundle+真机调试。
ADT Bundle 可以在 http://www.androiddevtools.cn上面下载,这个网站还有其他各种Android开发工具,教程也有,很赞的一个网站。
在Mac下的真机调试配置如下,参考自百度知道:
手机插入USB,选择mac 的 关于本机->更多信息-> 系统报告->找到usb选项,右边会出现一系列和usb相关的设备我们找到手机设备.
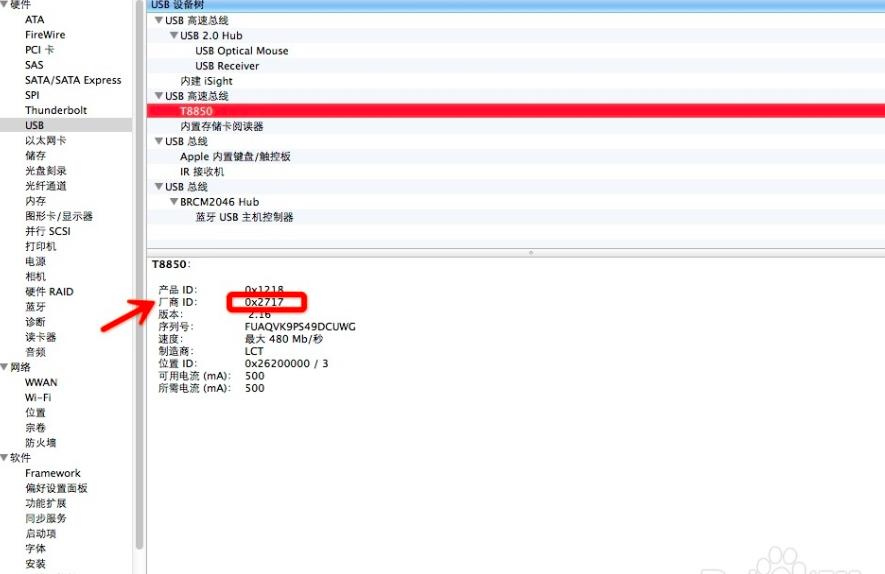
在mac终端下面输入命令,echo 0x2717 >> ~/.android/adb_usb.ini 意思是把设备的厂家ID输入到 adb_usb的初始配置文件中。
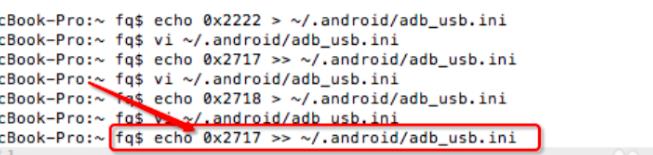
重新启动 一下 adb.命令是先关闭 adb kill-server;再打开adb start-server.(adb命令不能用的话配置见下文)

用adb devices 查看连接的设备

之后我们可以在ADT Bundle下新建一个Android项目,然后点击run运行,可以看到设备说明配置成功了
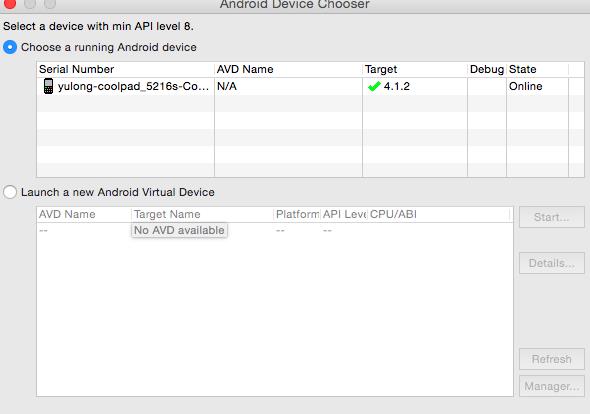
adb环境变量没配置的话先配一下:
在终端输入:cd ~
touch .bash_profile (之前没有建立bash_profile文件的话先用touch命令新建一个)
open -e .bash_profile (意思是用文本编辑器打开文件)
在文件中输入export PATH=${PATH}:你的platform-tools路径,
如export PATH=${PATH}:~/Document/ADT_Bundle/sdk/platform-tools
保存文件,终端中输入
source .bash_profile
adb
若有显示adb版本号则配置成功
参考:百度知道
以上是关于Mac版下实现51单片机进行开发的环境搭建的主要内容,如果未能解决你的问题,请参考以下文章