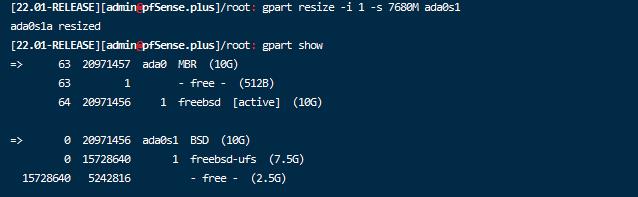ESXi上pfSense虚拟机磁盘扩容方法
Posted 鐵血男兒
tags:
篇首语:本文由小常识网(cha138.com)小编为大家整理,主要介绍了ESXi上pfSense虚拟机磁盘扩容方法相关的知识,希望对你有一定的参考价值。
经常有群友问我,怎样在ESXi上扩展pfSense虚拟机磁盘容量,我告诉他们,先备份配置,然后重新建个虚拟机,再导入配置。这种方法简单易用,不容易出现问题。由于pfSense的底层操作系统是freeBSD,我们也可以使用freeBSD的分区命令来扩容磁盘。下面介绍在pfSense的shell环境下扩充pfSense磁盘容量的方法。
以下操作在pfSense plus 22.01中文定制版系统上完成。
在扩容之前,我的pfSense虚拟机占用2G的磁盘空间,磁盘的使用量已经处于红色报警区域。在扩容之前,建议先备份防火墙配置。
下面开始扩容过程。
1、首先在ESXI中,找到pfSesne虚拟机,编辑虚拟机的设置,将硬盘修改为10G。
2、启动虚拟机,进入pfSense的shell环境中,输入以下命令,查看磁盘占用情况。
gpart show
2、删除pfSense的swap分区(后面要调整swap大小),该分区位于ada0s1的第2分区,先禁用swap分区,再执行命令删除。
swapoff -a
gpart delete -i 2 ada0s1
3、将新增加的8G磁盘扩充到ada0上。执行以下命令:
gpart resize -i 1 ada0
可以看到ada0s1的空闲磁盘已变为8.1G,包含之前删除的103M swap空间。
4、将pfSense所使用的freebsd-ufs分区扩展为7.5G(7.5×1024=7680,如果是8G整数,输入“gpart resize -i 1 -s 8G ada0s1”),输入以下命令:
gpart resize -i 1 -s 7680M ada0s1
5、将剩余2.5G磁盘划分为swap空间。执行以下命令:
gpart add -t freebsd-swap ada0s1
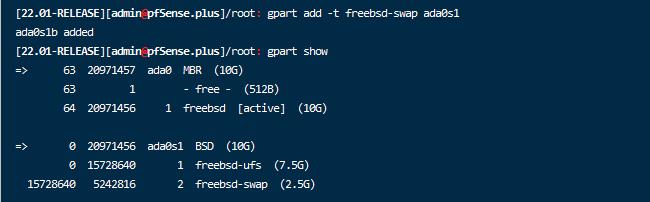
激活swap分区:
swapon -a
6、最后,输入下面的命令,完成UFS分区扩展,根据提示输入“yes"。
growfs /
7、再进入pfSense,查看磁盘占用情况。
顺利扩容成功。
以上是关于ESXi上pfSense虚拟机磁盘扩容方法的主要内容,如果未能解决你的问题,请参考以下文章