Word控件Spire.Doc 页眉页脚教程: 添加不同的首页页眉和页脚
Posted 爱分享的小妮子
tags:
篇首语:本文由小常识网(cha138.com)小编为大家整理,主要介绍了Word控件Spire.Doc 页眉页脚教程: 添加不同的首页页眉和页脚相关的知识,希望对你有一定的参考价值。
Spire.DOC是一款专门对 Word 文档进行操作的 .NET 类库。在于帮助开发人员无需安装 Microsoft Word情况下,轻松快捷高效地创建、编辑、转换和打印 Microsoft Word 文档。拥有近10年专业开发经验Spire系列办公文档开发工具,专注于创建、编辑、转换和打印Word/PDF/Excel等格式文件处理,小巧便捷。
E-iceblue功能类库Spire 系列文档处理组件均由中国本土团队研发,不依赖第三方软件,不受其他国家的技术或法律法规限制,同时适配国产操作系统如中科方德、中标麒麟等,兼容国产文档处理软件 WPS(如 .wps/.et/.dps 等格式
在MS Word页眉&页脚工具选项中,我们可以选择“不同的首页”和“不同的奇数和偶数页”。文章“如何为奇数和偶数页创建不同的页眉/页脚”介绍了使用Spire.Doc设置不同奇数和偶数页的方法。Spire.DOC还提供了一个简单快捷的方法来添加不同的首页页眉&页脚。本文将介绍添加不同首页页眉页脚的方法&。
仅供参考,如果您只需要第一页的页眉和页脚,请只设置第一页的页眉&页脚,其余的就不用管了。通过这种方式,您的Word文档将只有页眉&页脚在第一页,这提供了一个更简单的方法来添加一个页眉只到第一页的文件比文章中提到的方法“如何添加一个页眉只到第一页的文件“。
注意 :在开始之前,请下载Spire.Doc的最新版本,并在bin文件夹中添加Spire.Doc .dll作为Visual Studio的引用。
步骤1:加载仅包含文本的示例文档。
Document document = new Document();
document.LoadFromFile("T.docx");
步骤2:获取节并设置属性true。
Section section = document.Sections[0]; section.PageSetup.DifferentFirstPageHeaderFooter = true;
步骤3:设置第一个页眉。这里我们附加一张图片作为标题。
Paragraph paragraph1 = section.HeadersFooters.FirstPageHeader.AddParagraph();
paragraph1.Format.HorizontalAlignment = HorizontalAlignment.Right;
DocPicture headerimage = paragraph1.AppendPicture(Image.FromFile("2.bmp"));
步骤4:设置第一个页脚。
paragraph2.Format.HorizontalAlignment = HorizontalAlignment.Center;
步骤5:设置其他页眉&页脚。如果你只需要第一页的页眉&页脚,不要设置这个。
Paragraph paragraph2 = section.HeadersFooters.FirstPageFooter.AddParagraph();
paragraph2.Format.HorizontalAlignment = HorizontalAlignment.Center;
TextRange FF = paragraph2.AppendText("First Page Footer");
FF.CharacterFormat.FontSize = 20;
第6步:保存文档并启动以查看效果。
document.SaveToFile("R.docx", FileFormat.Docx2010);
System.Diagnostics.Process.Start("R.docx");
影响 :

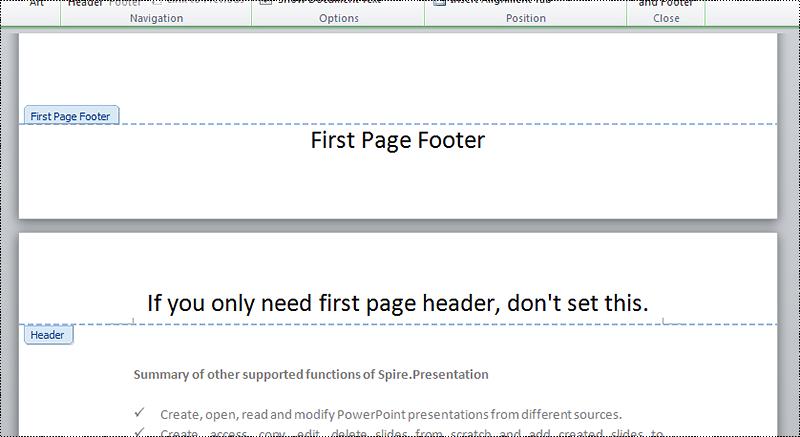
完整代码:
using System;
using System.Collections.Generic;
using System.Linq;
using System.Text;
using Spire.Doc;
using Spire.Doc.Documents;
using Spire.Doc.Fields;
using System.Drawing;
namespace Mirror_Margin
class Program
static void Main(string[] args)
Document document = new Document();
document.LoadFromFile("T.docx");
Section section = document.Sections[0];
section.PageSetup.DifferentFirstPageHeaderFooter = true;
Paragraph paragraph1 = section.HeadersFooters.FirstPageHeader.AddParagraph();
paragraph1.Format.HorizontalAlignment = HorizontalAlignment.Right;
DocPicture headerimage = paragraph1.AppendPicture(Image.FromFile("2.bmp"));
Paragraph paragraph2 = section.HeadersFooters.FirstPageFooter.AddParagraph();
paragraph2.Format.HorizontalAlignment = HorizontalAlignment.Center;
TextRange FF = paragraph2.AppendText("First Page Footer");
FF.CharacterFormat.FontSize = 20;
Paragraph paragraph3 = section.HeadersFooters.Header.AddParagraph();
paragraph3.Format.HorizontalAlignment = HorizontalAlignment.Center;
TextRange NH = paragraph3.AppendText("If you only need first page header, don't set this.");
NH.CharacterFormat.FontSize = 20;
Paragraph paragraph4 = section.HeadersFooters.Footer.AddParagraph();
paragraph4.Format.HorizontalAlignment = HorizontalAlignment.Center;
TextRange NF = paragraph4.AppendText("If you only need first page footer, don't set this.");
NF.CharacterFormat.FontSize = 20;
document.SaveToFile("R.docx", FileFormat.Docx2010);
System.Diagnostics.Process.Start("R.docx");
以上便如何添加不同的首页页眉和页脚,如果您有其他问题也可以继续浏览本系列文章,获取相关教程,
怎样在EXCEL中添加页眉/页脚?
在EXCEL中添加页眉/页脚,可在插入中使用“页眉页脚”。
方法步骤如下:
1、打开需要操作的EXCEL表格,点击工具栏的“插入”。
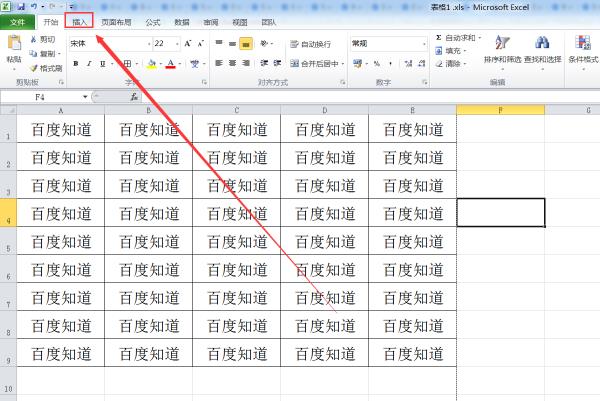
2、找到“文本”,点击“页眉和页脚”。

3、在页眉未知输入需要显示的页眉内容。
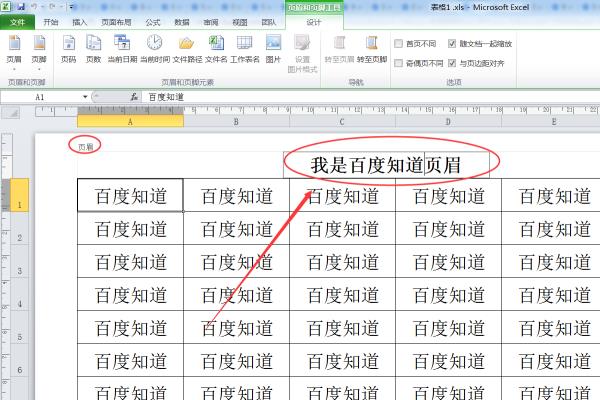
4、翻到页脚地方,点击页脚编辑框。

5、输入页脚内容即可。
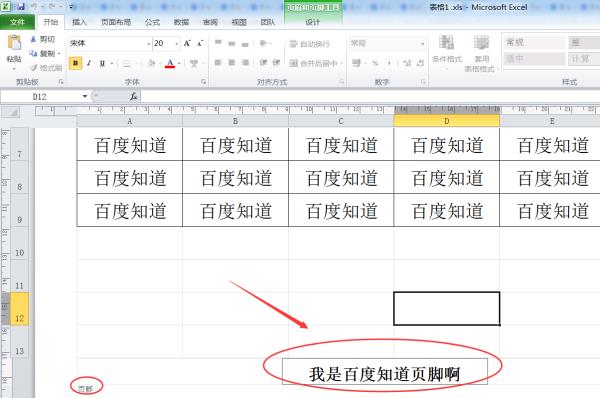
6、返回EXCEL表格,发现页眉页脚添加成功。

在excel工作表中怎样插入页眉页脚?
2
在工作表上方,点开“视图”选项卡。再点“页面布局”;
在excel工作表中怎样插入页眉页脚?
3
点“页面布局”后;
工作表即变了一个样,如下图所示,看到有“单击可添加页眉”,
在excel工作表中怎样插入页眉页脚?
4
点击“单击可添加页眉”,即显出一个编辑框,光标在框内, 可以输入文字。比如“百度经验”。
在excel工作表中怎样插入页眉页脚?
在excel工作表中怎样插入页眉页脚?
5
输入页眉文字有三个编辑框,左、中、右,比如,想把页眉文字放在左边的就点下左边,输入文字即可。
在excel工作表中怎样插入页眉页脚?
6
想要更改页眉文字的字体、大小、颜色等等的可以把文字选中,文字上方即显出工具框,点选工具设置即可。
在excel工作表中怎样插入页眉页脚?
7
页眉设置好后,拉动滚动条往下滚动,到达设置页脚这里。
在excel工作表中怎样插入页眉页脚?
8
单击,在显示的编辑框内输入页脚文字。同页眉一样,可以把文字设置在左、中、右的位置。 参考技术B 1、打开Word 2016 -- 点击菜单栏的“页面布局”选项卡 -- 在“页面设置”组中点击右下角的“页面设置”图标。
2、弹出“页面设置”对话框 --切换到“页眉和页脚”选项卡 -- 点击“自定义页眉”按钮。
3、弹出“页眉”对话框 -- 在“中部”下方的文本框中输入页眉信息 -- 点击“确定”按钮。
若要设置页眉的文本格式 -- 选中输入的页眉信息 -- 点击“格式文本”按钮 -- 弹出“字体”对话框 -- 可根据需要设置“字体、字形、大小、颜色”等 -- 点击“确定”按钮 -- 再点击“确定”按钮。
4、回到“页面设置”对话框 -- 点击“自定义页脚”按钮。
5、弹出“页脚”对话框 -- 在“中部”下方的文本框中点击“插入页码”按钮 -- 点击“确定”按钮。
若要设置页脚的文本格式 -- 选中插入的页码信息 -- 点击“格式文本”按钮 -- 弹出“字体”对话框 -- 可根据需要设置“字体、字形、大小、颜色”等 -- 点击“确定”按钮 -- 再点击“确定”按钮。
6、插入“页眉和页脚”之后 -- 在“页面设置”对话框中可以看到插入的页眉页脚信息 -- 点击“打印预览”按钮。
7、在“打印预览”中可以看到页眉页脚已经设置好了。 参考技术C
把视图切换到页面布局视图模式就可以很方便的添加页眉和页脚了

以上是关于Word控件Spire.Doc 页眉页脚教程: 添加不同的首页页眉和页脚的主要内容,如果未能解决你的问题,请参考以下文章