VMware安装RHEL8系统
Posted 奋斗的西瓜瓜
tags:
篇首语:本文由小常识网(cha138.com)小编为大家整理,主要介绍了VMware安装RHEL8系统相关的知识,希望对你有一定的参考价值。
工具:
- Windows10
- VMware 16 pro
- rhel-8.1-x86_64-dvd.iso
安装配置VM虚拟机
单击“创建新的虚拟机”按钮

在弹出的“新建虚拟机向导”界面中选择“自定义(高级)”单选按钮,然后单击“下一步”按钮

由于这是一个全新安装的系统,所以不必担心虚拟机的兼容性问题,这里直接在“硬件兼容性”下拉列表中选择“Workstation 16.x”

选中“稍后安装操作系统”单选按钮,然后单击“下一步”按钮。

将客户机操作系统的类型选择为“Linux”,版本选择为“Red Hat Enterprise Linux 8 64位”,然后单击“下一步”按钮。

填写“虚拟机名称”字段,名称可以自行发挥。建议为“位置”字段选择一个大容量的硬盘分区,最少要有20GB以上的空闲容量。然后再单击“下一步”按钮

设置“处理器数量”和“每个处理器的内核数量”,大家可以根据自身电脑的情况进行选择。在Windows系统中打开“任务管理器”,然后访问“性能”选项卡,该选项卡右下侧的逻辑处理器数量就是您的CPU内核数量。这个后期可以随时修改。

设置分配给虚拟机的内存值。
- 如果物理机的内存小于4GB,则建议分配给虚拟机1GB;
- 如果物理机的内存大于4GB(不论是8GB还是更大),则建议分配给虚拟机2GB。
为虚拟机分配过多的内存不会对实验结果有直接影响,而且超过2GB就可能存在浪费现象了。

VMware Workstation这款虚拟机软件为用户提供了3种可选的网络模式,分别为“使用桥接网络”“使用网络地址转换(NAT)”与“使用仅主机模式网络”。
- 使用桥接网络:相当于在物理机与虚拟机网卡之间架设了一座桥梁,从而可以通过物理主机的网卡访问外网。
- 使用网络地址转换(NAT):让VM虚拟机的网络服务发挥路由器的作用,使得通过虚拟机软件模拟的主机可以通过物理主机访问外网;在物理机中对应的物理网卡是VMnet8。
- 使用仅主机模式网络:仅让虚拟机的系统与物理主机通信,不能访问外网;在物理机中对应的物理网卡是VMnet1。

选择SCSI控制器的类型,这里使用“LSI Logic(推荐)”值,然后单击“下一步”按钮。

接下来设置虚拟磁盘类型,简单来说就是设置稍后新安装系统的硬盘接口类型。这里我们选择工作中更常使用的SATA接口类型,然后单击“下一步”按钮

由于这是一台全新安装的操作系统,不存在已有数据需要恢复的问题,所以直接选择“创建新虚拟磁盘”单选按钮,然后单击“下一步”按钮

设置虚拟机系统的“最大磁盘大小”,这是限定系统能够使用的最大磁盘容量,并不是立即占满这部分空间。
- 如果想让磁盘拥有更好的性能,这里可以选中“立即分配所有磁盘空间”复选框。
- 如果后续要经常移动这台虚拟机的话,可以选中“将虚拟磁盘拆分成多个文件”单选按钮;如果不确定今后是否要经常移动的话,不妨也将虚拟磁盘进行拆分,这对实际操作无任何影响。
然后单击“下一步”按钮

设置磁盘文件的名称,这里完全没有必要修改,因此直接单击“下一步”按钮

这样就成功创建好虚拟机了:

当虚拟机的硬件信息在基本设置妥当后,VM安装向导程序会向让我们进行确认。由于还有几处信息需要修改,这里单击“编辑虚拟机设置”进行配置:

单击“CD/DVD(SATA)”选项,在右侧“使用ISO映像文件”下拉列表中找到并选中此前已经下载好的RHEL8系统文件,不要解压,直接选中即可

顺手把USB控制器、声卡、打印机设备统统移除掉。移掉声卡后可以避免在输入错误后发出提示声音,确保自己在今后的实验中思绪不被打扰。然后单击“确认”按钮

到这里,虚拟机的配置就结束了。
安装Linux系统
安装RHEL 8或CentOS 8系统时,您的电脑的CPU需要支持VT(Virtualization Technology,虚拟化技术)。这是一种能够让单台计算机分割出多个独立资源区,并让每个资源区按照需要模拟出系统的一项技术,其本质就是通过中间层实现计算机资源的管理和再分配,让系统资源的利用率最大化。
一般都是支持VT的哈
在虚拟机管理界面中单击“开启此虚拟机”按钮后数秒就看到RHEL 8系统安装界面了。在界面中,Test this media & install Red Hat Enterprise Linux 8.0.0和Troubleshooting的作用分别是校验光盘完整性后再安装以及启动救援模式。此时通过键盘的方向键选择Install Red Hat Enterprise Linux 8.0.0选项直接安装Linux系统。

接下来按回车键后开始加载安装镜像,所需时间大约在20~30秒,请耐心等待

选择系统的安装语言后单击继续按钮

安装信息摘要界面是Linux系统安装所需信息的集合之处,

其中,
- 键盘和语言支持分别指的是键盘类型和语言支持不用修改
- 安装源指的是系统是从哪里获取的。这里默认是我们的光盘镜像文件,所以不用修改。
- RHEL 8系统的软件选择模式界面可以根据用户的需求来调整系统的基本环境。例如,如果想把Linux系统用作基础服务器、文件服务器、Web服务器或工作站等,那么在系统安装过程中就会额外安装上一些基础软件包,以帮助用户尽快上手。
首先单击时间和日期按钮,设置系统的时区和时间。在地图上单击中国境内即可显示出上海的当前时间,确认后单击左上角的Done按钮。

单击软件选择按钮,进入配置界面。RHEL 8系统提供6种软件基本环境,依次为
- Server with GUI(带图形化的服务器)
- Server(服务器)、
- Minimal Install(最小化安装)
- Workstation(工作站)
- Custom Operating System(自定义操作系统)
- Virtualization Host(虚拟化主机)。
只要检查当前模式是默认的Server with GUI即可,右侧额外的软件包根据需求安装,单击左上角的Done按钮。

返回到安装概要界面后,右侧第一个安装目的地指的是想把系统安装到哪个硬盘。此时仅仅是让我们进行确认,不需要进行任何修改,单击左上角的Done按钮

接下来进入KDUMP服务的配置界面。KDUMP服务用于收集系统内核崩溃数据,如果短时间内不调试系统内核参数,可以取消选中Enable kdump复选框,这可以节省约160MB物理内存。随后单击左上角的Done按钮

接下来进入网络和主机名配置界面。首先单击右上角的开关按钮,设置成ON(开启)状态。然后在左下角修改Host Name(主机名称)并单击右侧的Apply按钮进行确认。最后单击左上角的Done按钮

返回到安装概要界面,剩下的安全策略与系统目的暂时不需要配置。单击界面右下侧的开始安装按钮开始正式安装操作系统,整个安装过程大约持续20~30分钟。

在系统安装过程中,单击根密码按钮,设置管理员的密码。(如果设置密码太短。连续点击两次完成即可)


继续单击创建用户按钮,为RHEL 8系统创建一个本地的普通用户。该账户的名字任意取。

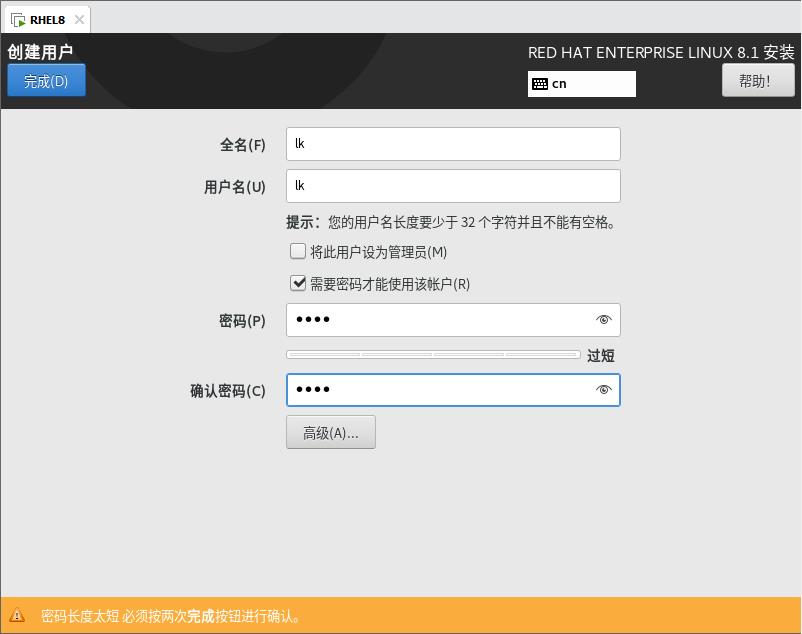
安装过程大约持续20~30分钟。一切完成后单击右下角的Reboot按钮重启系统,让之前配置的参数都能立即生效
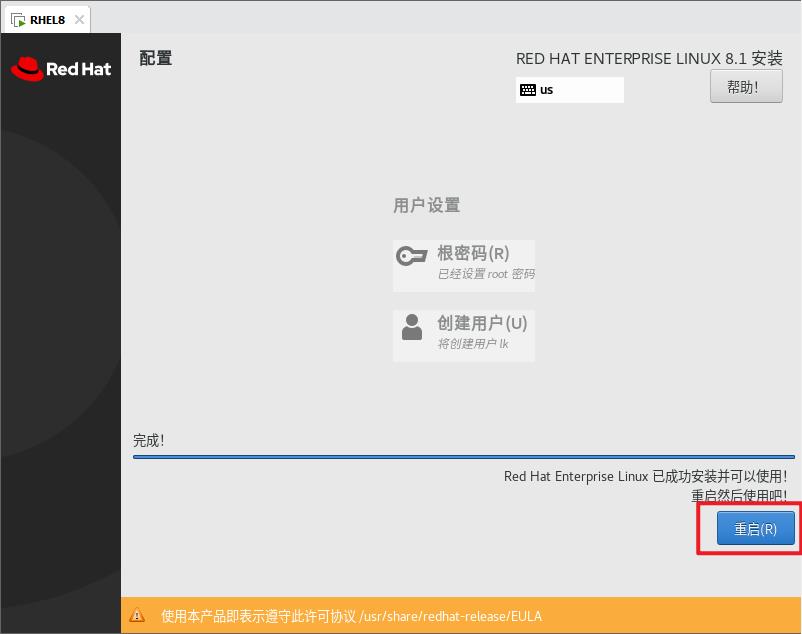
重启系统后将看到初始化界面。此时还剩最后两个选项需要我们进行确认,即License Information和Subscription Manager

直接单击License Information按钮进入红帽产品许可信息界面,如图1-44所示。该界面中的内容大意是版权说明、双方责任、法律风险等。没什么好犹豫的,直接选中“I accept the license agreement”复选框,然后单击左上角的Done按钮即可。

返回到初始化界面,单击结束配置按钮进行确认后,系统将会进行最后一轮的重启。在大约2分钟的等待时间过后,便能够看到登录界面了。

接着就可以看到系统的登陆界面了。如果要使用root登录,则点击“未列出?”,输入root和密码,点击登录即可。
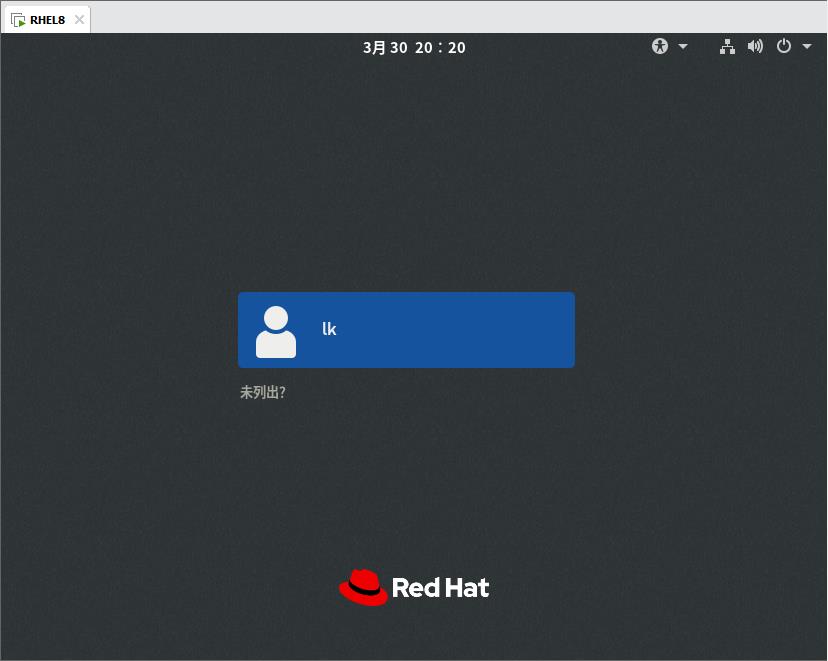


顺利进入到系统中,终于看到了欢迎界面。此时会有一系列的非必要性询问,例如语言、键盘、输入来源等信息,一路单击Next按钮即可。最终将会看到RHEL 8系统显示的欢迎信息,单击“Start Using Red Hat Enterprise Linux”按钮便能进入到系统桌面了。

至此,便完成了RHEL 8系统的全部安装和部署工作。
在VMware workstations pro 17上创建虚拟机以及安装Linux操作系统RHEL 9.1,使用ssh进行远程连接
一、创建虚拟机
1.在VMware首页点击创建新的虚拟机或者点击左上角‘文件’下面新建
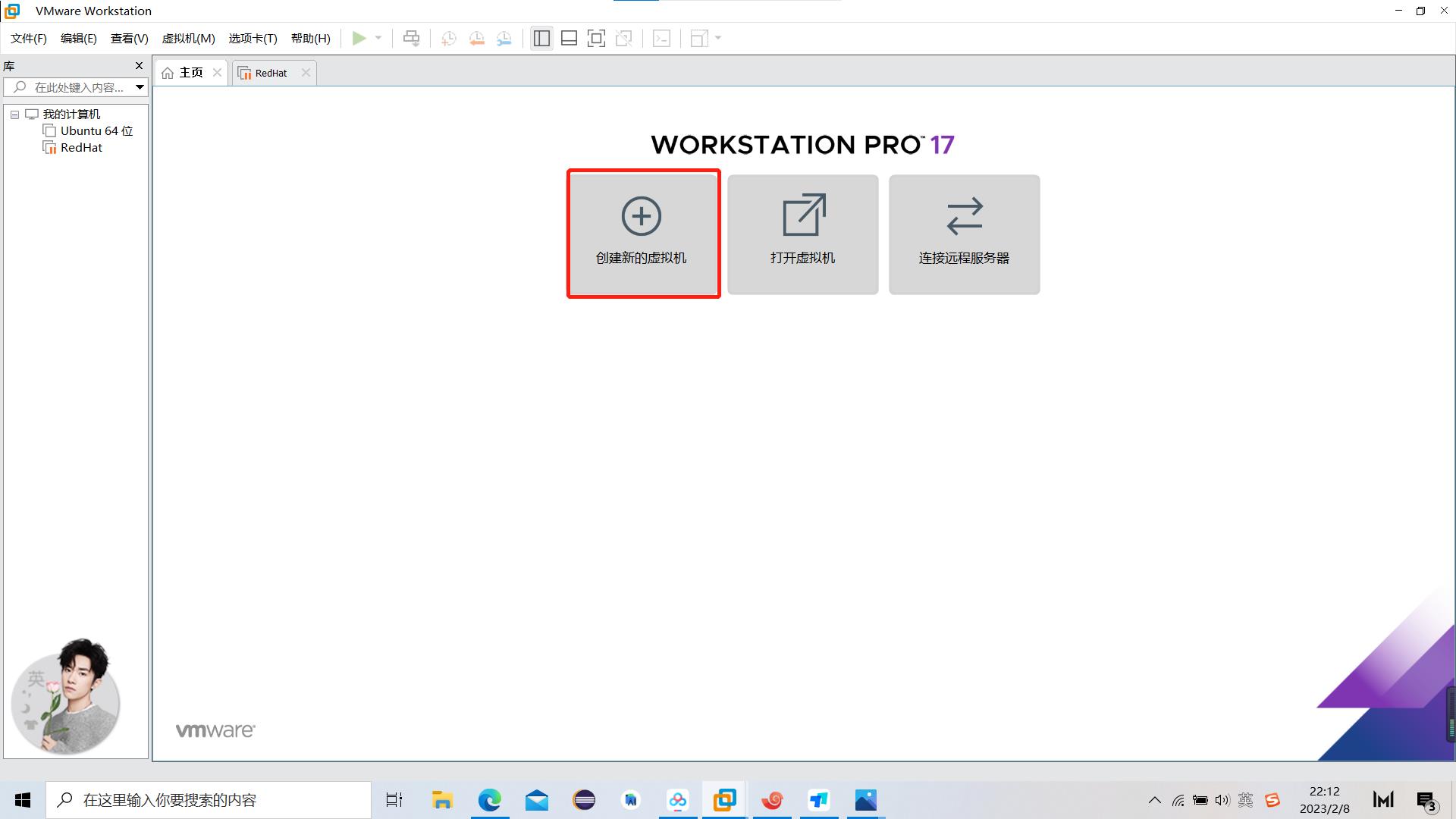
2.选择自定义,点击下一步
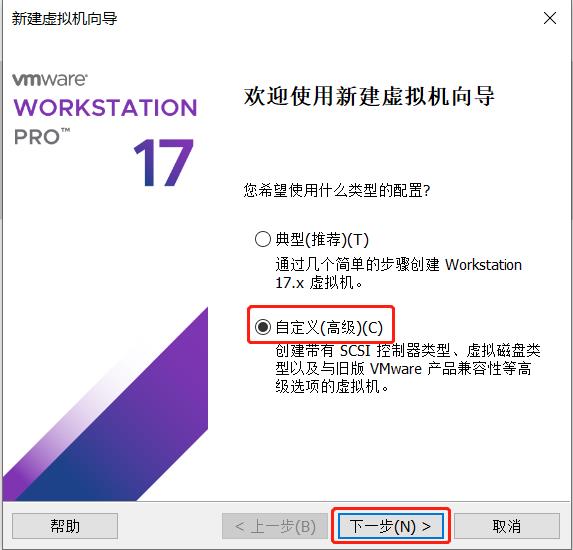
3.默认兼容性,点击下一步
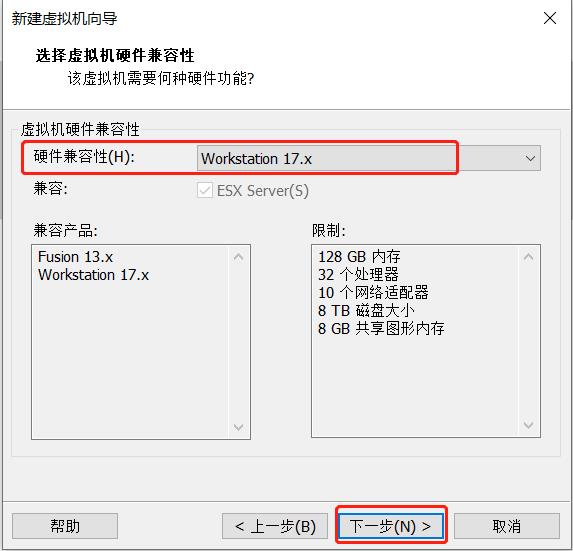
4.选择稍后安装操作系统,下一步
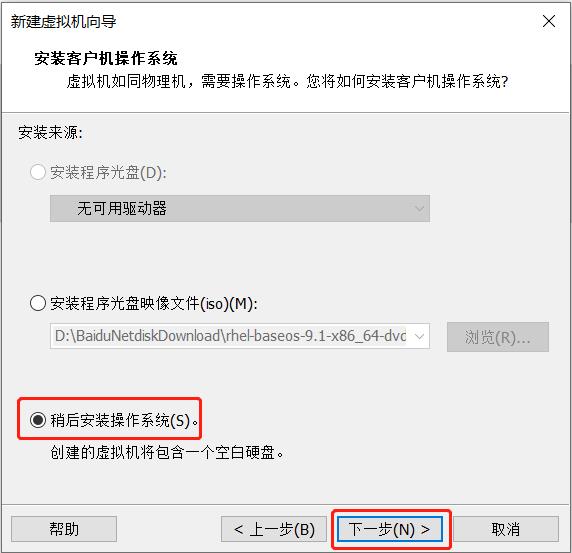
5.选择Linux操作系统,Red Hat Enterprise Linux 9 64位,点击下一步
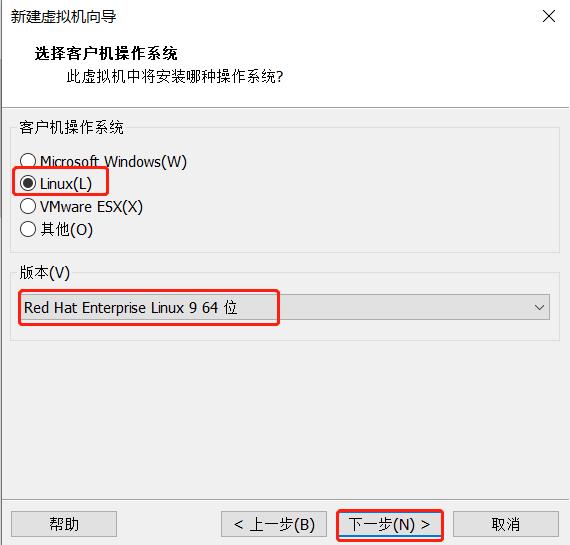
6.设置虚拟机名称,选择安装位置,点击下一步
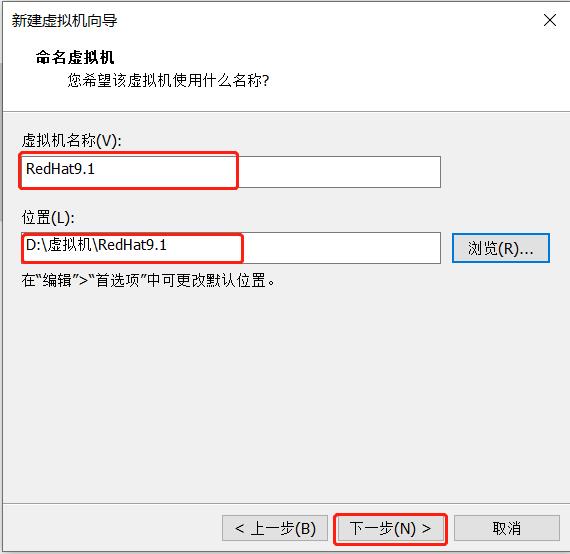
7.自行选择虚拟机的处理器数量和内核数量,点击下一步
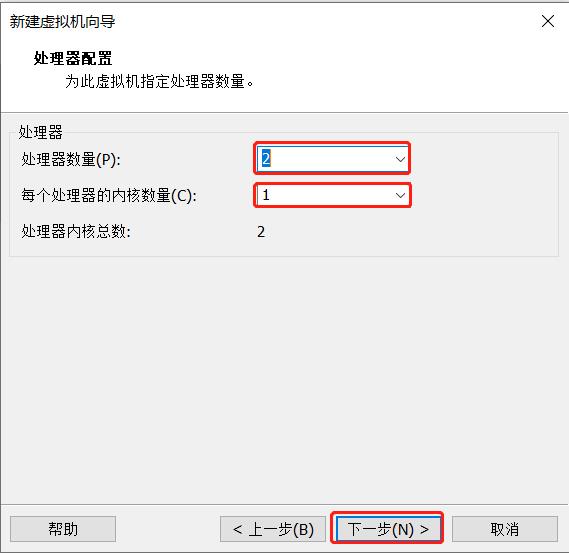
8.选择虚拟机的内存,点击下一步
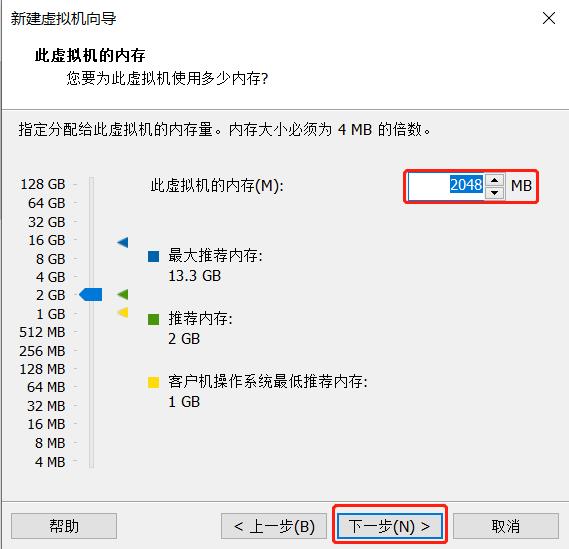
9.选择NAT网络连接类型,点击下一步
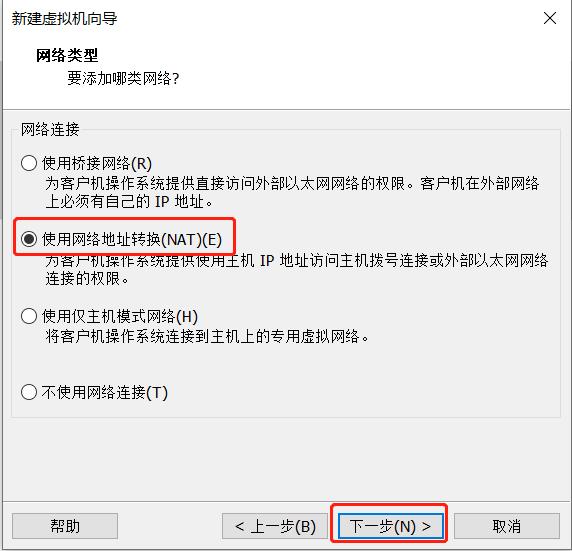
10.选择默认的I/O控制器类型,下一步
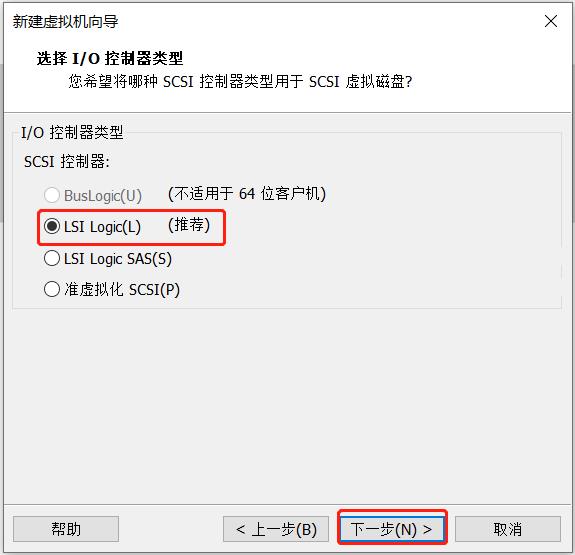
11.选择默认的虚拟磁盘类型,下一步
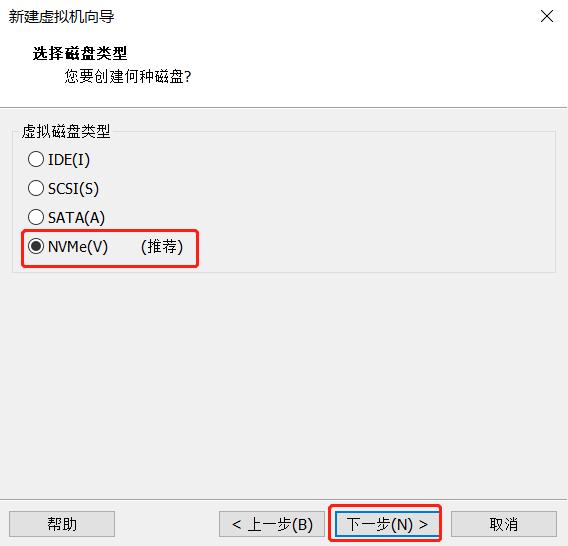
12.选择磁盘,使用创建新的磁盘,点击下一步
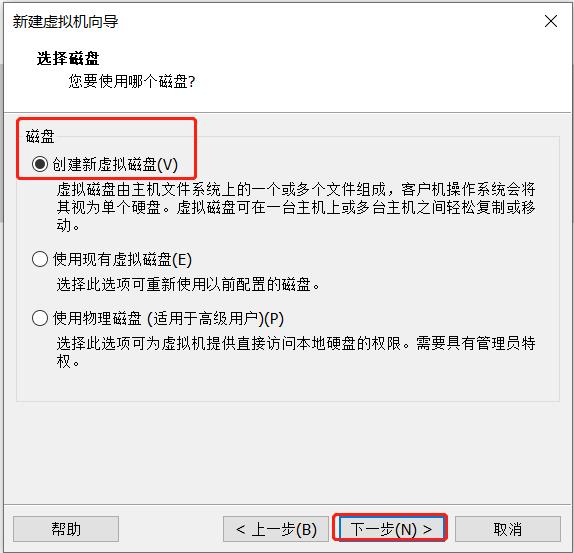
13.自主设置磁盘大小,其他默认选择,下一步
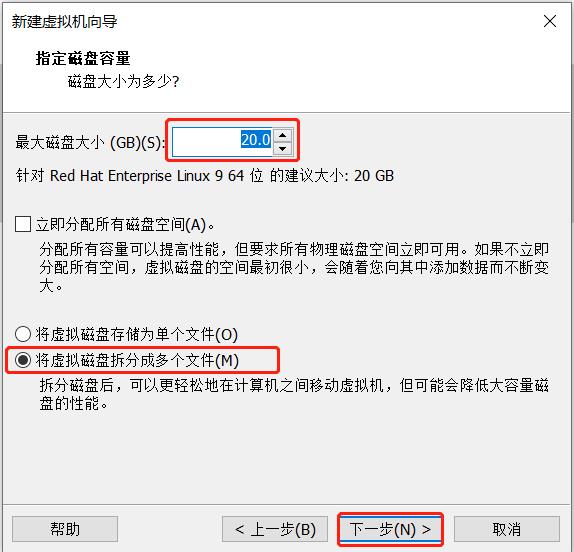
14.设置文件名称默认即可,下一步
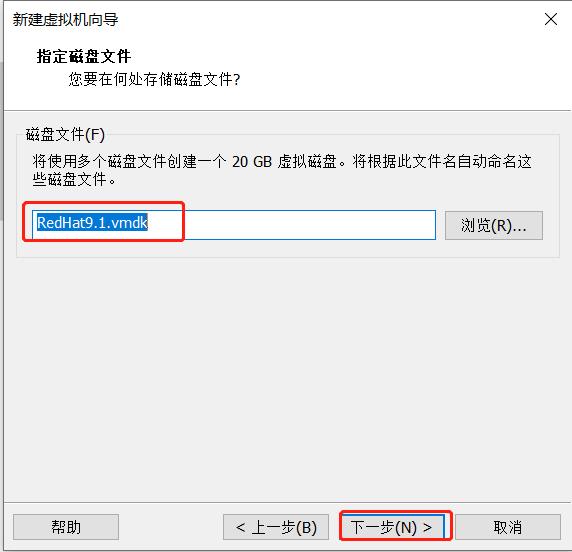
15.点击‘完成’
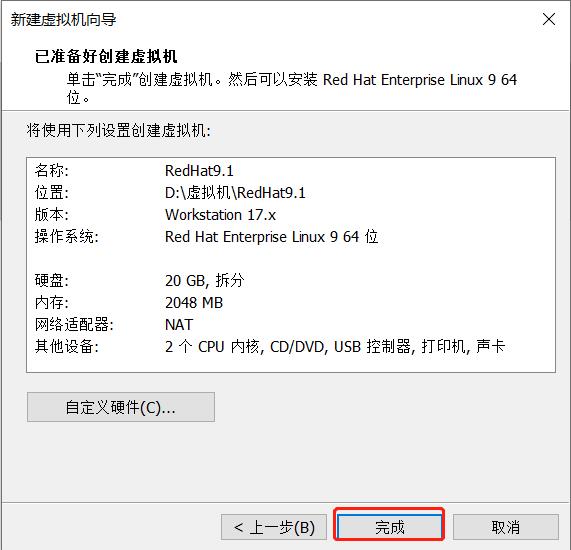
二、安装Linux操作系统
1.点击虚拟机设置,选择CD/DVD,如图所示添加rhel9.1镜像文件,点击‘确定’
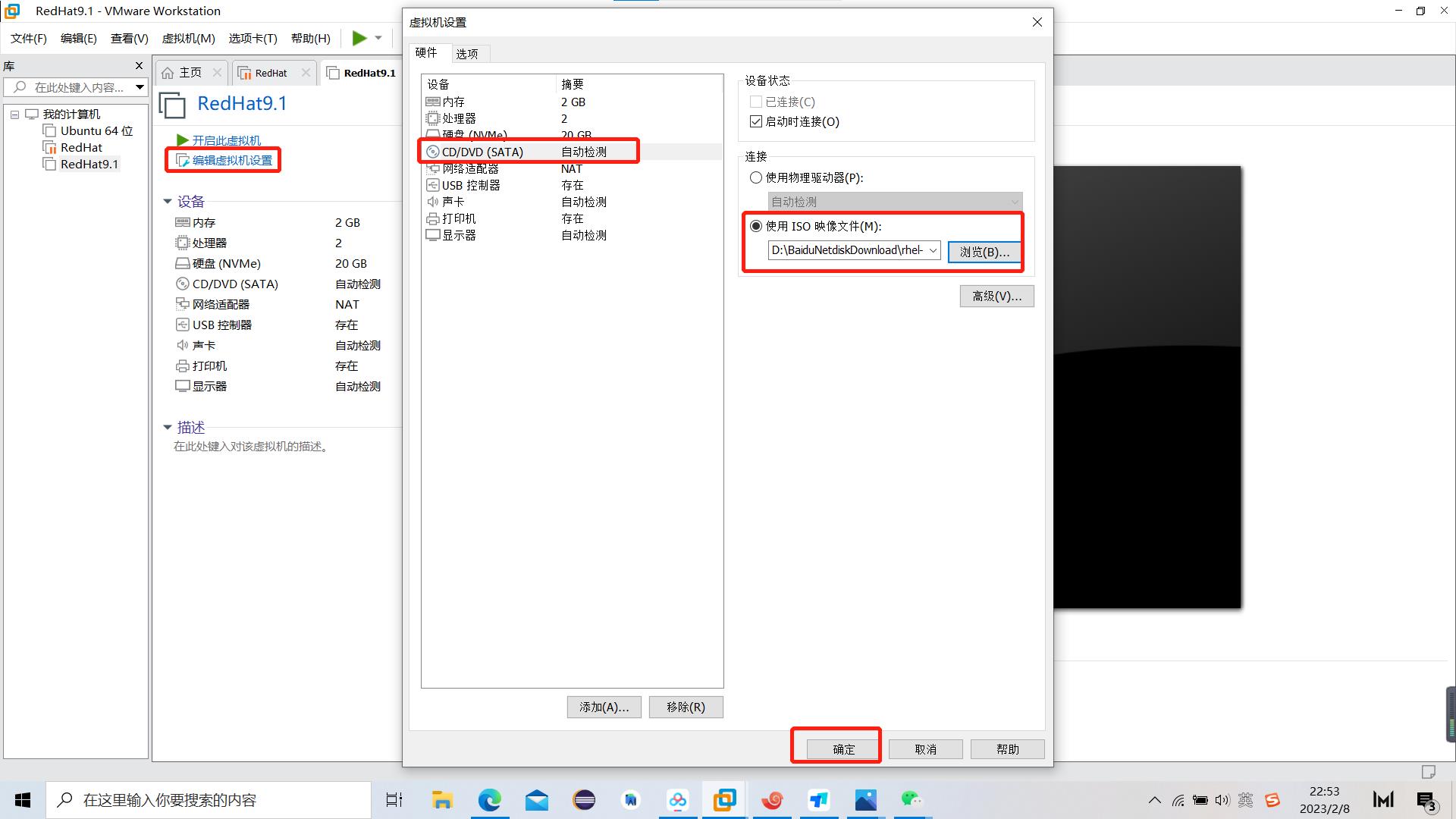
2.点击开启此虚拟机,鼠标选择第一项Install......,等待界面加载
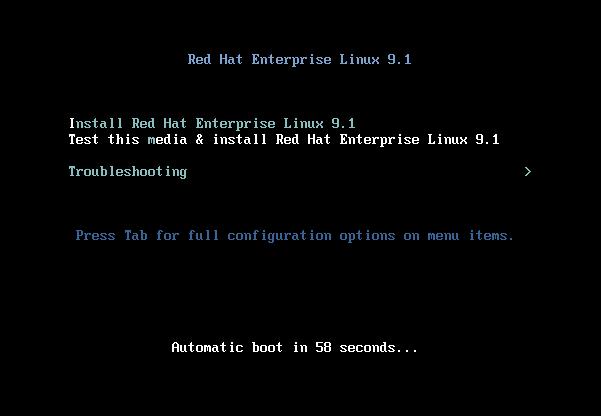
3.选择安装语言,点击continue
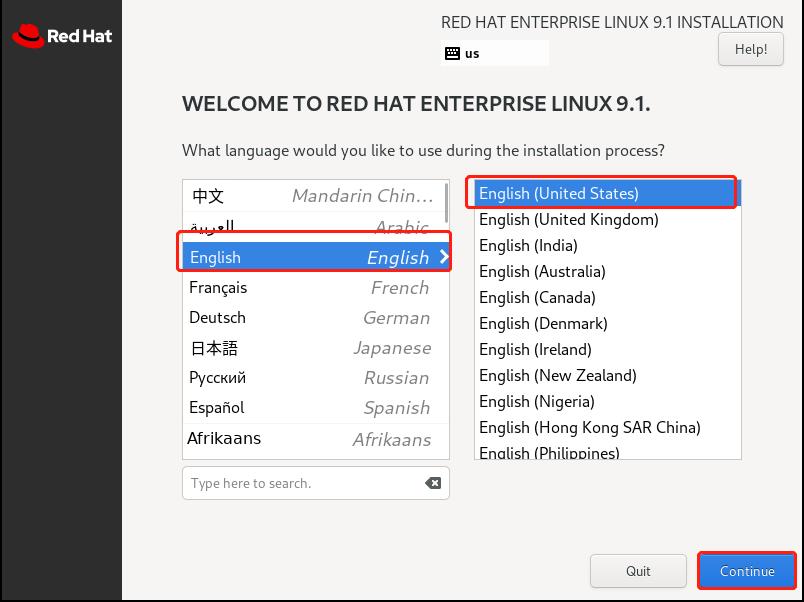
4.如图界面内容可以自行设置,主要设置安装位置和root密码两处警告,其他默认即可
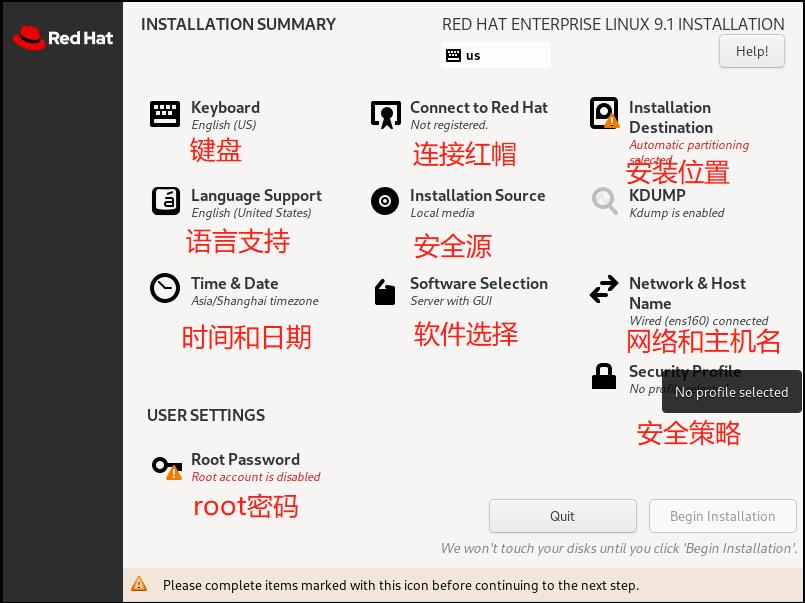
(1) 设置安装位置,默认选择,点击‘Done’
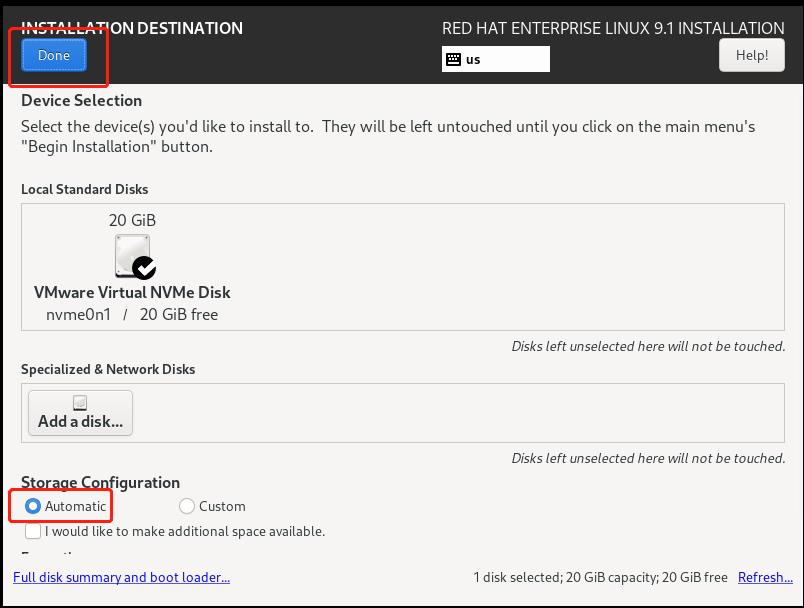
(2)点击设置root密码,确认密码。一定勾选Allow root SSH login with password,点击done
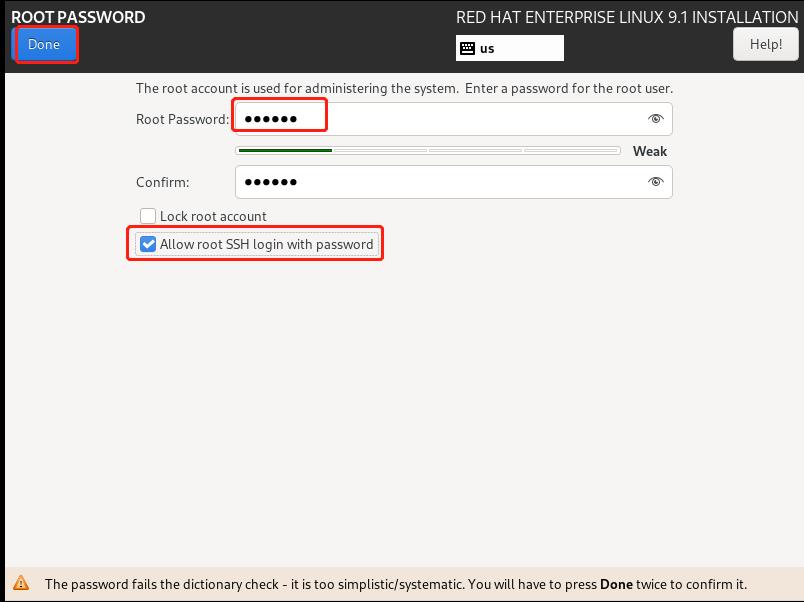
(3)设置完成,没有警告,点击Begin Installation
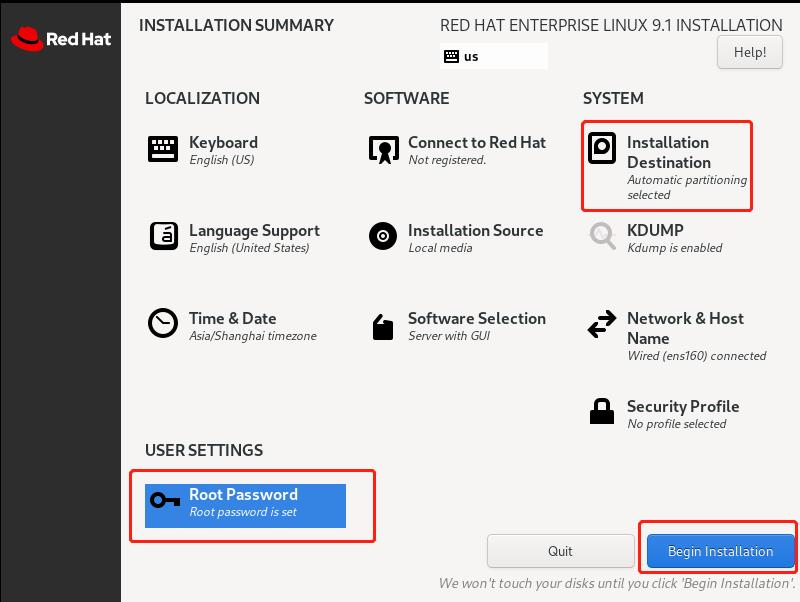
5.等待加载,时间稍长耐心等待,完成后点击Reboot System
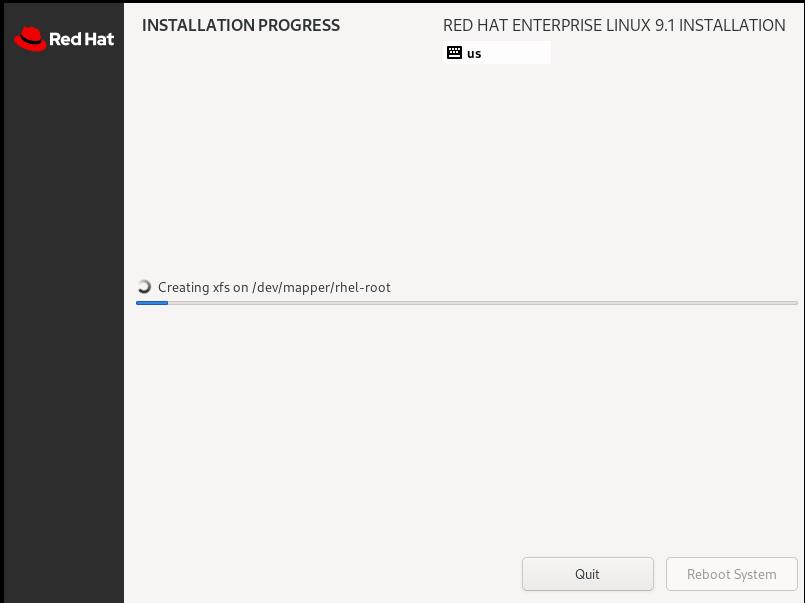
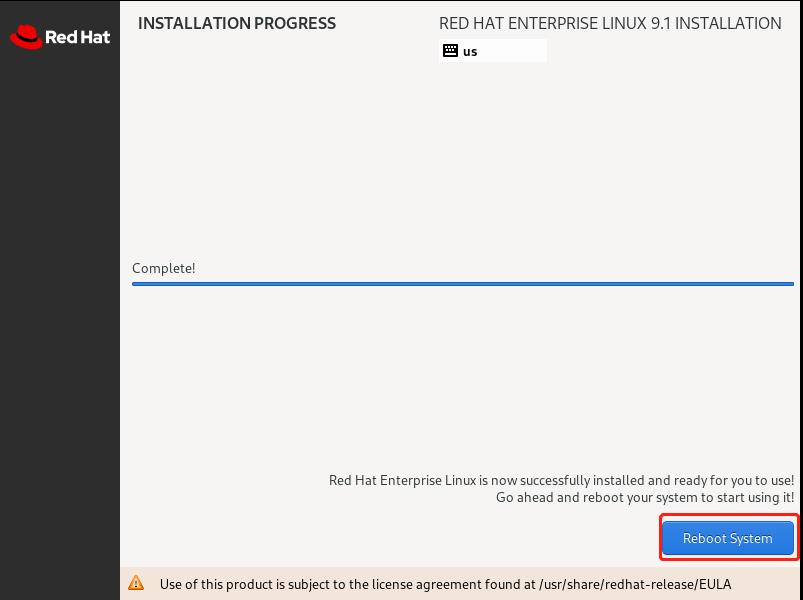
6.进入系统,点击Start Setup
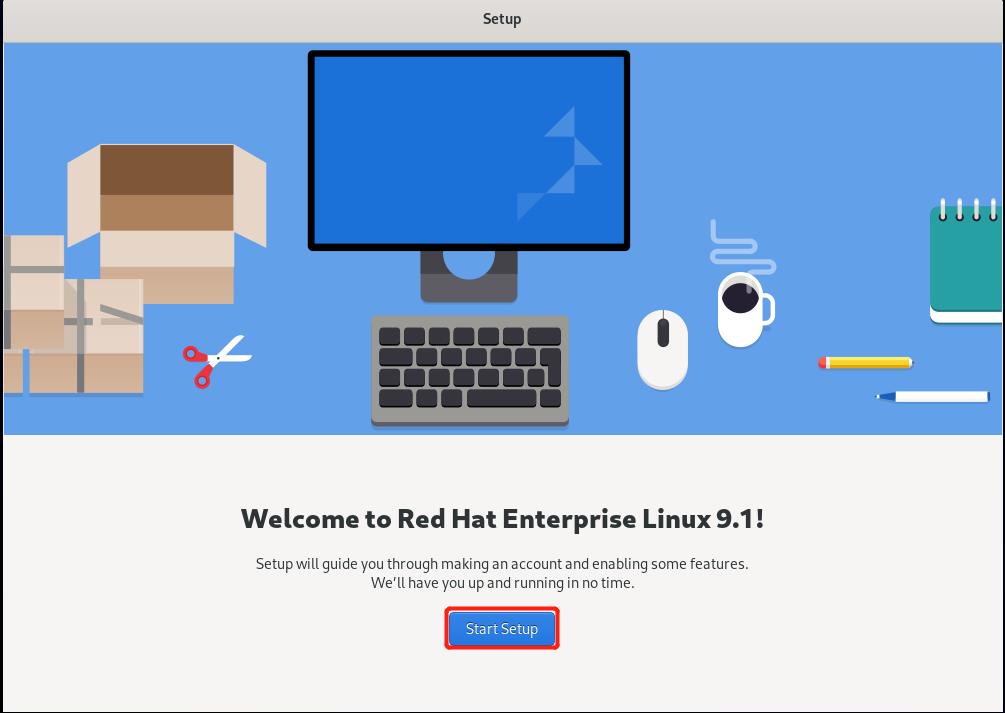
7.默认选项,点击右上角‘Next’
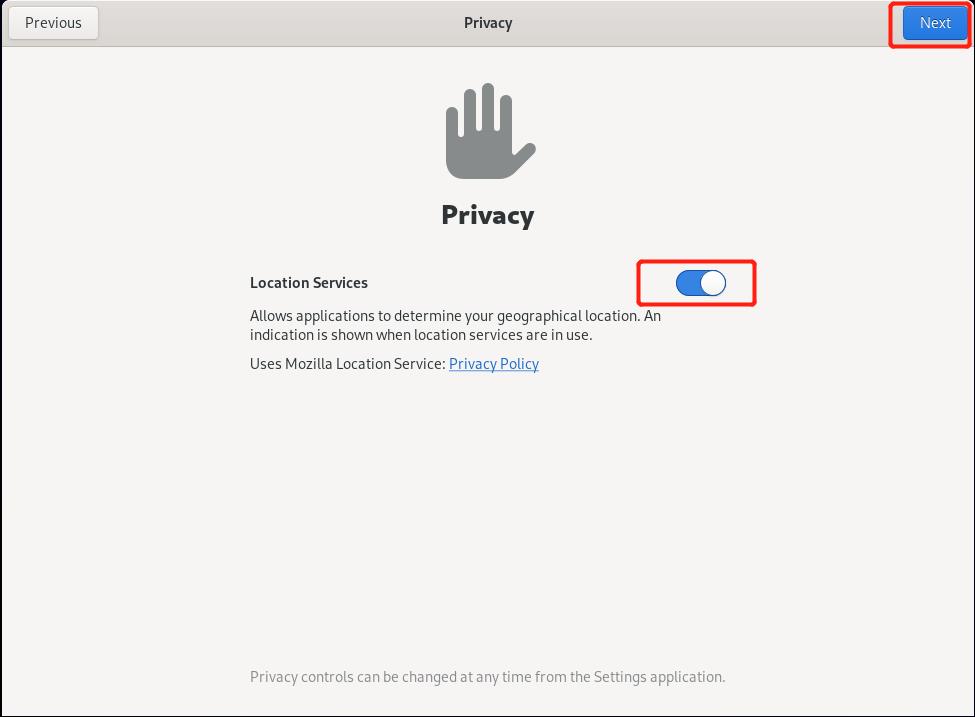
8.点击Skip
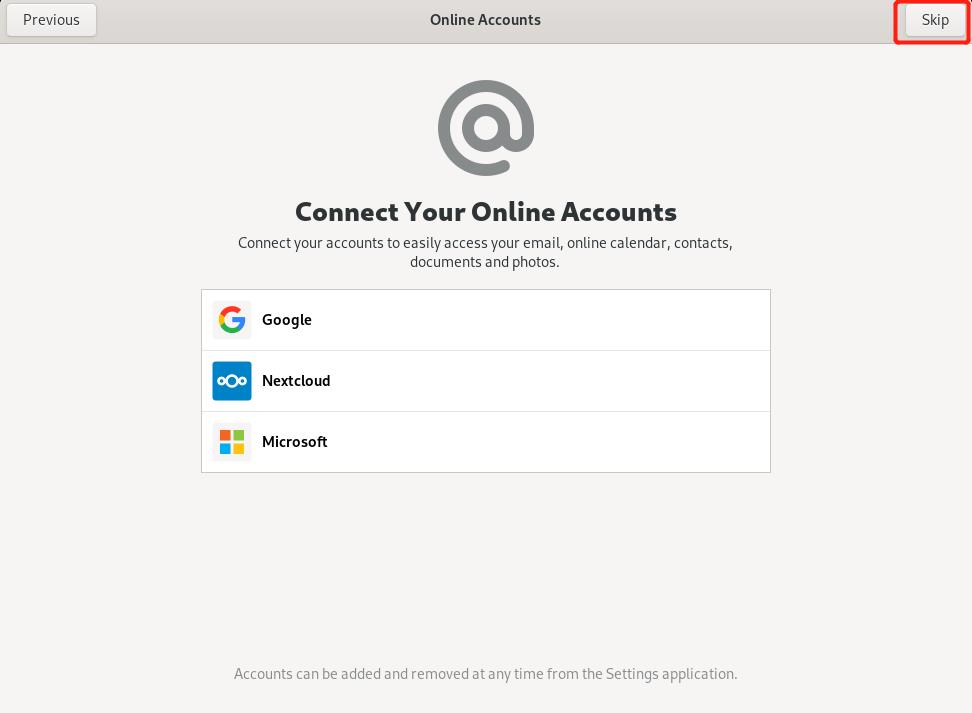
9.设置用户名,点击‘Next’
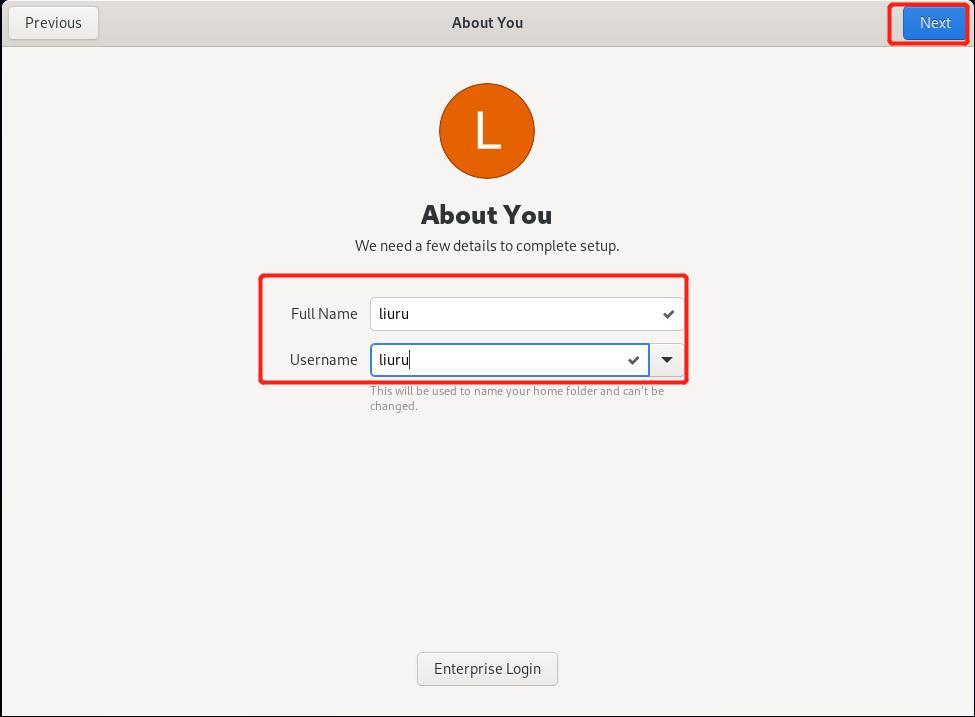
10.设置用户密码,确认密码,点击‘Next’
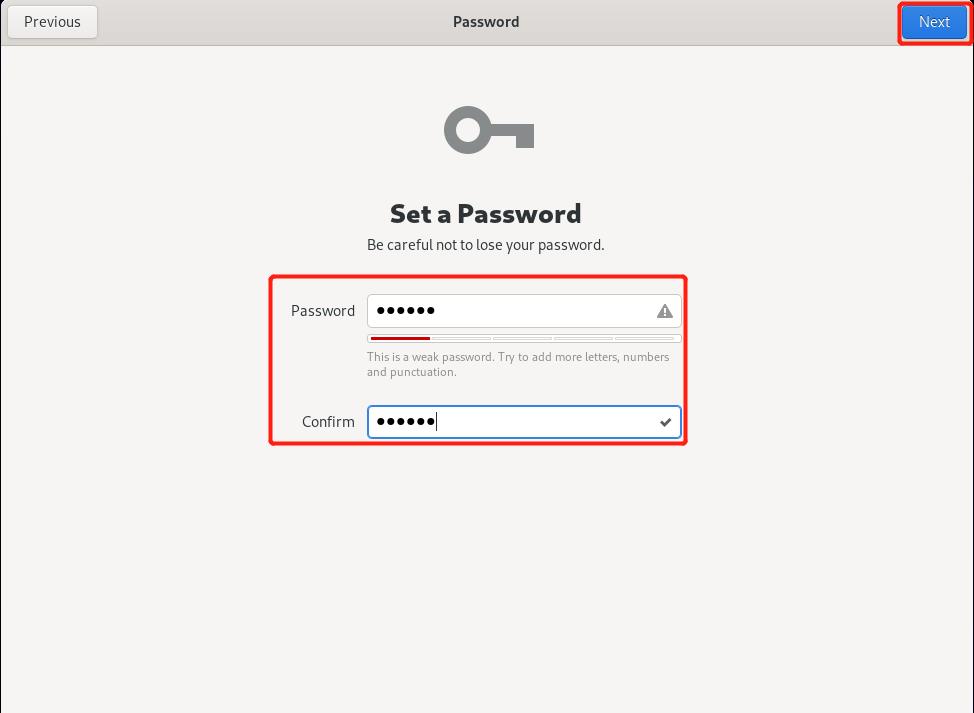
11.所有资源准备就绪,点击‘Start Using Red Hat Enterprise Linux’
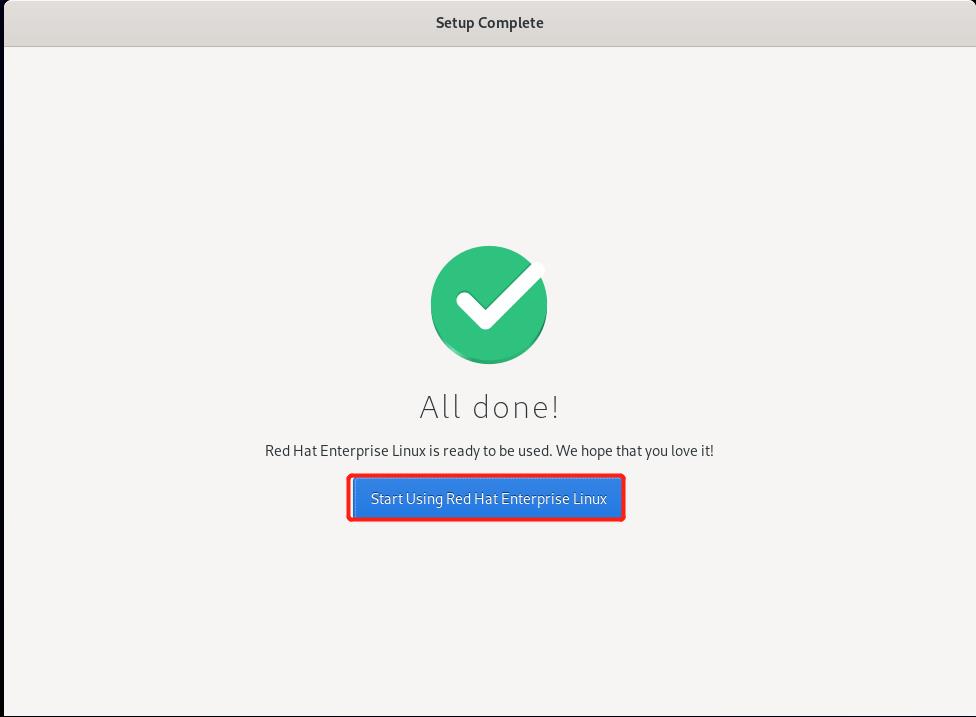
12.系统安装成功
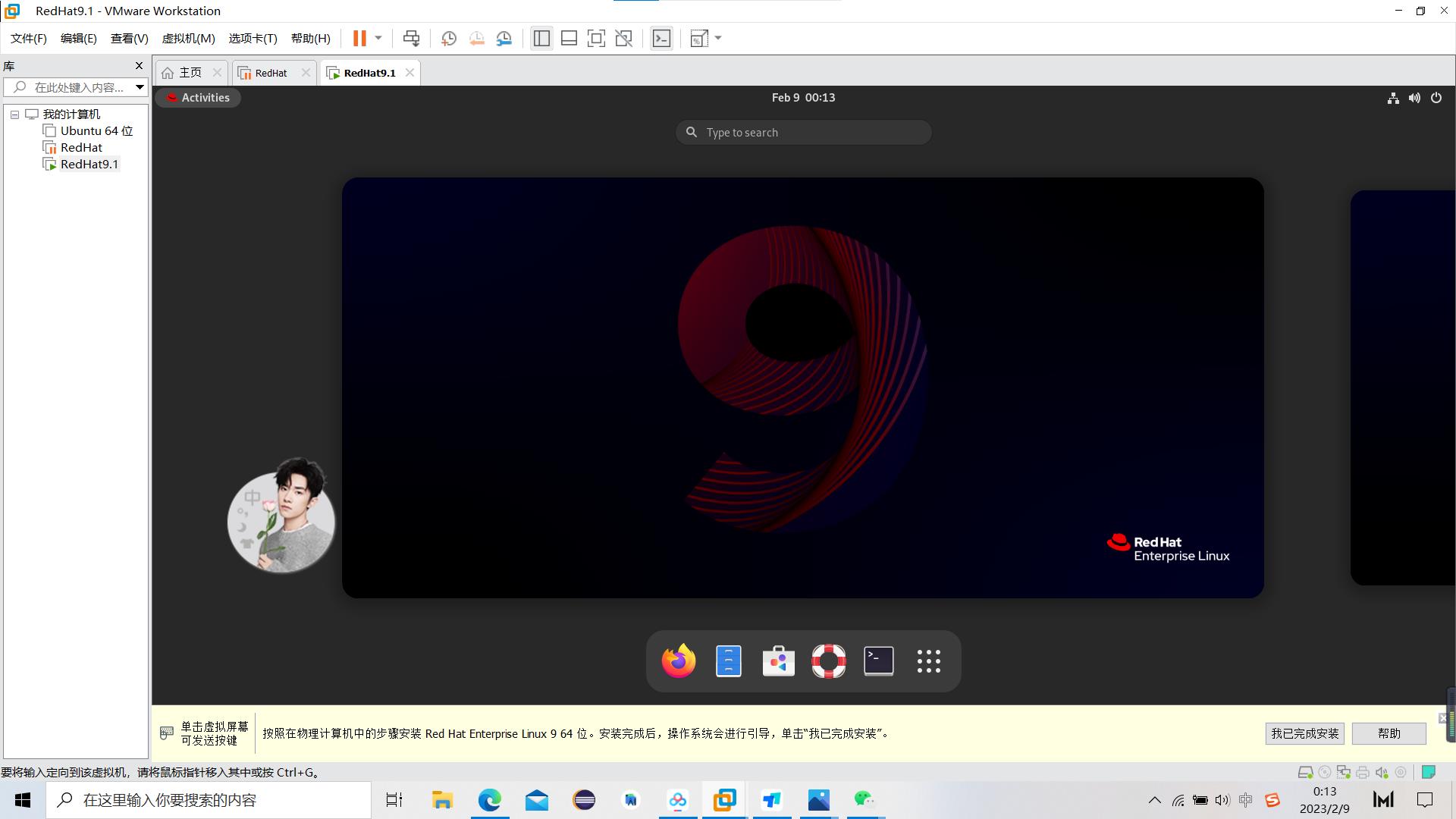
三、使用ssh进行远程连接(xshell7)
1.查看虚拟机的ip地址:终端输入命令ip a 或者ifconfig
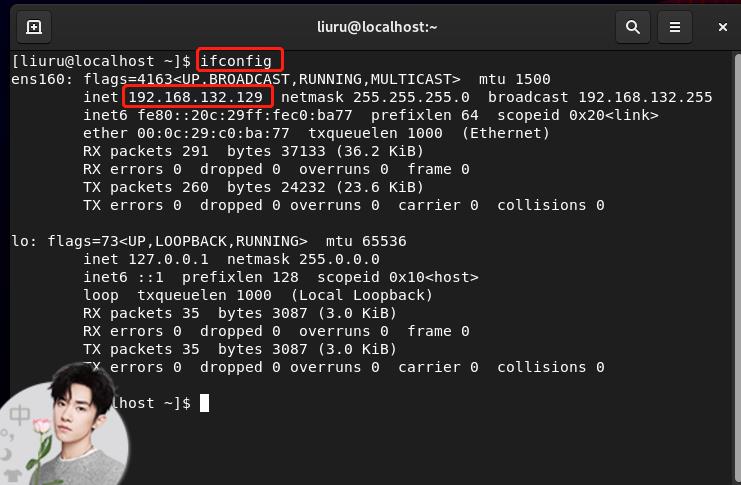
2.确保windows和Linux网络连接良好,可以试着ping一下
3.打开xshell,输入命令ssh ip地址或者ssh root@ip地址
(1)连接普通用户:ssh ip地址
第一次连接出现此页面,点击接受并保存
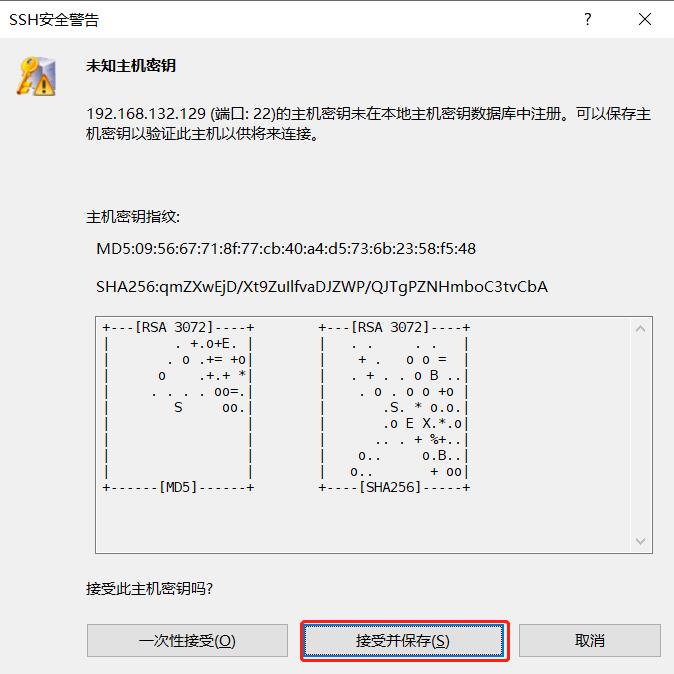
输入普通用户名称,点击确定
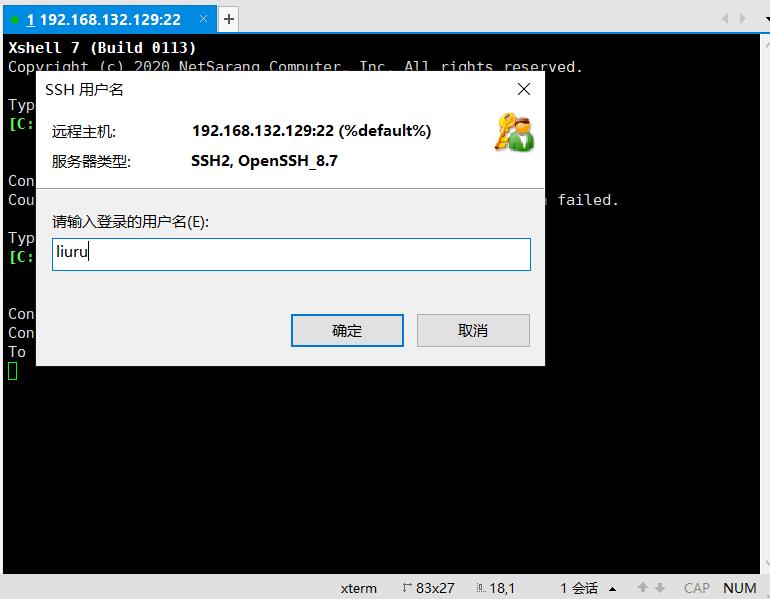
输入用户密码,点击确定
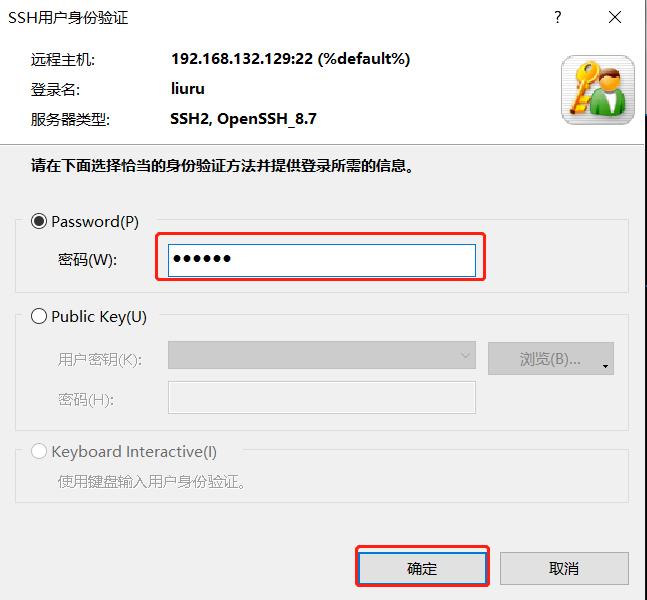
连接成功
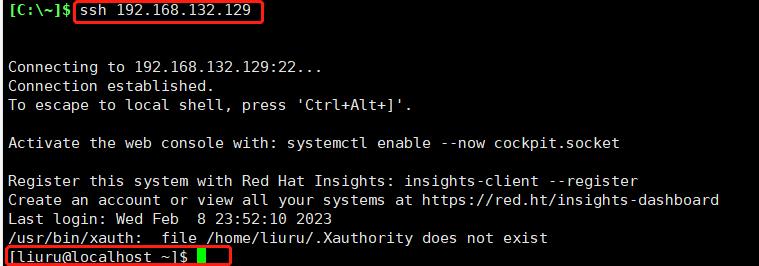
(2)连接root用户:ssh root@ip地址
输入root密码,点击‘确定’
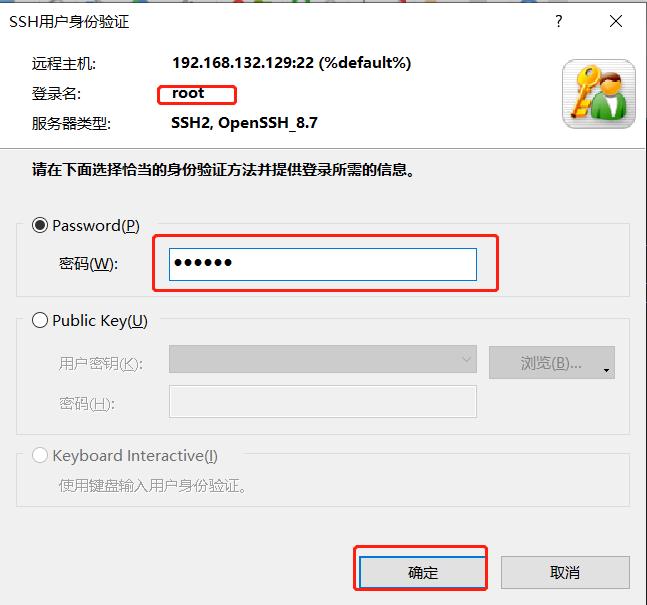
连接成功
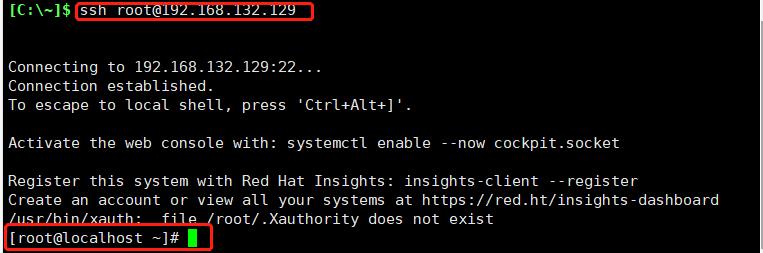
以上是关于VMware安装RHEL8系统的主要内容,如果未能解决你的问题,请参考以下文章
红帽Linux入门指南第一期:红帽 RHEL 8.0 操作系统安装步骤详解
RHEL8.4使用PXE搭建网络安装源+KickStart实现系统自动安装